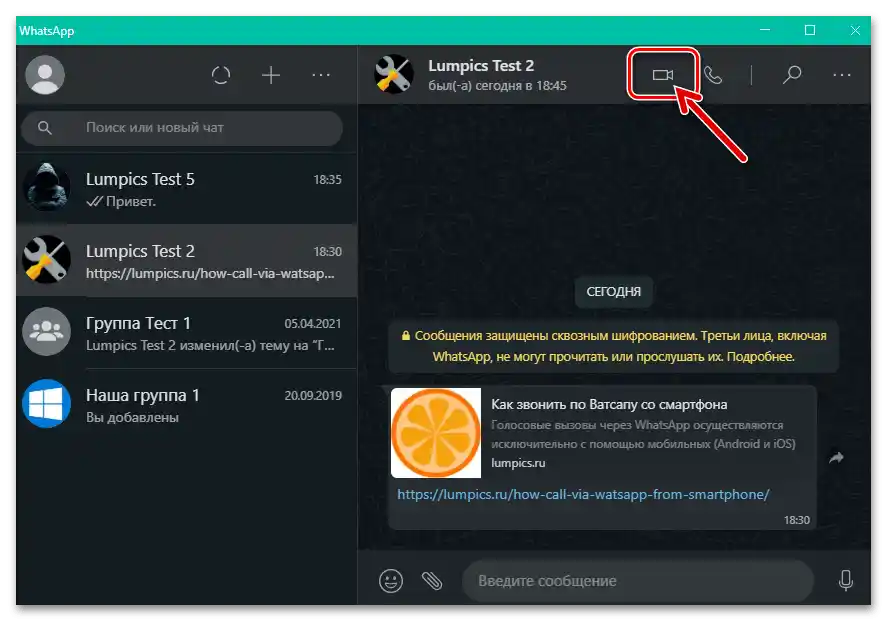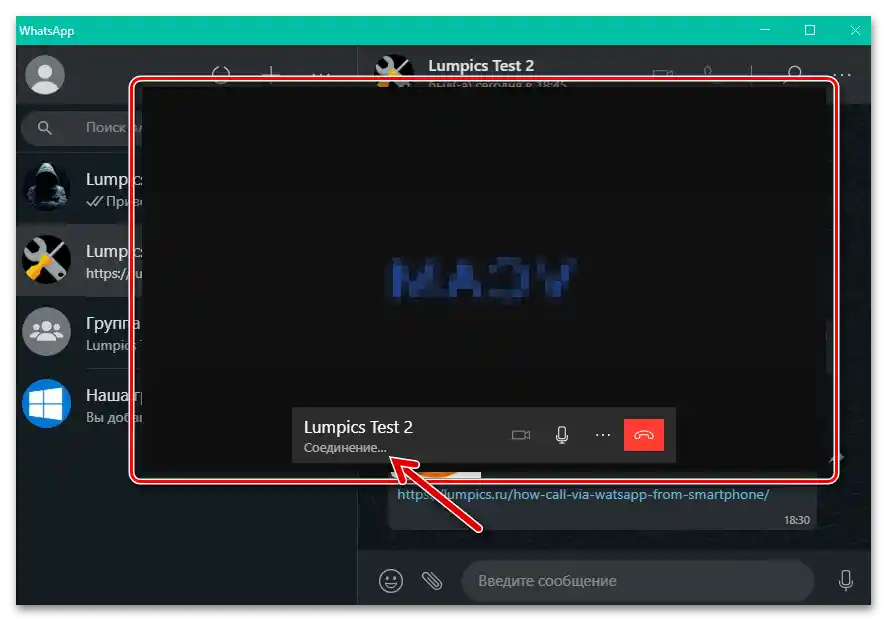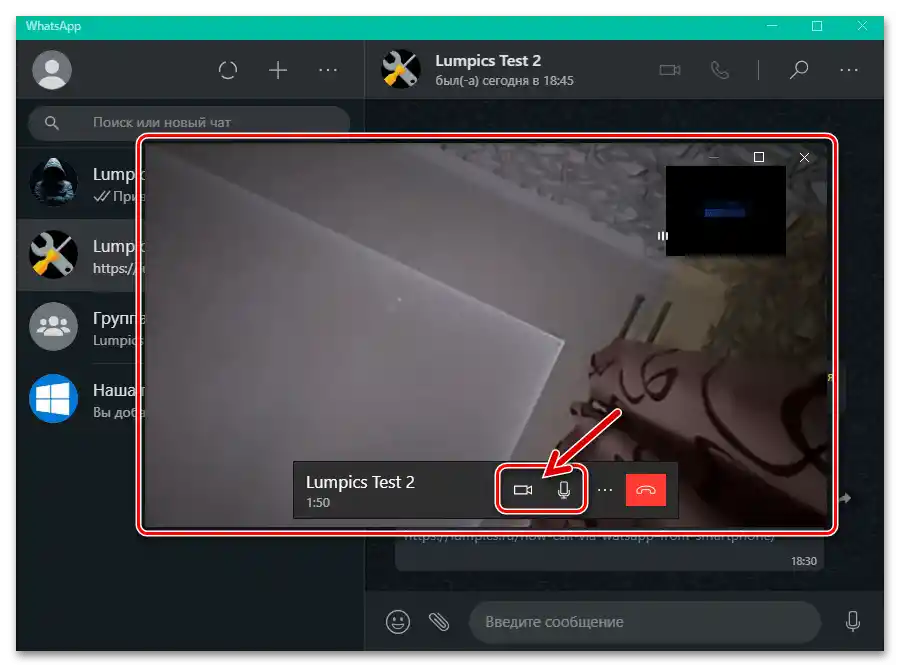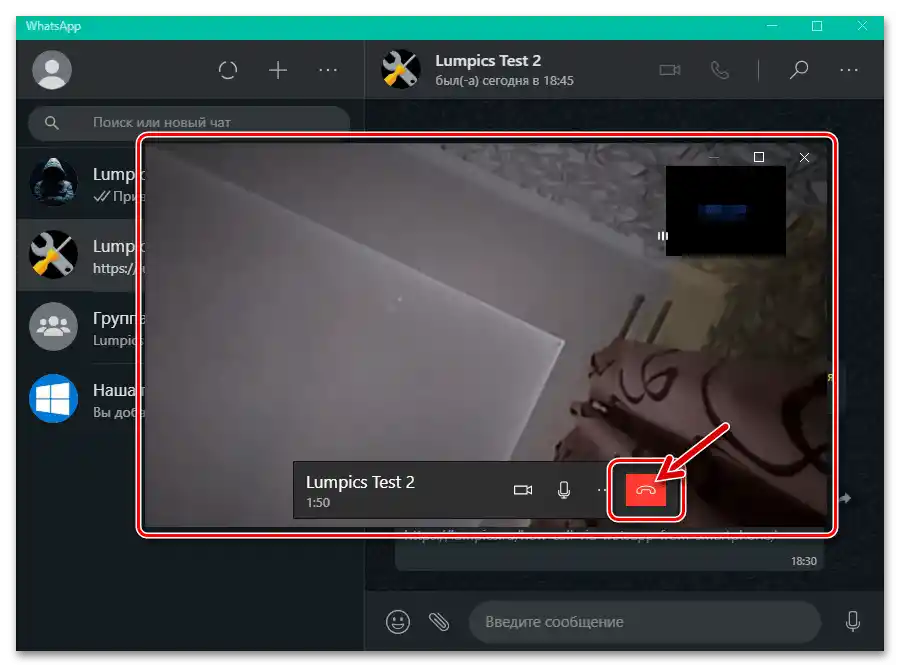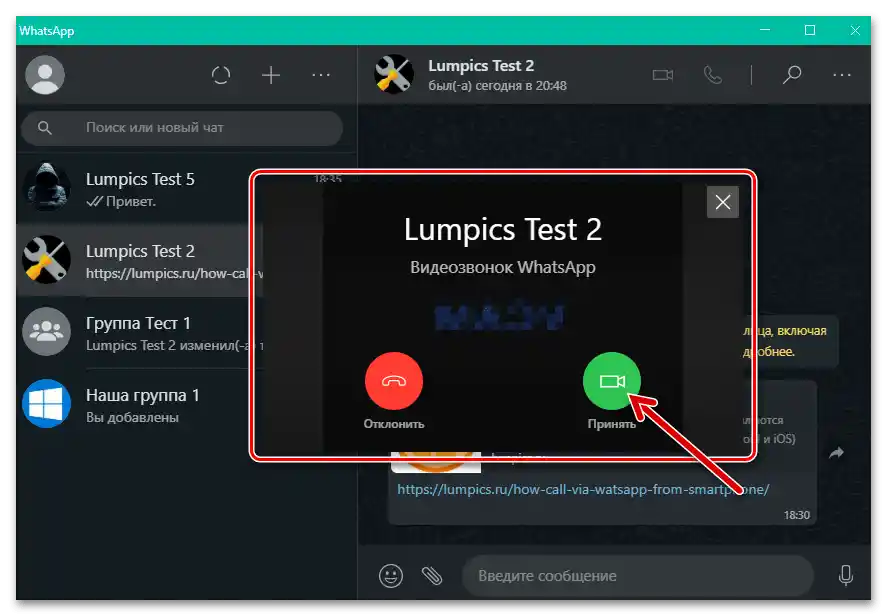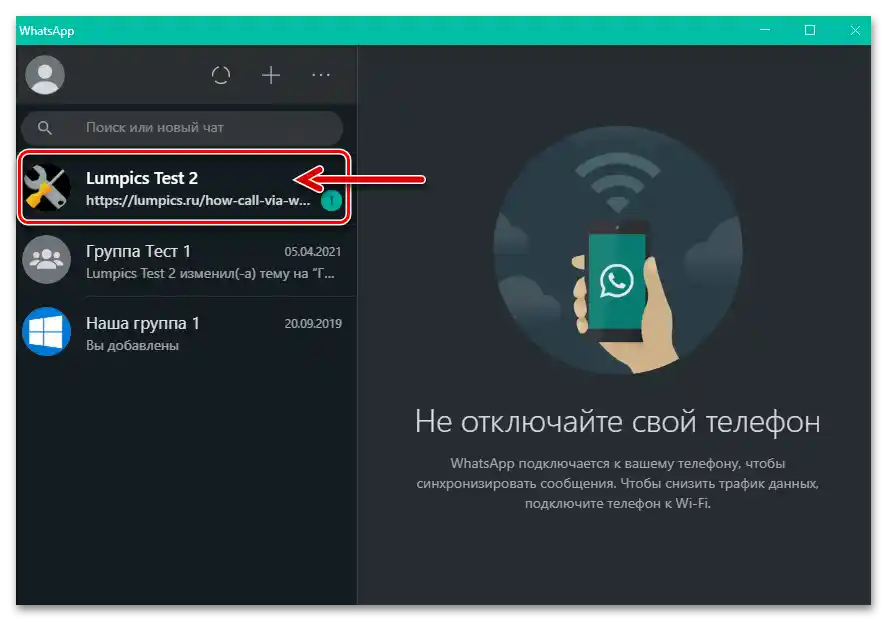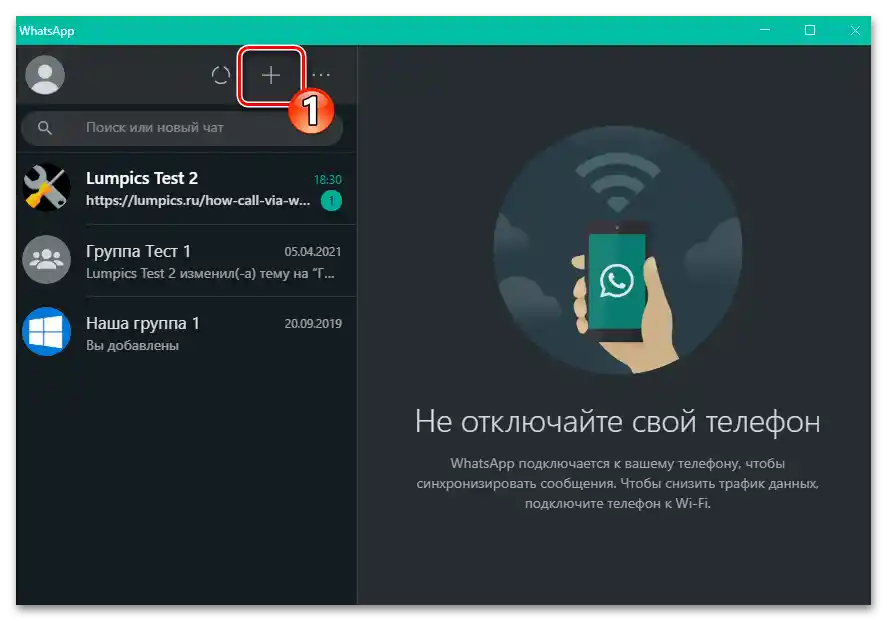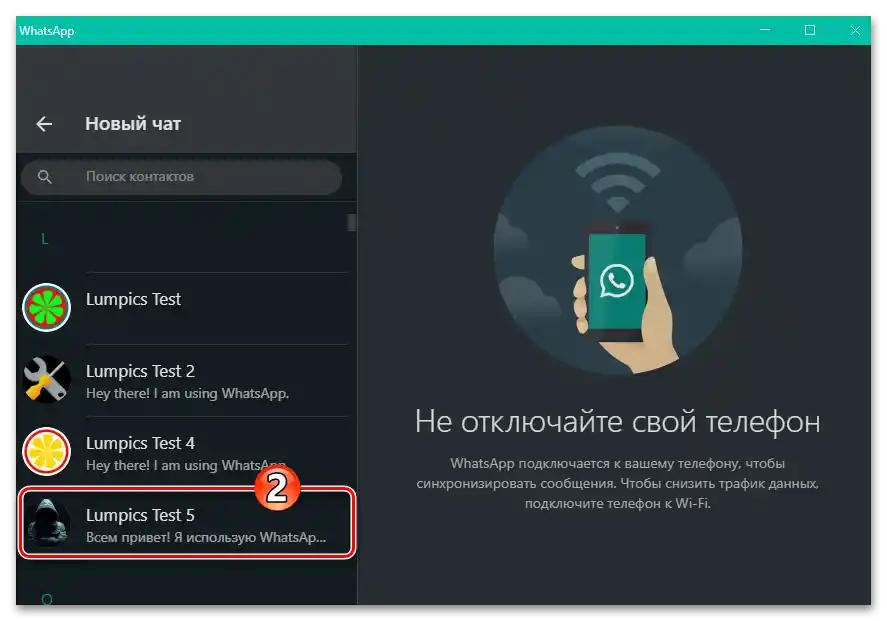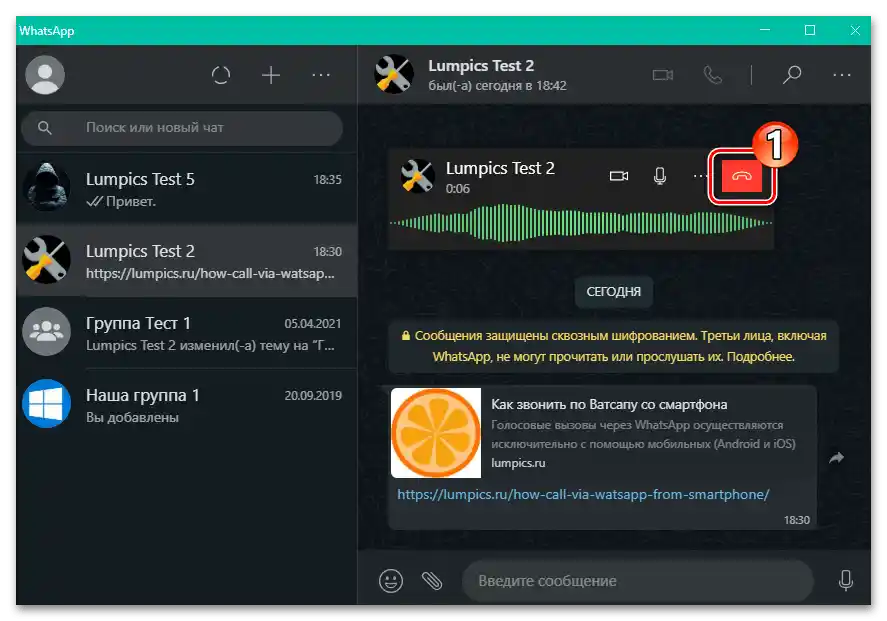معلومات هامة
وظيفة إجراء المكالمات الصوتية والمرئية عبر WhatsApp، التي كانت مطلوبة بشدة وتستخدم بنجاح على الأجهزة المحمولة، تم إدخالها في برنامج الخدمة لنظام Windows في مارس 2021. وبالتالي، فإن إمكانية إجراء المكالمات عبر الماسنجر المعني من جهاز الكمبيوتر أو اللابتوب ممكنة فقط عند استخدام عميل سطح المكتب بالإصدار 2.2112.10 وما فوق. بالإضافة إلى ذلك، سيكون من المفيد تحديث "التطبيق الرئيسي" لـ WhatsApp على جهاز Android أو iPhone، إذا كانت هناك إمكانية لذلك.
اقرأ أيضًا: كيفية تحديث WhatsApp على الهواتف الذكية التي تعمل بنظام Android وiOS
الشرط الثاني الضروري لاستخدام التعليمات التالية بشكل فعال هو الاتصال والإعداد المسبق للأجهزة المستخدمة في عملية المحادثات المتصلة بالكمبيوتر أو المدمجة في اللابتوب: الميكروفون، وأجهزة تشغيل الصوت، وإذا كنت ترغب في التواصل عبر الفيديو، – الكاميرا.
اقرأ أيضًا: إعداد الميكروفون, السماعات, سماعات الرأس و الكاميرا على الكمبيوتر الذي يعمل بنظام Windows 10
الخيار 1: المكالمات الصوتية
- إذا لم يتم ذلك مسبقًا، قم بتنزيل WhatsApp لنظام Windows من الموقع الرسمي وتثبيته على الكمبيوتر.
لمزيد من التفاصيل: تثبيت برنامج WhatsApp على الكمبيوتر أو اللابتوب
- قم بتشغيل عميل سطح المكتب للماسنجر، وقم بتسجيل الدخول إليه عن طريق مسح رمز QR المعروض في نافذة الترحيب باستخدام تطبيق WhatsApp على هاتفك الذكي.
لمزيد من التفاصيل: مسح رمز QR لتفعيل النسخة المكتبية من الماسنجر WhatsApp
- انقر في القائمة على يسار نافذة العميل للانتقال إلى الدردشة مع المستخدم الذي ترغب في الاتصال به.
![واتساب لنظام ويندوز الانتقال إلى الدردشة الحالية بهدف إجراء مكالمة صوتية أو فيديو مع المتحدث عبر المراسلة]()
إذا لم يتم إجراء حوار مع المشترك المحتمل بعد، قم بإنشائه: انقر على "+" في شريط الأدوات فوق قائمة المحادثات المفتوحة في الماسنجر،
![واتساب لنظام ويندوز زر إنشاء دردشة في البرنامج]()
ثم ابحث عن المستخدم المطلوب في "جهات الاتصال" واضغط على اسمه.
![واتساب لنظام ويندوز يتيح اختيار جهة الاتصال من دفتر العناوين للدخول أولاً إلى الدردشة، ثم إلى مكالمة صوتية أو فيديو]()
اقرأ أيضًا: إضافة وحذف جهات الاتصال في WhatsApp
- اضغط على الزر الموجود في شريط الأدوات فوق منطقة الرسائل المرسلة والمستلمة في الدردشة، والذي يظهر على شكل سماعة هاتف – "مكالمة صوتية".
- نتيجة لذلك، ستظهر على شاشة الكمبيوتر أداة قابلة للتحريك بواسطة الفأرة مع عناصر التحكم للمكالمة الصوتية التي تتم عبر الماسنجر. انتظر رد المشترك.
- قم بإجراء المحادثة، مع استخدام أحد الخيارين المتاحين في الأداة: "إيقاف/تشغيل الميكروفون" و/أو "تفعيل/إلغاء تفعيل الفيديو".
- لإنهاء المكالمة بمبادرتك، اضغط على الزر الأحمر على شكل سماعة الهاتف،
![واتساب لنظام ويندوز يتيح إنهاء المكالمات الصوتية التي تتم عبر المراسلة مع مستخدم آخر]()
نتيجة لذلك، ستختفي الأداة من الشاشة بعد ثوانٍ قليلة.
- تُشير المكالمات الصوتية الواردة عبر الماسنجر إلى ظهور نافذة خاصة على الشاشة باسم المستخدم أو (في حالة عدم وجود سجل مناسب في دفتر العناوين الخاص بك) برقم هاتفه. وبالتالي، يتم توفير إمكانية "قبول" أو "رفض" المكالمة – انقر على الزر الذي يتناسب مع احتياجاتك ورغباتك في تلك اللحظة.تتم عملية المفاوضات عبر WhatsApp في الحالة المعنية وتكتمل في المراسلة بنفس الطريقة وتدار بنفس الطريقة كما هو الحال مع المكالمات الصوتية الصادرة من جانبك.
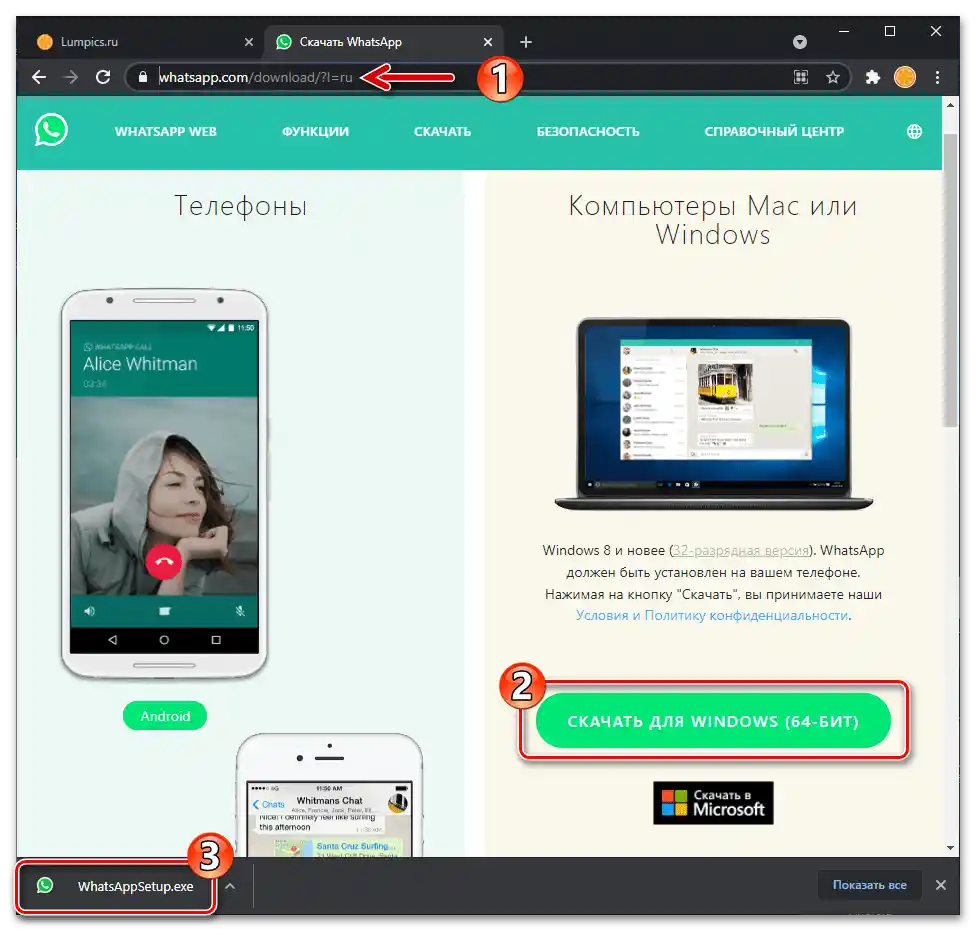
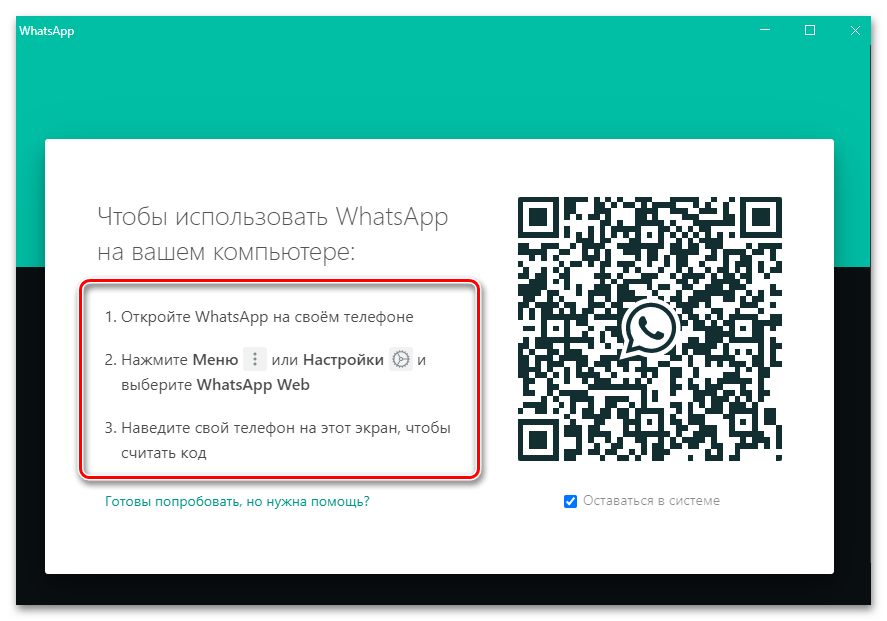
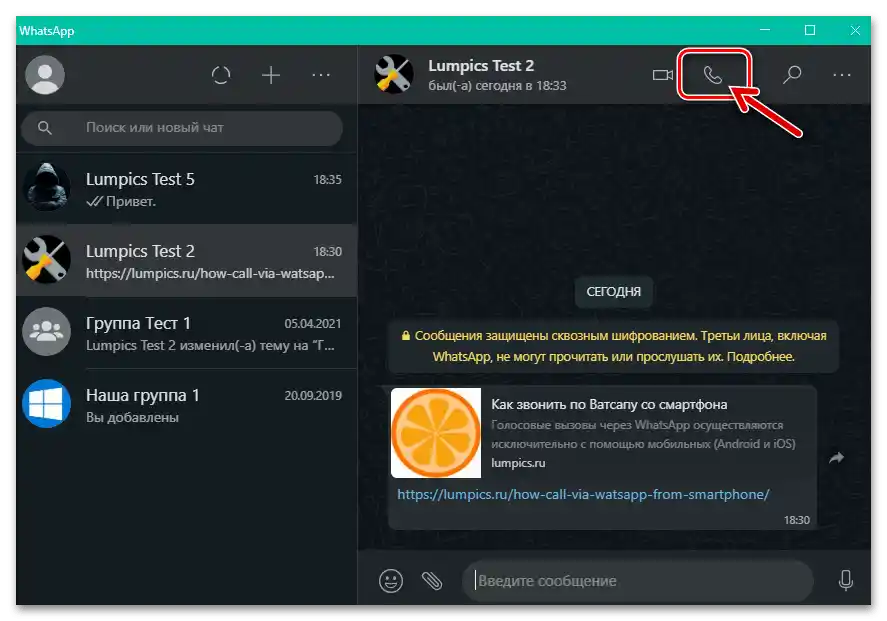
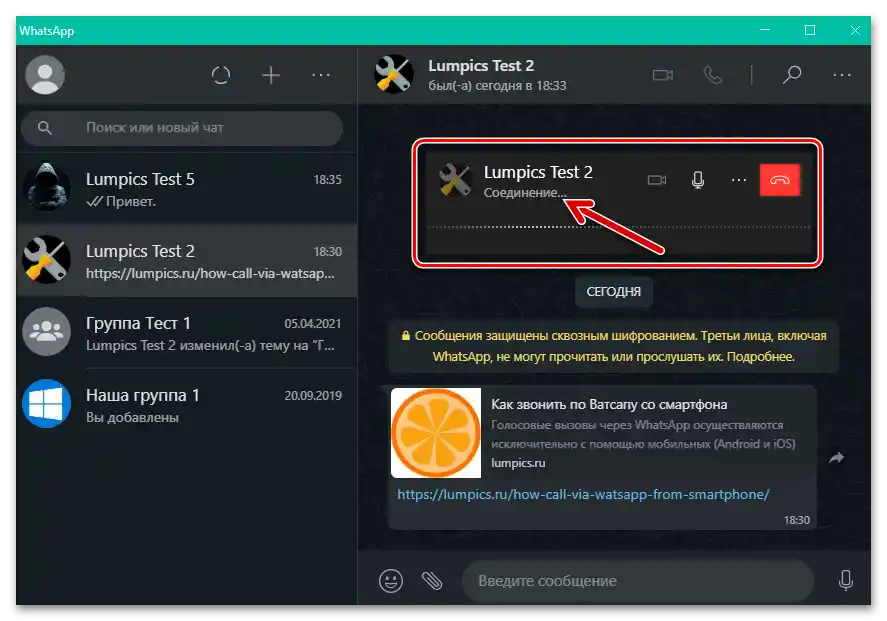
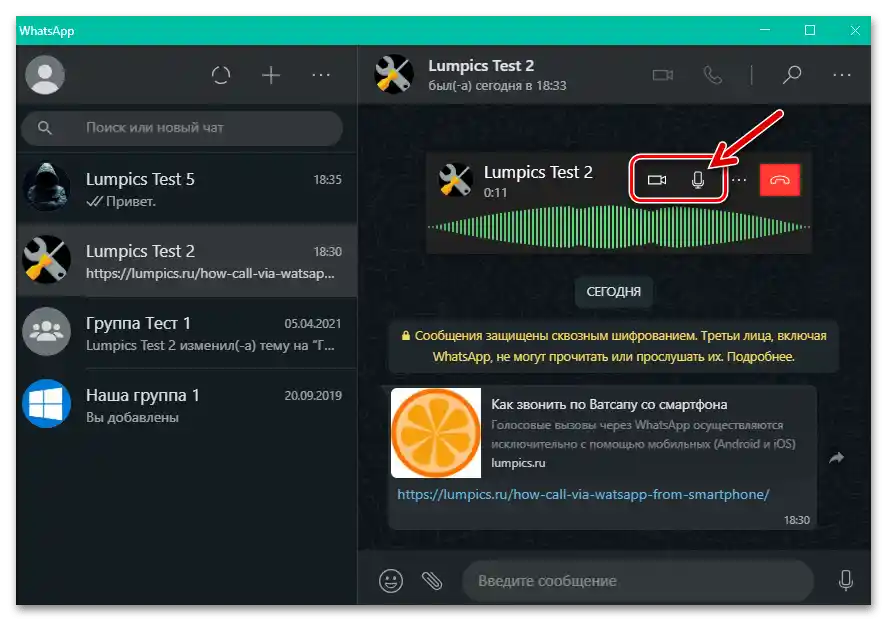
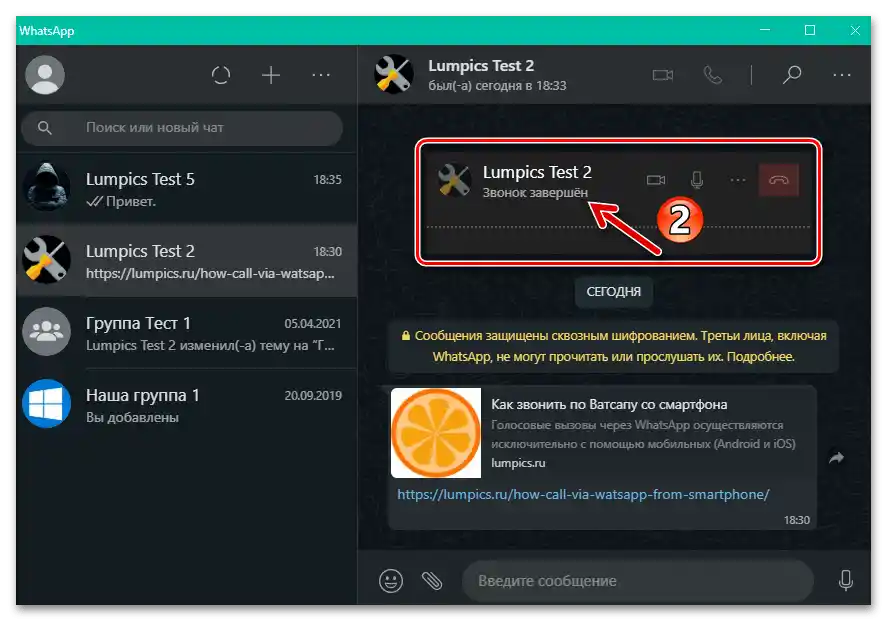
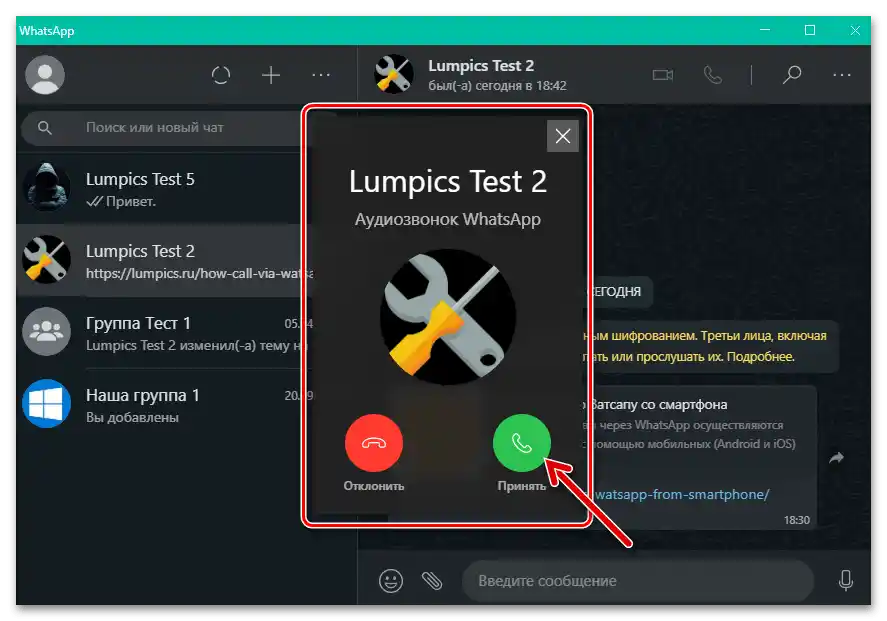
الخيار 2: مكالمات الفيديو
تنظيم مكالمات الفيديو عبر WhatsApp من الكمبيوتر يتم بشكل مشابه تقريبًا للمكالمات الصوتية الموضحة أعلاه، - الفرق هنا يكمن فقط في واجهة عناصر البرنامج التي تتيح بدء/استقبال المكالمة وتدير عملية المكالمة.
- قم بتنفيذ النقاط 1-3 من التعليمات المقترحة أعلاه في هذه المقالة.
- انقر على الزر الموجود على يمين اسم المحاور في الدردشة فوق منطقة الرسائل "الكاميرا".
- انتظر رد المستخدم الذي يتم الاتصال به عبر WhatsApp.
- قم بإجراء جلسة مكالمات الفيديو. خلال العملية، يمكنك إيقاف تشغيل الميكروفون والكاميرا الخاصة بك مؤقتًا باستخدام الأزرار الموجودة في أسفل واجهة الصورة للمحاور.
- لإنهاء مكالمة الفيديو، انقر على الزر الأحمر الذي يحمل صورة سماعة الهاتف في لوحة الأدوات المشار إليها أعلاه.
- عند تلقي مكالمة فيديو واردة على WhatsApp الخاص بك على الكمبيوتر، كما هو الحال مع الاتصال الصوتي، ستظهر نافذة على الشاشة تحتوي على معلومات حول المشترك الذي يطلب الجلسة. انقر فيها على "رفض" أو "قبول"، وفي الحالة الثانية، قم بإجراء المحادثة باستخدام كاميرا الويب الخاصة بك وكاميرا المحاور بنفس الطريقة المستخدمة في مكالمات الفيديو الصادرة من جانبك.