المحتوى
- الطريقة الأولى: تحقق من اتصال محرك الأقراص
- الطريقة 2: تثبيت محرك الأقراص كقابل للتمهيد
- الطريقة الثالثة: تغيير وضع التشغيل SATA
- الطريقة الرابعة: تغيير "وضع التشغيل"
- الطريقة الخامسة: إعادة تعيين إعدادات BIOS
- الطريقة 6: إصلاح Windows 10 Boot Loader
- الطريقة السابعة: فحص حالة القرص الصلب
- الطريقة الثامنة: استبدال البطارية على اللوحة الأم
- أسئلة وأجوبة
قبل اتباع هذه الإرشادات الأساسية ، افصل أي أجهزة خارجية قد يحاول الكمبيوتر التمهيد منها. هذا محرك أقراص ثابت خارجي ومحرك أقراص USB محمول ومحرك أقراص ضوئية وما إلى ذلك.
الطريقة الأولى: تحقق من اتصال محرك الأقراص
من المحتمل أنه بعد النقل ، أو الاصطدام بوحدة النظام ، أو الاهتزاز الطفيف أو المواقف الأخرى ، فإن بعض أسلاك HDD / SSD قد توقفت. افتح غطاء الكمبيوتر الذي لا يعمل بالطاقة وتحقق مما إذا كانت الأسلاك متصلة بإحكام بالموصلات. يُنصح بفصلها وتوصيلها مرة أخرى. في المجموع ، يجب التحقق من 4 نقاط توصيل الأسلاك: موصلان قادمان من محرك الأقراص ، وموصلان متصلان بالجهاز (اللوحة الأم ومصدر الطاقة).

يوجد دائمًا العديد من منافذ SATA على اللوحة الأم ، لذلك يوصى أيضًا بتوصيل السلك بموصل مختلف بدلاً من الموصل الحالي.

إذا كان لديك كبلات SATA-SATA مجانية (على سبيل المثال ، من جهاز قديم أو من محرك أقراص ثابتة ثانٍ مثبت في الكمبيوتر الشخصي) ، فاستخدمها ، حيث من المحتمل جدًا أن يكون السلك الحالي تالفًا وغير مرئي للعين. يوصى بفعل الشيء نفسه مع كبل الطاقة (الذي يؤدي إلى مصدر طاقة الكمبيوتر).

أصحاب أجهزة الكمبيوتر المحمولة ، حيث من المرجح أن يكون محرك الأقراص مخفيًا تحت الغطاء (بالنسبة لأجهزة الكمبيوتر المحمولة القديمة لمحرك الأقراص الصلبة ، يمكنك غالبًا العثور على حجرة منفصلة وبالتالي التحقق من اتصال الجهاز) ، لا يوصى بهذه الطريقة في البداية ، لأن فرصة انقطاع السلك تكون أقل. وتحليل الحالة أصعب بكثير. جرب بعض الطرق التالية أولاً.
اقرأ أيضا: نقوم بتفكيك جهاز كمبيوتر محمول في المنزل
الطريقة 2: تثبيت محرك الأقراص كقابل للتمهيد
من المحتمل أن تكون إعدادات BIOS قد انحرفت ، وأن محرك الأقراص الذي تم تثبيت نظام التشغيل عليه ليس الأول في قائمة أجهزة التمهيد. لإعادة تعيين محرك أقراص Windows 10 إلى المحرك الأساسي ، قم بتشغيل الكمبيوتر واضغط فورًا على المفتاح الذي يفتح BIOS. يختلف هذا المفتاح اعتمادًا على طراز اللوحة الأم ، ولكن يتم كتابة اسمه دائمًا تقريبًا على الشاشة مع شاشة البداية الأولى.
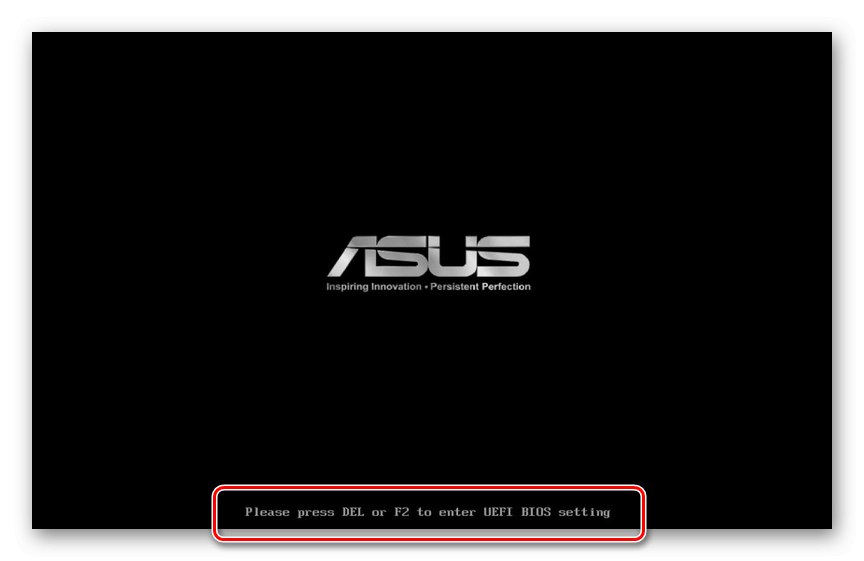
إذا لم تتمكن من معرفة كيفية إدخال BIOS ، فاقرأ مقالتنا الأخرى.
اقرأ أيضا:
كيفية الدخول إلى BIOS على الكمبيوتر
كيفية إدخال BIOS على جهاز كمبيوتر محمول HP / سامسونج / ايسر / لينوفو / ASUS / سوني فايو
الآن قم بتثبيت محرك الأقراص الثابت الخاص بنظام Windows أو SSD أولاً في قائمة الأولويات. كيفية القيام بذلك مكتوب في طريقة 1 المقالات على الرابط أدناه. في حالة عدم وجود مثل هذه العناصر ، كما هو موضح في المادة ، ابحث عن العناصر التي ستكون متشابهة قدر الإمكان في الاسم.
المزيد من التفاصيل: كيفية جعل قرص صلب قابل للتمهيد
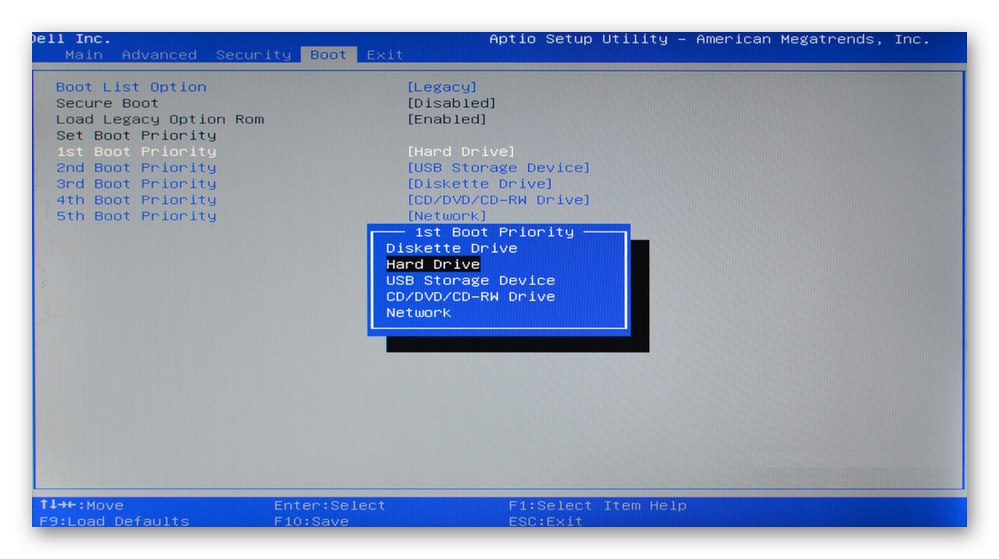
عندما تُفقد إعدادات BIOS مرة أخرى بعد تغيير أولوية محرك الأقراص في المرة التالية التي تقوم فيها بتشغيل الكمبيوتر ، ابحث عن شرح لهذا الموقف في الطريقة 8... وإذا كنت لا ترى جهازك في قائمة محركات الأقراص الثابتة ، فراجع المعلومات الموجودة في الطريقة 7.
الطريقة الثالثة: تغيير وضع التشغيل SATA
يتم توصيل جميع محركات الأقراص الحديثة تقريبًا عبر واجهة SATA ويتم تعيين وضع AHCI لتشغيلها في BIOS. بعد إعادة ضبط إعدادات BIOS (بنفسك أو لأسباب أخرى) على اللوحات الأم ليست جديدة تمامًا ، يمكن تغيير خيار اتصال SATA إلى IDE. يحدث الشيء نفسه عندما يقوم المستخدم ، الذي يحاول تكوين BIOS يدويًا ، بتغيير هذا الوضع دون علمه. لا يمكنك القيام بذلك مع نظام التشغيل المثبت بالفعل: إنه ببساطة يرفض التمهيد ، وسيشير إما شاشة زرقاء للموت عند محاولة تحميل Windows ، أو خطأ "لا يوجد جهاز قابل للتمهيد" إلى وجود خطأ في تكوين SATA. الحل بسيط للغاية - انتقل إلى BIOS (كيفية القيام بذلك مكتوبة بالطريقة السابقة) وقم بتحرير الخيار.
المزيد من التفاصيل: قم بتشغيل وضع AHCI في BIOS
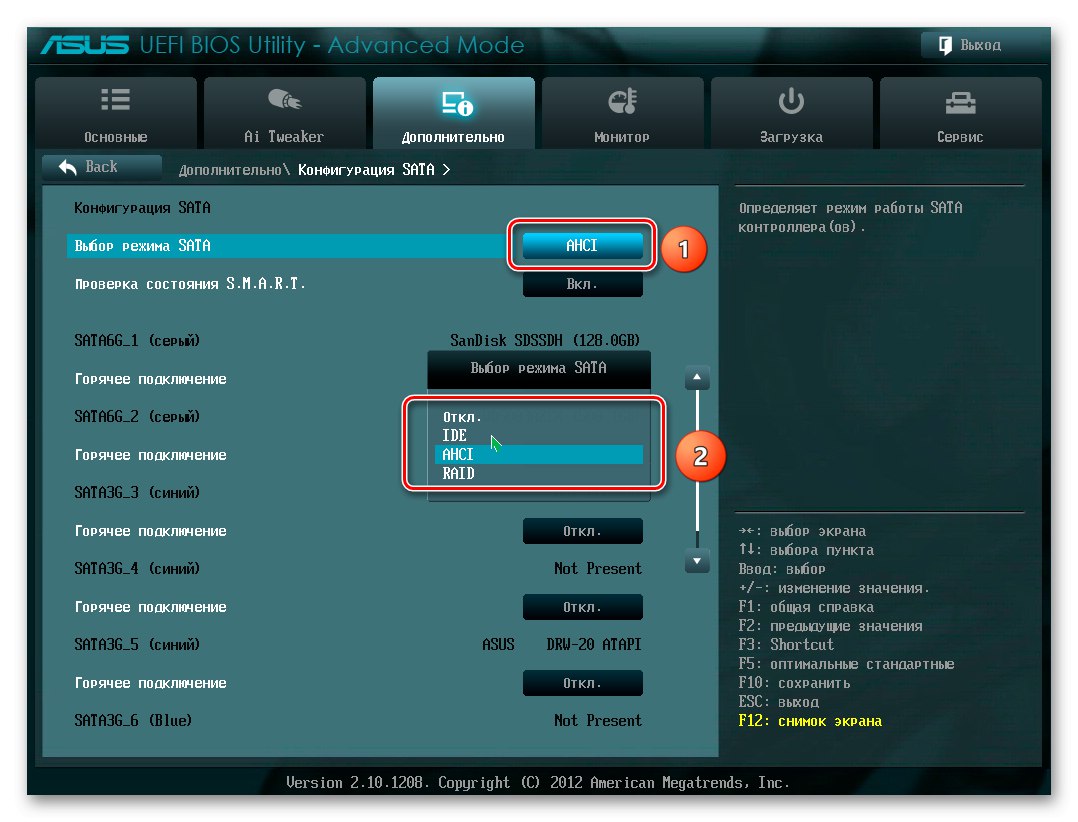
الطريقة الرابعة: تغيير "وضع التشغيل"
في BIOS ، يمكنك أيضًا تغيير قيمة الخيار "وضع التمهيد"للتحقق مما إذا كان ذلك قد ساعد في مسح الخطأ. ابحث عن هذا الإعداد في علامة التبويب "حذاء طويل" - هناك ينبغي أن يسمى "وضع تمهيد UEFI / BIOS" أو مشابه. قم بتبديل القيمة الحالية إلى الثانية (أي ، إذا تم تعيينها "ميراث"، تحديد "UEFI"والعكس صحيح). إذا لم يساعد ذلك واستمرت المشكلة ، فأعد تعيين الخيار إلى قيمته الأصلية وانتقل إلى الطرق الأخرى في هذه المقالة.

الطريقة الخامسة: إعادة تعيين إعدادات BIOS
في بعض الحالات ، تكون إعادة تعيين BIOS فعالة ، حتى إذا قمت بتعيين أولوية التمهيد بشكل صحيح وفحصت وضع تكوين SATA. ارجع إلى الإعدادات الافتراضية ، وبعد ذلك حاول بدء تشغيل الكمبيوتر ، إذا لزم الأمر ، كرر الطريقة الثانية و الطريقة الثالثة.
المزيد من التفاصيل:
ما هي استعادة الإعدادات الافتراضية في BIOS
ما هو تحميل الإعدادات الافتراضية المحسنة في BIOS
إعادة ضبط إعدادات BIOS
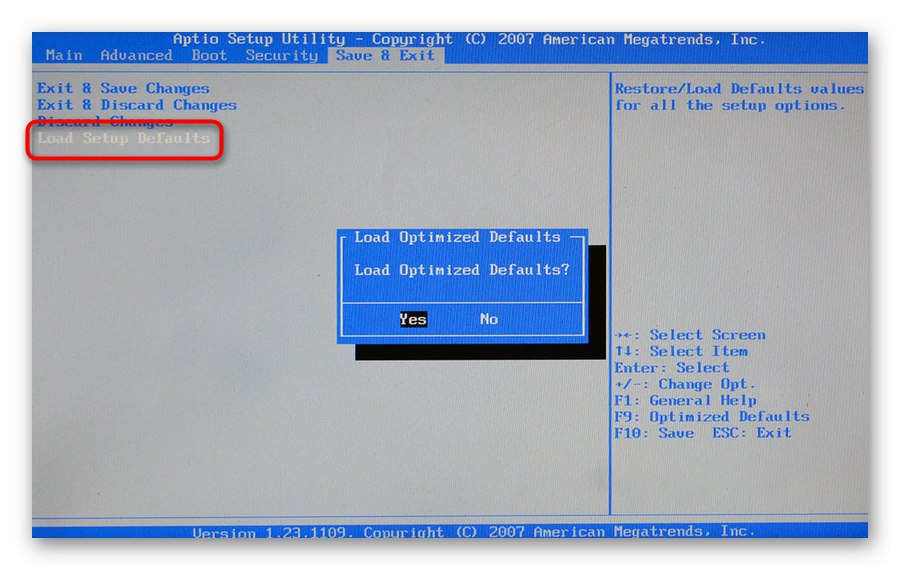
الطريقة 6: إصلاح Windows 10 Boot Loader
نتيجة لأحداث مختلفة ، مثل ، على سبيل المثال ، الانهيار ، وانقطاع التيار الكهربائي المفاجئ ، قد يتلف سجل التمهيد ، مما يجعل محرك الأقراص الثابتة المثبت عليه نظام التشغيل Windows 10 يبدو أنه ليس هو محرك الأقراص الذي يجب البدء منه. من هنا سيتلقى المستخدم الخطأ "لا يوجد جهاز قابل للتمهيد". لحل المشكلة التي نشأت ، ستحتاج إلى استعادة أداة تحميل التشغيل ، ولا يمكن القيام بذلك إلا إذا كان لديك محرك أقراص فلاش USB قابل للتمهيد. إذا لم يكن الأمر كذلك ، فسيتعين عليك استخدام جهاز كمبيوتر آخر للإنشاء. للحصول على معلومات حول إنشاء محرك أقراص USB محمول قابل للتمهيد واستعادة أداة تحميل التشغيل باستخدامه ، اقرأ أدلةنا على الروابط التالية.
المزيد من التفاصيل:
إنشاء محرك أقراص USB محمول أو قرص قابل للتشغيل باستخدام Windows 10
تكوين BIOS للتمهيد من محرك أقراص فلاش USB
استعادة محمل الإقلاع لنظام التشغيل Windows 10 عبر موجه الأوامر
طرق استرداد محمل التمهيد لنظام التشغيل Windows 10
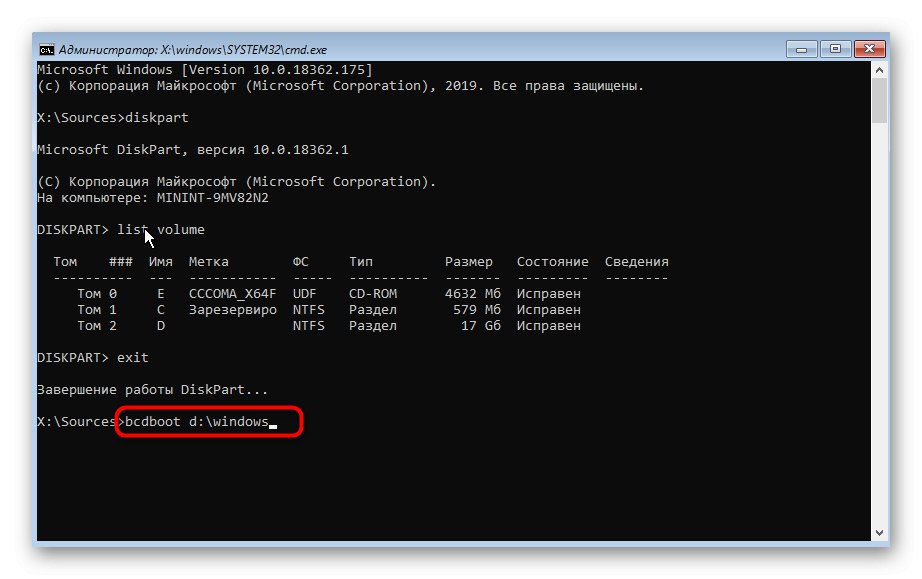
الطريقة السابعة: فحص حالة القرص الصلب
غالبًا ما يحدث خطأ يتم اعتباره بسبب حالة محرك الأقراص الثابتة. نتيجة للبلى الطبيعي ، سوف يتدهور الجهاز حتمًا ويفشل تمامًا في النهاية. عوارض ذلك هي التشغيل غير المستقر لنظام التشغيل ، شاشات الموت الزرقاء. في بعض الأحيان ، فور تلقي إشعار "لا يوجد جهاز قابل للتمهيد" ، لا يمكن للمستخدم العثور على محرك الأقراص الثابتة الخاص به في "قائمة التمهيد" أو في BIOS - وقد يشير هذا أيضًا إلى مشكلة في الأسلاك (ناقشنا هذا بمزيد من التفصيل في طريقة 1) وحول القرص الصلب "المحتضر". في حالة عدم ظهور محرك الأقراص ، انتقل إلى قراءة المواد المنفصلة الخاصة بنا حول هذا الموضوع.
المزيد من التفاصيل:
الكمبيوتر المحمول لا يرى القرص الصلب في BIOS
ماذا تفعل إذا كان BIOS لا يرى SSD
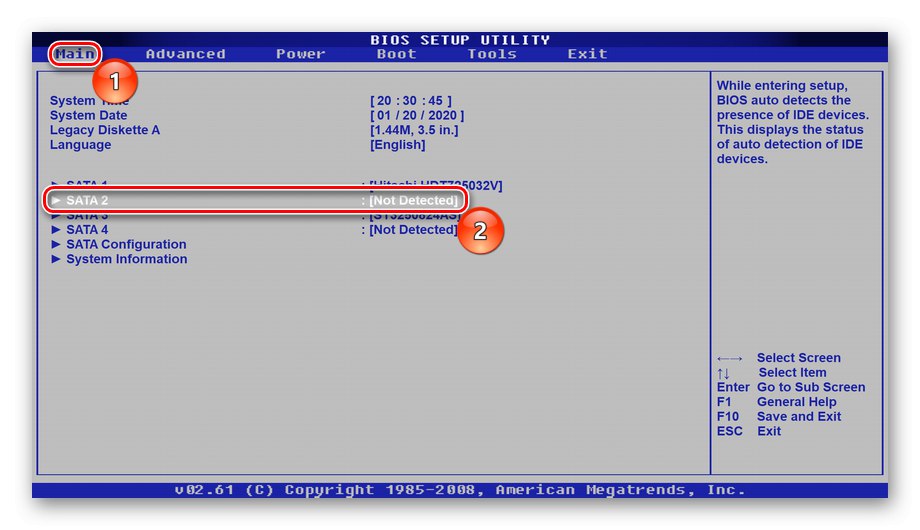
شريطة أن يكون كل شيء على ما يرام مع الرؤية في BIOS ، هناك فرصة جيدة لأن محرك الأقراص لا يزال في حالة عمل. في هذه الحالة ، ستحتاج إلى اختباره باستخدام الحلول البديلة ، أي عن طريق التمهيد من الأجهزة الأخرى. يحتاج المستخدم إلى استخدام محرك أقراص فلاش USB قابل للتمهيد حيث سيتم تثبيت نظام التشغيل أو البرنامج الخاص.
الخيار 1: محرك أقراص فلاش Windows قابل للتشغيل
سيقوم USB Flash القابل للتشغيل بنظام التشغيل بتشغيل أداة فحص القرص الصلب المضمنة في نظام التشغيل وإصلاحه تسمى chkdsk. استخدام موادنا (روابط لها بتنسيق الطريقة 6) ، يمكنك إنشاء محرك أقراص USB وتشغيل أداة التحقق.
- قم بالتمهيد من محرك أقراص USB محمول وعلى شاشة الترحيب ، بدلاً من بدء تثبيت Windows ، اضغط على المفاتيح التحول + F10 - هذا سوف يسبب سطر الأوامر... في ذلك اكتب الأمر
القرصوتأكيد المفتاح أدخل. - بمجرد تشغيل diskpart ، اكتب
حجم القائمةلمعرفة حرف محرك أقراص النظام الذي تم تعيينه بواسطة بيئة الاسترداد (قد يختلف عن الحرف الذي تراه في نظام التشغيل). - عند البحث عن محرك أقراص النظام ، انظر إلى العمود "الحجم"للتعرف على رسالتها. في المثال أدناه ، النظام هو جوجود مع د الحجم نفسه ، ولكن أعلى في القائمة (النظام دائمًا له الأسبقية على وحدات التخزين العادية ، ولكن ليس أكثر أهمية من محركات الأقراص المحجوزة والأقراص المضغوطة).
- الفريق
خروجالخروج من الأداة المساعدة diskpart. - اطلب الآن
chkdsk X: / F / Rأين X هو الحرف الذي حسبته ، و / F و / ص - خيارات لإصلاح القطاعات التالفة وإصلاح أخطاء نظام الملفات.
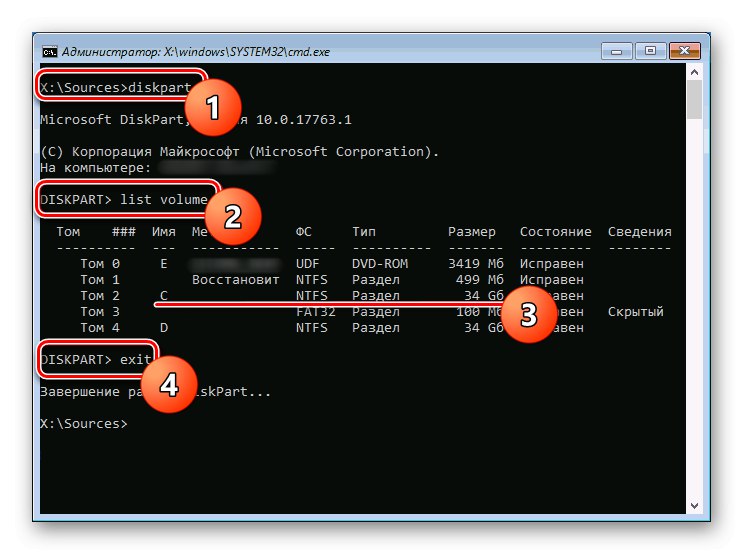
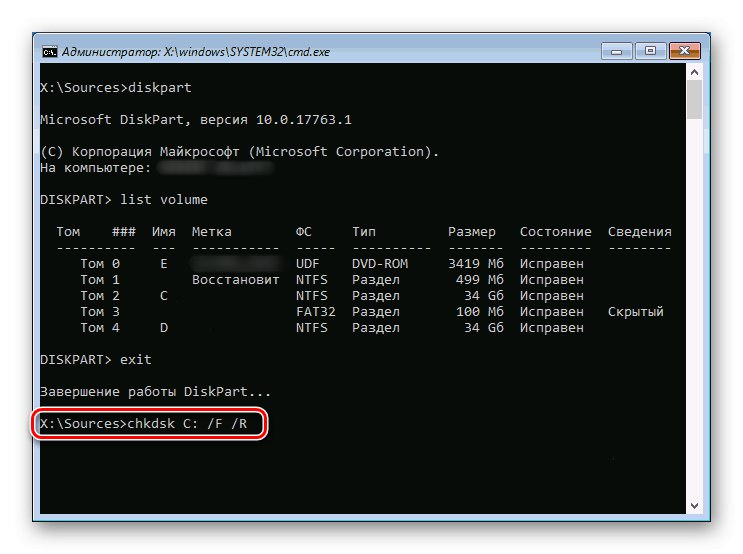
بمجرد اكتمال هذه العملية ، أعد تشغيل الكمبيوتر عن طريق فصل محرك أقراص فلاش USB عنه لمحاولة بدء نظام التشغيل.
الخيار 2: محرك أقراص فلاش USB قابل للتشغيل مع برنامج تابع لجهة خارجية
لا يعمل chkdsk دائمًا على إصلاح مشكلات محرك الأقراص ، وفي حالة عدم وجود محرك أقراص USB محمول مع نظام تشغيل ، قد يكون إنشائه بدون جهاز كمبيوتر يعمل مشكلة كبيرة - تحتاج إلى تنزيل صورة Windows تزن عدة جيجابايت. يمكنك البدء باستخدام توزيعات خاصة قابلة للتمهيد من البرامج ، والتي يجب التمييز بينها فيكتوريا, MHDD، بالإضافة إلى مجموعة Hiren's BootCD ، والتي تتضمن البرنامجين المدرجين. سنتوقف عند الخيار الأخير.
مرة أخرى ، نلفت انتباهك إلى حقيقة أنك تحتاج إلى إصدارات قابلة للتمهيد من البرامج بتنسيق ISO لتكتب على USB-Flash أو إلى القرص ، وليس EXE العادي!
- كما قلنا بالفعل ، سنعمل مع Hiren's BootCD ، لذلك سنكتبه على USB-Flash. إذا اخترت هذا البرنامج أيضًا ، فاستخدم الرابط أدناه للانتقال إلى موقع التطبيق وتنزيل صورة ISO.
- نظرًا لأن إصدارات هذه البرامج للكتابة إلى الوسائط الخارجية بتنسيق ISO ، فإننا نقترح أن تتعرف على الإرشادات الخاصة بإنشاء محرك أقراص USB محمول قابل للتمهيد.
المزيد من التفاصيل: دليل لنسخ صورة ISO إلى محرك أقراص فلاش
- قم بالتمهيد من محرك أقراص USB المحمول عن طريق إرسال الكمبيوتر لإعادة التشغيل وعند بدء تشغيل النظام عن طريق تشغيل القائمة باستخدام أجهزة التمهيد باستخدام المفتاح F2 أو F8... أو قم بتهيئة BIOS للتمهيد من محرك أقراص خارجي (الرابط إلى الإرشادات أعلاه).
- استخدام الأسهم والمفاتيح أدخل أوضح ماذا تقصد "برامج دوس" وحدده.
- ابحث واذهب إلى "أدوات القرص الصلب"... سيتم عرض العديد من الإخطارات بالتسلسل ، والتي يجب عليك الإجابة عليها بالإيجاب.
- ستظهر قائمة بالمرافق ، سنستخدم فيها الأداة الأولى ، ويمكنك ، إذا كنت ترغب في ذلك ، اختيار Victoria أو MHDD المذكور ، باستخدام أحدهما بناءً على معرفتك أو معلوماتك على الإنترنت.
اقرأ أيضا: استعادة القرص الصلب مع فيكتوريا
- الاختيار بالمفتاح أدخل خدمة "HDAT2"، سترى قائمة محركات الأقراص. ابحث عن ما يناسبك بينهم ، مع التركيز على العمود "سعة" (الصوت).
- في HDAT2 ، يكون الكشف عن القطاعات المعطلة مصحوبًا بالصوت ، وإذا لم تكن بحاجة إليه ، اضغط على الحرف الإنجليزي ص على لوحة المفاتيح وقم بتبديل العنصر "صوت" في الدولة "معاق"... مفتاح زر Esc فى الكيبورد الخروج من هذه القائمة.
- بعد اختيار محرك الأقراص الصلبة ، سيتم عرض قائمة بالعمليات المتاحة ، حيث سنستخدم الأولى - "قائمة اختبارات مستوى محرك الأقراص".
- قم بتأكيد اختيارك من قائمة الوظائف المتاحة "فحص وإصلاح القطاعات التالفة".
- بعد بدء الفحص ، تتبع الخط "أخطاء" - يظهر عدد الأخطاء التي تم العثور عليها هناك. يوجد شريط تقدم تحته ، يمكنك من خلاله مراقبة النسبة المئوية لقطاعات محرك الأقراص المعالجة. إذا كان القرص به مشكلة ، فسيستغرق إصلاحه وقتًا طويلاً.
- عند اكتمال الإجراء ، انظر إلى المحصلة النهائية. القيمة "قطاعات معطوبة" يعني عدد القطاعات التالفة التي تم العثور عليها ، و "تم الاصلاح" - كم تم شفاؤهم.
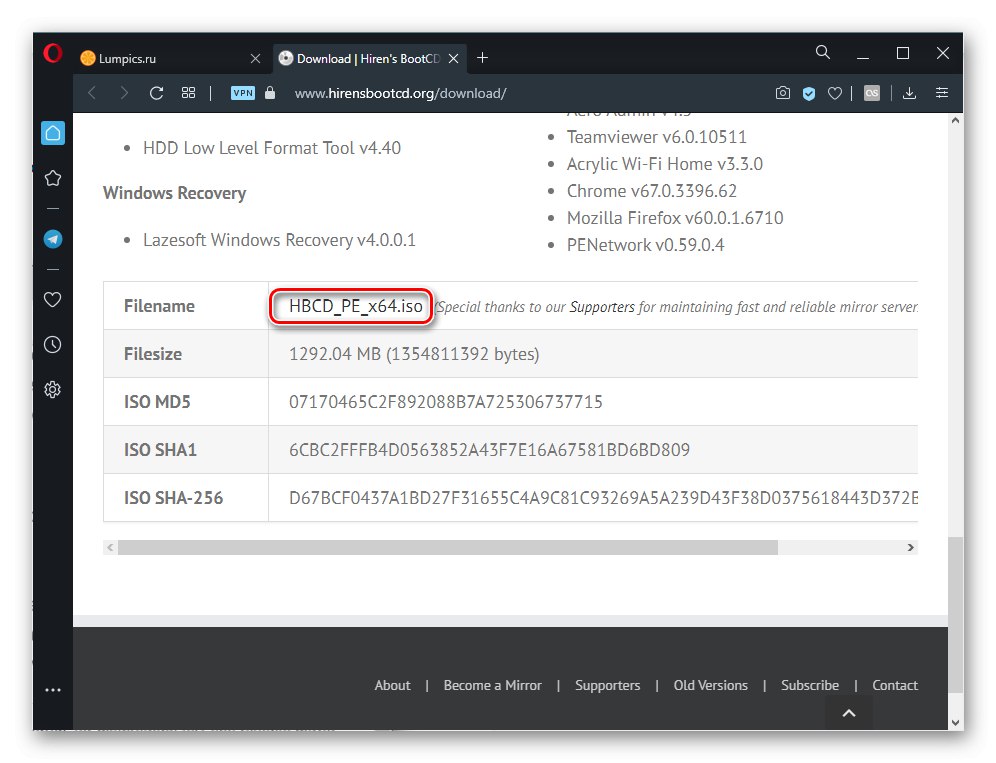
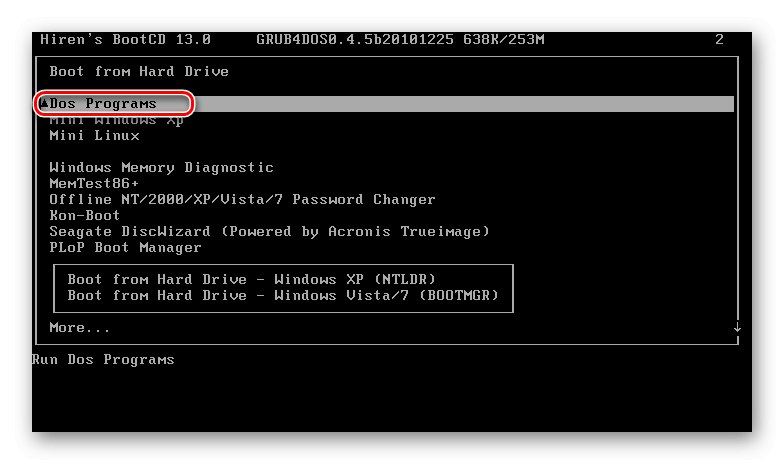
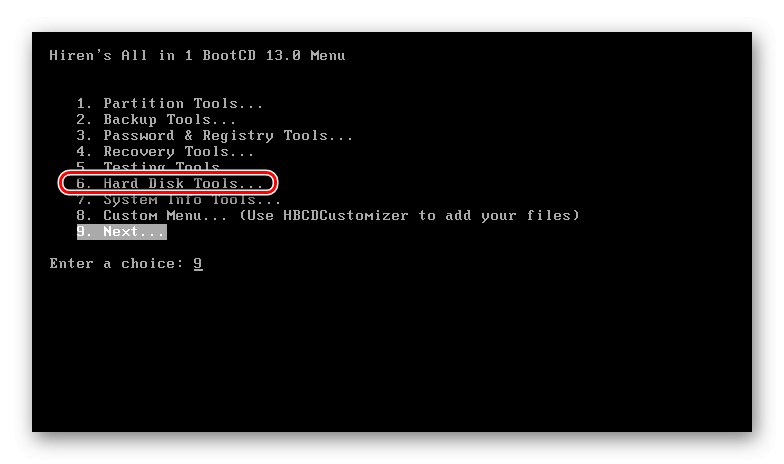
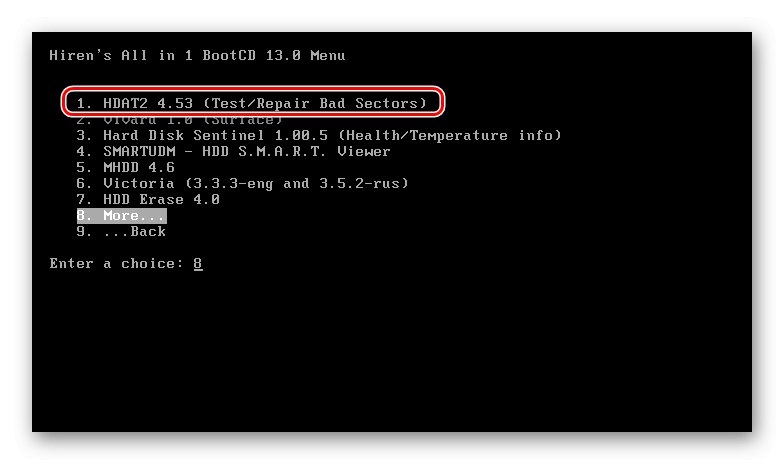
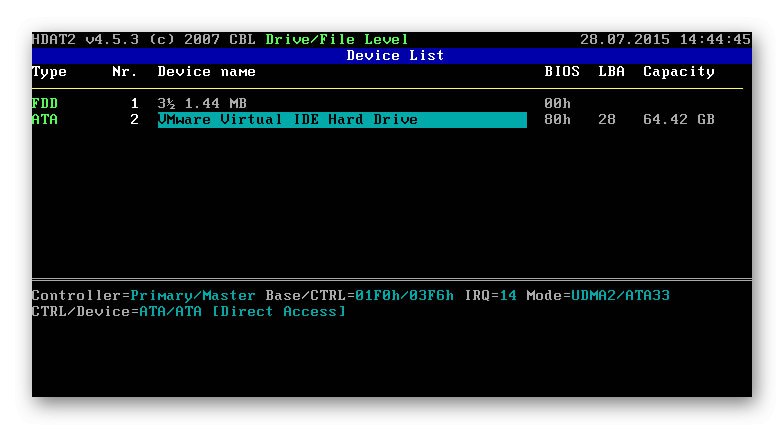
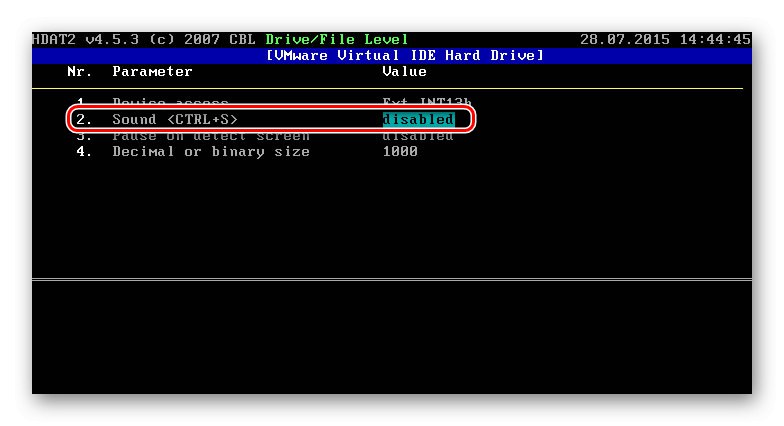
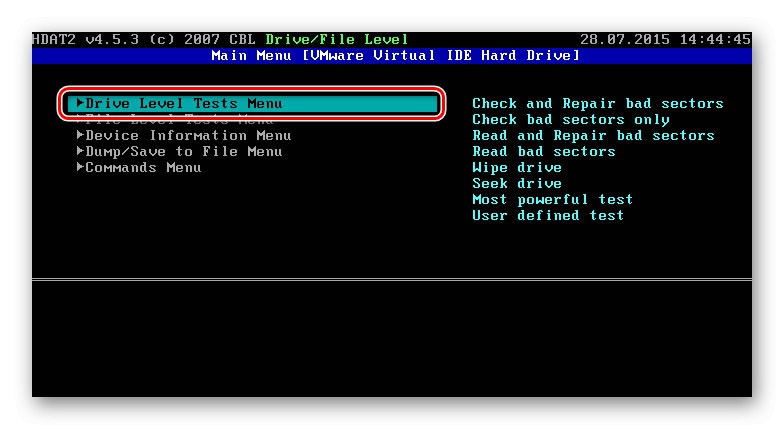
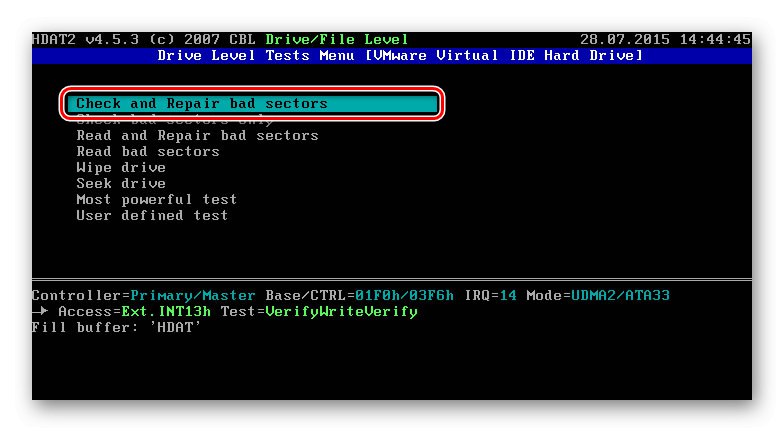
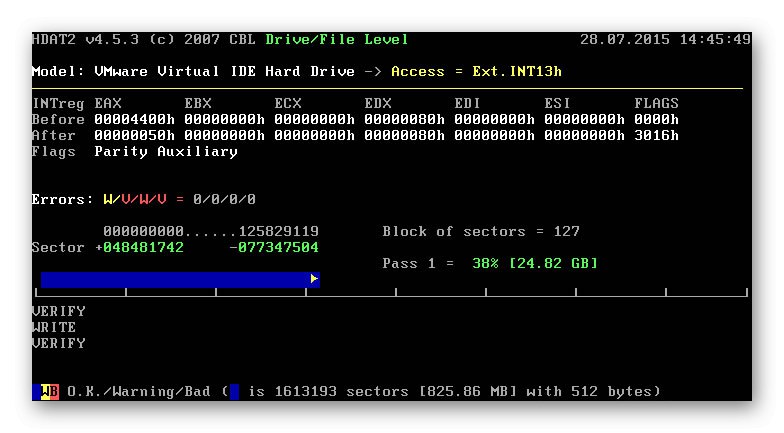
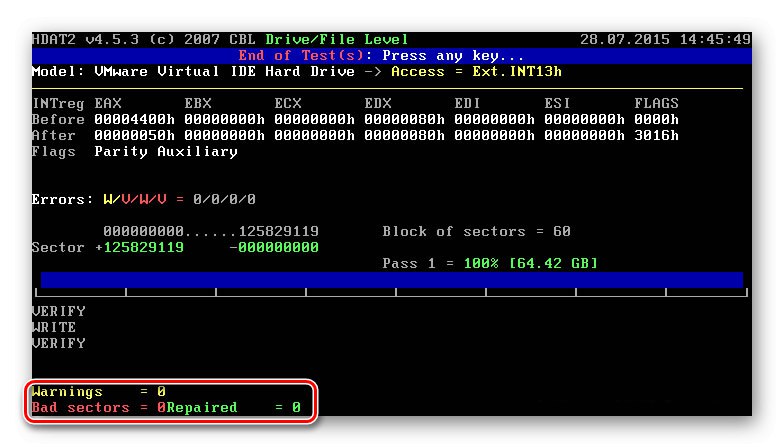
اخرج من التطبيق بأي مفتاح وأعد تشغيل الكمبيوتر. ربما تحتاج بعد ذلك إلى استعادة أداة تحميل التشغيل الخاصة بنظام التشغيل ، والتي تحدثنا عنها في الطريقة 6.
عندما لا تسفر أي معالجة عن نتائج ، يمكنك فقط تشخيص فشل محرك الأقراص. إذا كنت بحاجة إلى الحصول على بيانات منه ، فيجب عليك إما توصيل القرص بجهاز كمبيوتر آخر (أو جعله القرص الثاني في جهاز الكمبيوتر الخاص بك) واستخدام برنامج خاص. يجب أن يكتشف الكمبيوتر القرص الصلب التالف ، وإلا فسيكون من المستحيل استخراج البيانات منه في المنزل!
المزيد من التفاصيل: كيفية الحصول على الملفات من القرص الصلب التالف
في حالات نادرة ، قد لا يرى الكمبيوتر محرك الأقراص الثابتة بسبب مشاكل في المكونات الأخرى ، على سبيل المثال ، المكثفات المنتفخة على اللوحة الأم أو في مصدر الطاقة. لذلك ، قبل شراء محرك أقراص جديد ، يوصى بأخذ المشكلة الحالية وتوصيلها بجهاز كمبيوتر آخر ، ومحاولة الإقلاع منه.
يمكنك أيضًا الاتصال بمركز الخدمة - ربما تحتاج فقط إلى تنظيف جهات الاتصال المؤكسدة للوحة القرص الصلب ، وفي حالة حدوث عطل خطير ، يمكن للسيد استخراج المعلومات المهمة ونقلها إلى جهاز جديد.
اقرأ أيضا: إرشادات SSD
الطريقة الثامنة: استبدال البطارية على اللوحة الأم
تحتوي جميع اللوحات الأم على بطارية خلوية تعمل بالعملة المعدنية تدعم ذاكرة CMOS. عندما يبدأ في التفريغ ، يواجه المستخدم أعراضًا مختلفة لهذه الظاهرة: تتم إعادة تعيين الوقت على الكمبيوتر ، وتصبح إعدادات BIOS افتراضية ، وقد لا يبدأ الكمبيوتر ، ولا يدور المبرد ، وتظهر أنواع مختلفة من الأعطال بدون سبب واضح. لا تستنزف البطارية بسرعة - اعتمادًا على الطراز ، يمكن أن تدوم من 3 إلى 4 سنوات أو أكثر. لذلك ، من المنطقي تغييره فقط عندما تواجه مؤشرات واضحة على تصريفه.
اقرأ أيضا: العلامات الرئيسية لنفاد البطارية على اللوحة الأم
كما ذكرنا سابقًا ، تعيد البطارية الميتة على اللوحة الأم إعدادات BIOS إلى الإعدادات الأصلية ، وهذا هو السبب في كل مرة يتم فيها تشغيل الكمبيوتر ، إما أن تكون أولوية الأجهزة التي يقوم الكمبيوتر بالتمهيد منها ، أو إعادة تعيين وضع التشغيل SATA (تم وصفها في طرق 2 و 3). يمكنك استخراج القديم وتثبيت الجديد وفقا لإرشاداتنا التالية.
المزيد من التفاصيل: استبدال البطارية على اللوحة الأم
