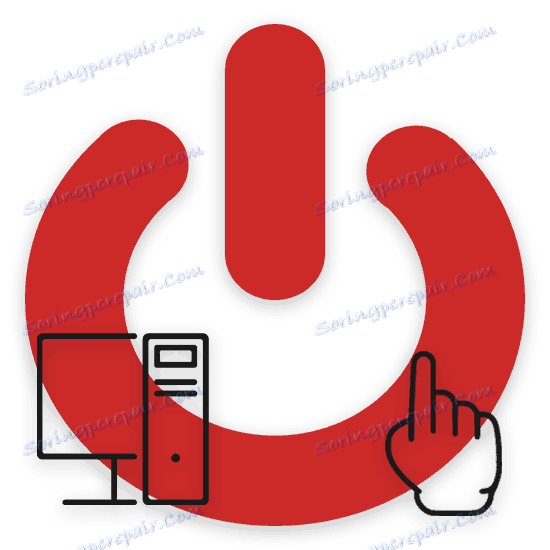تشغيل الكمبيوتر نفسه بعد إيقاف
حتى عندما يكون مستخدمو أجهزة الكمبيوتر نظام تشغيل مستقر والأغلبية العظمى من البرامج الإضافية ، لا يزال بإمكانك مواجهة صعوبات. يمكن أن يعزى تكوين مثل هذه المشاكل بشكل صحيح إلى فصل تلقائي وتضمين الكمبيوتر الشخصي ، بغض النظر عن تصرفات المستخدم. الأمر يتعلق بذلك ، وكذلك طرق القضاء على هذه الأنواع من الفشل ، والتي سنناقشها بالتفصيل لاحقًا في هذه المقالة.
محتوى
البدء التلقائي للكمبيوتر
أولاً وقبل كل شيء ، من المهم إجراء حجز لحقيقة أن الصعوبات في التشغيل التلقائي لأجهزة الكمبيوتر أو الكمبيوتر المحمول يمكن أن ترتبط بالخلل الميكانيكي. في نفس الوقت ، يمكن أن يكون تشخيص حالات انقطاع الطاقة صعباً بشكل فادح بالنسبة إلى المستخدم المبتدئ ، ولكننا سنحاول تسليط الضوء الكافي على هذه المشكلة.
إذا واجهت صعوبات غير متأثرة في المقالة ، يمكنك استخدام نموذج التعليق. سنكون سعداء لمساعدتك.
في بعض الحالات ، كما هو موضح في الممارسة المباشرة ، الحالات الأكثر شيوعًا ، يمكن أيضًا أن تأتي مشكلات التضمين التلقائي مباشرةً من نظام التشغيل Windows. وبشكل خاص ، يؤثر هذا على المستخدمين الذين لا تتوفر لأجهزة الكمبيوتر الخاصة بهم حماية كافية ضد برامج الفيروسات ونادراً ما يتم تنظيفهم من مجموعة متنوعة من تكاليف التشغيل.
بالإضافة إلى كل ما سبق ، نوصيك بالضرورة بدراسة كل جانب من التعليمات بغض النظر عن الإجراءات الموضحة. مثل هذا النهج سوف يساعدك دون صعوبات لا داعي لها للتخلص من عطل ظهرت مع إدراج عفوي للنظام.
اقرأ أيضا: مشاكل مع الكمبيوتر اغلاق النفس
الطريقة 1: الإعدادات في BIOS
في كثير من الأحيان ، يواجه مستخدمو أجهزة الكمبيوتر الحديثة إلى حد ما صعوبة في التضمين التلقائي بسبب الطاقة التي تم تكوينها بشكل غير صحيح في BIOS. هنا من المهم التأكيد على أنه في الغالبية العظمى من الحالات ، تنشأ هذه الصعوبة تحديدًا من الإعداد غير الصحيح للمعلمات ، وليس الأعطال الميكانيكية.
لا يمكن لمستخدمي أجهزة الكمبيوتر القديمة المجهزة بنماذج تزويد الطاقة القديمة أن يواجهوا هذه المشكلة. ويرجع ذلك إلى الاختلافات الجذرية في عملية نقل النبضات الإلكترونية من الشبكة إلى الكمبيوتر.
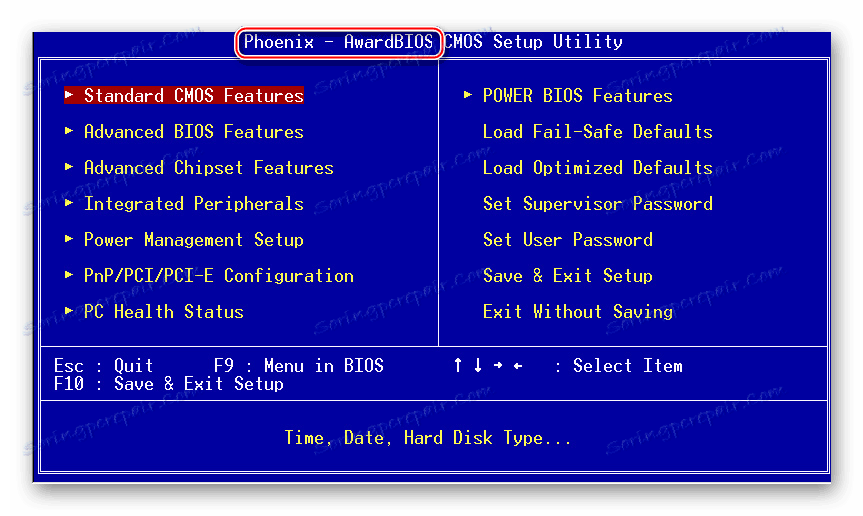
اقرأ أيضا: كيفية تكوين BIOS على جهاز كمبيوتر
باستخدام جهاز كمبيوتر قديم مع طاقة AT ، يمكنك تخطي مجموعة التوصيات هذه بأمان عن طريق الانتقال إلى الطريقة التالية.
إذا كنت تمتلك جهاز كمبيوتر حديثًا مزودًا بمصدر طاقة ATX ، فيجب عليك القيام بكل شيء وفقًا للإرشادات المعطاة للميزات الفريدة للوحة الأم.
حاول أن تعرف مقدمًا جميع ميزات المعدات التي تستخدمها.


اقرأ أيضا: بدوره تلقائيا على جهاز الكمبيوتر على جدول زمني
الذهاب مباشرة إلى جوهر القضاء على المشكلة ، فمن الضروري الانتباه إلى حقيقة أن كل اللوحة الأم لديها BIOS فريد من نوعه. وهذا ينطبق بالتساوي على عدد المعلمات ، فضلاً عن القيود في الاحتمالات المختلفة.
- ارجع إلى الرابط الموضح أدناه للتعرف على طرق التبديل إلى إعدادات BIOS وفتحها.
- في بعض الحالات ، قد تحتاج إلى الانتقال إلى علامة التبويب "Power" الخاصة ، والتي تستضيف كل المعلمات بشكل منفصل ، بطريقة أو بأخرى مرتبطة بمصدر الطاقة.
- من خلال قائمة BIOS المعروضة ، انتقل إلى قسم "إعداد إدارة الطاقة" ، باستخدام المفاتيح المقابلة على لوحة المفاتيح للتنقل.
- قم بتبديل المعلمة "WakeUp by Onboard LAN" إلى وضع "تعطيل" لمنع الكمبيوتر من البدء عند تلقي بيانات معينة من الإنترنت. يمكن استبدال هذا العنصر بـ "Modstrong Ring Resume" أو "Wake-On-LAN" .
- للحد من تأثير لوحة المفاتيح والماوس وبعض أنواع الأجهزة الأخرى على طاقة الكمبيوتر ، قم بإيقاف تشغيل WakeUp by PME # of PCI option. يمكن تقسيم هذا العنصر إلى "PowerOn by Mouse" و "PowerOn by Keyboard" .
- الجزء الأخير ذو الأهمية الكبيرة هو وظيفة بدء التشغيل المتأخر للكمبيوتر ، والتي يمكن ، من الناحية الأخرى ، تنشيطها بواسطة البرامج الضارة. للتخلص من مشكلة التضمين العفوي ، قم بتبديل عنصر "التنبيه بواسطة التنبيه" إلى حالة "التعطيل " .
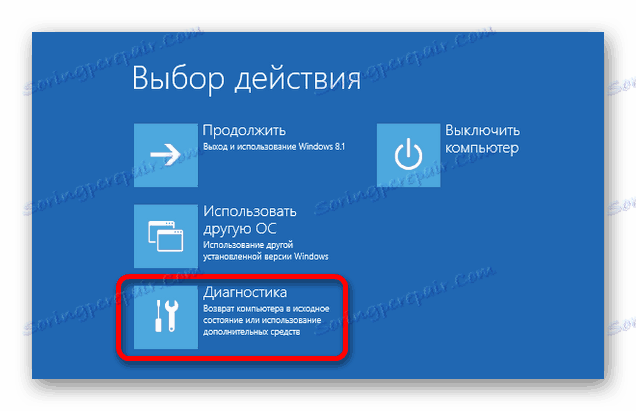
اقرأ المزيد:
تشغيل BIOS بدون لوحة المفاتيح
كيفية التحقق من إصدار BIOS على جهاز الكمبيوتر
يمكن أن يكون BIOS نفسه للكمبيوتر مختلفًا تمامًا عما يعرض في لقطات الشاشة لدينا كمثال. ومع ذلك ، يجب عليك الاسترشاد فقط باسم عناصر القائمة المذكورة.

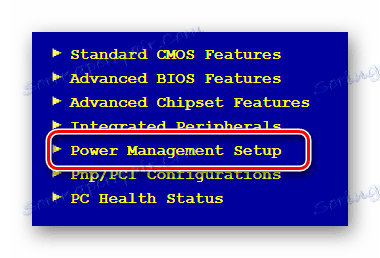
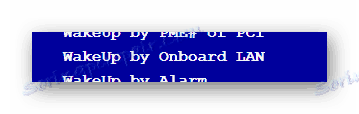
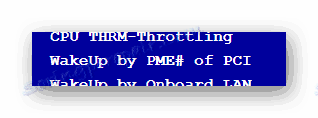
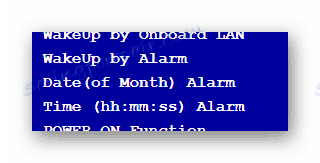
المقطع قابل للتبادل مع عناصر "RTC Alarm Resure" و "PowerOn by Alarm" ، اعتماداً على إصدار BIOS على اللوحة الأم.
بعد تنفيذ التوصيات المقدمة من قبلنا ، لا تنسى التحقق من أداء نظام الإغلاق. لاحظ على الفور أن جميع قوائم الإجراءات المذكورة أعلاه مناسبة أيضًا لمستخدمي أجهزة الكمبيوتر الشخصية وأجهزة الكمبيوتر المحمولة.
يعمل BIOS من أجهزة الكمبيوتر المحمولة إلى حد ما وفقًا لمبدأ مختلف نظرًا لوجود بنية مختلفة من أسعار إمداد الطاقة بالجهاز. هذا ، في كثير من الأحيان ، أجهزة الكمبيوتر المحمولة هي أقل عرضة للمشاكل مع الاغلاق التلقائي أو على السلطة.
بالإضافة إلى ما سبق ذكره ، نوصي بالاهتمام بمعلمات BIOS الأخرى المتعلقة بإمدادات الطاقة. ومع ذلك ، يمكنك تغيير أي شيء إلا إذا كان لديك ثقة في صحة أفعالك!
- وأخيرًا ، بالنسبة إلى هذه التعليمات ، من المهم أيضًا الإشارة إلى قسم "الأجهزة الطرفية المتكاملة" ، والذي يحتوي على أدوات الإدارة للعديد من مكونات الكمبيوتر المدمجة في اللوحة الأم.
- إضافة تفاصيل ، تحتاج إلى تبديل المعلمة "PWRON بعد PWR-Fail" إلى وضع "Off" . في اسم كل من القيم في البداية ، يمكن إضافة الاشتراكات في شكل "السلطة" ، على سبيل المثال ، "السلطة على" .
- عند ترك هذا الخيار في الحالة التي تم تنشيطها ، فإنك تمنح الإذن لنظام الإدخال / الإخراج الأساسي (BIOS) لبدء تشغيل الكمبيوتر تلقائيًا في حالة وجود نبضات طاقة. هذا يمكن أن يكون مفيدًا ، على سبيل المثال ، مع شبكة غير مستقرة ، لكنه غالباً ما يثير مشكلات متنوعة تم تناولها في هذه المقالة.
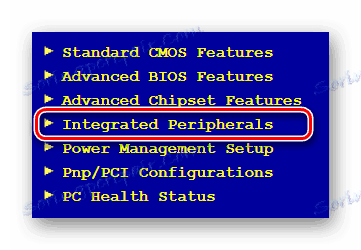
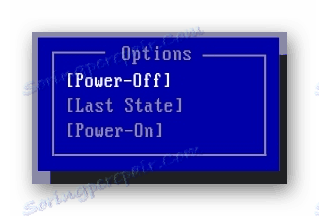
بعد الانتهاء من ضبط الإعدادات المطلوبة في BIOS الخاص بجهاز الكمبيوتر ، احفظ الإعدادات باستخدام أحد مفاتيح التشغيل السريع. ابحث عن قائمة المفاتيح التي يمكنك وضعها في اللوحة السفلية من BIOS أو على الجانب الأيمن.

في حالة حدوث عطل بسبب إدخال أي تغييرات ، يمكنك دائمًا إرجاع قيم جميع المعلمات إلى حالتها الأصلية. عادةً لهذه الأغراض ، يكون المفتاح "F9" على لوحة المفاتيح محجوزًا أو هناك عنصر قائمة خاص في علامة تبويب منفصلة. قد يتغير مفتاح التشغيل السريع اعتمادًا على إصدار BIOS.
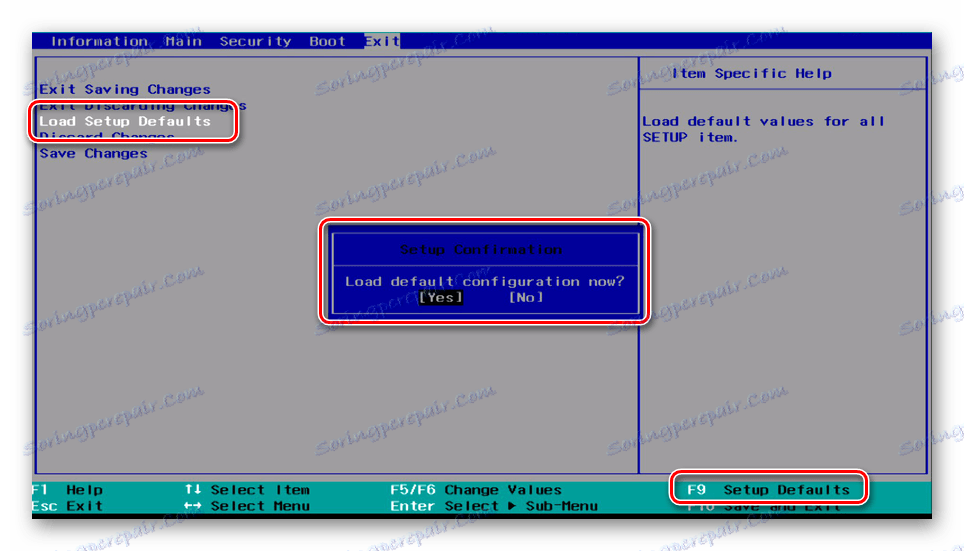
في بعض الأحيان في حل المشاكل مع BIOS يمكن أن يساعد على تحديثه إلى الإصدار الحالي أو أكثر استقرارا. مزيد من التفاصيل حول هذا يمكنك أن تتعلم من مقال منفصل على موقعنا.
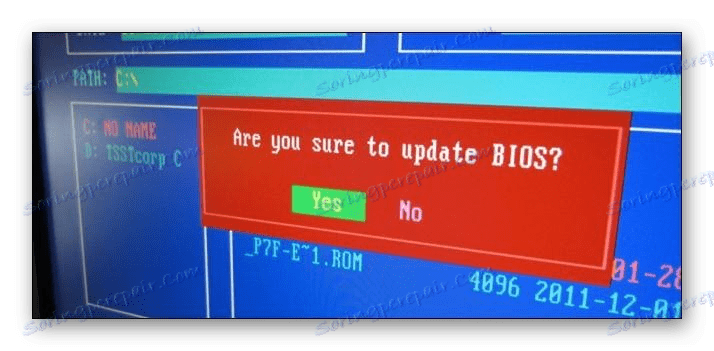
اقرأ المزيد: هل أحتاج إلى تحديث BIOS
تذكر أن بعض الإعدادات قد تعود إلى حالتها الأصلية من تلقاء نفسها نظرًا لتأثير برنامج الفيروسات.
إذا توقفت بعد إعادة تشغيل الكمبيوتر تلقائيا ، فإنه يعتبر بمثابة استكمال لهذه المادة. لكن في غياب النتائج الإيجابية ، ينبغي للمرء أن يلجأ إلى أساليب أخرى.
الطريقة 2: استكشاف أخطاء الإسبات وإصلاحها
في جوهره ، يكون وضع السكون للكمبيوتر أيضًا ذا صلة بهذا الموضوع ، حيث أن النظام والمعدات عاطلة في ذلك الوقت. وعلى الرغم من أنه أثناء النوم على أجهزة الكمبيوتر الشخصية غير المتصلة بالإنترنت ، إلا أن هناك حالات من التضمين العفوي.
لا تنس أنه في بعض الأحيان يمكنك استخدام وضع الإسبات بدلاً من النوم.
من الناحية المثالية ، تبقى حالة الكمبيوتر في وضع السكون أو في وضع الإسبات دون تغيير ، بغض النظر عن أي ظلال دقيقة. في هذه الحالة ، يقوم المستخدم فقط بالضغط على مفتاح على لوحة المفاتيح أو تحريك الماوس لبدء عملية الصحوة.
بسبب ما سبق ، تحتاج أولاً إلى التحقق من قابلية تشغيل أجهزة الإدخال المتصلة. خاصة أنها تتعلق بلوحة المفاتيح والالتصاق الميكانيكي المحتمل للمفاتيح.
اقرأ أيضا: لا يعمل الماوس
من أجل حل جميع الصعوبات المحتملة ، قم بإيقاف تشغيل وضع السكون والإسبات ، وذلك باستخدام الإرشادات المناسبة على موقعنا.
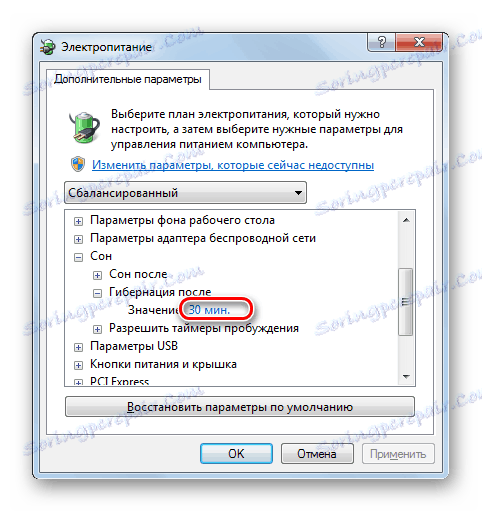
اقرأ المزيد: 3 طرق لإيقاف الإسبات
يرجى ملاحظة أنه يمكن تكوين النوم الفعلي بطرق مختلفة بناءً على إصدار نظام التشغيل المستخدم من قبل Windows.
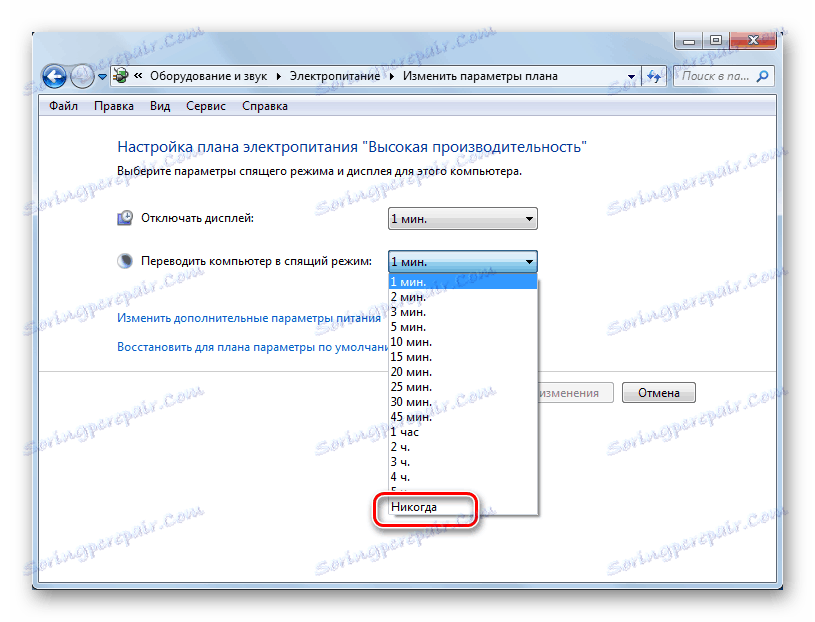
اقرأ المزيد: تعطيل وضع السكون في Windows 7
على سبيل المثال ، يحتوي الإصدار العاشر على لوحة تحكم فريدة.
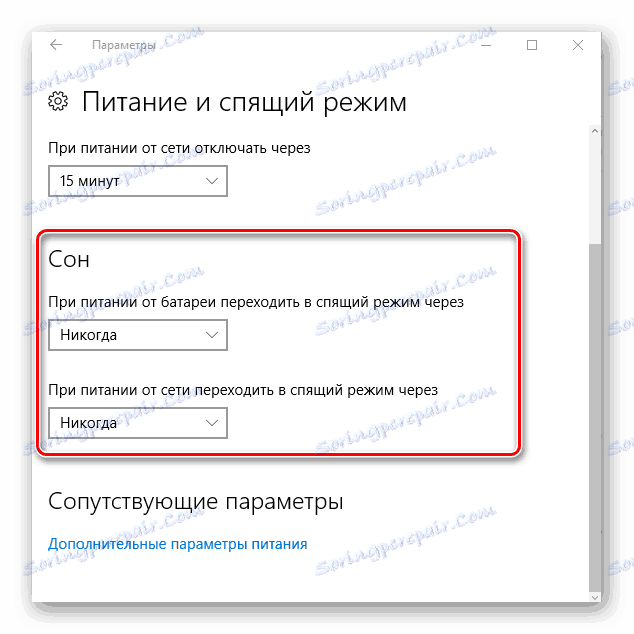
اقرأ المزيد: إيقاف تشغيل وضع السكون في نظام التشغيل Windows 10
ومع ذلك ، لا تختلف بعض إصدارات نظام التشغيل كثيرًا عن الإصدارات الأخرى من هذا النظام.
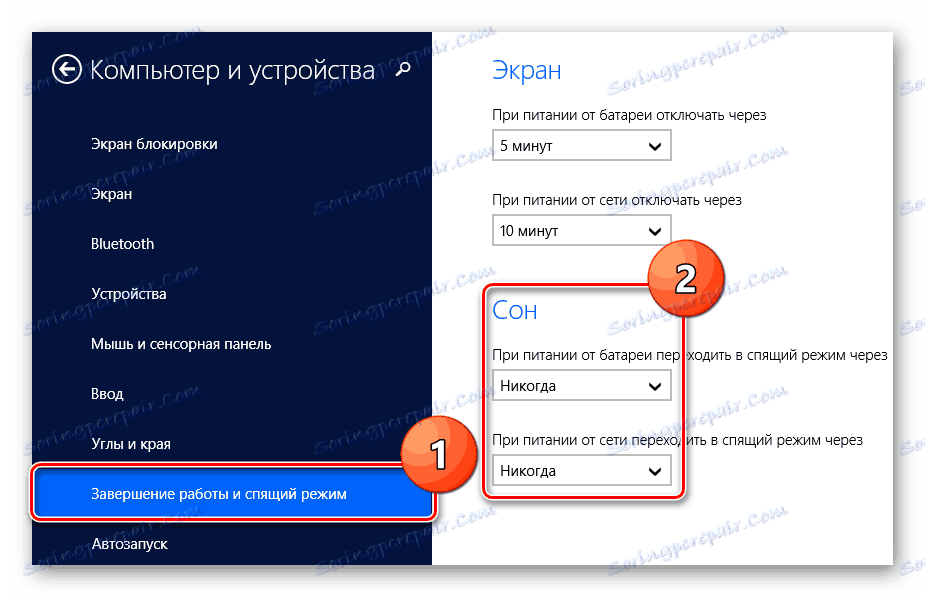
اقرأ المزيد: 3 طرق لتعطيل وضع السكون لـ Windows 8
إذا كنت بحاجة إلى استعادة التغييرات ، فيمكنك تمكين وضع السكون أو الإسبات عن طريق إعادة جميع المعلمات التي تم تغييرها إلى الحالة الأصلية أو الأكثر قبولًا لك. لتبسيط عملية إجراء مثل هذه التغييرات ، بالإضافة إلى معرفة المزيد حول طرق تبديل وضع السكون ، اقرأ التعليمات المناسبة.
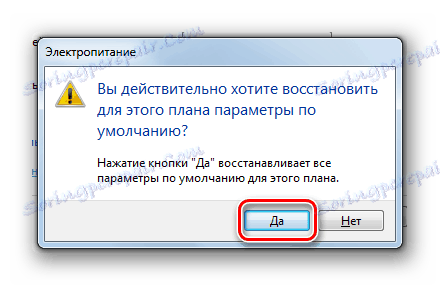
اقرأ المزيد:
كيفية تفعيل السبات
كيفية تمكين وضع السكون
على هذا ، في الواقع ، يمكنك الانتهاء من تحليل الأعطال ، بطريقة أو بأخرى تتعلق الإخراج التلقائي للكمبيوتر من حالة النوم والإسبات. ومع ذلك ، تذكر أنه بالنسبة لكل حالة فردية ، قد تكون الأسباب والقرارات فريدة.
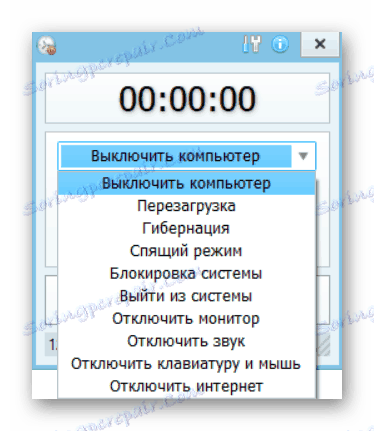
اقرأ أيضا: توقيت اغلاق جهاز الكمبيوتر
الطريقة الثالثة: برنامج جدولة المهام
تم التطرق إلى استخدام مخطط المهام سابقًا في إحدى المقالات المذكورة أعلاه ، ولكن بالترتيب العكسي. يعتبر التحقق من المهام غير الضرورية أمرًا في غاية الأهمية في حالة وجود صعوبات في الدمج التلقائي ، حيث يمكن تثبيت جهاز ضبط الوقت بواسطة برنامج الفيروسات.
يجب أن تدرك أنه في بعض الحالات قد تكون وظيفة جدولة المهام تالفة بواسطة بعض البرامج الخاصة. على وجه الخصوص ، ينطبق هذا على البرامج المصممة لإيقاف تشغيل التطبيقات الأخرى وتشغيلها تلقائيًا في الوقت المناسب.
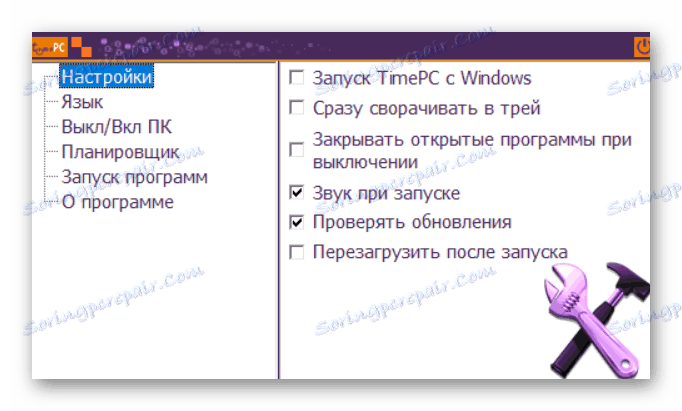
اقرأ أيضا:
برامج لتعطيل البرامج حسب الوقت
برامج لإيقاف تشغيل الكمبيوتر عن طريق الوقت
بالإضافة إلى ذلك ، يمكن أن يكون السبب في كل شيء تطبيقات مع وظيفة "المنبه" ، قادرة على استثارة الكمبيوتر بشكل مستقل وتنفيذ بعض الإجراءات.
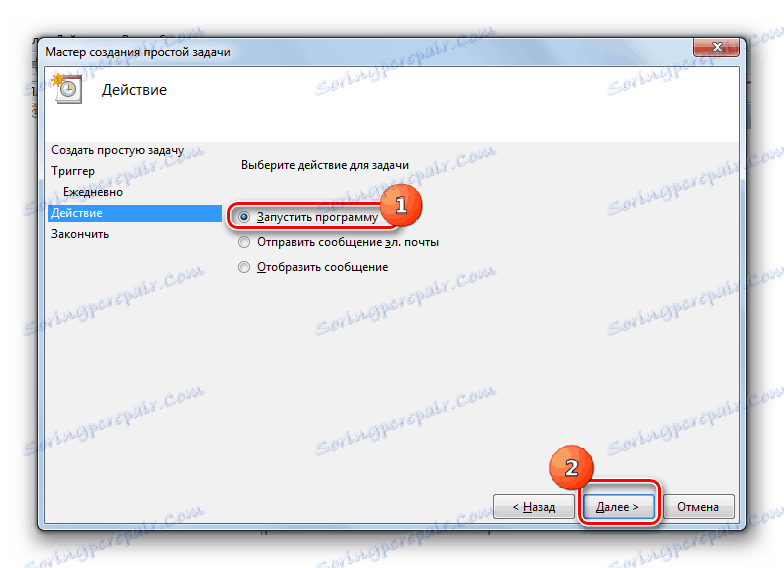
اقرأ المزيد: ضبط منبه على جهاز كمبيوتر باستخدام Windows 7
في بعض الحالات ، لا يميز المستخدمون طرق إيقاف تشغيل الكمبيوتر ، وبدلاً من إنهاء العمل ، يتم وضع الجهاز في وضع السكون. المشكلة الرئيسية هنا هي أن النظام لا يزال يعمل في النوم ويمكن البدء من خلال المجدول.

اقرأ أيضا: كيفية إيقاف تشغيل الكمبيوتر
استخدم دومًا عنصر "إيقاف التشغيل" في قائمة "ابدأ" ، وليس الأزرار الموجودة في حالة الكمبيوتر الشخصي.
الآن ، معرفة الفروق الدقيقة الجانبية ، يمكنك البدء في القضاء على مشكلة الإطلاق التلقائي.
- اضغط على تركيبة المفاتيح "Win + R" لإظهار نافذة "Run" . أو ، انقر بزر الماوس الأيمن على زر "ابدأ" ، وتحديد العنصر المناسب في قائمة السياق.
- في
taskschd.mscفتحtaskschd.mscاكتبtaskschd.mscثم انقر فوق موافق . - باستخدام قائمة التنقل الرئيسية ، انتقل إلى قسم "جدولة المهام (محلي)" .
- قم بتوسيع المجلد "جدولة المهام للمكتبة" .
- في مركز منطقة العمل الرئيسية ، ادرس بعناية المهام الموجودة.
- بعد العثور على مهمة مشبوهة ، انقر عليها بزر الفأرة الأيسر وقراءة الوصف التفصيلي بعناية في النافذة التالية.
- إذا لم يتم توفير الإجراءات التي قمت بتعيينها لك ، فاحذف المهمة التي تم العثور عليها باستخدام عنصر "حذف" في شريط الأدوات للعنصر المحدد.
- إجراءات من هذا النوع سوف تتطلب تأكيدا.
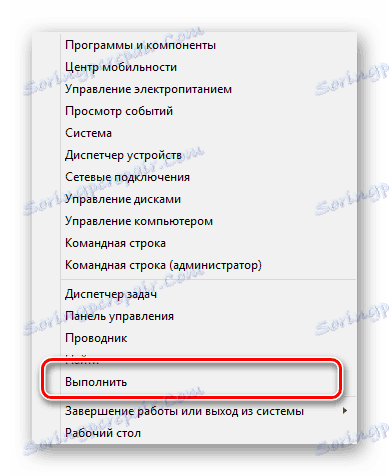
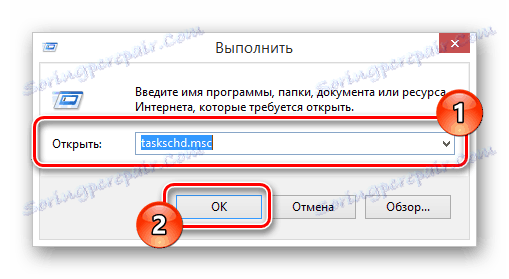
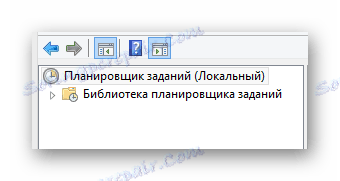
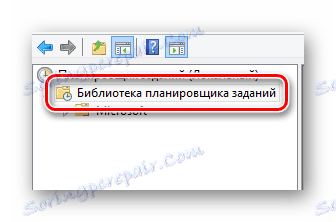

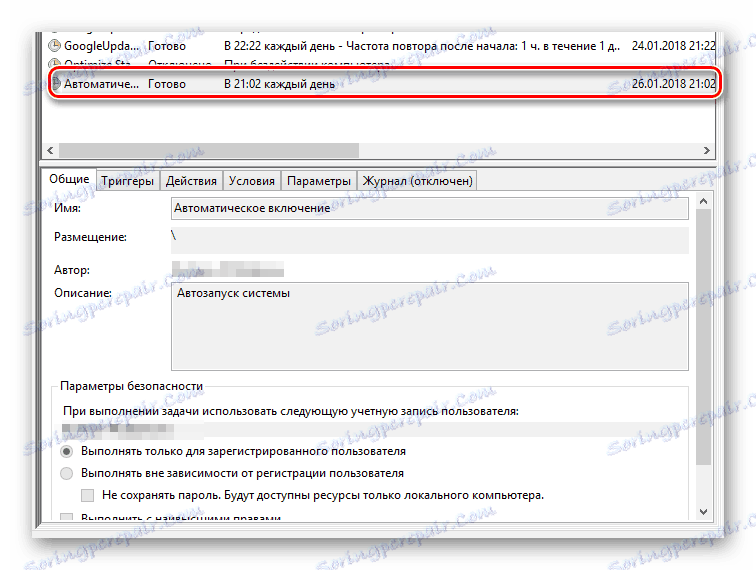

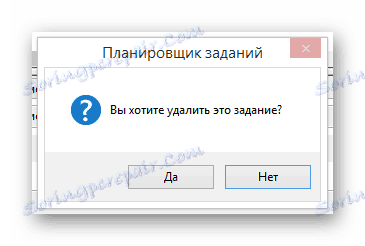
عند البحث عن الواجبات ، يجب أن تأخذ عناية خاصة ، لأنها الأداة الرئيسية لحل المشكلة.
في الواقع ، على هذا مع إدراج التلقائي للكمبيوتر بسبب عملية غير صحيحة من جدولة المهام يمكن إنهاؤها. ومع ذلك ، لا يزال من المهم إجراء حجز لحقيقة أنه في بعض الحالات قد تكون المهمة غير مرئية أو غير متوفرة للإزالة.
الطريقة الرابعة: إزالة القمامة
إن أبسط طريقة ، ولكنها فعالة في أغلب الأحيان ، يمكن أن تكون عملية تنظيف بسيطة لنظام التشغيل من مختلف القمامة. لهذه الأغراض ، يمكنك استخدام برامج خاصة.
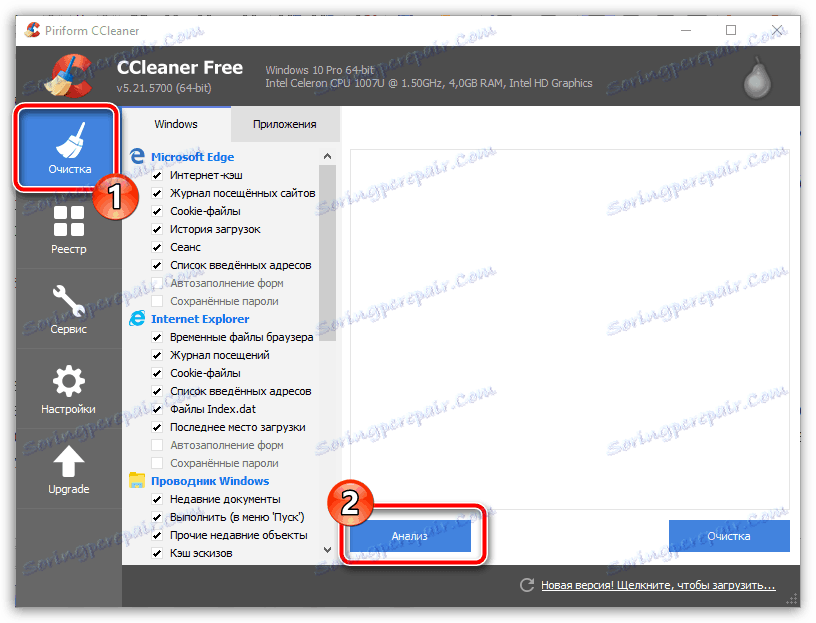
اقرأ المزيد: إزالة القمامة مع كلنر
لا تنس أيضًا تنظيف سجل Windows ، نظرًا لأن عمله غير المستقر قد يؤدي إلى حدوث مشكلات في قوة جهاز الكمبيوتر.
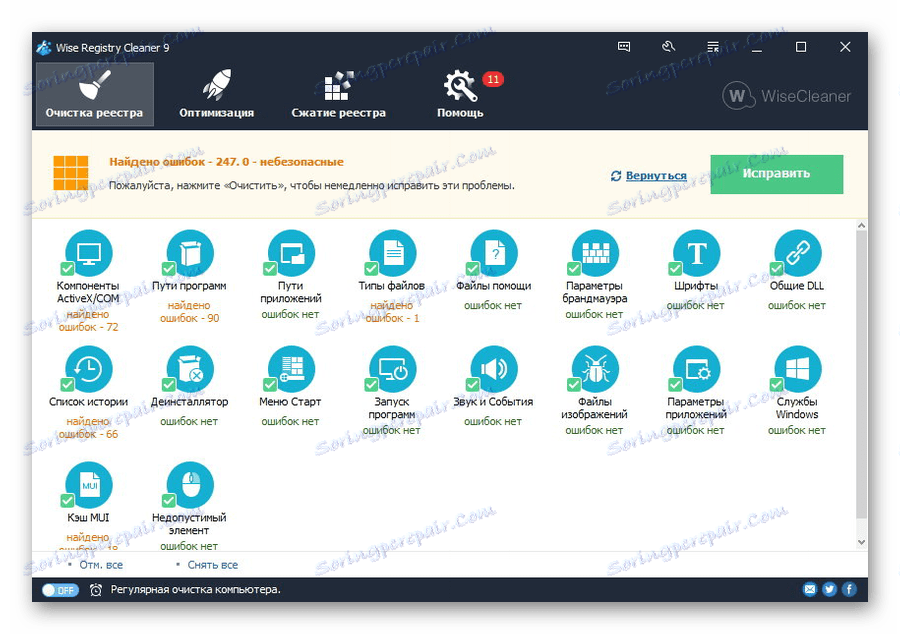
اقرأ المزيد:
كيف لتنظيف السجل
منظف السجل
بالإضافة إلى ذلك ، لا تنسى إجراء التنظيف اليدوي لنظام التشغيل ، وذلك باستخدام التعليمات المناسبة كأساس.
اقرأ المزيد: كيفية تنظيف قرص صلب من القمامة
الطريقة الخامسة: الإصابة بالفيروسات
وقد قيل هذا بالفعل الكثير في سياق هذه المقالة ، ولكن مشكلة العدوى بالفيروسات لا تزال ذات الصلة. إنها برامج خبيثة يمكن أن تسبب تغييرات في إعدادات الطاقة في النظام و BIOS.
قد تتطلب عملية إزالة بعض الفيروسات معرفة إضافية منك ، على سبيل المثال ، حول تشغيل Windows في الوضع الآمن.

اقرأ أيضا: كيفية تمكين وضع التمهيد الآمن عبر BIOS
أولاً ، يجب عليك التحقق من نظام التشغيل الخاص بالعدوى باستخدام الميزات الأساسية لبرنامج الحماية من الفيروسات المثبت. إذا لم يكن لديك البرنامج المناسب ، فاستخدم الإرشادات الخاصة بمسح Windows دون الحاجة إلى مكافحة الفيروسات.
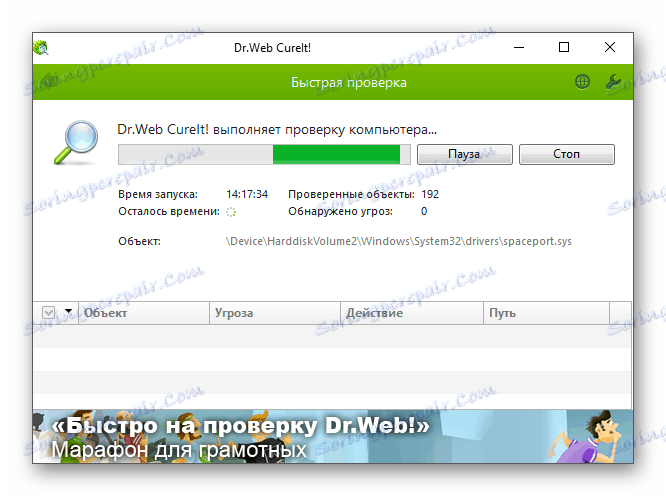
اقرأ المزيد: كيف تتخلص من الفيروسات بدون مضاد فيروسات
واحدة من أكثر البرامج الموصى بها هي برنامج Dr.Web Cureit بسبب العمل عالي الجودة والترخيص المجاني تمامًا.
لإجراء اختبارات أكثر دقة ، يمكنك استخدام خدمات خاصة عبر الإنترنت ، والتي تسمح لك بتشخيص جميع الأعطال المحتملة.
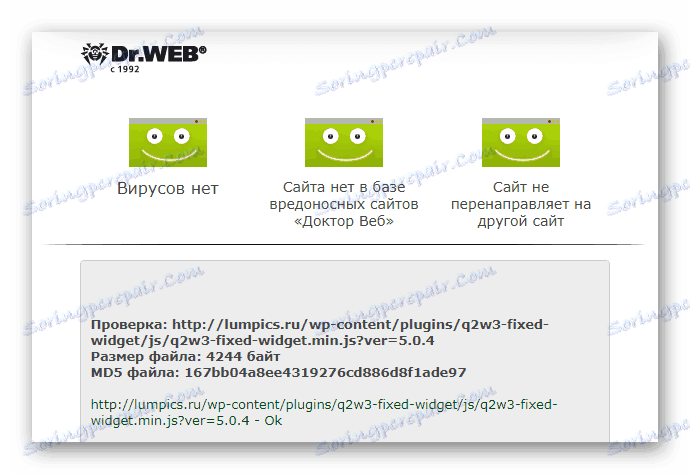
اقرأ المزيد: التحقق عبر الإنترنت من الملفات والنظام
إذا كنت تستطيع مساعدتنا ، من فضلك لا تنس أن تحصل على برنامج مضاد للفيروسات عالي الجودة.
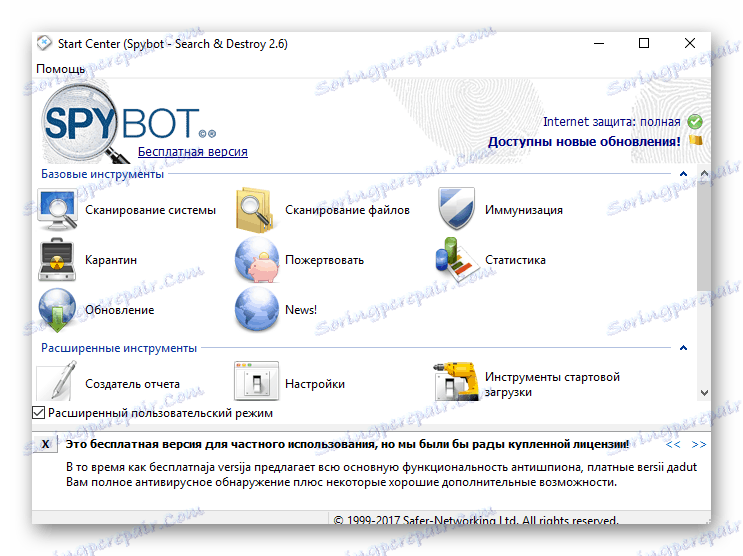
اقرأ المزيد: برنامج إزالة الفيروسات
فقط بعد إجراء فحص مفصّل لنظام التشغيل Windows حول الإصابة ببرامج ضارة ، يمكنك الانتقال إلى أساليب أكثر تطرفًا. في هذه الحالة ، لا يُسمح بتدابير خطيرة للقضاء على مشاكل مثل الإدراج التلقائي للكمبيوتر ، إلا في حالة عدم وجود فيروسات.
الطريقة 6: استعادة النظام
В тех немногочисленных случаях, когда вышеописанные действия по искоренению проблемы не принесли должного результата, вам может помочь функционал ОС Виндовс «Восстановление системы» . Тут же заметьте, что данной возможностью по умолчанию располагает каждая версия Windows, начиная с седьмой.
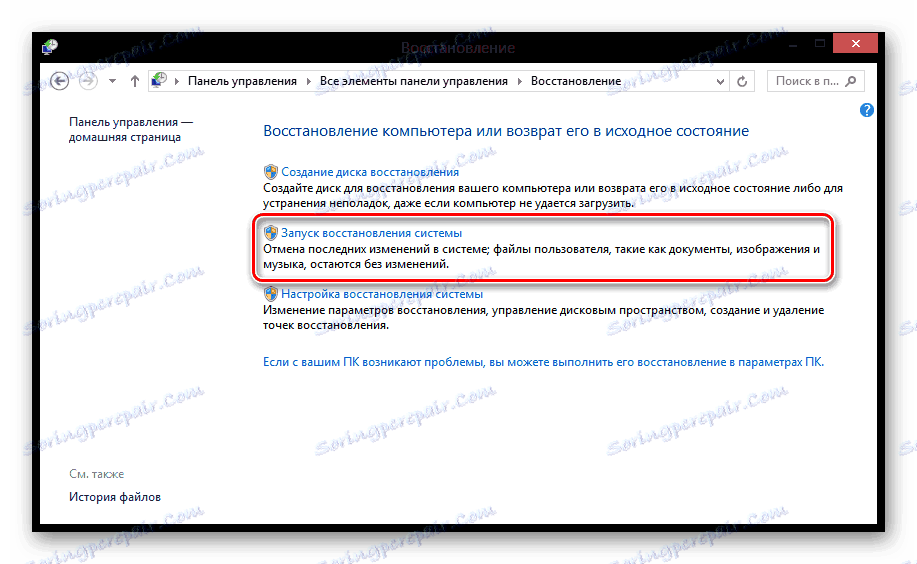
اقرأ المزيد:
Как восстановить систему Windows
Как восстановить работу ОС через BIOS
Обратите внимание на то, что выполнять глобальный откат рекомендуется только в случае крайней необходимости. Кроме того, это приемлемо лишь при полной уверенности в том, что самопроизвольное включение началось после каких-либо действий, например, установки стороннего софта из не доверенных источников.
Откат системы может вызвать побочные проблемы, потому обязательно позаботьтесь о создании резервных копий файлов с жесткого диска.
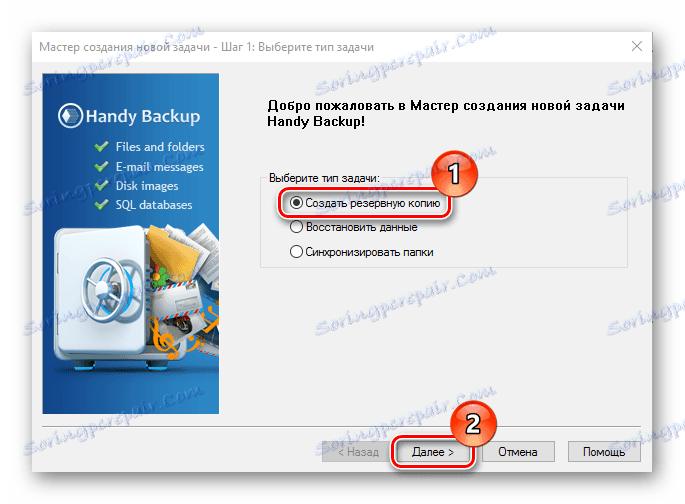
اقرأ أيضا: Создание резервной копии Виндовс
Способ 7: Переустановка операционной системы
Последним и самым радикальным действием, которое вы можете совершить с целью восстановления стабильной работы функционала включения и выключения ПК, является полная переустановка Windows. Тут же заметьте, что сам по себе процесс установки не требует от вас углубленных познаний работы компьютера – достаточно лишь четко следовать предписаниям.
Если вы решились переустановить систему, обязательно сделайте перенос важных данных на безопасные устройства хранения информации.
Чтобы вам было проще понять все аспекты переустановки ОС Виндовс, мы подготовили специальную статью.
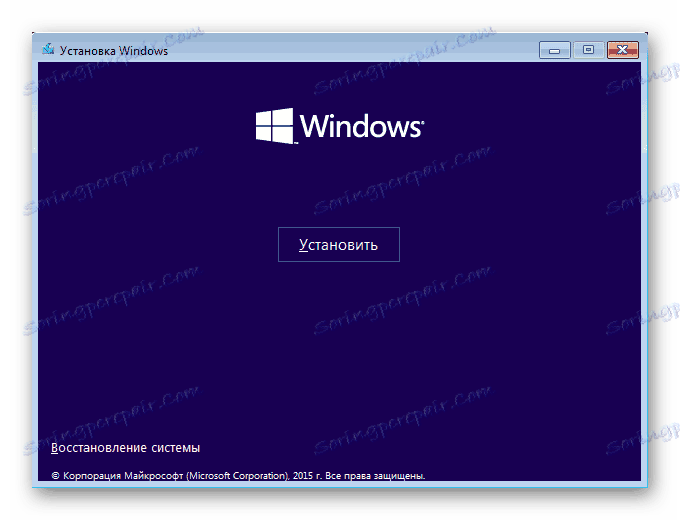
اقرأ المزيد: Как переустановить ОС Windows
Актуальные ОС не сильно отличаются по части процесса установки вследствие различий по версиям.
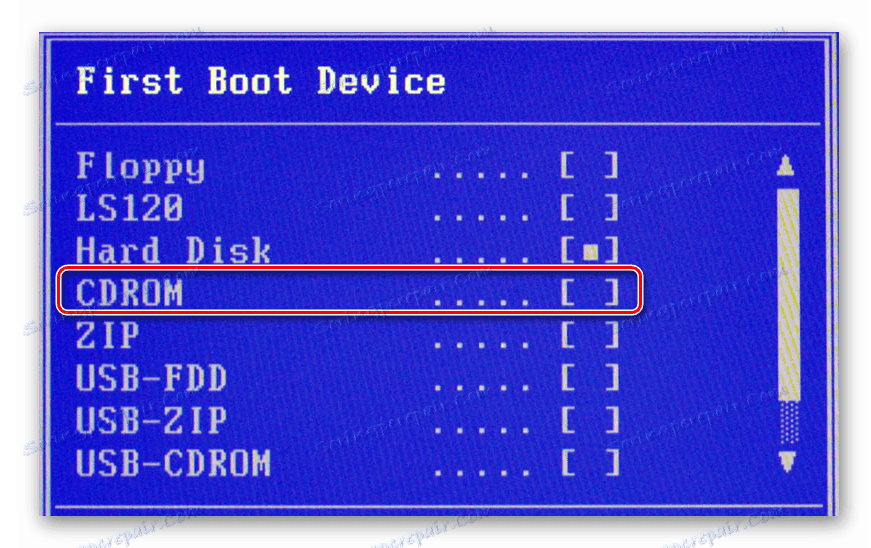
اقرأ أيضا: Проблемы установки Windows 10
Закончив переустановку ОС, не забудьте произвести установку дополнительных компонентов системы.
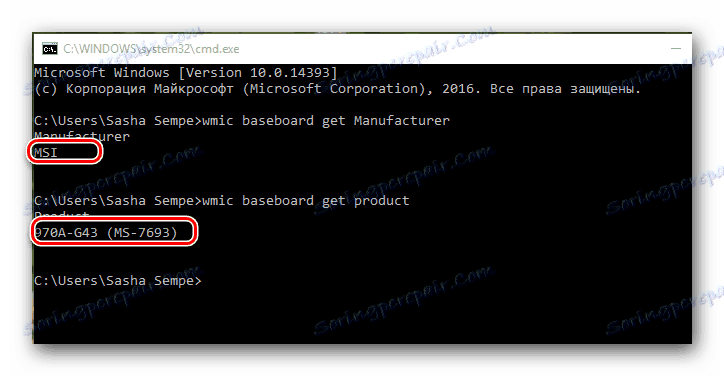
اقرأ أيضا: Узнаем, какие драйвера нужно установить
استنتاج
Выполняя наши предписания, вы должны были практически наверняка избавиться от трудностей с автоматическим включением ПК. Однако если это не так, вам следует выполнить проверку компьютера на механические неисправности, но только при наличии соответствующего опыта.
В случае возникновения вопросов по рассмотренной теме будем рады помочь!