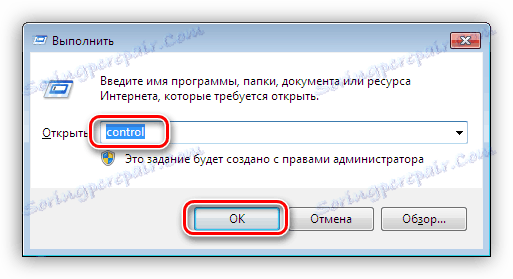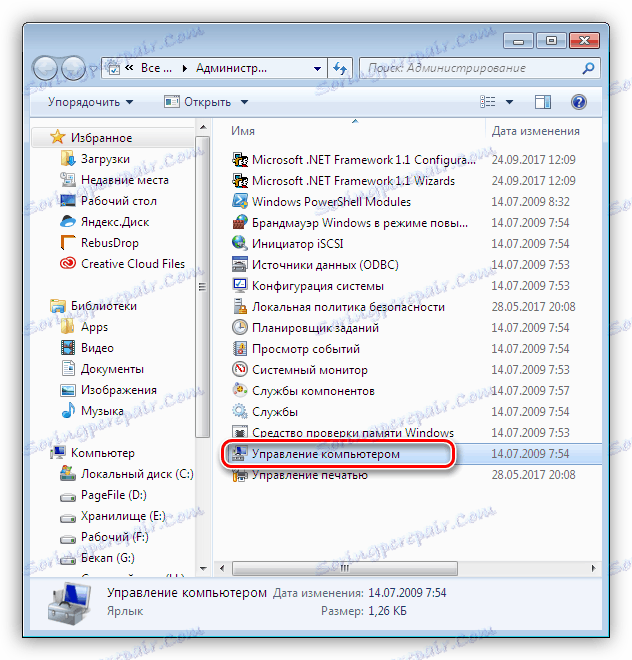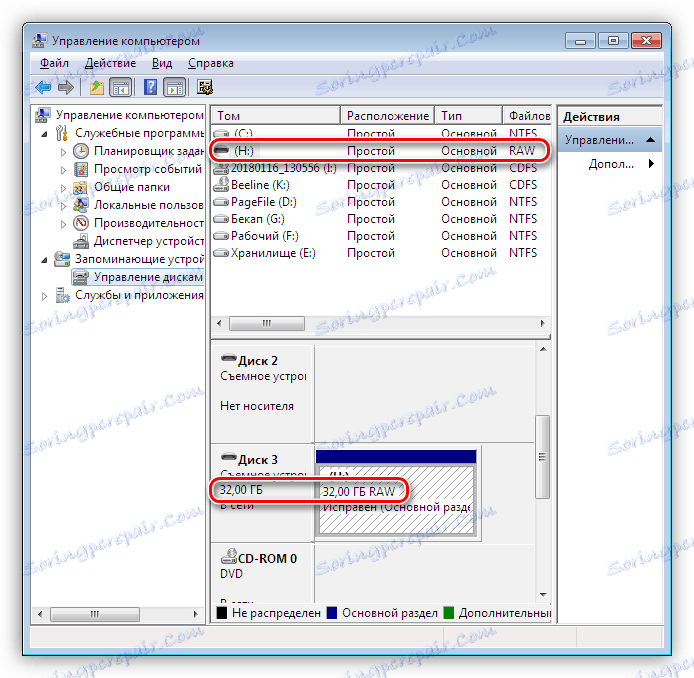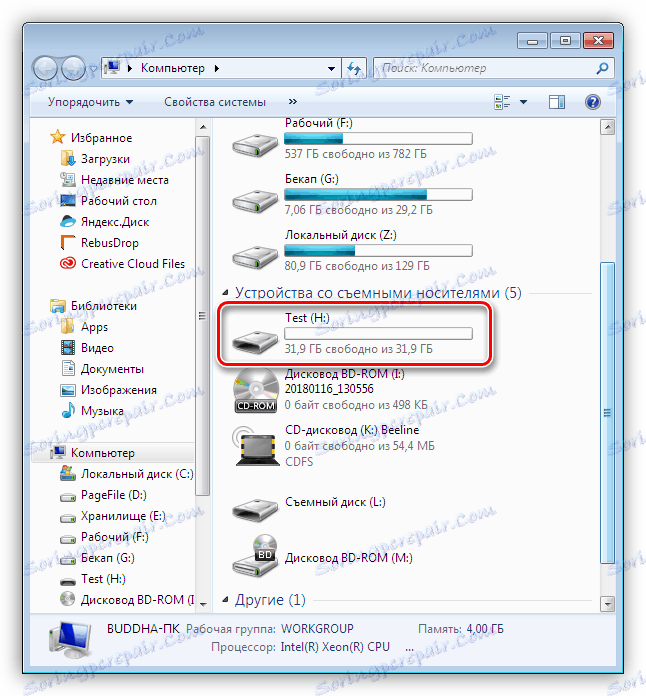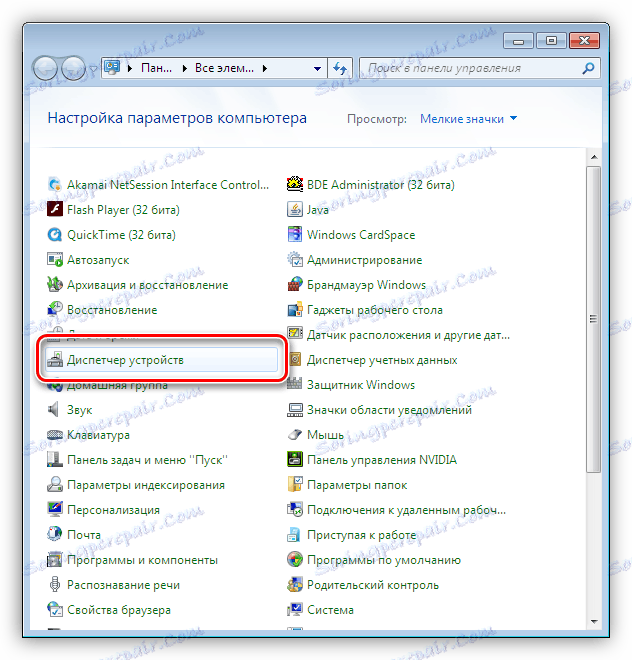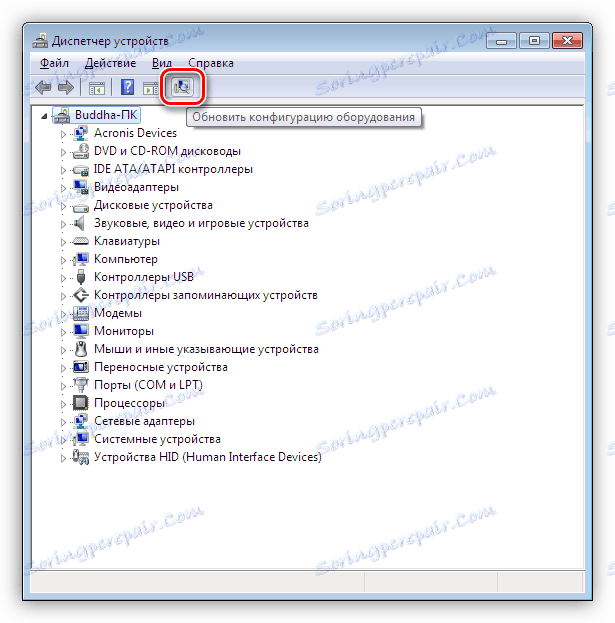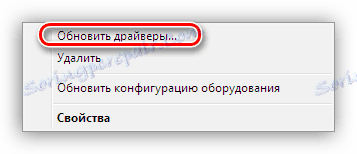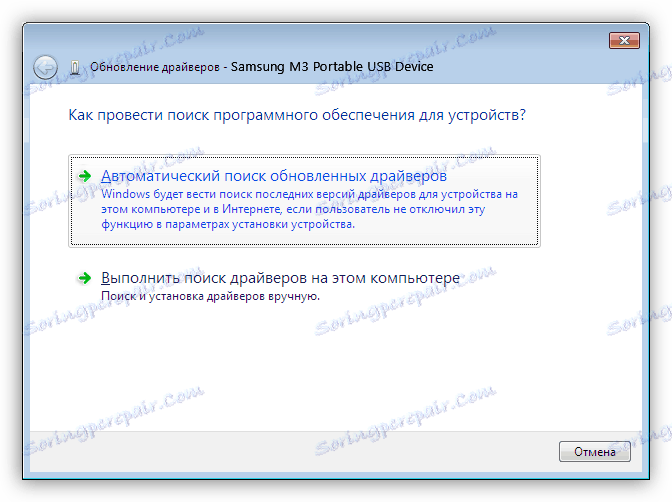حل المشاكل مع قرص صلب خارجي
محرك الأقراص الثابت الخارجي هو جهاز تخزين محمول يحتوي على جهاز تخزين معلومات (HDD أو SSD) ووحدة تحكم للتواصل مع جهاز كمبيوتر عبر USB. عند توصيل مثل هذه الأجهزة إلى جهاز كمبيوتر ، في بعض الأحيان هناك بعض المشاكل ، على وجه الخصوص - عدم وجود محرك أقراص في مجلد "الكمبيوتر". سنتحدث عن هذه المشكلة في هذه المقالة.
محتوى
لا يرى النظام محرك أقراص خارجي
هناك عدة أسباب لهذه المشكلة. إذا تم توصيل قرص جديد ، فربما "نسى" Windows للإبلاغ عنه واقترح تثبيت برامج التشغيل ، بتنسيق الوسائط. في حالة محركات الأقراص القديمة ، يمكن أن يكون هذا إنشاء أقسام على كمبيوتر آخر باستخدام البرامج ، ووجود فيروس مانع ، والفشل المعتاد لوحدة التحكم ، أو محرك الأقراص نفسه ، أو الكبل أو المنفذ على الكمبيوتر.
سبب آخر هو نقص الغذاء. سنبدأ بها.
السبب 1: السلطة
في كثير من الأحيان ، يقوم المستخدمون ، بسبب النقص في منافذ USB ، بتوصيل العديد من الأجهزة بمقبس واحد عبر محور (splitter). إذا كانت الأجهزة المتصلة تتطلب طاقة من موصل USB ، فقد يكون هناك نقص في الكهرباء. ومن هنا المشكلة: قد لا يبدأ القرص الثابت ، وبالتالي لا يظهر في النظام. يمكن أن تنشأ نفس الحالة عندما يتم تحميل الموانئ فوق طاقتها من قبل الأجهزة المتعطشة للطاقة.
في هذه الحالة ، يمكنك القيام بما يلي: حاول تحرير أحد المنافذ لمحرك أقراص خارجي أو ، في الحالات القصوى ، شراء لوحة وصل ذات طاقة إضافية. قد تتطلب بعض الأقراص المحمولة أيضًا مصدر طاقة إضافي ، كما هو مشار إليه من خلال وجود كابل USB في المجموعة ، وكذلك كابل الطاقة. يمكن أن يحتوي هذا الكبل على موصلين لتوصيل USB أو وحدة ملحقة منفصلة.

السبب 2: القرص غير المنسق
عند توصيل قرص فارغ جديد بالكمبيوتر ، يقوم النظام عادةً بالإبلاغ عن عدم تنسيق الوسائط وتقترح القيام بذلك. في بعض الحالات ، لا يحدث هذا وقد يكون من الضروري إجراء هذا الإجراء يدويًا.
- اذهب إلى "لوحة التحكم" . يمكنك القيام بذلك من قائمة "ابدأ" أو الضغط على مجموعة مفاتيح Win + R وإدخال الأمر:
control![قم بالوصول إلى Control Panel (لوحة التحكم) من القائمة Run (تشغيل) في Windows]()
- ثم انتقل إلى "الإدارة" .
![انتقل إلى التطبيق الصغير في لوحة تحكم Windows]()
- نجد اختصارًا باسم "إدارة الكمبيوتر" .
![قم بالتبديل إلى إدارة الكمبيوتر في لوحة تحكم Windows]()
- انتقل إلى قسم "إدارة الأقراص" .
![حدد الوسائط في لوحة تحكم Windows]()
- نحن نبحث عن قرصنا في القائمة. لتمييزه عن الآخرين يمكن أن يكون في حجمه ، بالإضافة إلى نظام ملفات RAW.
![حجم وملف نظام القرص في نظام التشغيل Windows]()
- نضغط على قرص PCM ونختار بند قائمة السياق "Format" .
![اختيار وظيفة تنسيق القرص في ويندوز]()
- بعد ذلك ، حدد التسمية (الاسم) ونظام الملفات. نضع داو أمام "تنسيق سريع" وانقر فوق موافق . عليك فقط الانتظار حتى نهاية العملية.
![تكوين تسمية ونظام الملفات لتنسيق قرص في Windows]()
- ظهر قرص جديد في مجلد "الكمبيوتر" .
![قرص جديد في مجلد الكمبيوتر في ويندوز]()
السبب 3: حرف محرك الأقراص
يمكن أن تحدث هذه المشكلة عند إجراء عمليات مع القرص - التنسيق ، التقسيم - على كمبيوتر آخر باستخدام برنامج خاص.
اقرأ المزيد: برامج للعمل مع أقسام القرص الثابت
في مثل هذه الحالات ، يجب عليك تحديد الحرف يدوياً في الأداة الإضافية " إدارة الأقراص".
اقرأ المزيد:
تغيير حرف محرك الأقراص في نظام التشغيل Windows 10
كيفية تغيير حرف محرك الأقراص في ويندوز 7
إدارة الأقراص في نظام التشغيل Windows 8
السبب 4: السائقين
نظام التشغيل هو برنامج معقد للغاية ولهذا السبب غالباً ما يكون هناك العديد من حالات الفشل فيه. في الوضع العادي ، يقوم Windows نفسه بتثبيت برامج التشغيل القياسية للأجهزة الجديدة ، ولكنه لا يحدث دائمًا. إذا لم يبدأ النظام في تثبيت برنامج التشغيل عند توصيل قرص خارجي ، فيمكنك محاولة إعادة تشغيل جهاز الكمبيوتر. في معظم الحالات هذا يكفي. إذا لم يتغير الوضع ، فسيتعين عليك "العمل مع الأقلام".
- افتح "لوحة التحكم" وانتقل إلى "إدارة الأجهزة" .
![انتقل إلى "إدارة الأجهزة" في لوحة تحكم Windows]()
- ابحث عن الرمز "تحديث تكوين الأجهزة" وانقر فوقه. سيقوم النظام "بمشاهدة" الجهاز الجديد ومحاولة العثور على برنامج التشغيل وتثبيته. في معظم الأحيان هذه الطريقة تنتج نتيجة إيجابية.
![تحديث تكوين الأجهزة في Windows Device Manager]()
إذا لم تتمكن من تثبيت البرنامج للقرص ، فستحتاج إلى التحقق من فرع "أجهزة الأقراص" . إذا كان يحتوي على محرك ذو رمز أصفر ، فهذا يعني أنه لا يوجد برنامج التشغيل هذا في نظام التشغيل أو أنه تالف.
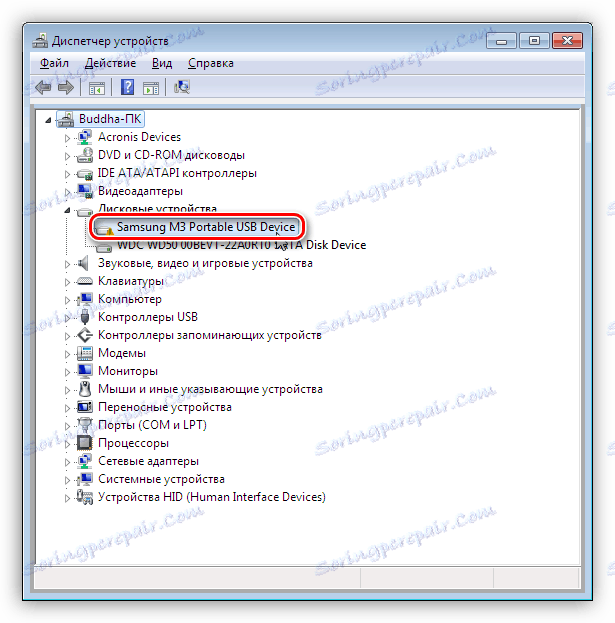
سيتم حل المشكلة عن طريق التثبيت القسري. يمكنك العثور على برنامج الجهاز يدويًا على موقع الويب الخاص بالشركة المصنعة (قد يحتوي على قرص برنامج تشغيل) أو محاولة تنزيله تلقائيًا من الشبكة.
- انقر فوق PCM على الجهاز وحدد العنصر "تحديث برامج التشغيل" .
![قم بالتبديل إلى تحديث برنامج التشغيل التلقائي في Windows Device Manager]()
- بعد ذلك ، انتقل إلى البحث التلقائي. بعد ذلك ، ننتظر نهاية العملية. إذا لزم الأمر ، فإننا نعيد تشغيل الكمبيوتر.
![حدد وضع تحديث برنامج التشغيل التلقائي في Windows Device Manager]()
السبب 5: الفيروسات
يمكن أن تتداخل البرامج الفيروسية ، بالإضافة إلى mucks الأخرى ، مع تهيئة محركات الأقراص الخارجية في النظام. في أغلب الأحيان يكونون على القرص الأكثر قابلية للإزالة ، لكن يمكن أن يكونوا موجودين على جهاز الكمبيوتر الخاص بك. أولاً ، تحقق من وجود فيروسات النظام الخاص بك ، وإذا كان هناك محرك أقراص ثابت آخر.
اقرأ المزيد: محاربة فيروسات الكمبيوتر
مع الأدوات المذكورة في المقالة أعلاه ، لن يكون من الممكن التحقق من محرك الأقراص الخارجي ، لأنه لا يمكن التهيئة. هنا ، فقط محرك أقراص فلاش USB قابل للتشغيل مع برنامج مكافحة الفيروسات سوف يساعد ، على سبيل المثال ، كاسبيرسكي الانقاذ القرص . باستخدامه ، يمكنك فحص الوسائط بحثًا عن الفيروسات دون تحميل ملفات النظام وخدماته ، ومن ثم كائن الهجوم.
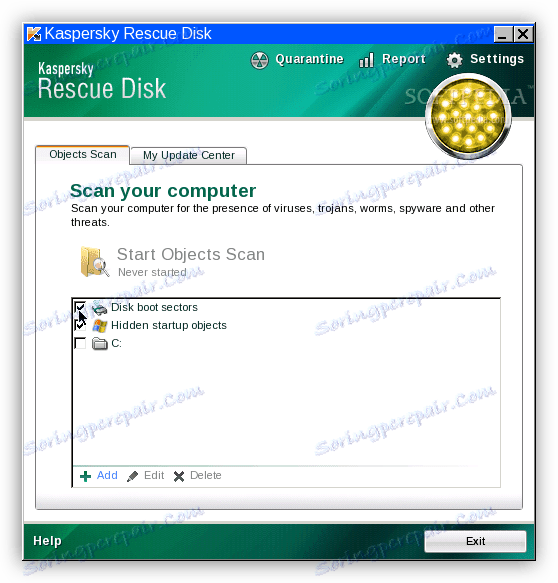
السبب 6: مشاكل جسدية
تتضمن الأعطال المادية انهيار محرك الأقراص نفسه أو وحدة التحكم ، فشل المنافذ على الكمبيوتر ، و "التصدع" العادي للكبل USB أو مصدر الطاقة.
لتحديد الخلل ، يمكنك القيام بما يلي:
- استبدل الكابلات بأخرى جيدة معروفة.
- قم بتوصيل محرك الأقراص بمنافذ USB الأخرى ، وإذا كان يعمل ، يكون الموصل خاطئًا.
- تفكيك الجهاز وتوصيل محرك الأقراص مباشرة إلى اللوحة الأم (لا تنس أن إيقاف تشغيل الكمبيوتر قبل القيام بذلك). إذا تم تحديد الناقل ، ثم هناك خطأ في وحدة تحكم ، إن لم يكن ، ثم القرص. يمكنك محاولة استعادة محرك أقراص ثابتة غير عامل في مركز الخدمة ، وإلا فهو طريق مباشر إلى سلة المهملات.
اقرأ أيضا: كيفية استعادة القرص الصلب
استنتاج
في هذه المقالة ناقشنا الأسباب الأكثر شيوعا لعدم وجود قرص صلب خارجي في مجلد "الكمبيوتر". يتم حل بعضها ببساطة ، ويمكن أن ينتهي البعض الآخر في رحلة إلى مركز الخدمة أو حتى فقدان المعلومات. لكي تكون جاهزًا لمثل هذا الدور من القدر ، فإنه من المجدي مراقبة حالة القرص الصلب أو SSD ، على سبيل المثال ، CrystalDiskInfo ، وعند الاشتباه الأول في الانهيار ، قم بتغيير القرص إلى قرص جديد.