
الطريقة الأولى: قائمة "إدارة الأقراص"
في معظم الحالات ، يكون من الأسهل والأكثر ملاءمة إنشاء قسم جديد من خلال القائمة "إدارة الأقراص" مباشرة في Windows 7. أولاً ، ستحتاج إلى تخصيص مساحة خالية لوحدة التخزين المنطقية إذا لم تكن متوفرة حاليًا كمساحة غير مخصصة.
- للقيام بذلك ، افتح "بداية" وتذهب إلى "لوحة التحكم".
- هنا حدد قسم "الادارة".
- افتح الفئة الأخيرة "إدارة الكمبيوتر".
- انتقل من خلال القائمة اليسرى إلى "إدارة الأقراص".
- إذا لم تكن هناك مساحة غير مخصصة حاليًا ، فسيتعين عليك تخصيصها عن طريق تقليص الحجم المنطقي الموجود بالفعل. حدد القسم الذي يمكنك ضغطه.
- ثم انقر بزر الماوس الأيمن فوقه وحدد العنصر "تقليص حجم".
- انتظر حتى تحدد الأداة التلقائية مقدار المساحة المتوفرة المخصصة للضغط.
- يظهر معالج التفاعل مع وحدة التخزين. هنا ، حدد حجم المساحة القابلة للضغط واقرأ التغييرات ، ثم انقر فوق "إنكمش".
- سيحدث الخروج إلى القائمة الرئيسية تلقائيًا. هناك ، ابحث عن المساحة غير المخصصة ، والتي سيتم تمييزها باللون الأسود ، وانقر بزر الماوس الأيمن عليها وحددها إنشاء وحدة تخزين بسيطة.
- في معالج إنشاء وحدات تخزين بسيطة ، تابع على الفور.
- قم بتغيير حجم وحدة التخزين البسيطة إذا لزم الأمر ، إذا كنت تريد إنشاء قسم آخر من مساحة خالية ، على سبيل المثال. اضغط على "بالإضافة إلى ذلك" بعد تحديد المعلمة المقابلة.
- قم بتعيين أحد أحرف محركات الأقراص المجانية عن طريق تحديد خيار من القائمة المنبثقة.
- قم بتهيئة المجلد عن طريق اختيار نظام الملفات الذي تريده. لا يوصى بتغيير المعلمات الأخرى دون داع.
- راجع النتائج وأكمل العملية إذا كنت راضيًا عن النتيجة بالنقر فوق "منجز".
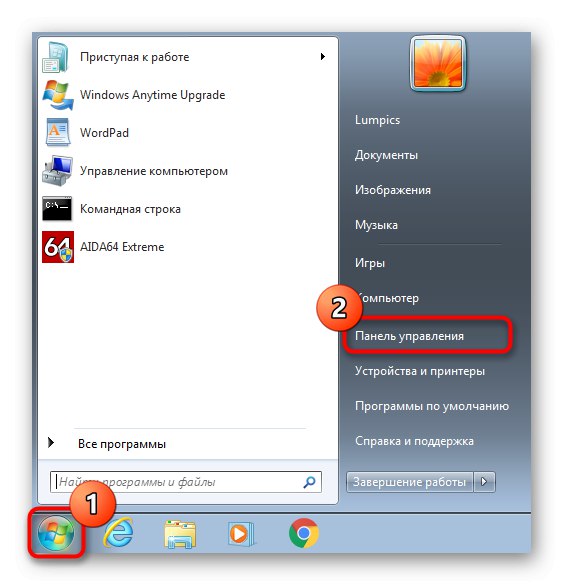


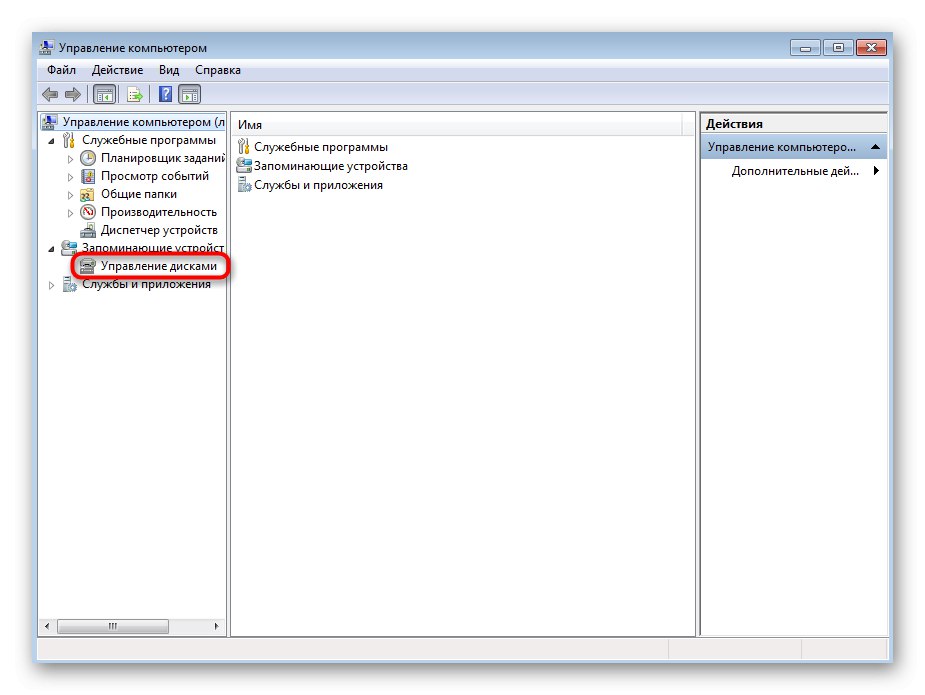

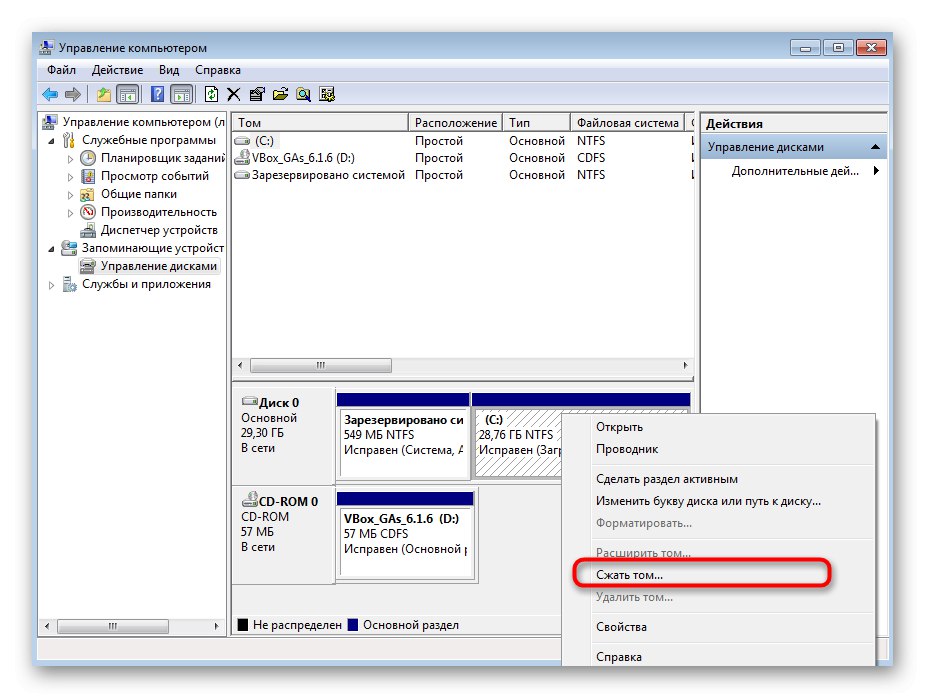
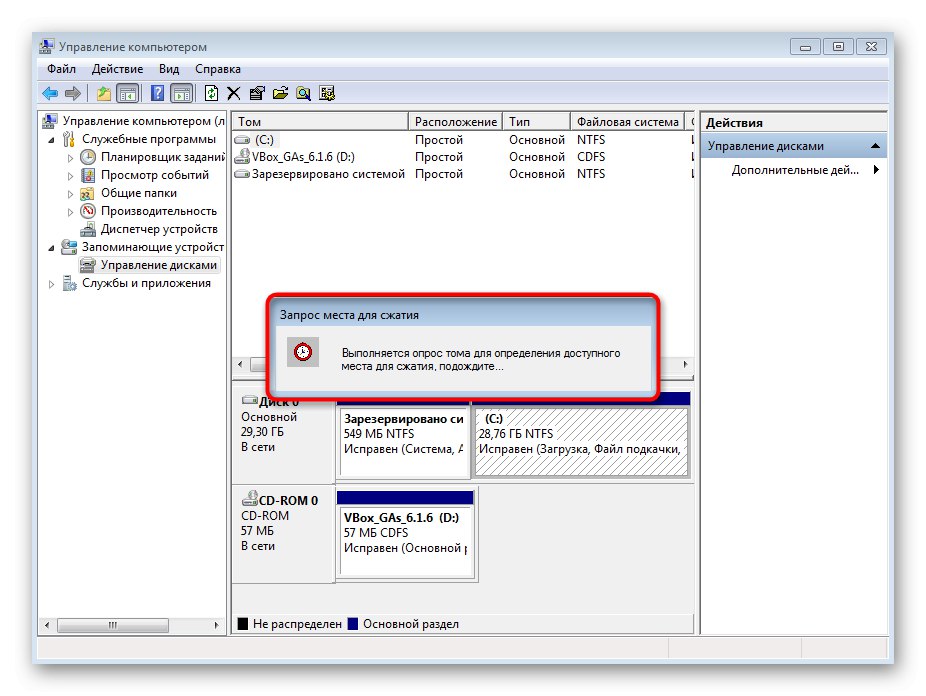
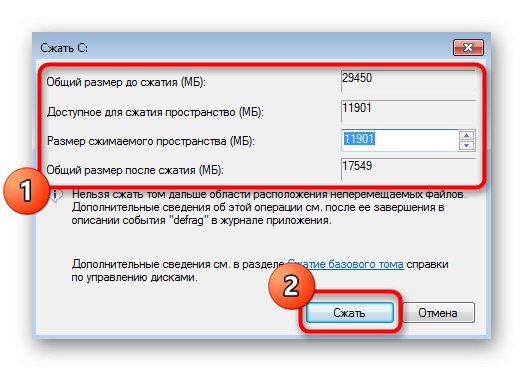
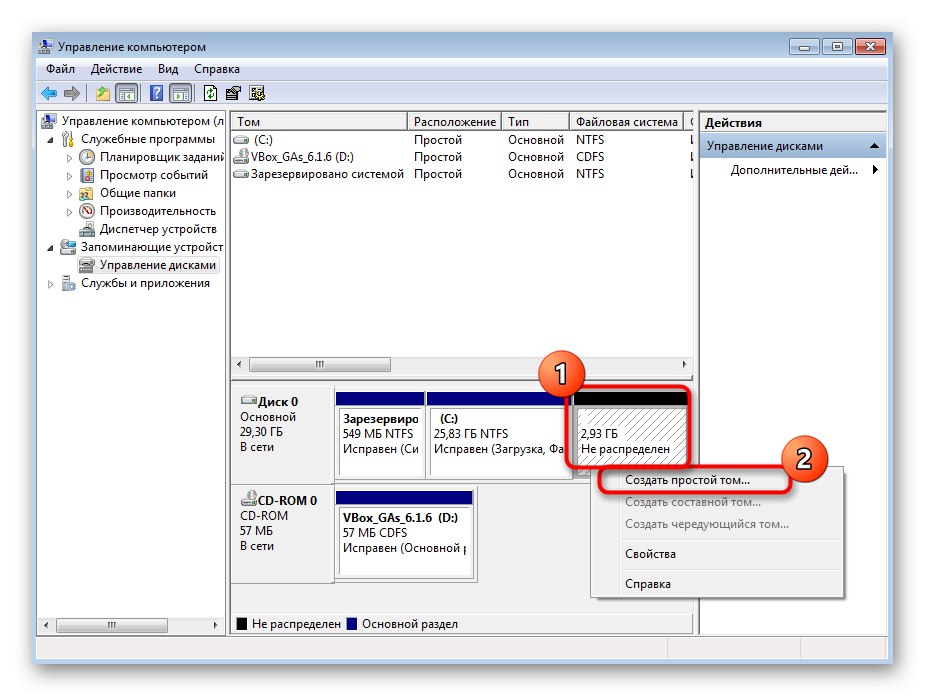
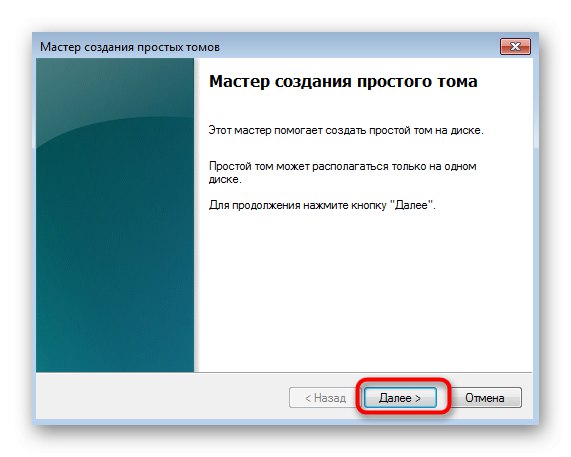
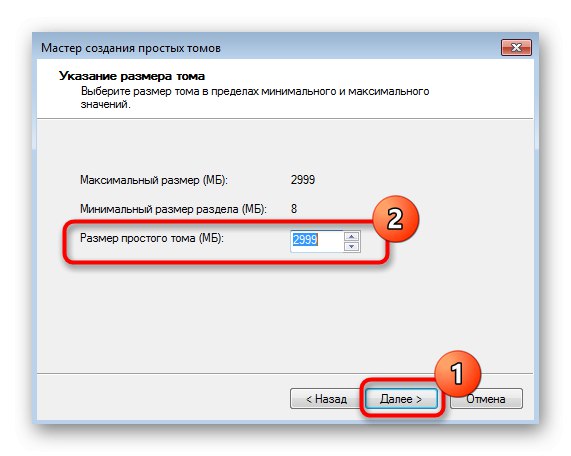
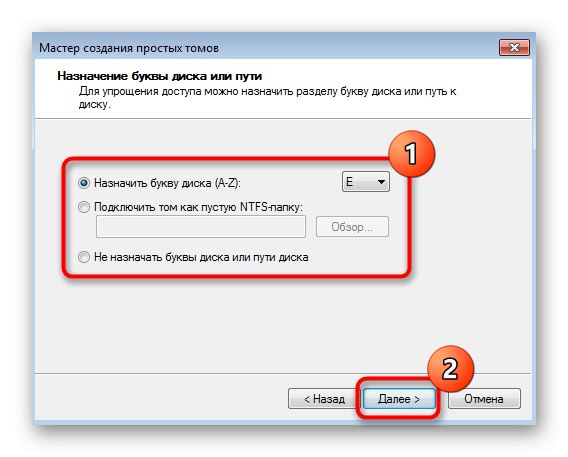
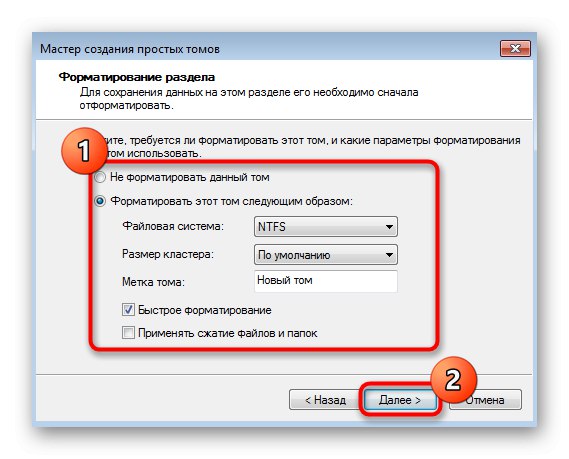
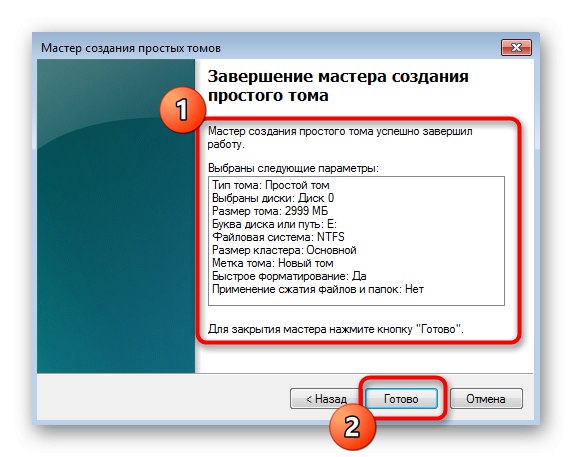
إذا بقيت مساحة غير مخصصة ، فيمكنك تكوين وحدة تخزين منطقية أخرى منها بنفس الطريقة ، مع تحديد أي حرف حر. اذهب الآن إلى القسم "جهاز الكمبيوتر الخاص بي" وتأكد من أن أقسام القرص الثابت الجديدة جاهزة للعمل.
الطريقة 2: استخدام سطر الأوامر
نادرًا ما يفضل المستخدمون استخدام موجه الأوامر عندما يتعلق الأمر بإنشاء قسم على القرص الثابت ، ولكن في بعض الأحيان يحتاج الأمر إلى القيام به ، على سبيل المثال ، من خلال أداة استرداد Windows. يعد هذا مناسبًا في المواقف التي يُخطط فيها لإنشاء وحدة تخزين جديدة لتثبيت Windows ثانٍ ، إذا لم يبدأ ذلك لسبب ما أو كان الغلاف نفسه يتداخل مع تقسيم المساحة. لتنفيذ هذه الطريقة من خلال بيئة الاسترداد ، يجب إطلاقها ، ويمكن القيام بذلك من خلال الوضع الآمن أو عند التمهيد من محرك أقراص USB محمول ، والذي تم وصفه بالتفصيل في المقالات أدناه.
المزيد من التفاصيل:
ندخل "الوضع الآمن" في Windows 7
تمهيد Windows 7 من محرك أقراص USB
يتم تنفيذ جميع الإجراءات التالية بدقة من خلال بيئة الاسترداد. في الوقت الحالي ، نوصي بأن تكون حريصًا قدر الإمكان وأن تتبع التعليمات بدقة حتى لا تفقد البيانات المخزنة على محرك الأقراص الفعلي عن طريق الخطأ.
- إذا قمت بتنزيل Windows 7 من محرك أقراص USB محمول ، فحدد لغة التثبيت وانتقل إلى الخطوة التالية.
- في الجزء السفلي الأيسر من نافذة المثبت ، انقر فوق النقش "استعادة النظام".
- من بين قائمة جميع الصناديق التي تهتم بها "سطر الأوامر".
- بعد فتح وحدة التحكم ، قم بتشغيل الأداة المساعدة DiskPart - ستحتاج إليها لمزيد من إدارة القرص. يمكن القيام بذلك من خلال الأمر
القرص. - ضع في اعتبارك موقفًا تحتاج فيه أولاً إلى تقليص أحد الأحجام الموجودة للحصول على مساحة غير مخصصة. للقيام بذلك ، انظر إلى قائمة الأقسام الموجودة بالفعل من خلال
حجم القائمة. - ابحث عن مجلد يمكن استخدامه واحفظ رقمه.
- أدخل
حدد حجم + رقم القسملتحديده لمزيد من الإجراءات. - في البداية ، ليس من الواضح مقدار المساحة الخالية الموجودة على وحدة التخزين ، لذلك عليك معرفة ذلك قبل الضغط عن طريق إدخال
تقليص الاستعلام ماكس. - في السطر الجديد ، ستتلقى معلومات حول الحد الأقصى لعدد البايت المعاد استخدامه ، مما يعني أن هذا هو المقدار الذي يمكن فصله.
- أدخل
تقليص المطلوب = Xأين X - عدد الميجابايت المطلوب للفصل. قم بتأكيد الأمر بالضغط على المفتاح أدخل. - سيتم إعلامك بأن وحدة التخزين قد تقلصت بنجاح بمقدار عدد الميجابايت المحدد مسبقًا.
- الآن استخدم الأمر
قرص القائمةوتحديد عدد محرك الأقراص الفعلي الحالي من أجل تحديده بشكل أكبر للتفاعل. - استخدم الأمر المألوف بالفعل ولكن المعدل قليلاً -
حدد القرص X.أين X - رقم HDD المحدد مسبقًا. - لإنشاء قسم جديد أدخل
إنشاء حجم القسم = X. الحجم = X يجب إدخالها فقط إذا كنت لا تريد استخدام كل المساحة الخالية. يقال ، إضافةابتدائيإلى الأمر ، كما هو موضح في لقطة الشاشة التالية ، إذا كنت تريد تعيين هذا المجلد المنطقي باعتباره الحجم الرئيسي ، على سبيل المثال ، للتثبيت اللاحق لنظام التشغيل الثاني عليه. - بعد تأكيد الأمر ، ستعرض الشاشة معلومات حول إتمام العملية بنجاح.
- عبر
حجم القائمةتأكد من إنشاء وحدة تخزين جديدة وتحديد رقمها فقط ، لأنه لم يتم تنسيقه بعد في نظام الملفات المطلوب وليس به حرف. - حدد قسم جديد بعد
حدد المجلد X. - استخدم الأمر القياسي
تعيين حرف = Xأين X استبدل بحرف محرك أقراص مناسب. - يحدث التنسيق لنظام الملفات عن طريق إدخال السطر
تنسيق fs = ntfs سريع... يمكنك استبدال NTFS بـ ، على سبيل المثال ، FAT32 ، ولكن فقط إذا لزم الأمر. - تأكد من تنفيذ العملية بشكل صحيح ، وبعد ذلك يمكنك إغلاق موجه الأوامر ، أو بدء تشغيل نظام التشغيل في الوضع العادي ، أو المتابعة فورًا لتثبيت النظام الثاني.
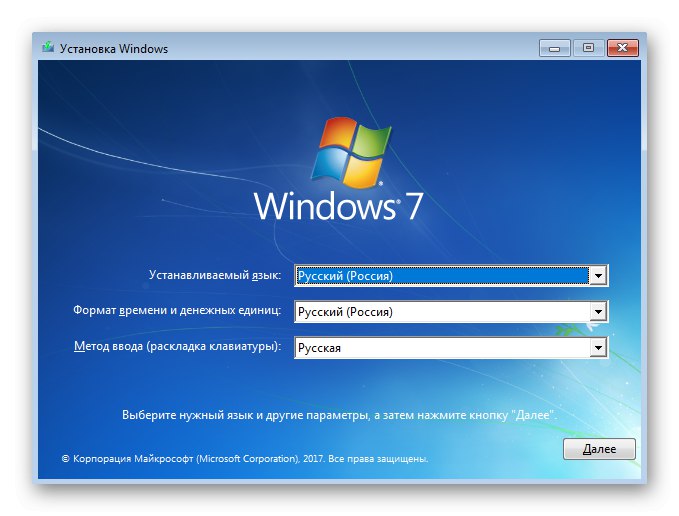
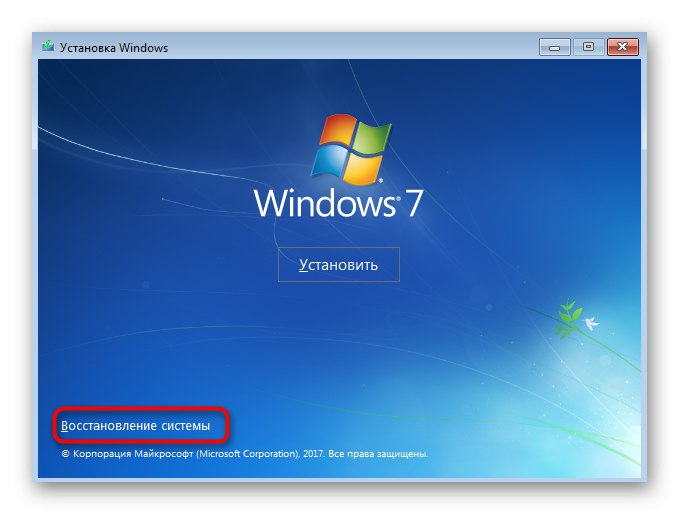

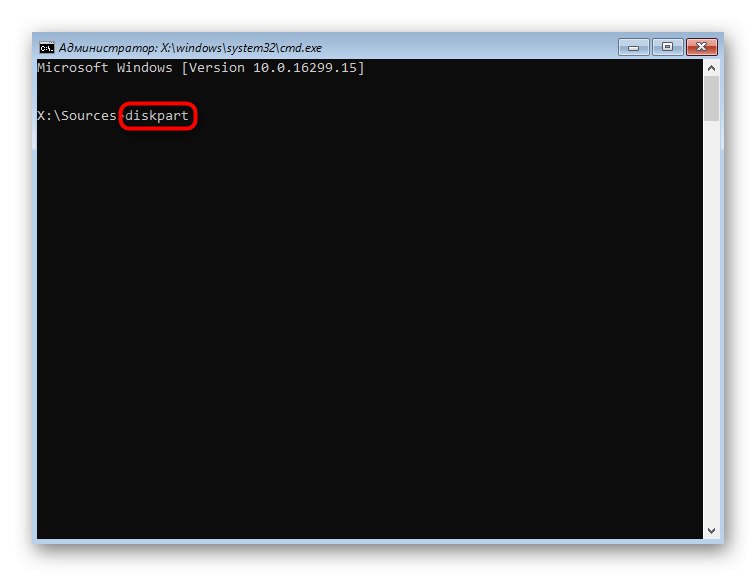
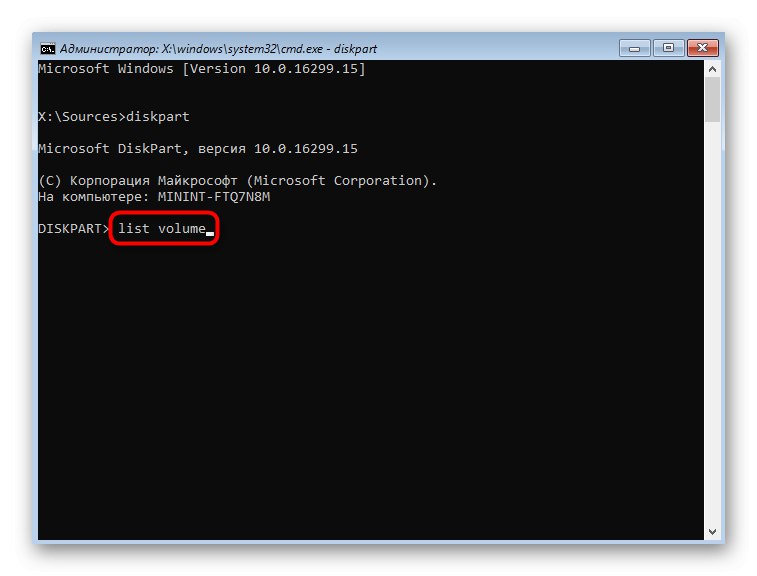
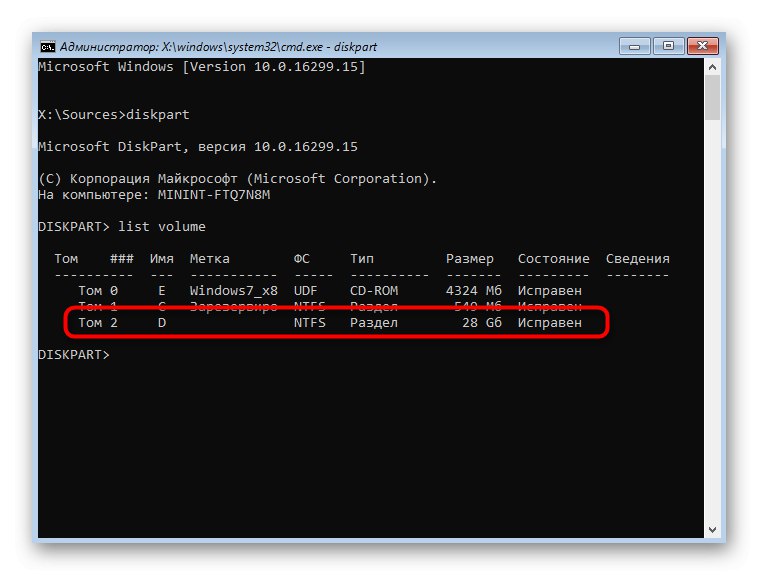
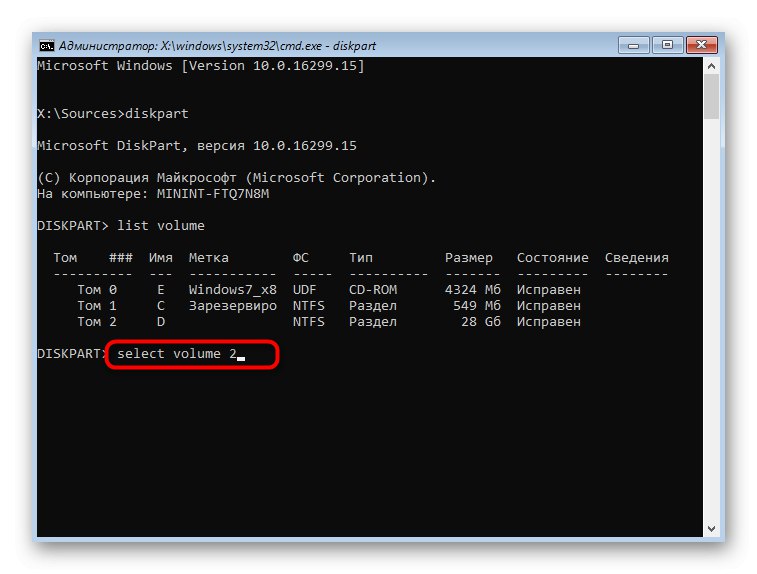
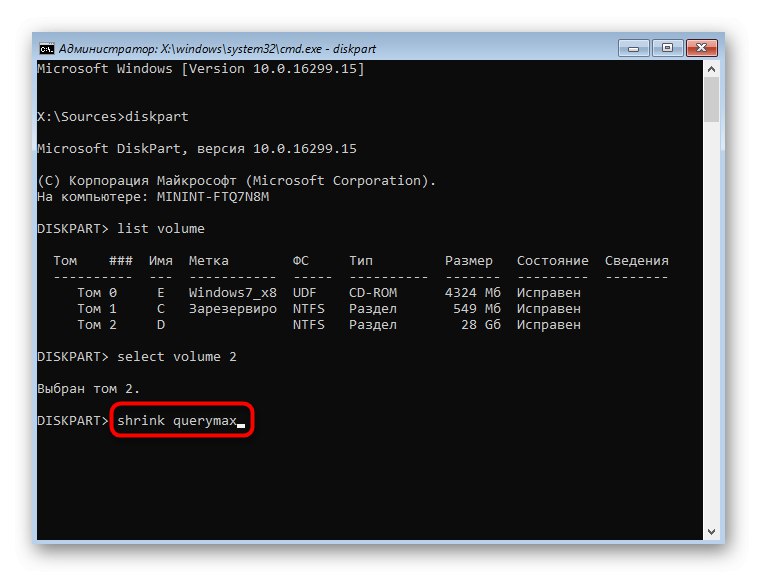
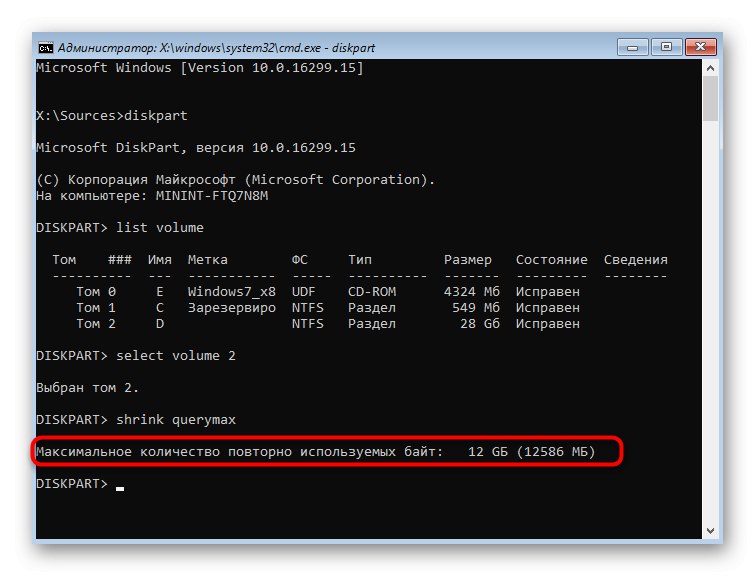
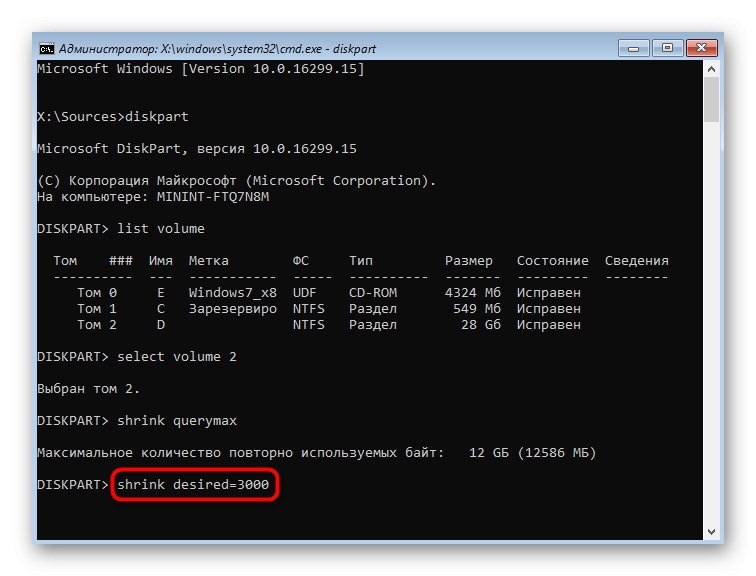
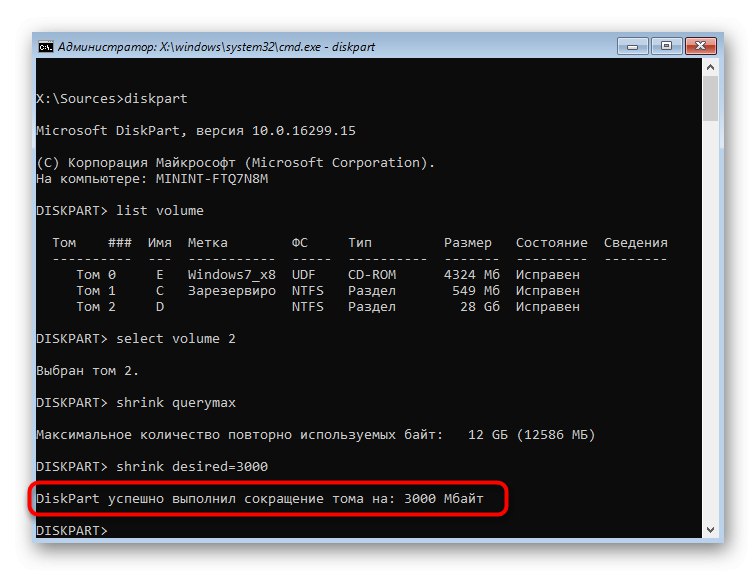
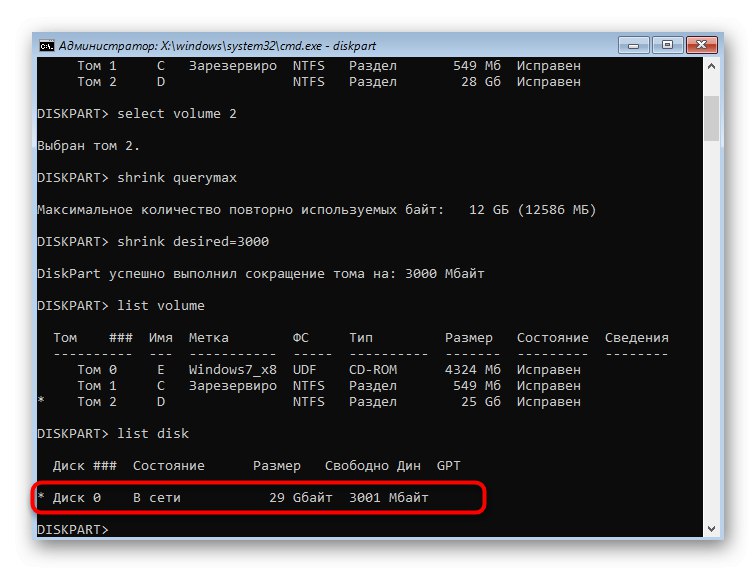
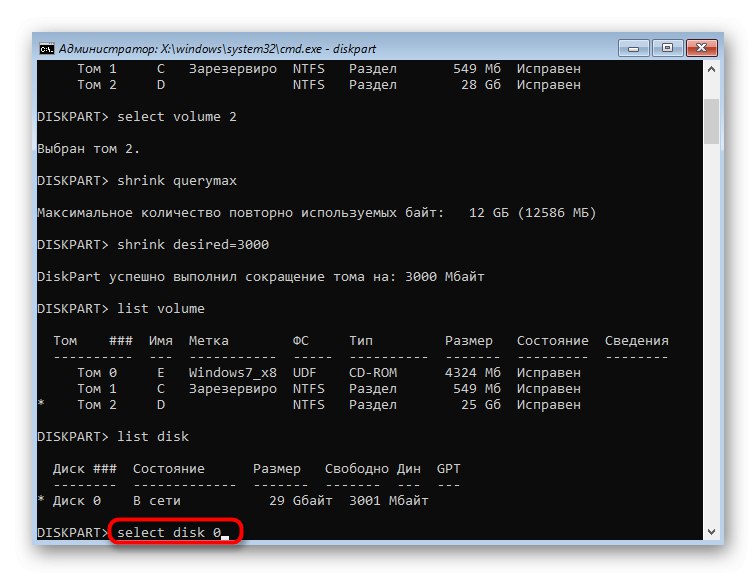
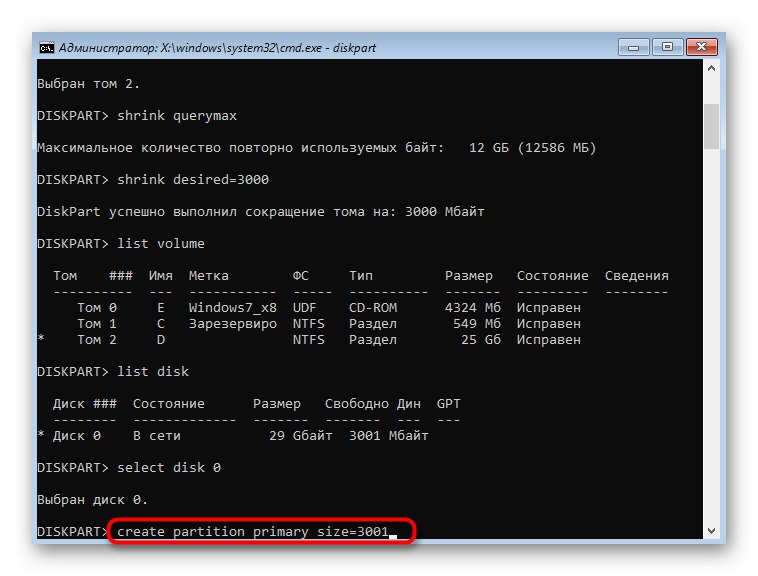

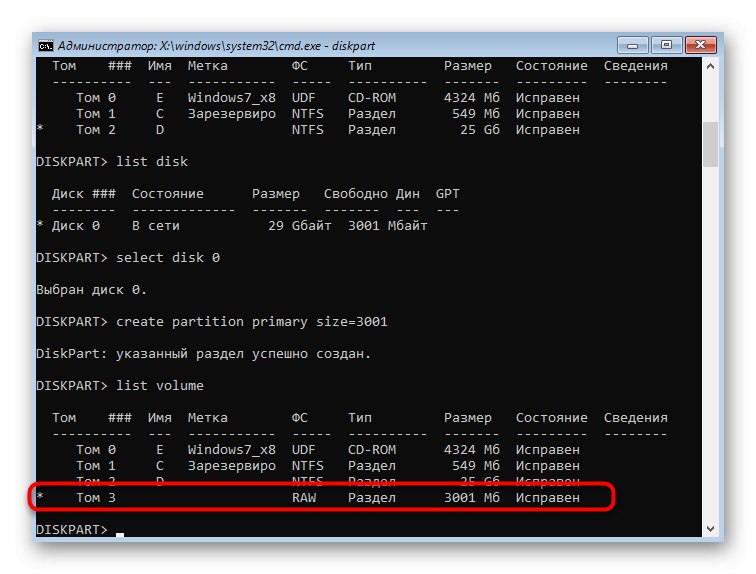
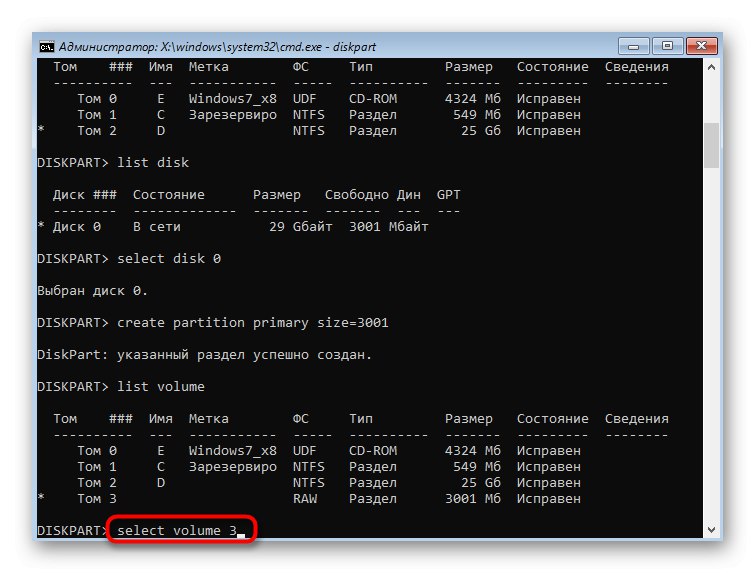
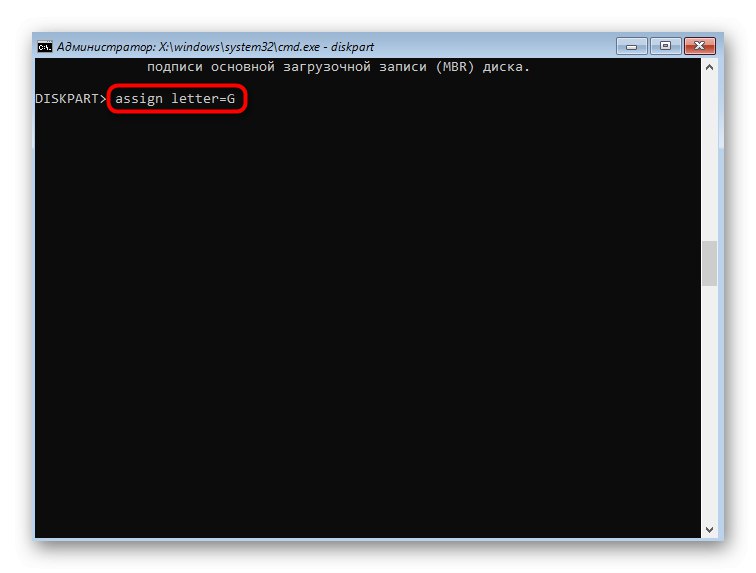
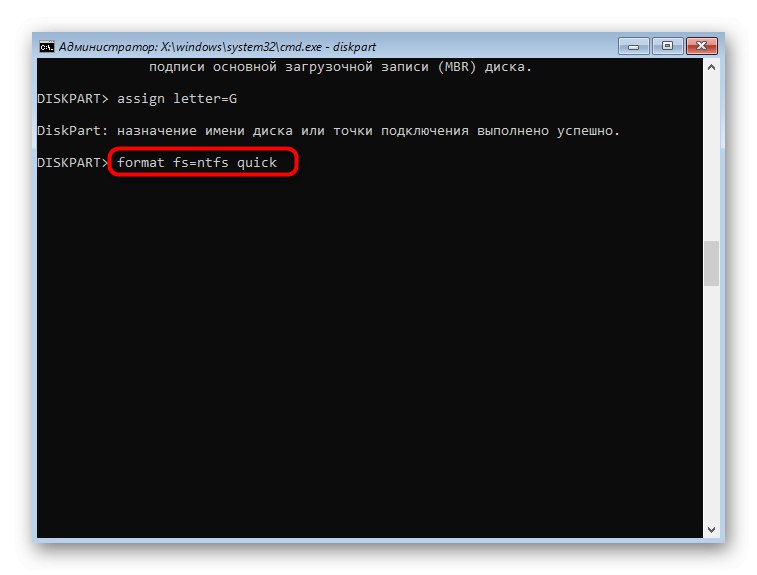
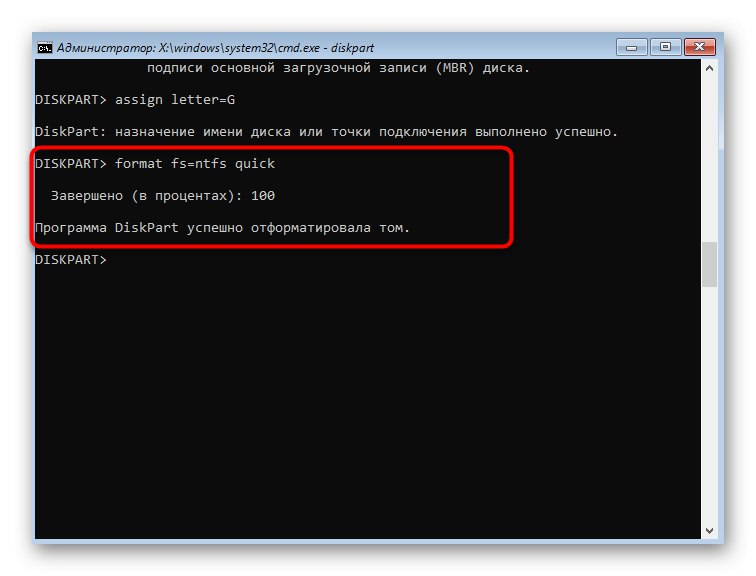
ضع في اعتبارك أن جميع التغييرات التي يتم إجراؤها من خلال وحدة التحكم تسري فورًا بعد تنشيط الأمر ، لذلك لن تتمكن ببساطة من التراجع عن جميع الإجراءات السابقة بمجرد الخروج من التطبيق. "سطر الأوامر".
الطريقة الثالثة: برامج الجهات الخارجية
في الختام ، نريد التحدث عن برامج الجهات الخارجية التي تسمح لك بإدارة محرك الأقراص الصلبة. في الواقع ، يكررون نفس الوظائف التي يمكنك التحكم فيها من خلال القائمة الرسومية. "إدارة الأقراص" أو وحدة تحكم ، ولكن غالبًا في مثل هذه الحلول يتم تنفيذها بشكل أكثر ملاءمة ، وفي بعض الأحيان توسيع القدرات القياسية. نقترح التطرق إلى هذا الموضوع باستخدام مثال الحل المجاني AOMEI Partition Assistant.
- يسمح لك AOMEI Partition Assistant ، مثل بعض البرامج الأخرى المماثلة ، بتقسيم قسم موجود عن طريق إنشاء قسم آخر على الفور. للقيام بذلك ، حدد أولاً محرك الأقراص ثم حدد الخيار المناسب.
- عيّن حجم وموقع المجلد المنطقي الجديد ، وقم بتعيين حرف له. ثم يمكنك تطبيق التغييرات.
- إذا كانت لديك مساحة غير مخصصة أو قمت بإنشائها بنفسك عن طريق ضغط وحدة تخزين موجودة ، فخصصها وحددها "إنشاء قسم".
- اضبط الحجم والخطاب ونظام الملفات.
- قم بتطبيق التغييرات في نافذة البرنامج الرئيسية.
- تحقق من جميع العمليات التي ستبدأ. إذا كنت توافق على التغييرات ، انقر فوق "اذهب".
- انتظر حتى تنتهي جميع الإعدادات.
- الآن يمكنك أن ترى أن القسم الجديد قد تم إنشاؤه بنجاح. استغرق الأمر بضع دقائق فقط لإكمال هذه المهمة من خلال AOMEI Partition Assistant.
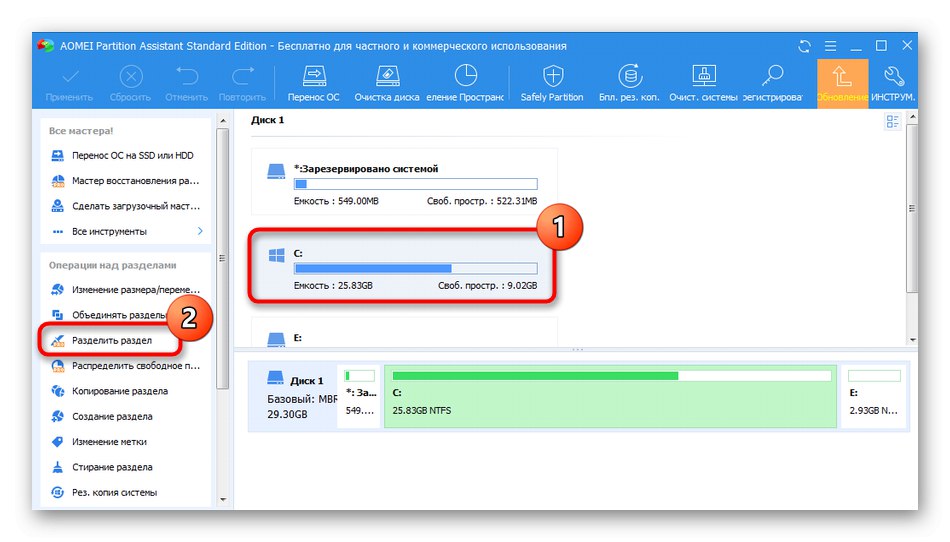
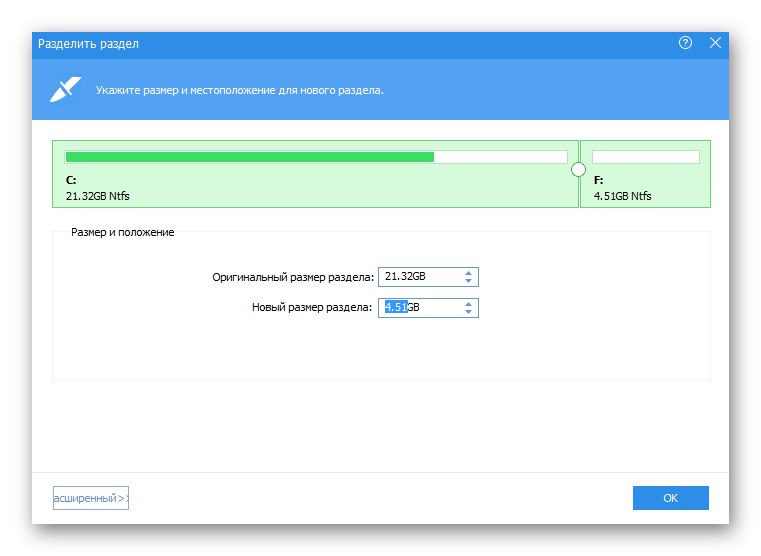
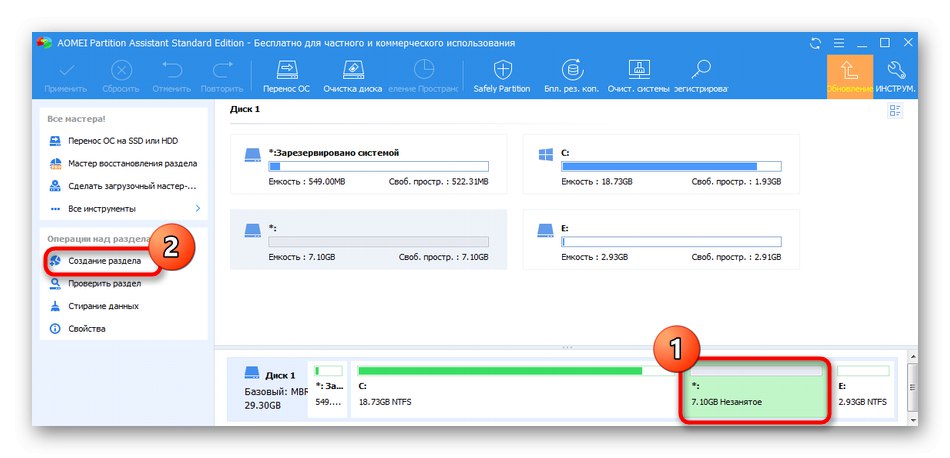

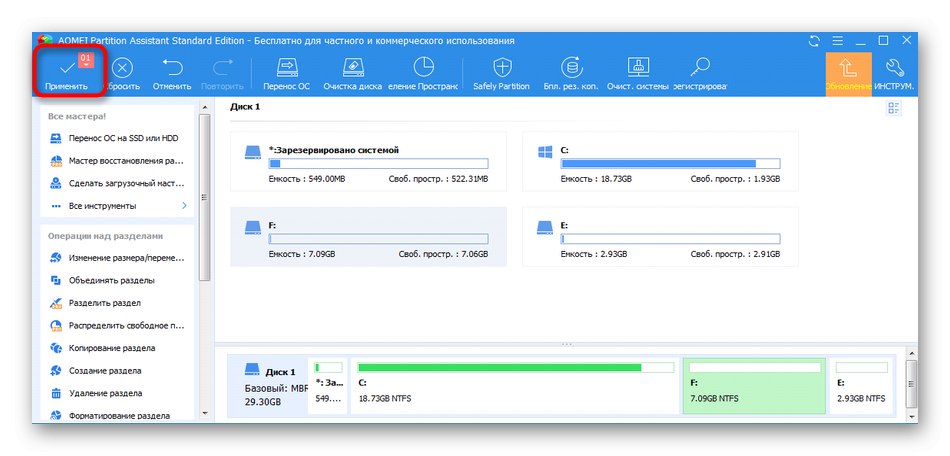
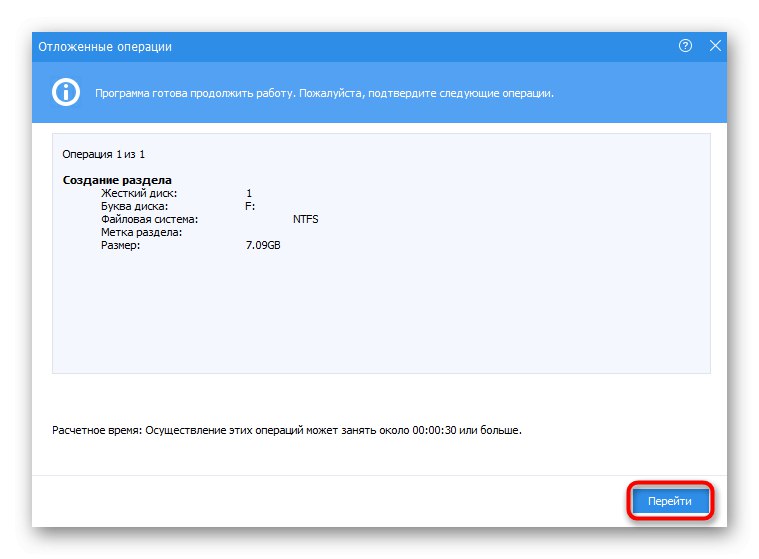
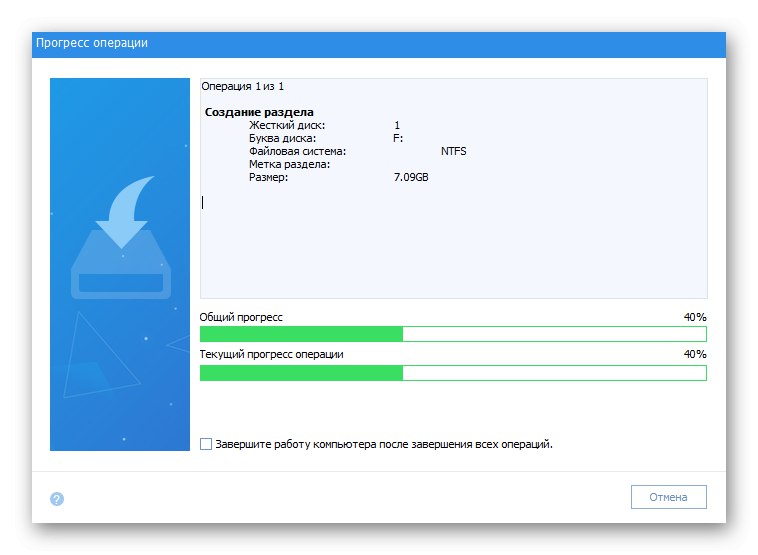
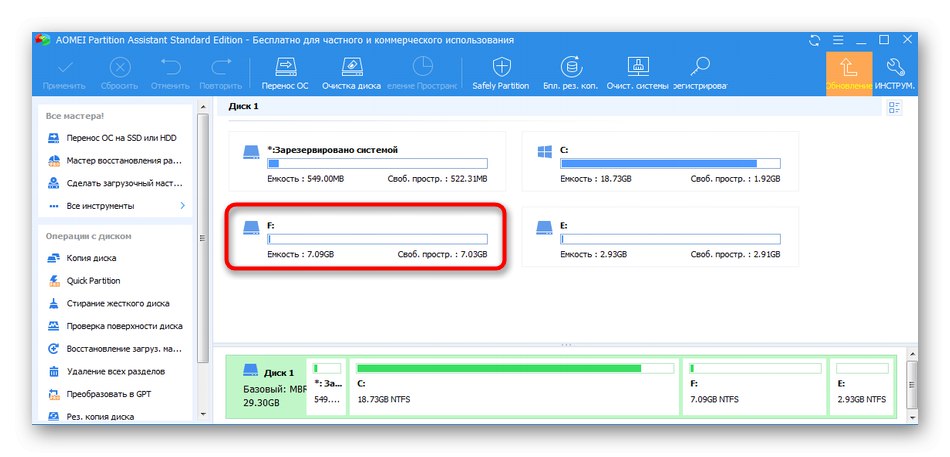
هناك العديد من البرامج المشابهة الأخرى على الإنترنت والتي تسمح لك بالتفاعل مع أقسام القرص الصلب. إذا لم يناسبك برنامج AOMEI Partition Assistant ، فننصحك بالتعرف على الممثلين الآخرين في مراجعة منفصلة على موقعنا على الرابط أدناه.
المزيد من التفاصيل: برامج لإنشاء أقسام على القرص الصلب