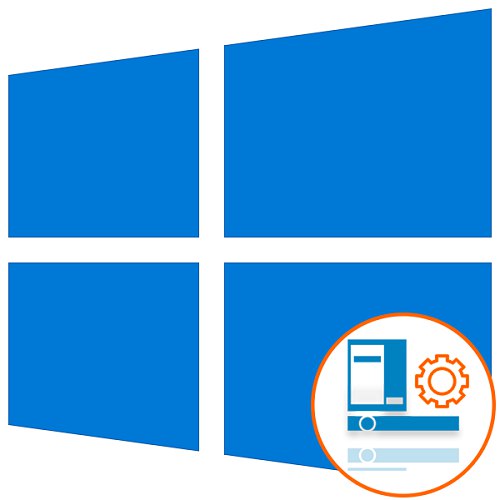
يعد شريط المهام في أنظمة تشغيل Windows أحد أهم المكونات القياسية. بفضله ، يمكنك التنقل بسرعة عبر التطبيقات قيد التشغيل ، وكذلك تشغيل برامج الخلفية ، والتي يتم عرض أيقوناتها في الزاوية اليمنى السفلية. في بعض الأحيان ، يواجه المستخدمون مهمة تخصيص هذه اللوحة ، نظرًا لأنها دائمًا في الأفق ، كما أن التخصيص يجعل التفاعل مع نظام التشغيل أكثر راحة. سنناقش اليوم بالتفصيل موضوع تكوين هذا المكون في Windows 10.
الإعدادات الأساسية
إذا كنت تشير إلى القسم "إضفاء الطابع الشخصي"بالانتقال إليها من خلال قائمة الخيارات ، ستلاحظ وجود فئة كاملة لتحرير شريط المهام. في ذلك ، يمكنك تثبيت الخط وتكوين إخفائه التلقائي وتحديد الرموز المعروضة والعمل مع الإعدادات الأخرى. تم تخصيص مقال منفصل على موقعنا على الإنترنت لهذا الموضوع ، حيث يصف المؤلف كل عنصر متاح في الشكل الأكثر توسعاً ويعرض على سبيل المثال التغييرات عند تحرير معلمات معينة. ستتيح لك هذه المادة دراسة جميع العناصر الموجودة في المعلمات بمزيد من التفصيل وفهم أي منها يجب تغييره. يمكنك الذهاب إلى هذه المقالة بالضغط على الرابط أدناه.

المزيد من التفاصيل: تخصيص شريط المهام من خلال قائمة التخصيص في Windows 10
تغيير اللون
يعد مظهر شريط المهام أحد تلك الإعدادات التي يهتم بها معظم المستخدمين ، حيث أنه غالبًا ما يكون محور الاهتمام وتريد أن يبدو الصف نفسه جميلًا. هناك عدد من الطرق المتاحة لضبط لون هذا المكون. يتضمن كل واحد منهم تنفيذ خوارزمية مختلفة من الإجراءات ، على سبيل المثال ، يمكنك تعيين سمة للقشرة بأكملها ، وتحديد لون من خلال القائمة "إضفاء الطابع الشخصي" أو قم بتغيير قيمة التسجيل يدويًا بحيث تصبح جميع الإعدادات نافذة المفعول بعد إعادة تشغيل نظام التشغيل. لديك الحق في اختيار أفضل طريقة بناءً على تفضيلاتك الشخصية ، وسيساعدك دليل آخر على موقعنا على اكتشاف ذلك.
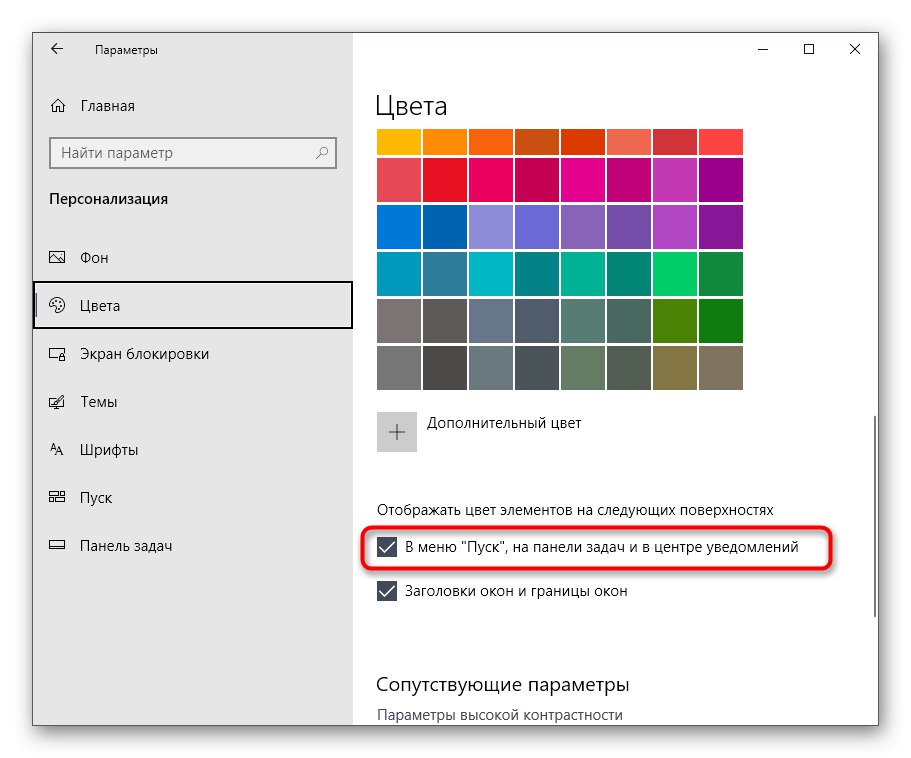
المزيد من التفاصيل: تغيير لون شريط المهام في نظام التشغيل Windows 10
ضبط الشفافية
يعرف الكثير من الناس أن Windows 7 يحتوي على ميزة مضمنة تسمح لك بضبط شفافية عناصر الواجهة بسرعة. لسوء الحظ ، في الإصدارات التالية من أنظمة التشغيل ، تخلى المطورون عن هذا الخيار والآن يواجه كل من يريد إنشاء مثل هذا المظهر بعض المشكلات. يمكنك التعامل مع هذه المهمة باستخدام أدوات الجهات الخارجية أو باستخدام المعلمات القياسية المتاحة ، وتحديد إعدادات ألوان معينة. بالطبع ، لن يكون للأداة المدمجة تأثير مثل أداة مساعدة خاصة يتم تنزيلها من المتجر الرسمي ، ولكنها قادرة على تلبية احتياجات عدد من المستخدمين.
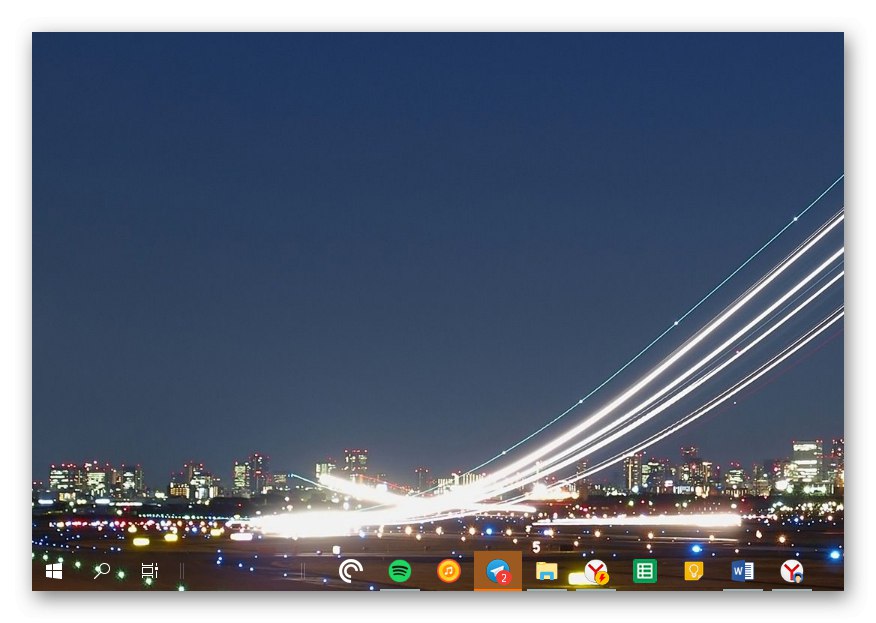
المزيد من التفاصيل: كيفية جعل شريط المهام شفافًا في نظام التشغيل Windows 10
متحرك
يكون الموقع القياسي لشريط المهام على سطح المكتب في أسفل الشاشة. اعتاد معظم المستخدمين على هذا المنصب ولا يريدون تغييره ، ولكن هناك من يريد ، على سبيل المثال ، وضع اللوحة على اليسار أو أعلى. إذا قمت بتعطيل الخيار "تثبيت شريط المهام"، ثم يمكنك نقل الخط بشكل مستقل إلى الجانب المناسب من الشاشة. بعد ذلك ، يبقى فقط تنشيط هذا الخيار مرة أخرى ، بحيث لا تقوم في المستقبل بتغيير الموقف عن طريق الخطأ.
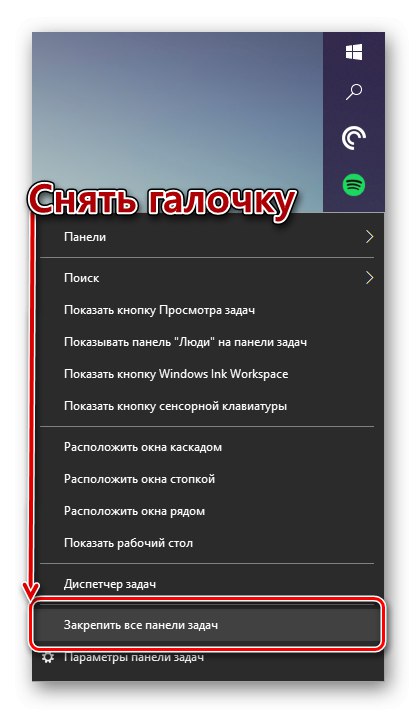
المزيد من التفاصيل: تغيير موقع شريط المهام في نظام التشغيل Windows 10
تغيير الحجم
بشكل افتراضي ، يكون لشريط المهام في نظام التشغيل Windows 10 حجم قياسي اختاره المطورون بأنفسهم. ومع ذلك ، فإن هذا المقياس لا يناسب جميع المستخدمين. لا تتناسب الرموز المفتوحة لشخص ما مع السلسلة ، بينما زاد شخص ما الحجم بطريق الخطأ ولا يمكنه الآن إعادته إلى حالته الطبيعية.في مثل هذه الحالات ، ننصحك أيضًا بدراسة مادة منفصلة عن مؤلفنا الآخر ، حيث يتم وصف تنفيذ هذا الهدف باستخدام مثال تقليل الحجم.
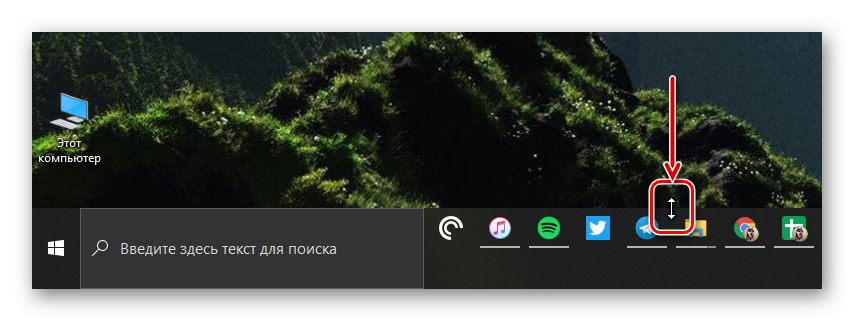
المزيد من التفاصيل: قم بتغيير حجم شريط المهام في نظام التشغيل Windows 10
حل المشاكل الصحية
لا يتعلق جانب إصلاح المشكلات المتعلقة بتشغيل اللوحة المعنية بتكوينها ، ومع ذلك ، يواجه العديد من المستخدمين مواقف مماثلة ، لذلك قررنا التحدث عنها كجزء من مقال اليوم. توجد بالفعل مواد منفصلة على موقعنا تصف بالتفصيل الحل لمعظم المشكلات. إذا كنت محظوظًا بما يكفي لمواجهة مثل هذه الصعوبات ، فاتبع أحد الروابط أدناه لفهم الموقف وبدء تكوين شريط المهام بالكامل.
المزيد من التفاصيل:
إصلاح مشاكل شريط المهام في نظام التشغيل Windows 10
حل مشكلة عرض شريط المهام في نظام التشغيل Windows 10
لقد قمنا للتو بتغطية الجوانب الرئيسية لتخصيص شريط المهام في نظام التشغيل Windows 10 ، والتي تستحق الاهتمام بالمستخدم العادي. كل ما عليك فعله هو اتباع التعليمات المقدمة لإكمال هذه المهمة. إذا كنت مهتمًا بإجراء المزيد من التغييرات على مظهر نظام التشغيل ، فننصحك بإلقاء نظرة فاحصة على قائمة البدء ، الموضحة بالتفصيل في المادة الموجودة على الرابط أدناه.
المزيد من التفاصيل: قم بتخصيص مظهر قائمة ابدأ في Windows 10