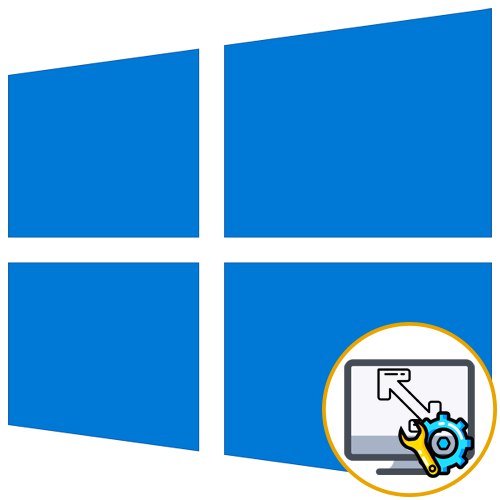
الشاشة الممتدة في نظام التشغيل Windows 10 هي حالة يواجهها المستخدمون أحيانًا بعد إعادة تثبيت نظام التشغيل. هذا يعني أنه تم ضبط إعدادات دقة العرض بشكل غير صحيح أو لا يمكن تعيينها بسبب نقص برامج تشغيل الرسومات. هناك طرق مختلفة لإصلاح هذا الموقف ، واليوم نريد التحدث عنها جميعًا حتى تتمكن من العثور بسرعة على الطريقة الصحيحة. ننصحك بالبدء بالطريقة الأولى والانتقال إلى التالية بدورها لتوفير الوقت ، حيث قمنا بتصنيفها حسب الفعالية وسهولة التنفيذ.
الطريقة الأولى: تغيير دقة الشاشة يدويًا
أولاً ، دعنا نلقي نظرة على الموقف الأكثر شيوعًا عندما لا تتطابق إعدادات الشاشة مع الإعدادات المطلوبة ، مما يؤدي إلى تمدد الشاشة. يمكنك التحقق من الدقة وتغييرها بشكل مستقل ببضع نقرات من خلال القائمة المخصصة لهذا الغرض في Windows.
- اكتشف "بداية" وتذهب إلى "خيارات"من خلال النقر على رمز الترس.
- هنا أنت مهتم بالعنصر "النظام".
- تأكد من أنك في الفئة "عرض"ثم تحقق من حجم الشاشة ودقتها. اضبط المقياس على القيمة الموصى بها والدقة إلى الحد الأقصى.
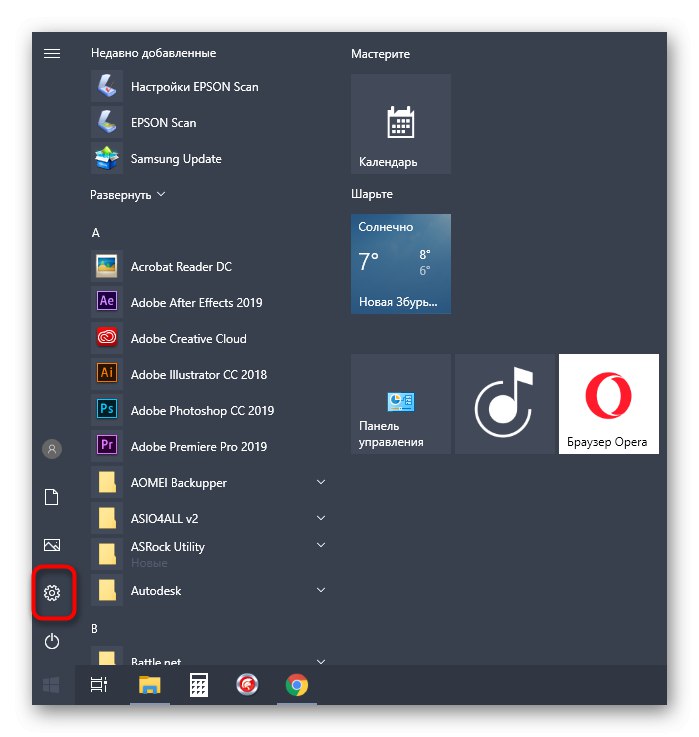
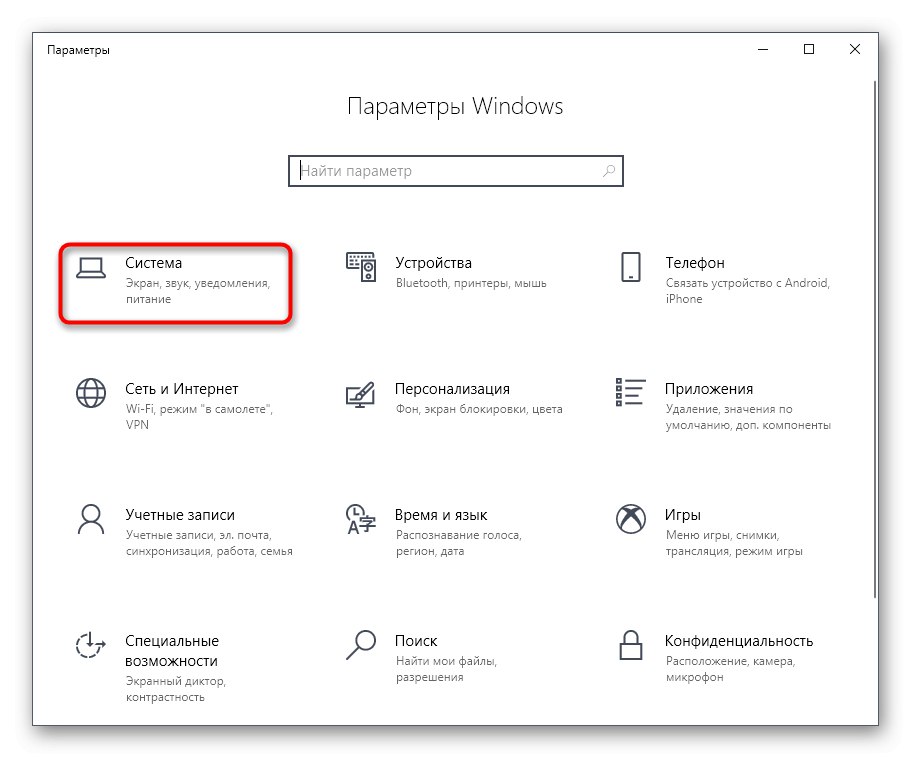
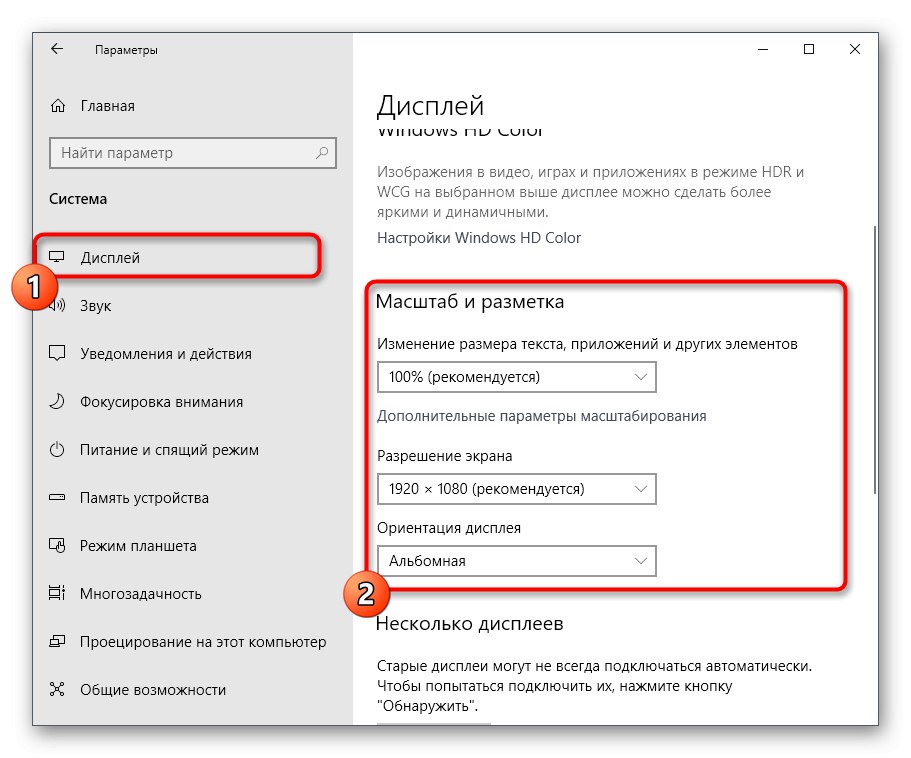
اقرأ عن الطرق الأخرى المتاحة لتغيير دقة الشاشة في أدلة أخرى على موقعنا من خلال النقر على العناوين أدناه.
المزيد من التفاصيل:
تغيير دقة الشاشة في Windows 10
حل مشكلة عدم وجود دقة الشاشة الصحيحة في Windows 10
ستصبح التغييرات سارية المفعول على الفور ويجب إصلاح الشاشة الممتدة. إذا لم يكن الإذن المطلوب مدرجًا في القائمة ، فانتقل إلى الطريقة التالية ، وفي حالة عدم تغييره على الإطلاق ، ستحتاج إلى دراسة التوصيات من مقال منفصل على موقعنا الإلكتروني من خلال النقر على الرابط أدناه.
المزيد من التفاصيل: إصلاح مشكلات تغيير دقة الشاشة في نظام التشغيل Windows 10
الطريقة الثانية: تثبيت برامج تشغيل الرسومات
نقترح الآن التطرق إلى موضوع تثبيت برامج تشغيل بطاقة الفيديو ، نظرًا لأن غياب هذا البرنامج هو الذي غالبًا ما يثير ظهور شاشة ممتدة وغياب قيم دقة الشاشة المطلوبة ، والتي تحدث في معظم الحالات بعد إعادة تثبيت نظام التشغيل مباشرة. توجد مادة منفصلة على موقعنا توضح الإرشادات العامة لمالكي بطاقات الفيديو من مختلف الشركات المصنعة. تحقق من ذلك لمعرفة بالضبط كيف يعمل التثبيت الصحيح.

المزيد من التفاصيل: تثبيت برامج التشغيل على بطاقة الفيديو
في بعض الأحيان يفشل تثبيت برنامج التشغيل. يمكن أن يكون هذا بسبب أسباب مختلفة. في بعض الحالات ، يختار المستخدمون إصدارات البرامج الخاطئة أو تنشأ تعارضات في النظام. تعليمات أخرى على موقعنا ستساعد في التعامل مع هذا الأمر ، يمكنك الذهاب إليه من خلال النقر على الرابط أدناه.
المزيد من التفاصيل: أسباب وحلول مشكلة عدم القدرة على تثبيت برنامج التشغيل على بطاقة الفيديو
الطريقة الثالثة: تعطيل التثبيت التلقائي للجهاز
افتراضيًا ، في نظام التشغيل Windows 10 ، يتم تحميل برامج التشغيل المفقودة تلقائيًا فور تثبيت نظام التشغيل. في معظم الحالات ، تكون هذه العملية ناجحة ، ولكن في بعض الأحيان توجد مشاكل في محولات الرسومات. حتى إذا قمت بتثبيت برنامج التشغيل المناسب بنفسك باستخدام الإرشادات السابقة ، فقد لا يساعد ذلك حيث ستتم إعادة تعيين الملفات في المستقبل. للقيام بذلك ، تحتاج أولاً إلى تعطيل هذا الخيار المدمج ، والذي يتم على النحو التالي:
- اكتشف "بداية" ومن خلال البحث انتقل إلى التطبيق "لوحة التحكم".
- اختر قسمًا "النظام".
- استخدم اللوحة اليسرى للانتقال إلى "معلمات النظام الإضافية".
- انتقل إلى علامة التبويب "معدات".
- هنا يجب النقر فوق الزر "خيارات تثبيت الجهاز".
- ضع علامة على العنصر بعلامة "لا (قد لا يعمل الجهاز بشكل صحيح)" وانقر على الزر "حفظ".
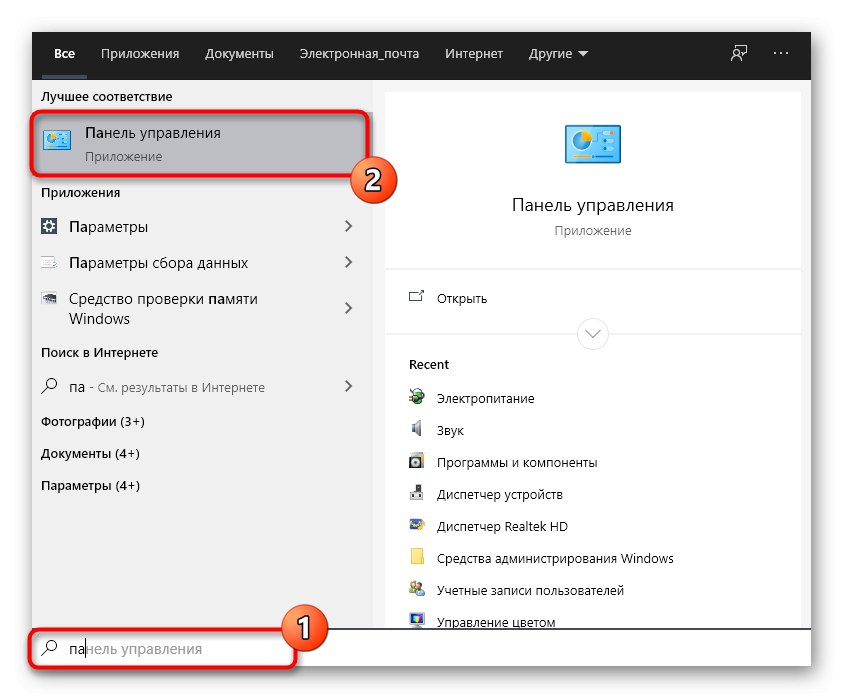
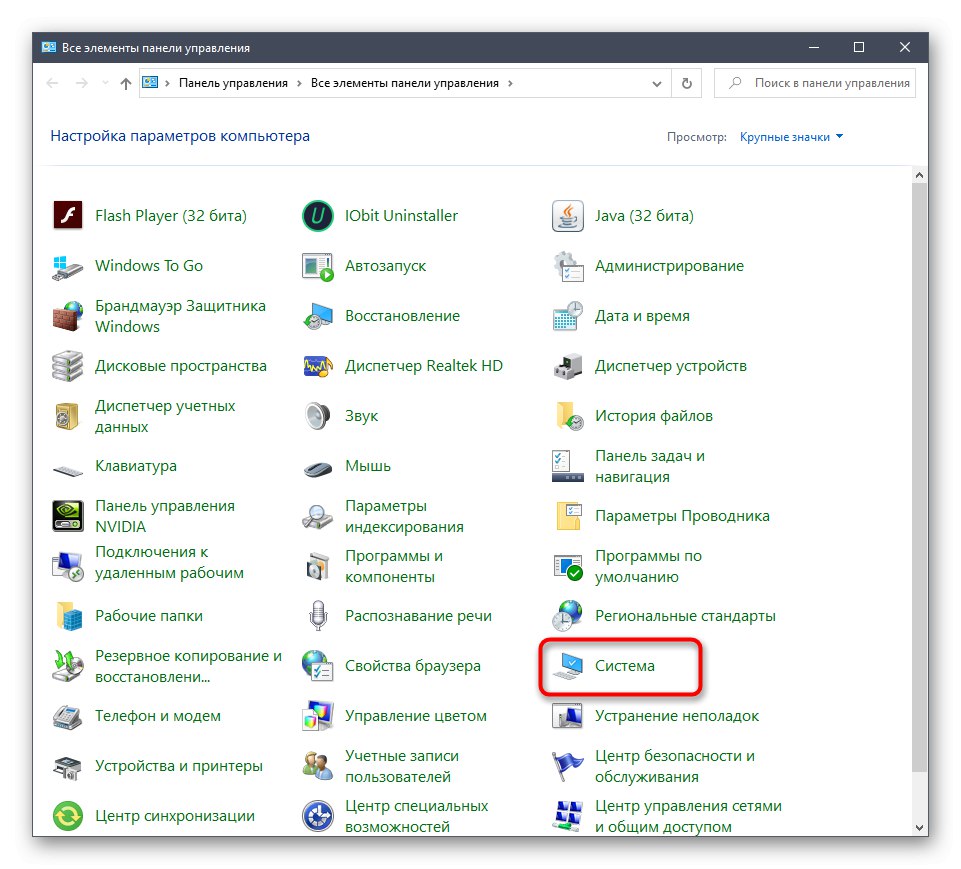
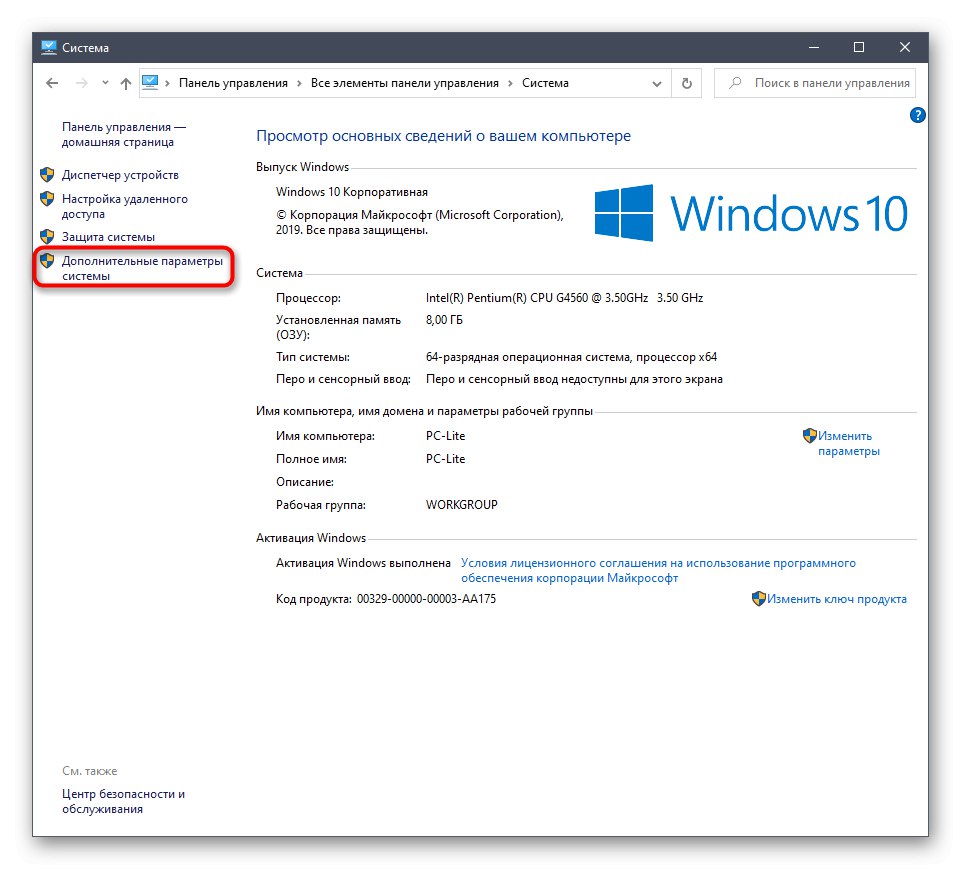
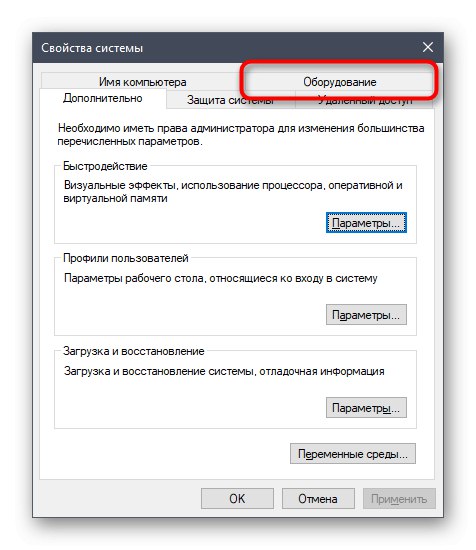

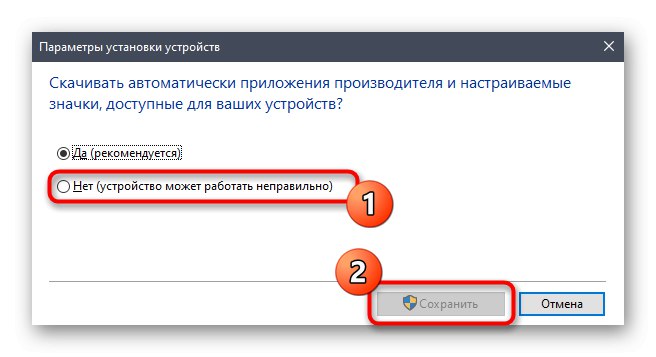
بعد ذلك ، تحتاج إلى إزالة برنامج تشغيل بطاقة الفيديو الذي تم تثبيته بواسطة الأداة المدروسة. هذا الإجراء ليس سهلاً لجميع المستخدمين ، لذلك نوصي بدراسة مواد أخرى حول هذا الموضوع ، بعد قراءة المادة أدناه. أما بالنسبة لتثبيت البرنامج المناسب ، ويجب أن يتم ذلك فور حذف الملفات القديمة ، فهذا الإجراء موصوف في الطريقة الثانية.
المزيد من التفاصيل: إزالة برامج تشغيل بطاقة الفيديو
الطريقة الرابعة: ضبط التحجيم في لوحة تحكم بطاقة الفيديو
برامج تشغيل بطاقة الرسومات من AMD و NVIDIA لها تطبيقات واجهة المستخدم الرسومية. من خلالهم ، يتم تنفيذ المزيد من التحكم في الرسومات التفصيلية. توجد قوائم منفصلة لضبط القياس وتغيير الحجم تلقائيًا ، لذلك نوصي بتحديد هذا الخيار.
لوحة تحكم NVIDIA
لنبدأ مع مالكي محولات رسومات NVIDIA. يوجد عدد كبير من الإعدادات المتاحة في هذا البرنامج ، لذا ما عليك سوى اتباع التعليمات لمعرفة كيفية تعديل المعلمات بسرعة.
- انقر بزر الماوس الأيمن فوق مساحة فارغة على سطح المكتب وحدد العنصر لوحة تحكم NVIDIA.
- هنا انتقل إلى القسم "ضبط حجم وموضع سطح المكتب".
- الآن يمكنك تغيير وضع التكبير في علامة التبويب الأولى والتحقق من النتيجة. إذا كنت راضيًا عن ذلك ، فما عليك سوى حفظ التغييرات.
- انتبه إلى علامة التبويب "الحجم"... هنا للتكوين اليدوي ، انقر فوق الزر "تغيير الحجم".
- الآن قم بتغيير حجم الشاشة عن طريق تتبع جميع التغييرات في الوقت الحقيقي.



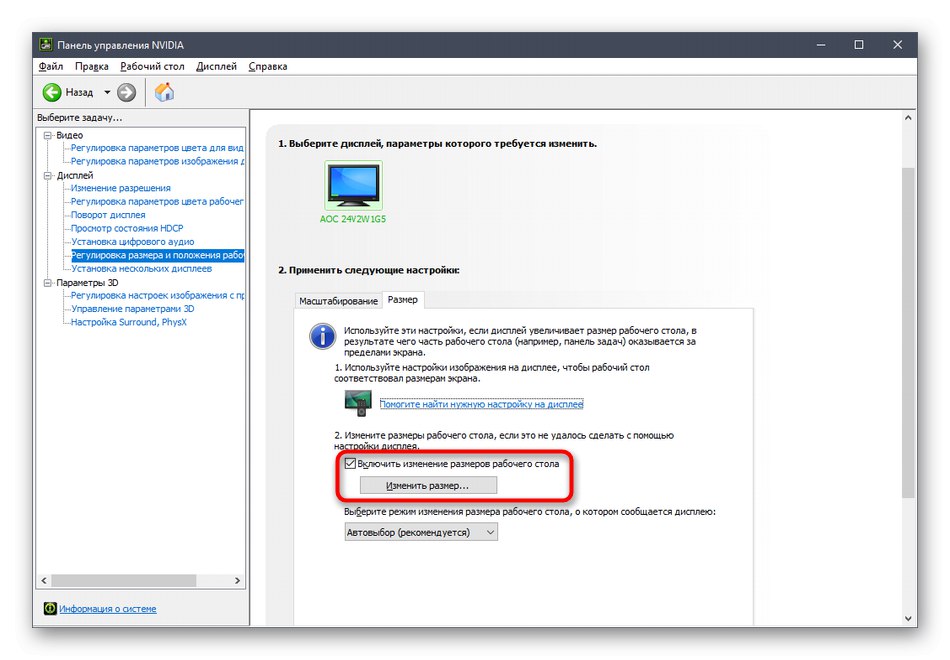
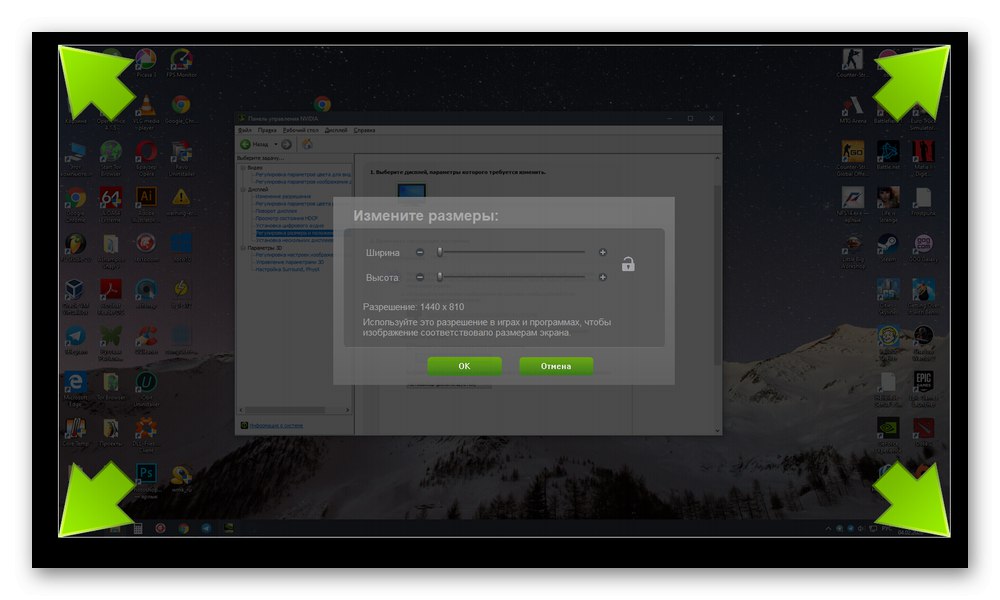
بالإضافة إلى ذلك ، لاحظ أن ضبط القياس يمكن أن يكون أسهل بكثير ، لكنك ستحتاج إلى استخدام موجه الأوامر للقيام بذلك. قم بتشغيل هذا التطبيق كمسؤول وأدخل الأمر هناك rundll32.exe NvCpl.dll ، مجموعات dtcfg 1 DA X. X في النهاية ، استبدل بقيمة القياس ، حيث 1 - القياس عن طريق العرض ، 2 - سائق، 3 - لا يوجد تدرج، 5 - سائق مع الحفاظ على نسبة العرض إلى الارتفاع. انتقل من خلال هذه المعلمات للعثور على أفضل واحد.
إعدادات راديون
لسوء الحظ ، هناك عدد أقل من الإعدادات في لوحة تحكم AMD ، ولكن هناك أيضًا العديد من العناصر المسؤولة عن تعديل القياس. يمكنك التحقق منها وتغييرها على النحو التالي:
- انقر بزر الماوس الأيمن فوق سطح المكتب وحدد إعدادات راديون.
- هنا في القسم "عرض" يمكنك تمكين القياس وتحديد وضعه. جرب قيمًا مختلفة لمعرفة أي منها سيساعدك على التخلص من الشاشة الممتدة.
- بدلا من ذلك ، يمكنك الذهاب إلى الفئة "إعدادات إضافية".
- يتم إجراء إعدادات القياس عبر لوحاتي الرقمية المسطحة عن طريق تحريك شريط التمرير الموجود هناك.
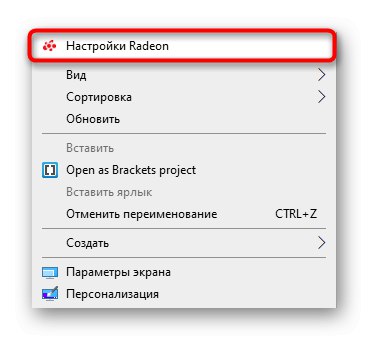

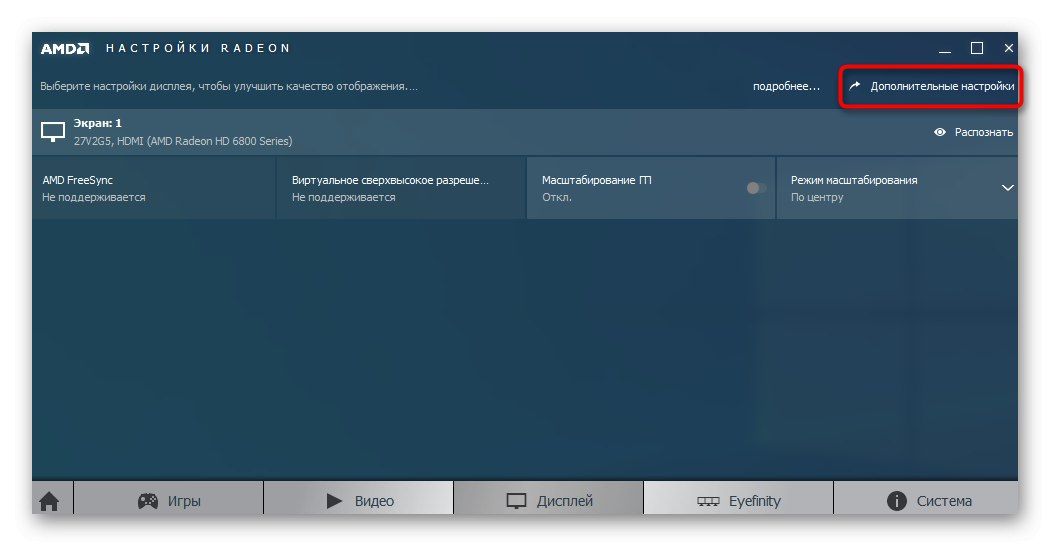
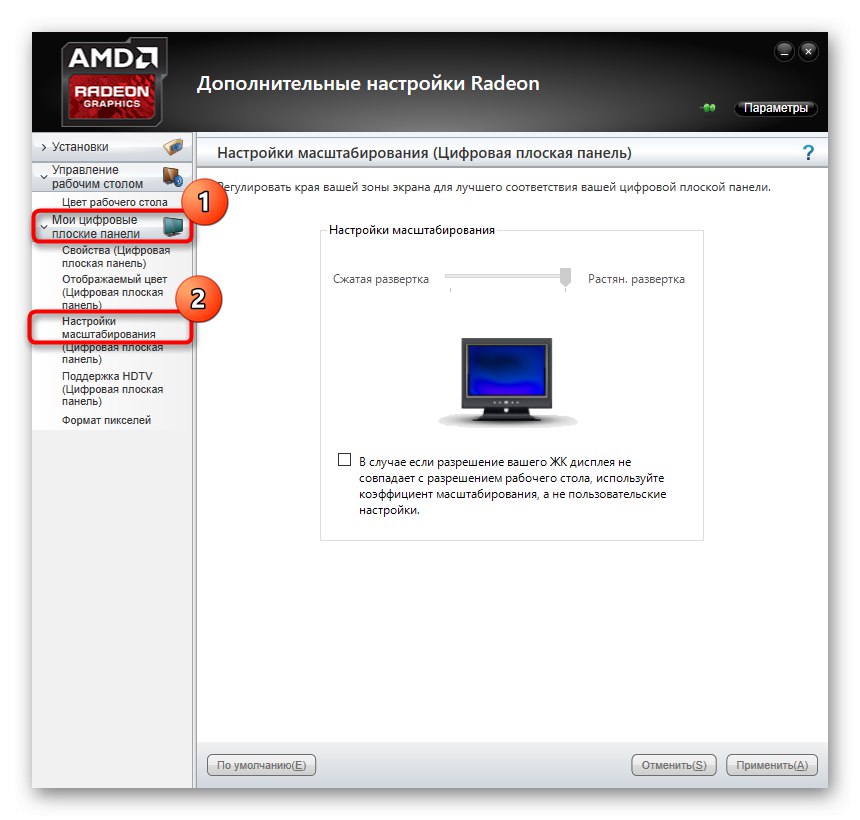
إذا لم يكن لديك لوحات التحكم الموضحة للتو ، فهذا يعني أنه لم يتم تثبيت برنامج تشغيل محول الرسومات بشكل صحيح ، أو تم تنفيذ هذه العملية من خلال أداة Windows المضمنة. تحدث الي الطريقة الثانيةلفهم كيفية تثبيت برنامج التشغيل الصحيح ، وبالتالي إضافة التطبيقات التي تمت مناقشتها إلى نظام التشغيل.
الطريقة الخامسة: ضبط الشاشة باستخدام قائمة الشاشة
ترتبط الطريقة الأخيرة بقائمة الشاشة المدمجة في هذا الجهاز. إنه موجود في معظم الموديلات الحديثة ويتم تشغيله عبر الأزرار الموجودة في العلبة. إذا كنت لا ترغب في إجراء أي تغييرات في التكوين ، فيمكنك على الفور إعادة تعيين المعلمات إلى الحالة الافتراضية ومعرفة ما إذا تم إصلاح مشكلة الشاشة الممتدة. للقيام بذلك ، يوجد عنصر في القائمة "إعادة تعيين".
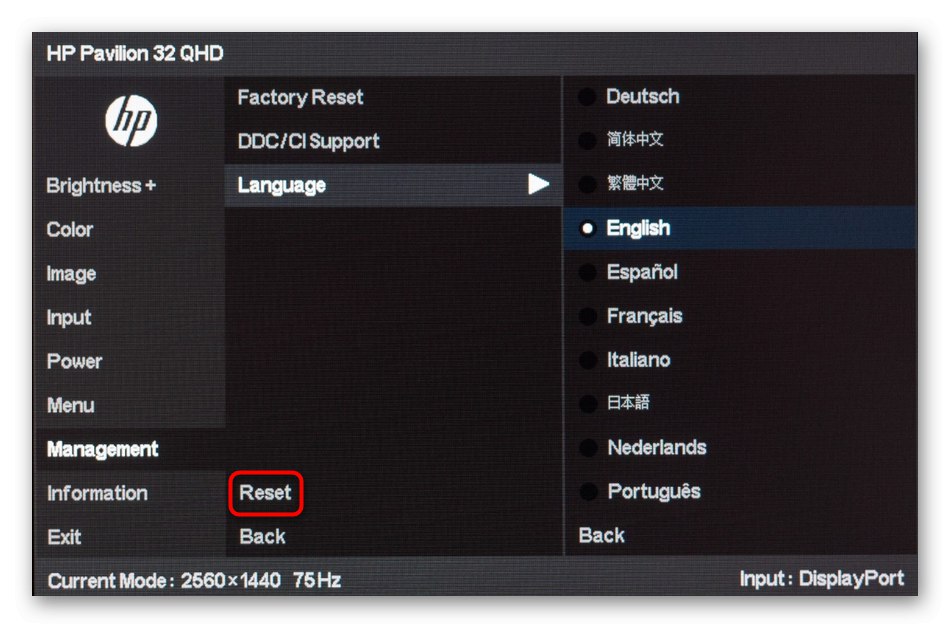
إذا كنت ترغب في ضبط الإعداد بنفسك ، فاحرص على الانتباه إلى أقسام القائمة المسماة توسيع و "تكبير" (الدقة والقياس). هناك ، قم بتغيير خيارات التكبير أو التصغير ، إذا كان ذلك متاحًا. بالإضافة إلى ذلك ، ضع في اعتبارك دقة الشاشة نفسها. قد يكون هناك أيضا نقطة "تلقاءي" أو "رفض تلقائي"، وهو المسؤول عن الضبط التلقائي للشاشة. في بعض الأحيان يتم عرض هذا الخيار كزر على العلبة. تحقق من المعلمات وقم بتغييرها بنفسك للتخلص من مشاكل الصورة الممتدة.
في نهاية هذه المادة ، نريد أن نلاحظ بعض النقاط الإضافية التي لم يتم اعتبارها طرق منفصلة. انتبه إليهم إذا لم تؤد الإجراءات الموضحة أعلاه إلى أي نتيجة:
- عند التوصيل عبر كبل VGA ، قد لا يكون من الممكن ضبط القياس أو ضبط دقة الشاشة المطلوبة. إن أمكن ، يوصى بتوصيل الشاشة بجهاز الكمبيوتر الخاص بك عبر HDMI أو DP أو DVI.
- إذا كانت المشكلة تحدث فقط عند تشغيل لعبة معينة ، فانتقل إلى إعدادات الرسومات الخاصة بها وتحقق من خيارات نسبة العرض إلى الارتفاع أو المقياس. على سبيل المثال ، على شاشة 4: 3 ، لا يوصى بتعيين القيم على 16: 9 أو 16:10 ، حيث ستمتد الصورة ببساطة.
- عند العمل باستخدام بطاقة فيديو قديمة ، ضع في اعتبارك أنها قد لا تدعم دقة طرازات الشاشات الأحدث ، مما يؤدي إلى حدوث مشكلات معينة أثناء التشغيل. في مثل هذه الحالات ، لا يسعنا إلا أن نوصي بتحديث المكون أو استبدال الشاشة بأخرى أقدم.
لقد تلقيت العديد من النصائح المختلفة التي تهدف إلى حل مشكلة الصورة الممتدة في Windows 10. استخدم كل هذه النصائح لمعرفة سبب المشكلة وحلها في أسرع وقت ممكن دون أي صعوبات.