تثبيت أجهزة الصوت على ويندوز 7
تتم تهيئة أجهزة الصوت في Windows 7 فورًا بعد اتصالها الفعلي بالنظام. ولكن لسوء الحظ ، هناك أيضًا حالات من هذا القبيل عند عرض خطأ يشير إلى عدم تثبيت أجهزة الصوت. دعونا نرى كيفية تثبيت النوع المحدد من الأجهزة على نظام التشغيل هذا بعد الاتصال الفعلي.
انظر أيضا: إعدادات الصوت على جهاز كمبيوتر باستخدام Windows 7
المحتوى
طرق التثبيت
كما ذكر أعلاه ، في الوضع العادي ، يجب أن يتم تثبيت جهاز الصوت تلقائيا عند توصيله. إذا لم يحدث هذا ، فإن خوارزمية الإجراءات لإكمال المهمة تعتمد على سبب الفشل. كقاعدة عامة ، يمكن تقسيم هذه المشاكل إلى أربع مجموعات:
- عطل المعدات المادية.
- إعداد النظام غير صحيح
- مشاكل السائق
- عدوى الفيروسات.
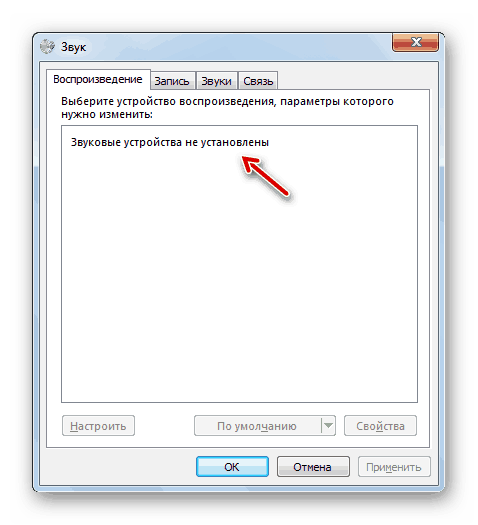
في الحالة الأولى ، يجب استبدال أو إصلاح الجهاز التالف عن طريق الاتصال بأخصائي. وحول الطرق المختلفة لحل المشكلة في الحالات الثلاثة الأخرى ، سنناقش بالتفصيل أدناه.
الطريقة الأولى: تشغيل الأجهزة من خلال "إدارة الأجهزة"
أولا وقبل كل شيء ، تحتاج إلى معرفة ما إذا كان جهاز الصوت معطلاً في "مدير الأجهزة" ، وإذا لزم الأمر ، قم بتنشيطه.
- اذهب إلى قائمة "ابدأ" وانقر على "لوحة التحكم" .
- افتح قسم النظام والأمان .
- في كتلة "النظام" ، ابحث عن العنصر "Device Manager" ثم انقر عليه.
- سيتم إطلاق أداة نظام للتحكم في الأجهزة المتصلة بالكمبيوتر - "مدير الأجهزة" . ابحث عن مجموعة أجهزة الصوت داخله وانقر عليها.
- يتم فتح قائمة بأجهزة الصوت المتصلة بالكمبيوتر. إذا رأيت سهمًا بالقرب من أيقونة جهاز معين ، والذي يشير إلى الأسفل ، فهذا يعني أن هذا الجهاز معطل. في هذه الحالة ، للتشغيل الصحيح ، يجب تنشيطه. انقر بزر الماوس الأيمن ( RMB ) على اسمه وحدد "تمكين" من القائمة.
- بعد ذلك ، سيتم تنشيط الجهاز وسيختفي السهم بالقرب من الرمز الخاص به. الآن يمكنك استخدام جهاز الصوت للغرض المقصود.
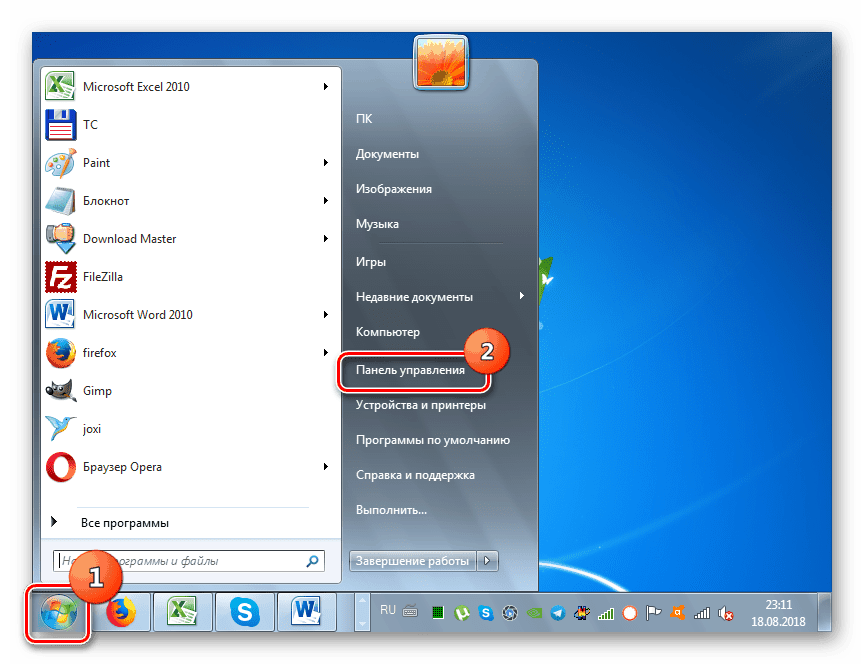
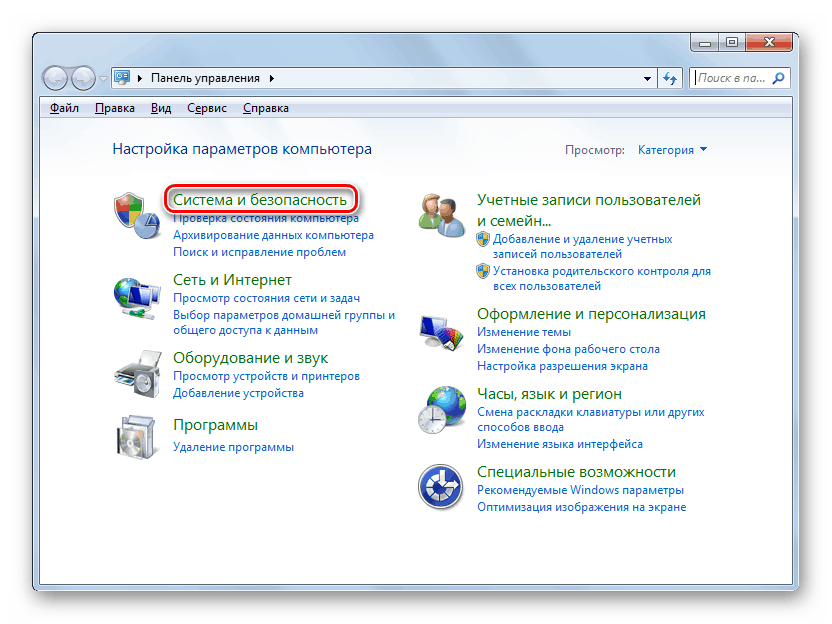
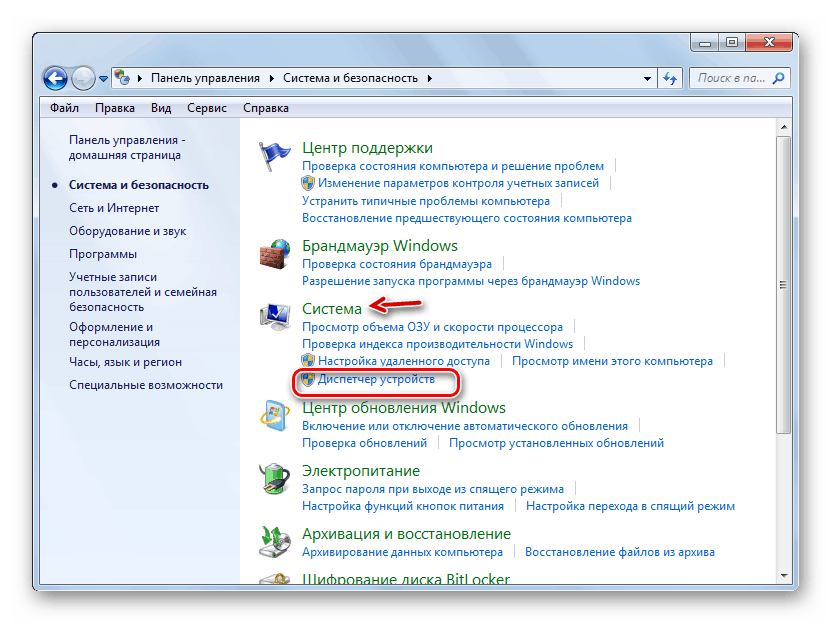
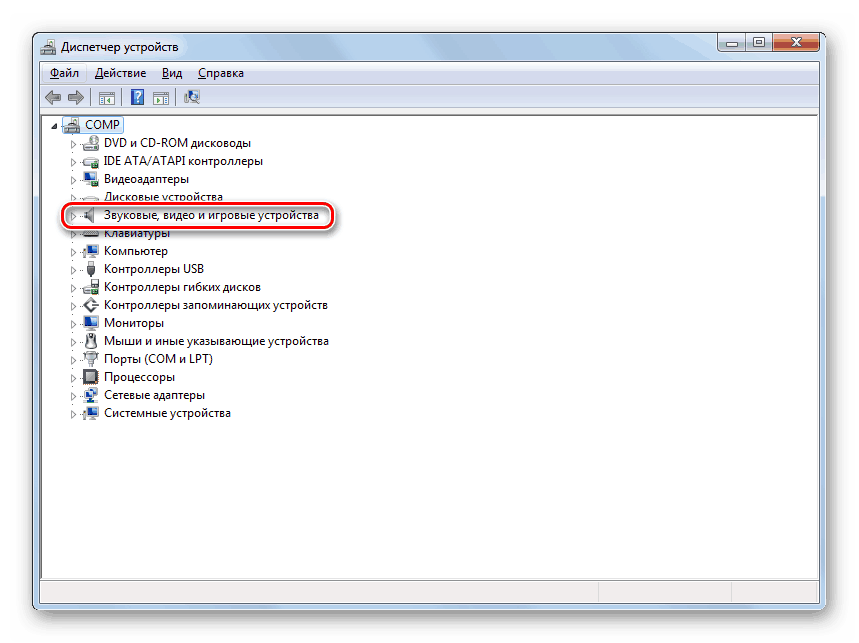
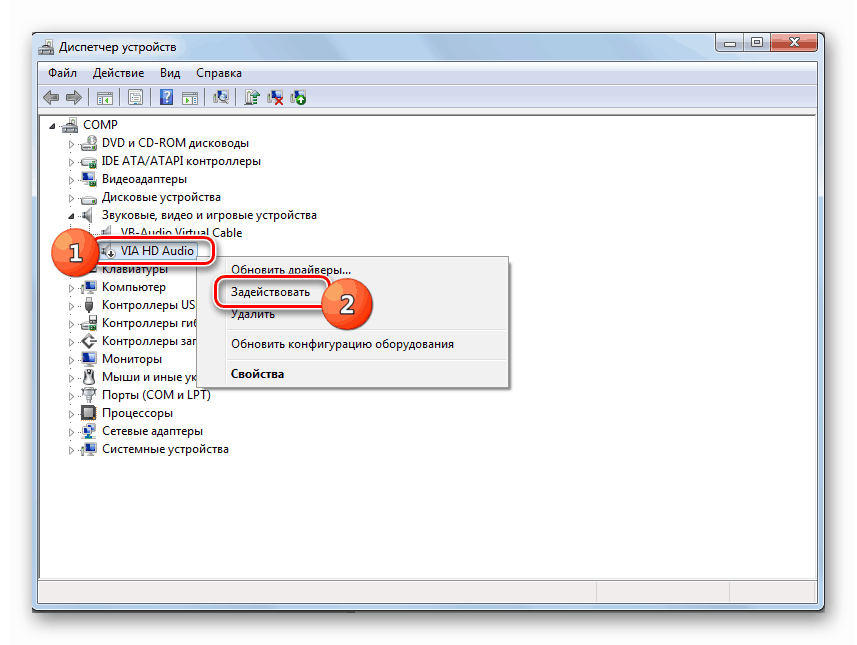
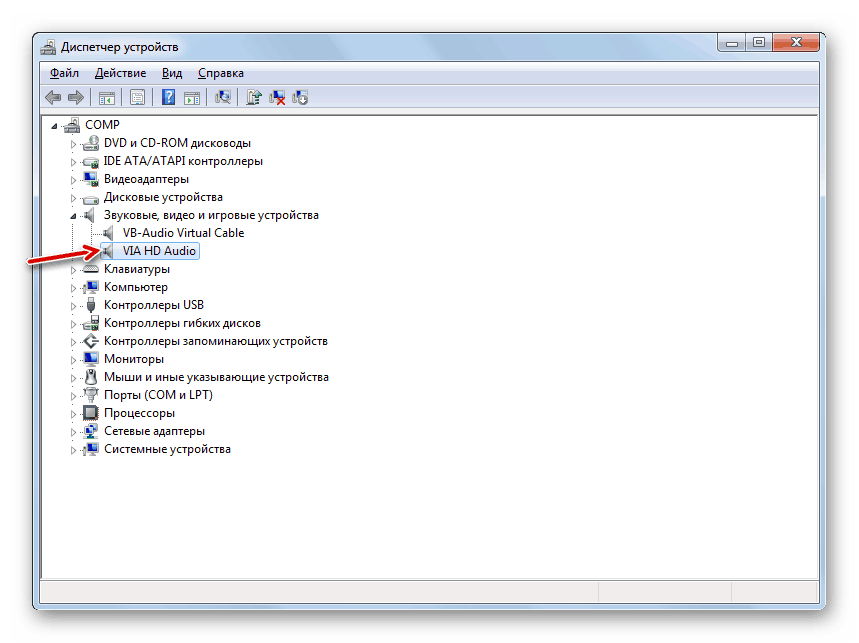
ولكن يمكن أن يكون هناك أيضًا وضعًا عندما لا يتم عرض المعدات الضرورية ببساطة في مجموعة "أجهزة الصوت" . أو المجموعة المحددة غير موجودة تمامًا. هذا يعني أنه يتم إزالة المعدات ببساطة. في هذه الحالة ، تحتاج إلى إعادة توصيله. ويمكن القيام بذلك من خلال نفس "المرسل" .
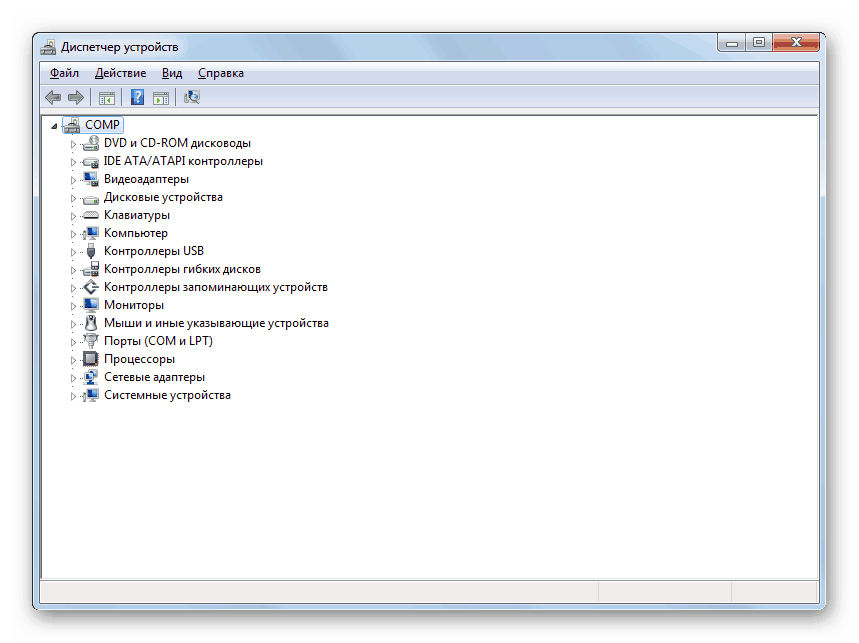
- انقر فوق علامة التبويب "الإجراء" وحدد "تحديث التكوين ..." .
- بعد إجراء هذا الإجراء ، ينبغي عرض المعدات اللازمة. إذا كنت ترى أنها غير مرتبطة ، فأنت بحاجة إلى استخدامها ، كما سبق وصفه أعلاه.
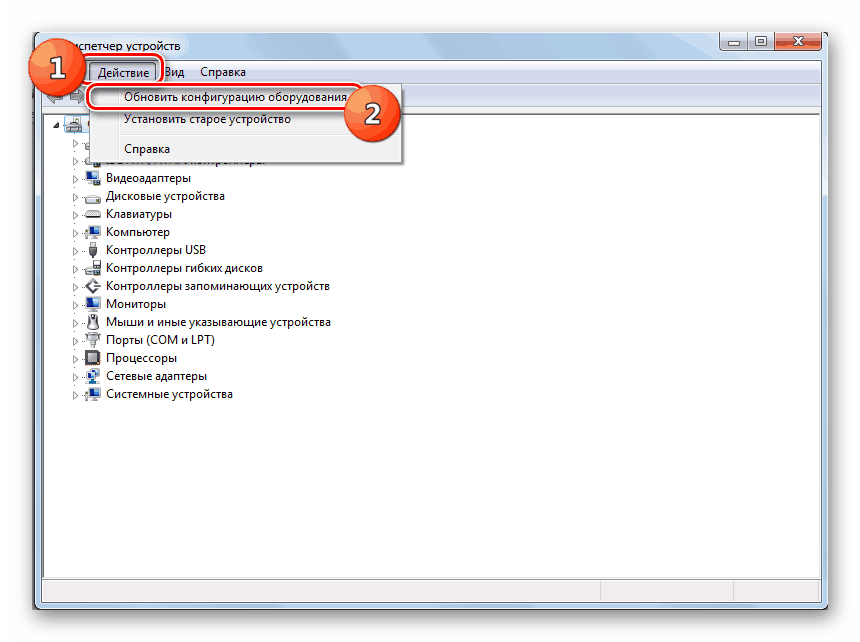
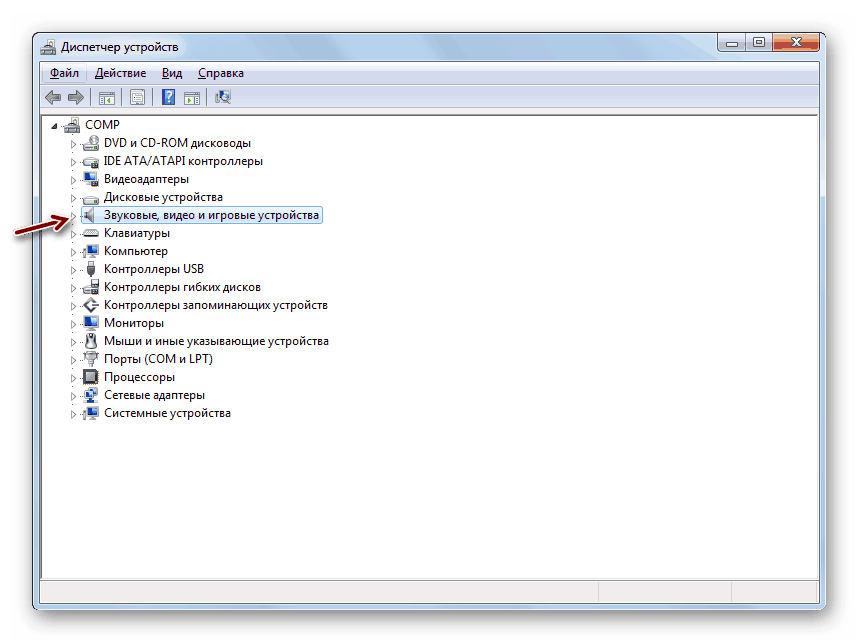
الطريقة 2: إعادة تثبيت برامج التشغيل
قد لا يتم تثبيت جهاز الصوت إذا تم تثبيت برامج التشغيل بشكل غير صحيح على جهاز الكمبيوتر أو أنها ليست نتاج المطور لهذه المعدات على الإطلاق. في هذه الحالة ، يجب إعادة تثبيتها أو استبدالها بالرقم الصحيح.
- إذا كان لديك برامج التشغيل الضرورية ، ولكن يتم تثبيتها ببساطة بشكل غير صحيح ، ففي هذه الحالة يمكنك إعادة تثبيتها بواسطة بعض المعالجات البسيطة في "مدير الأجهزة" . انتقل إلى قسم "أجهزة الصوت" وحدد الكائن المطلوب. على الرغم من أنه في بعض الحالات ، مع تحديد غير صحيح للسائق ، قد تكون الأجهزة الضرورية موجودة في قسم "الأجهزة الأخرى" . لذلك إذا لم تجده في أول هذه المجموعات ، فافحص الثاني. انقر فوق اسم جهاز PCM ، ثم انقر فوق عنصر "حذف" .
- ثم سيتم عرض shell الحوار ، حيث تحتاج إلى تأكيد الإجراءات الخاصة بك عن طريق النقر فوق "موافق" .
- ستتم إزالة المعدات. بعد ذلك ، تحتاج إلى إجراء تحديث تكوين للسيناريو نفسه الموضح في الطريقة الأولى .
- بعد ذلك ، سيتم تحديث تكوين الأجهزة ، ومعها سيتم إعادة تثبيت برنامج التشغيل. يجب تثبيت جهاز الصوت.
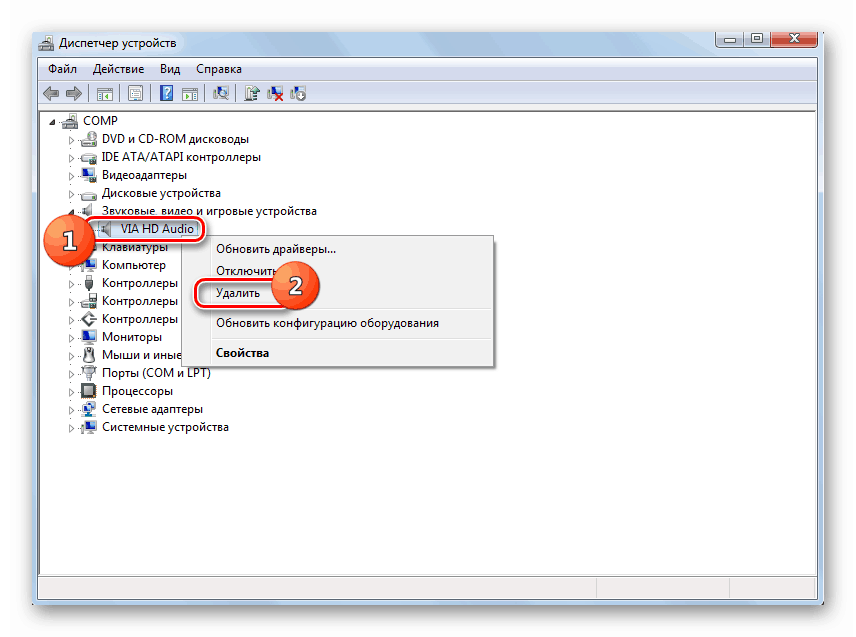
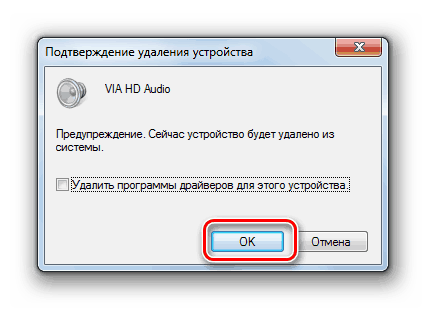
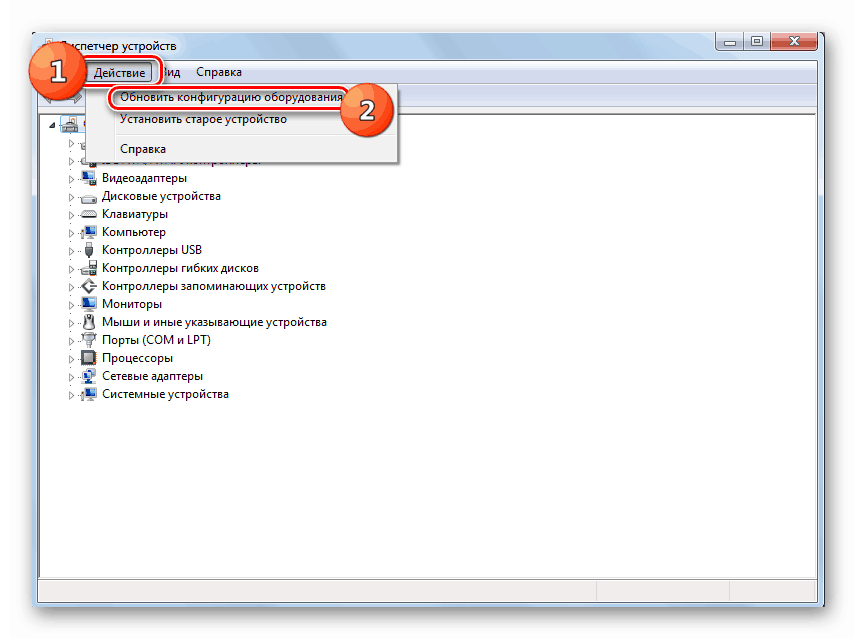
ولكن هناك أيضًا حالات لا يكون فيها النظام مزودًا ببرنامج تشغيل "أصلي" من الشركة المصنعة الرسمية ، ولكن البعض الآخر ، على سبيل المثال ، برنامج تشغيل النظام القياسي. هذا يمكن أن يتداخل أيضا مع تركيب المعدات. في هذه الحالة ، سيكون الإجراء أكثر تعقيدًا إلى حد ما من الموقف الموضح سابقًا.
بادئ ذي بدء ، تحتاج إلى الاهتمام بأن لديك السائق الصحيح من الشركة المصنعة الرسمية. الخيار الأمثل إذا كان متاحًا على مشغل شبكة (على سبيل المثال ، قرص مضغوط) ، والذي تم تزويده بالجهاز نفسه. في هذه الحالة ، يكفي إدخال هذا القرص في محرك الأقراص واتباع كافة الإجراءات اللازمة لتثبيت برامج إضافية ، بما في ذلك برامج التشغيل ، وفقًا للدليل المعروض على شاشة العرض.
إذا كنت لا تزال لا تملك النسخة اللازمة ، يمكنك البحث عنها على الإنترنت عن طريق معرف.
الدرس: سائق البحث عن طريق معرف
يمكنك أيضًا استخدام برامج خاصة لتثبيت برامج التشغيل على الجهاز ، على سبيل المثال ، DriverPack .
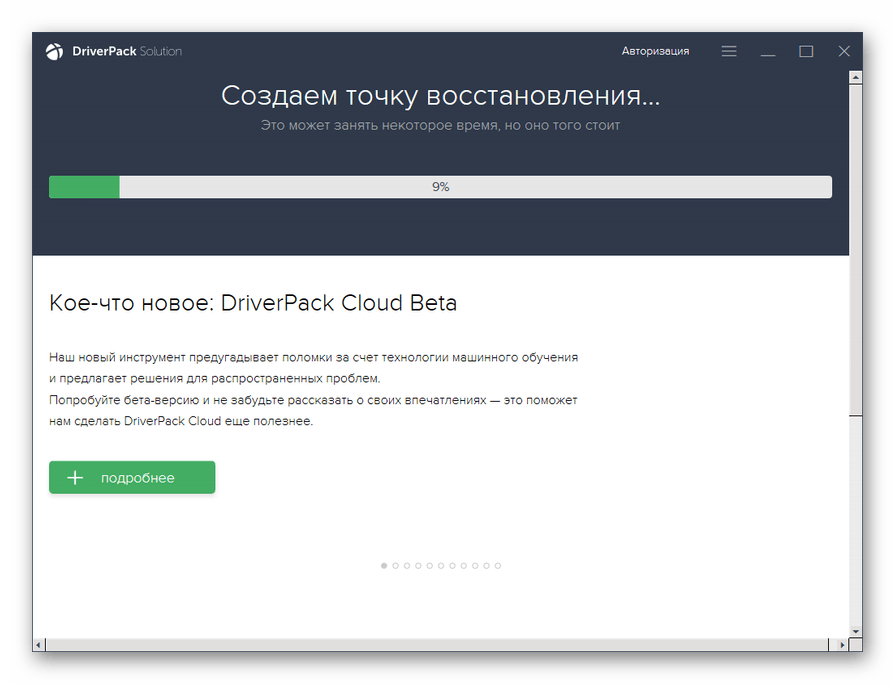
الدرس: تثبيت برنامج التشغيل مع حل DriverPack
إذا كان لديك بالفعل برنامج التشغيل الذي تحتاج إليه ، فأنت بحاجة إلى القيام بالعمليات المذكورة أدناه.
- انقر في "مدير الأجهزة" على اسم الجهاز ، السائق الذي يتطلب التحديث.
- يتم فتح نافذة خصائص الأجهزة. الانتقال إلى قسم "برنامج التشغيل" .
- بعد ذلك ، انقر فوق "تحديث ..." .
- في النافذة التي تفتح ، حدد خيارات التحديث ، وانقر على "تشغيل البحث ..." .
- القادم تحتاج إلى تحديد المسار إلى الدليل الذي يحتوي على التحديث المطلوب. للقيام بذلك ، انقر فوق "استعراض ..." .
- في نافذة ظهرت في شكل شجرة سيتم تقديم جميع الدلائل على القرص الثابت وأجهزة القرص المتصلة. تحتاج فقط إلى البحث عن المجلد الذي يحتوي على المثيل المطلوب من برنامج التشغيل وتحديده ، وبعد تنفيذ الإجراء المحدد ، انقر فوق "موافق" .
- بعد عرض عنوان المجلد المحدد في حقل النافذة السابقة ، انقر فوق "التالي" .
- سيطلق هذا الإجراء لتحديث برنامج تشغيل المعدات الصوتية المحددة ، والتي لن تستغرق الكثير من الوقت.
- بعد اكتماله ، لكي يبدأ برنامج التشغيل في العمل بشكل صحيح ، يوصى بإعادة تشغيل الكمبيوتر. وبهذه الطريقة ، يمكنك التأكد من تثبيت جهاز الصوت بشكل صحيح ، مما يعني أنه سيبدأ في العمل بنجاح.
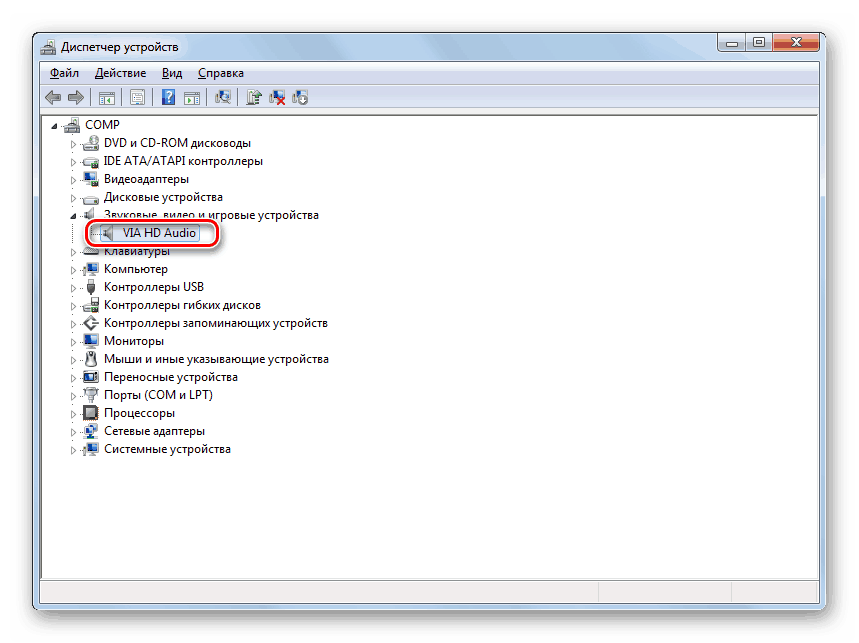
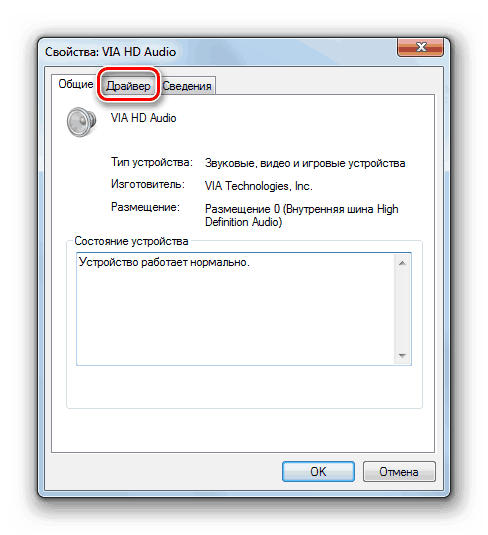
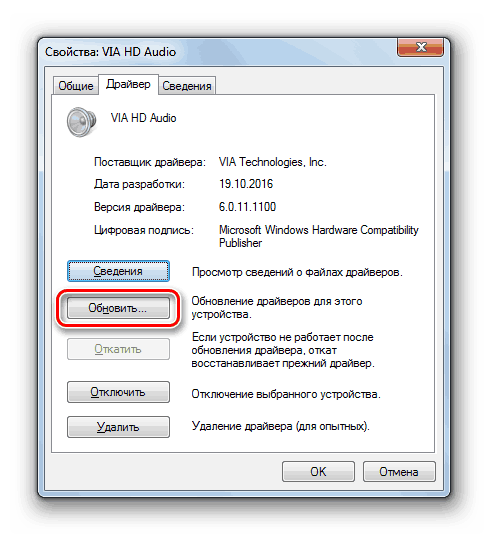
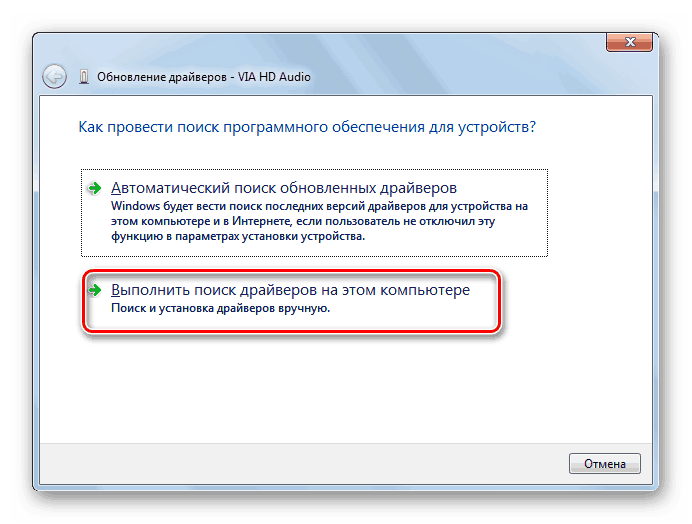
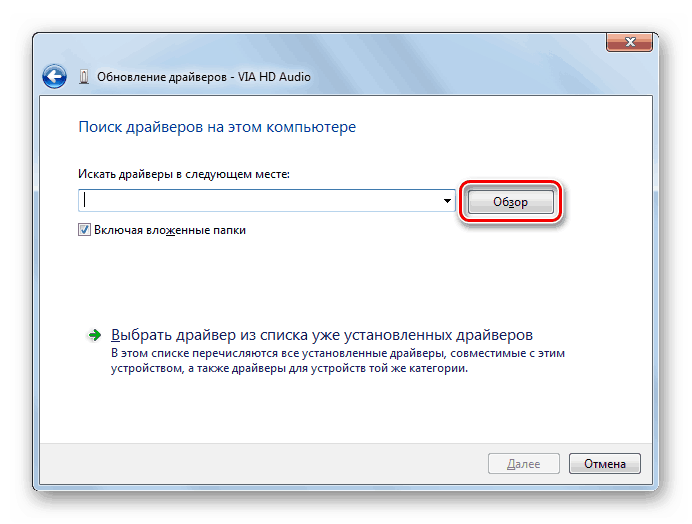
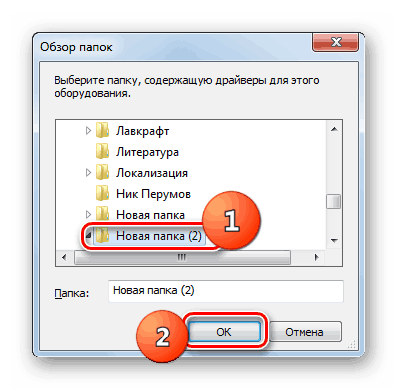
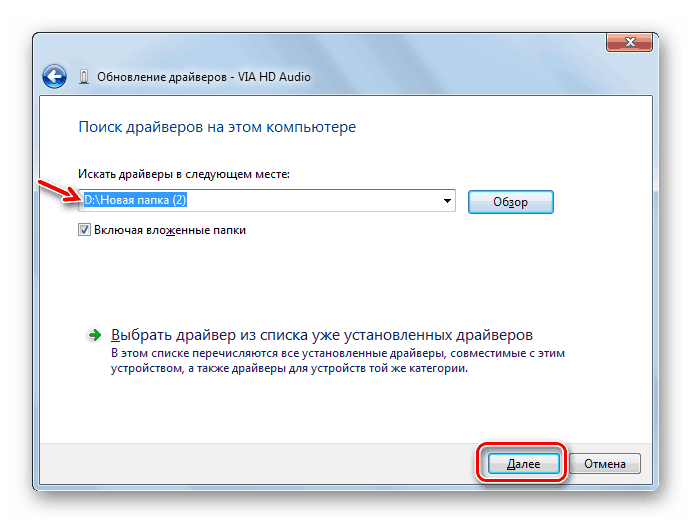
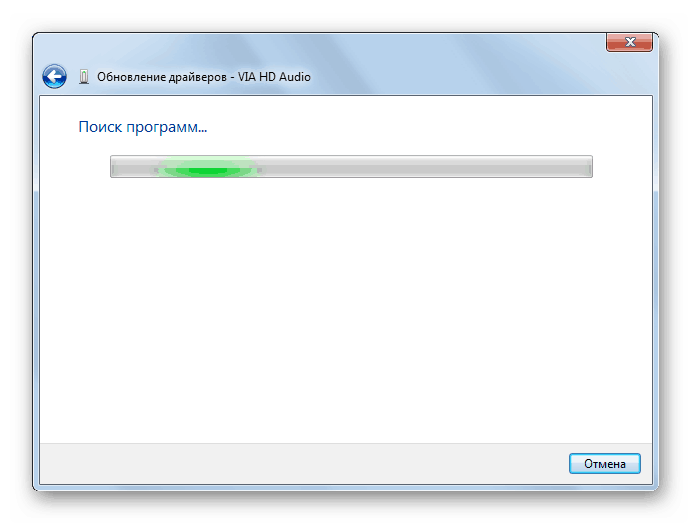
الطريقة الثالثة: القضاء على تهديد الفيروسات
السبب الآخر لعدم إمكانية تثبيت جهاز الصوت هو وجود فيروسات في النظام. في هذه الحالة ، من الضروري تحديد التهديد في أقرب وقت ممكن والقضاء عليه.
نوصي بالبحث عن الفيروسات التي لا تستخدم برامج مكافحة الفيروسات القياسية ، ولكن باستخدام أدوات مساعدة متخصصة في مكافحة الفيروسات لا تتطلب التثبيت. واحد من هذا التطبيق هو برنامج Dr.Web CureIt . إذا اكتشفت هذه الأداة أو أي أداة أخرى تهديدًا ، فسيتم عرض معلومات حولها وستُقدم توصيات لاتخاذ إجراءات أخرى. فقط اتبعهم ، وسيتم تحييد الفيروس.
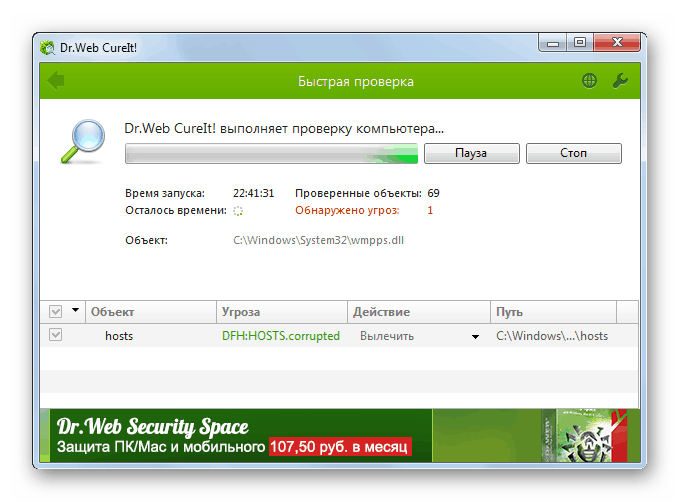
الدرس: افحص جهاز الكمبيوتر بحثًا عن الفيروسات
أحيانًا يكون لدى الفيروس وقت لإتلاف ملفات النظام. في هذه الحالة ، بعد إزالتها ، يلزم التحقق من نظام التشغيل لوجود هذه المشكلة واستعادتها إذا لزم الأمر.
الدرس: استعادة ملفات النظام في ويندوز 7
في معظم الحالات ، يتم تثبيت أجهزة الصوت على جهاز الكمبيوتر باستخدام Windows 7 تلقائيًا عند توصيل الجهاز بالكمبيوتر. ولكن في بعض الأحيان لا تزال تحتاج إلى اتخاذ خطوات إضافية للتمكين عبر "مدير الأجهزة" ، أو تثبيت برامج التشغيل الضرورية أو القضاء على تهديد الفيروسات.
