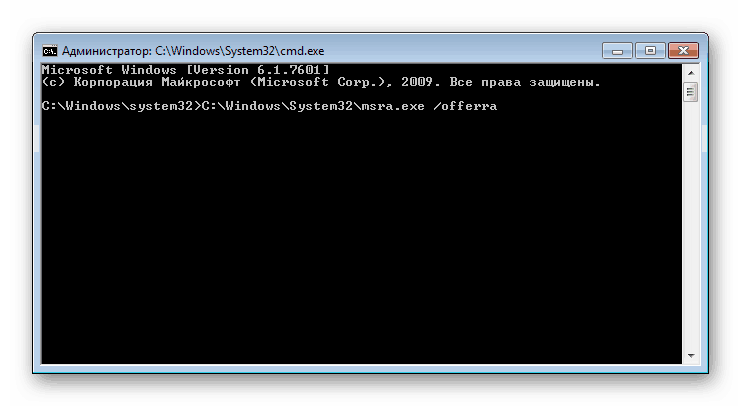العمل مع المساعدة عن بعد في Windows 7
في بعض الأحيان يحتاج مستخدم واحد إلى استشارة الكمبيوتر. يمكن للمستخدم الثاني تنفيذ جميع الإجراءات على جهاز كمبيوتر آخر عن بعد بفضل الأداة المضمنة في نظام التشغيل Windows 7. تحدث جميع المعالجات مباشرة من جهاز التطبيق ، ولتنفيذ ذلك ، تحتاج إلى تشغيل مساعد Windows المثبت وتكوين بعض المعلمات. دعونا نلقي نظرة فاحصة على هذه الوظيفة.
المحتوى
تمكين أو تعطيل المساعد
جوهر الأداة المذكورة أعلاه هو أن المسؤول يتصل من جهاز الكمبيوتر الخاص به إلى آخر عبر شبكة محلية أو عبر الإنترنت ، حيث من خلال نافذة خاصة ينفذ إجراءات على جهاز الكمبيوتر للشخص الذي يحتاج إلى مساعدة ، ويتم حفظها. لتنفيذ مثل هذه العملية ، من الضروري تنشيط الوظيفة المعنية ، ويتم ذلك على النحو التالي:
- افتح "ابدأ" وانقر بزر الماوس الأيمن على العنصر "الكمبيوتر" . في القائمة التي تظهر ، انتقل إلى "خصائص" .
- في القائمة الموجودة على اليمين ، حدد قسم "إعداد الوصول عن بعد" .
- تبدأ قائمة خيارات نظام التشغيل. انتقل هنا إلى علامة التبويب "الوصول عن بُعد" وتحقق من تنشيط العنصر "السماح بالمساعدة عن بُعد للاتصال بهذا الكمبيوتر" . إذا تم تعطيل هذا العنصر ، فحدد المربع وقم بتطبيق التغييرات.
- في علامة التبويب نفسها ، انقر على "متقدم" .
- الآن يمكنك إعداد جهاز التحكم عن بعد لجهاز الكمبيوتر الخاص بك. حدد العناصر الضرورية وحدد الوقت اللازم لإجراء الجلسة.
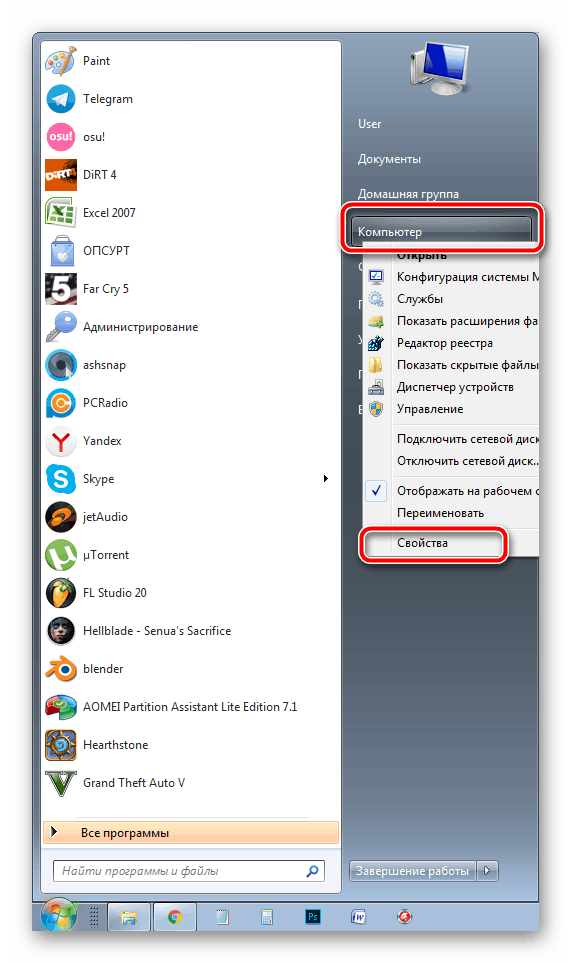
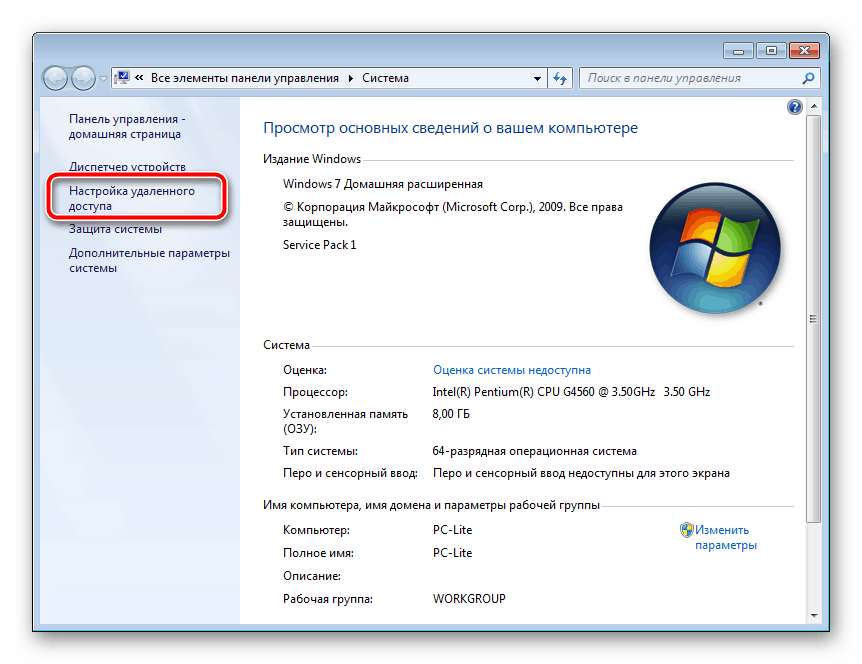
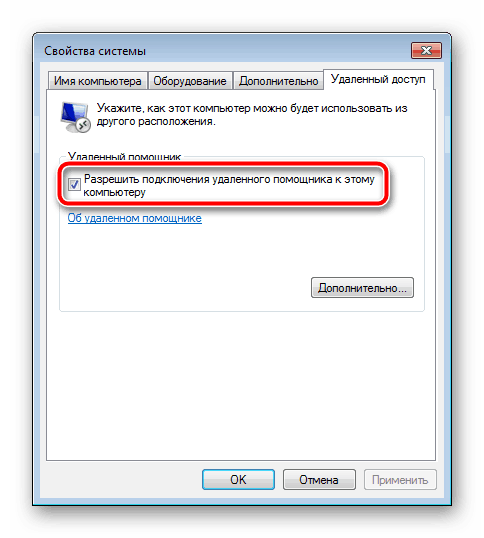
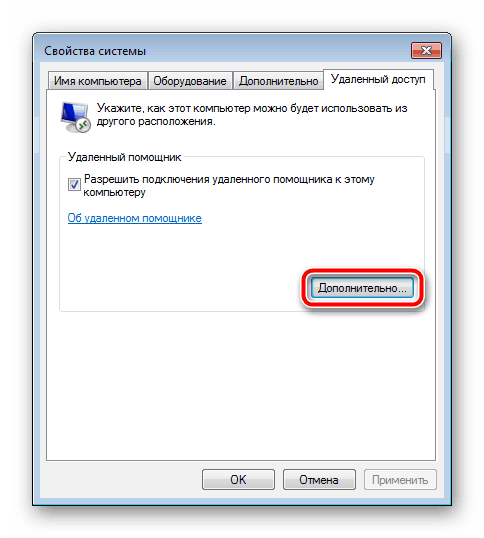
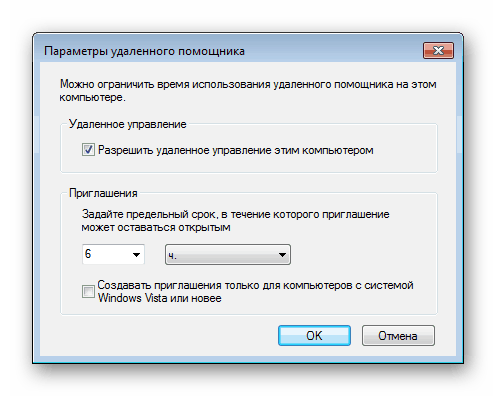
إنشاء دعوة
أعلاه ، تحدثنا عن كيفية تنشيط الأداة بحيث يمكن لمستخدم آخر الاتصال بجهاز الكمبيوتر. ثم يجب أن ترسل له دعوة ، والتي بموجبها سيتمكن من القيام بالإجراءات المطلوبة. كل شيء يتم بسهولة تامة:
- في نافذة "ابدأ" ، قم بتوسيع "كل البرامج" وفي دليل "الخدمة" ، حدد "المساعدة عن بعد لـ Windows" .
- هنا أنت مهتم بالعنصر "دعوة شخص ما تثق به للمساعدة" .
- يبقى فقط لإنشاء الملف عن طريق النقر على الزر المناسب.
- ضع الدعوة في مكان مناسب حتى يتمكن المعالج من تشغيلها.
- الآن أخبر المساعد وكلمة المرور التي يستخدمها بعد ذلك للاتصال. لا يجب إغلاق النافذة "Remote Assistance Windows" ، وإلا سيتم إنهاء الجلسة.
- أثناء محاولة المعالج الاتصال بجهاز الكمبيوتر ، سيتم أولاً عرض إشعار للسماح بالوصول إلى الجهاز ، حيث تحتاج إلى النقر فوق "نعم" أو "لا" .
- إذا كان يحتاج إلى إدارة سطح المكتب ، فسيظهر تحذير آخر.
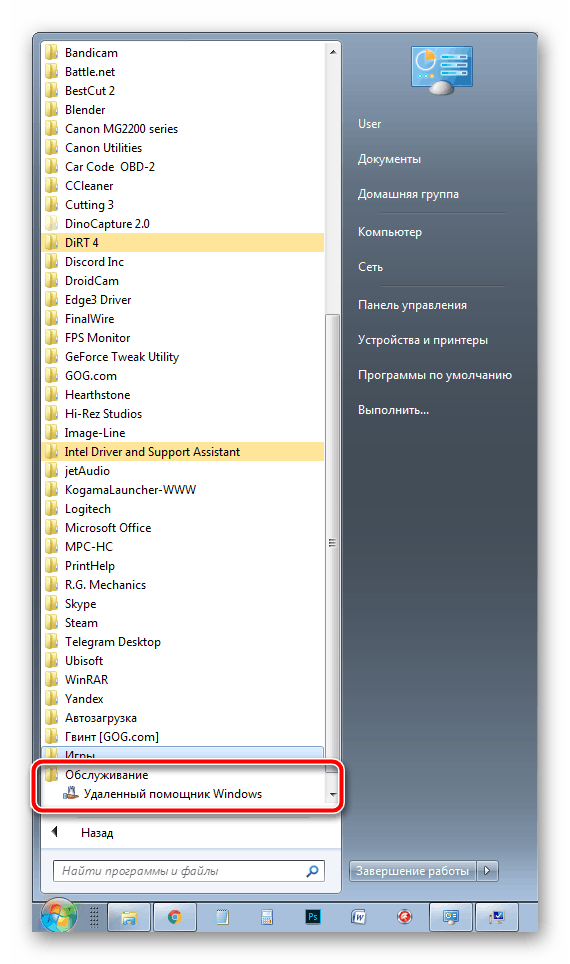
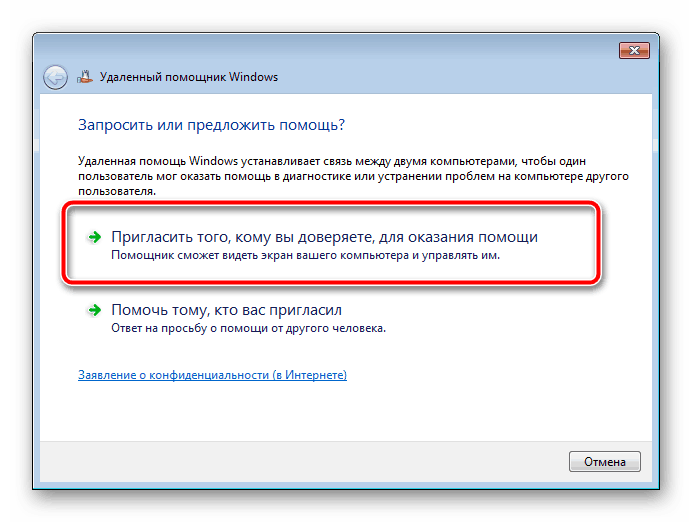
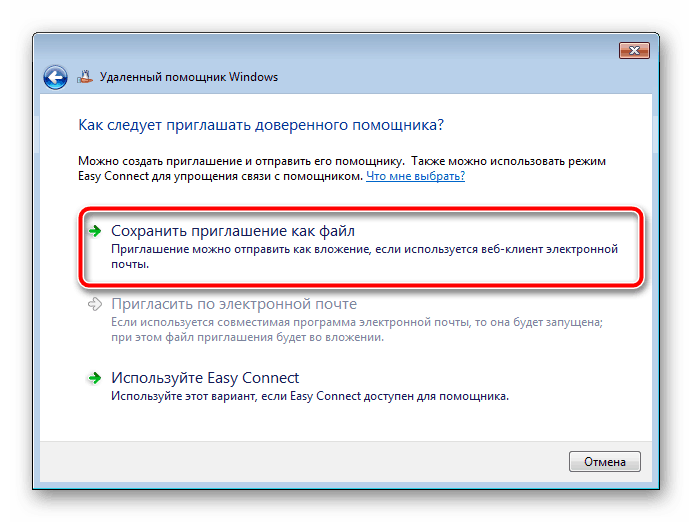
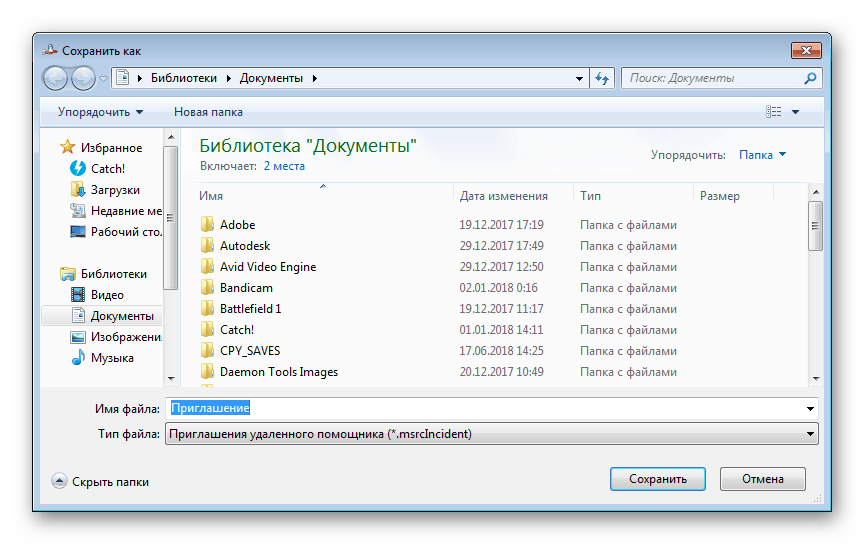
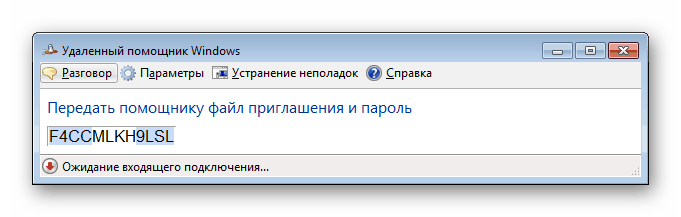
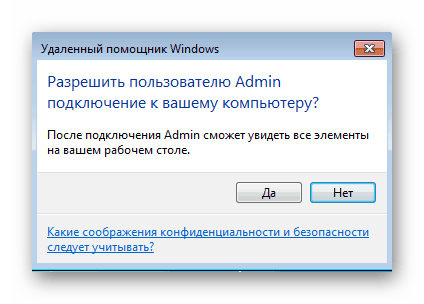
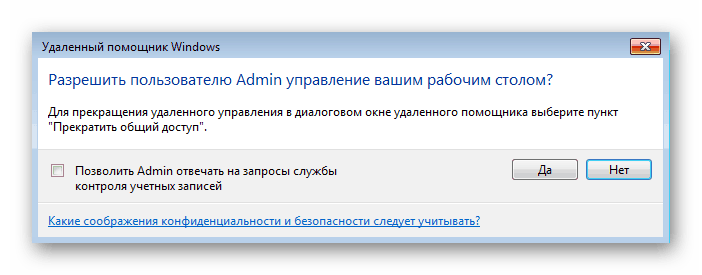
اتصال عن طريق الدعوة
دعنا ننتقل إلى كمبيوتر المعالج للحظة والتعامل مع جميع الإجراءات التي ينفذها من أجل الوصول إليها عن طريق الدعوة. سيحتاج إلى القيام بما يلي:
- قم بتشغيل الملف الناتج.
- ستفتح نافذة تطلب منك إدخال كلمة مرور. يجب أن تكون قد استلمتها من المستخدم الذي أنشأ الطلب. اكتب كلمة المرور في سطر خاص وانقر على "موافق" .
- بعد موافقة مالك الجهاز الذي تم الاتصال عليه عليه ، ستظهر قائمة منفصلة ، حيث يمكنك اعتراض أو استعادة السيطرة عن طريق النقر على الزر المناسب.
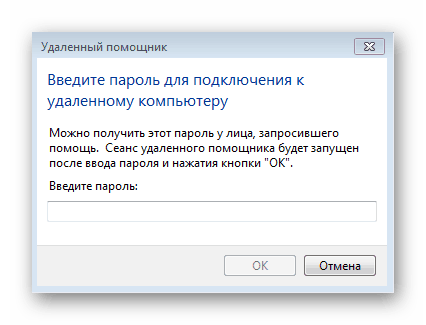
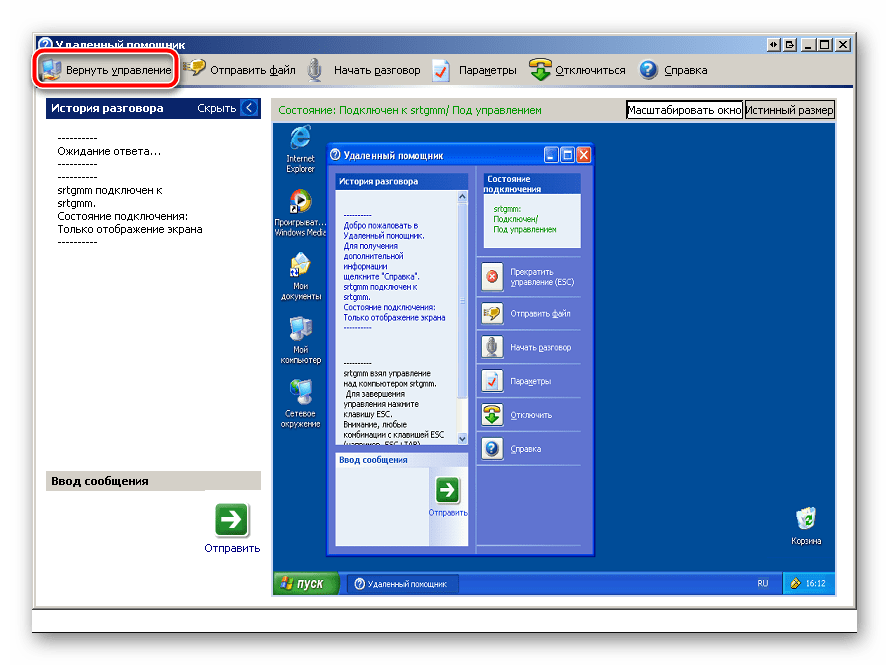
إنشاء طلب للمساعدة عن بعد
بالإضافة إلى الطريقة الموضحة أعلاه ، لدى المعالج القدرة على إنشاء طلب للحصول على مساعدة من تلقاء نفسه ، ولكن يتم تنفيذ كافة الإجراءات في محرر نهج المجموعة ، والذي لا يتوفر في Windows 7 Home Basic / Advanced و Initial. لذلك ، لا يمكن لأصحاب أنظمة التشغيل هذه سوى تلقي الدعوات. في حالات أخرى ، قم بما يلي:
- تشغيل "تشغيل" من خلال مجموعة المفاتيح وين + R. على السطر ، اكتب gpedit.msc واضغط على Enter .
- سيتم فتح محرر حيث يمكنك الذهاب إلى "تكوين الكمبيوتر" - "قوالب الإدارة" - "النظام" .
- في هذا المجلد ، حدد موقع دليل المساعدة عن بعد وانقر نقراً مزدوجاً فوق ملف طلب المساعدة عن بعد .
- تمكين الخيار وتطبيق التغييرات.
- في ما يلي خيار "عرض المساعدة عن بُعد" ، انتقل إلى إعداداته.
- قم بتنشيطه بوضع نقطة أمام العنصر المقابل ، وفي المعلمات ، انقر فوق "إظهار" .
- أدخل اسم المستخدم وكلمة المرور لملف تعريف المعلم ، ثم لا تنسى تطبيق الإعدادات.
- للاتصال عند الطلب ، قم بتشغيل cmd عبر Run ( Win + R ) واكتب الأمر التالي هناك:
C:WindowsSystem32msra.exe /offerra![تشغيل طلب مساعدة Windows 7]()
- في النافذة التي تفتح ، أدخل بيانات الشخص الذي تريد مساعدته أو حدده من السجل.

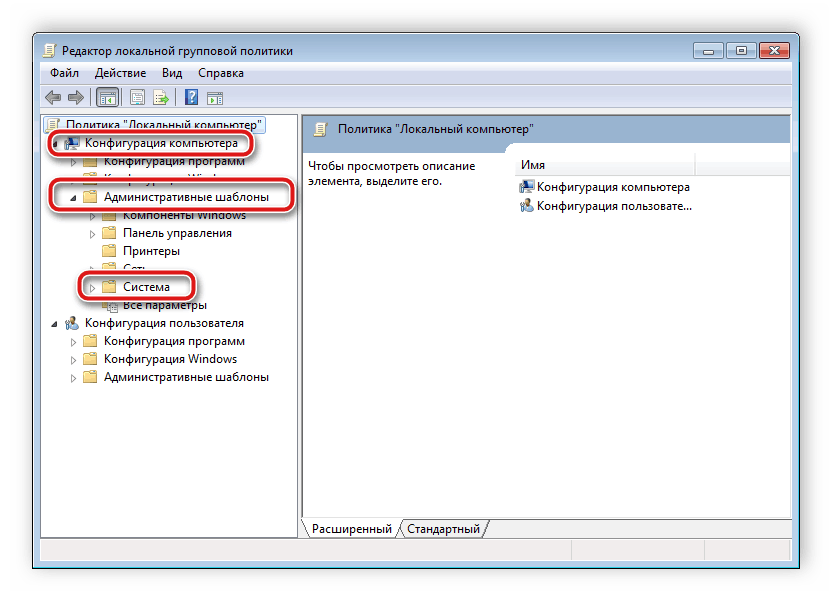
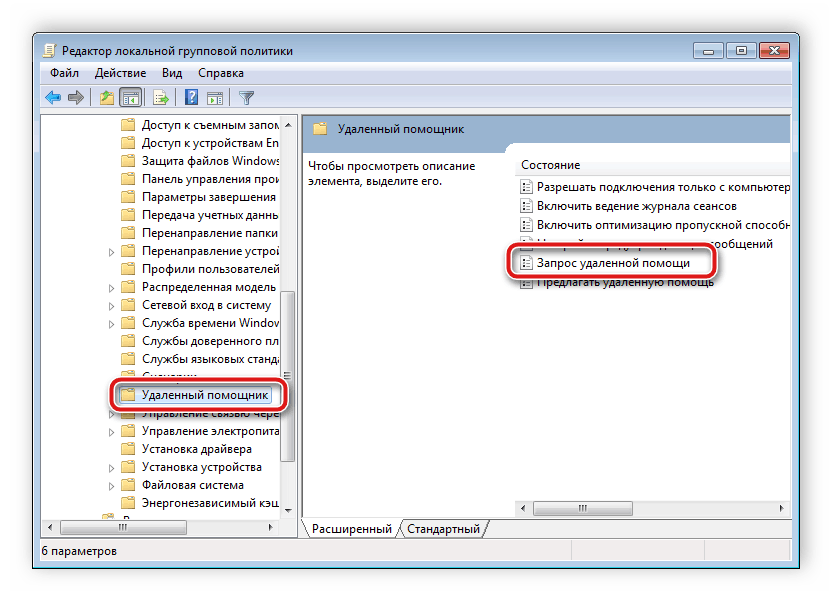
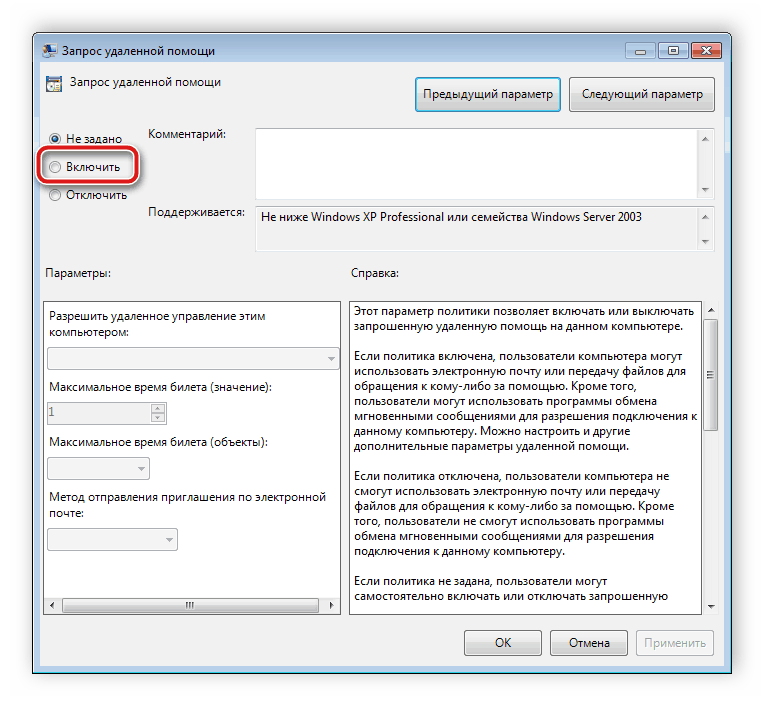
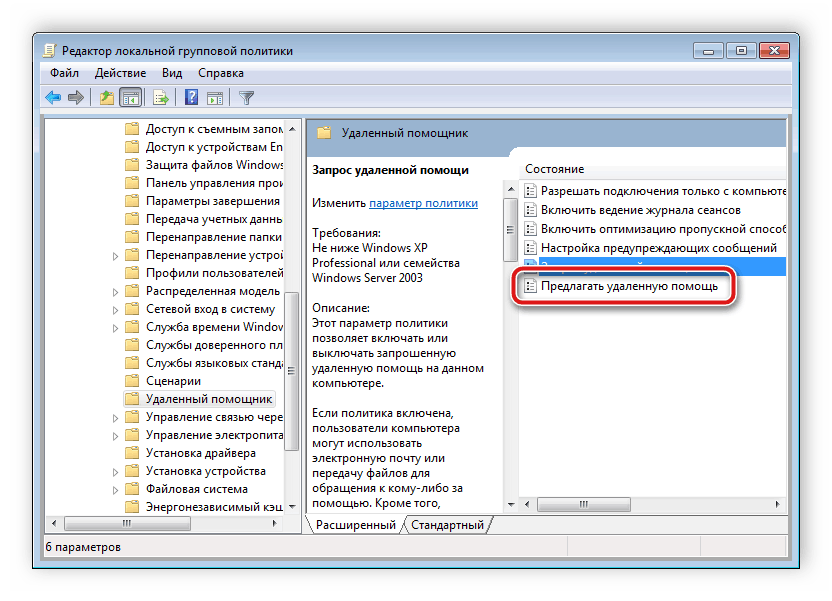
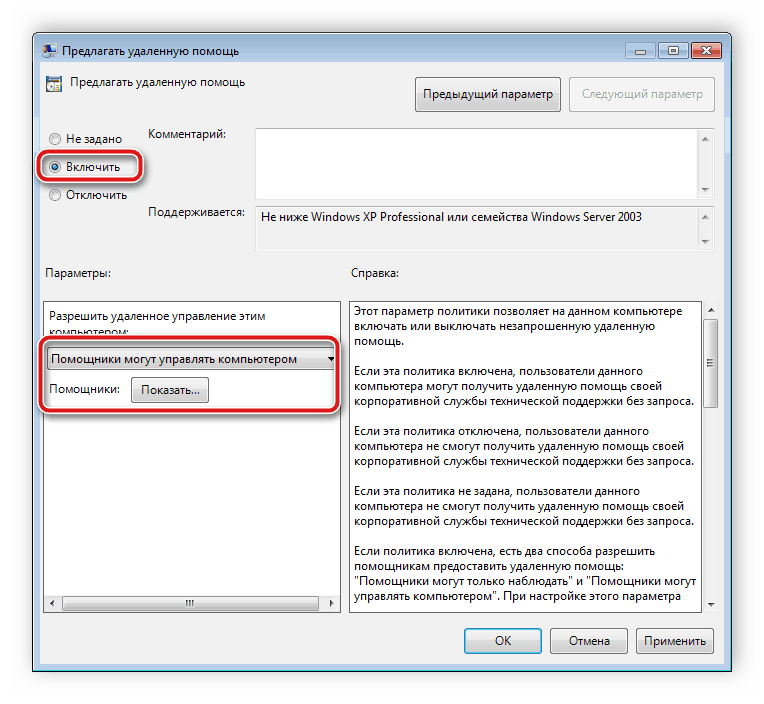
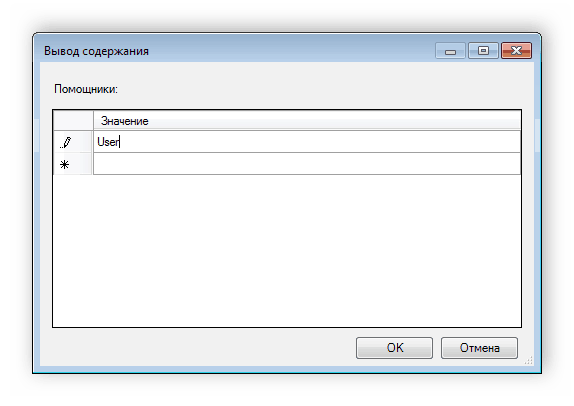
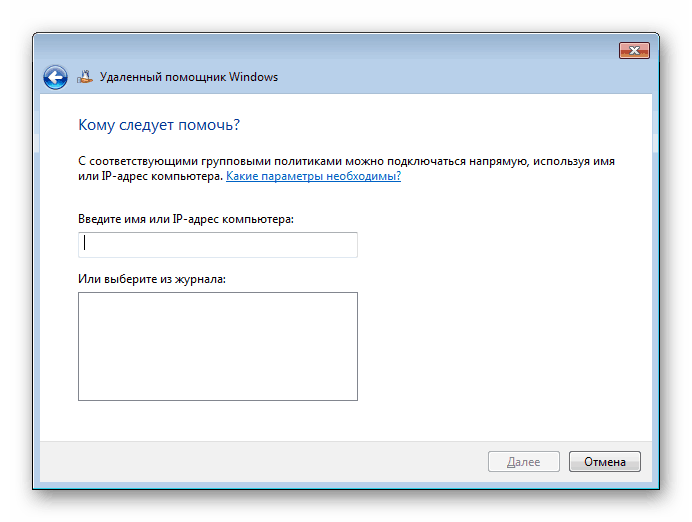
يبقى الآن انتظار الاتصال التلقائي أو تأكيد الاتصال من جانب المتلقي.
انظر أيضا: سياسات المجموعة في ويندوز 7
حل مشكلة مع مساعد المعاقين
في بعض الأحيان يحدث أن الأداة المذكورة في هذه المقالة ترفض العمل. في معظم الأحيان هذا يرجع إلى واحدة من المعلمات في التسجيل. بعد مسح المُعامل ، تختفي المشكلة. يمكنك إزالته كما يلي:
- تشغيل "تشغيل" عن طريق الضغط على مفتاح التشغيل السريع Win + R ومفتوحة ل regedit .
- اتبع هذا المسار:
HKLMSOFTWAREPoliciesMicrosoftWindowsNTTerminal Services - ابحث عن الملف fAllowToGetHelp في الدليل المفتوح وحذفه بنقرة الماوس الأيمن.
- أعد تشغيل الجهاز وحاول توصيل جهازي الكمبيوتر مرة أخرى.
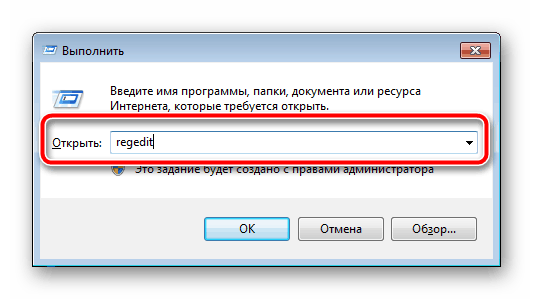
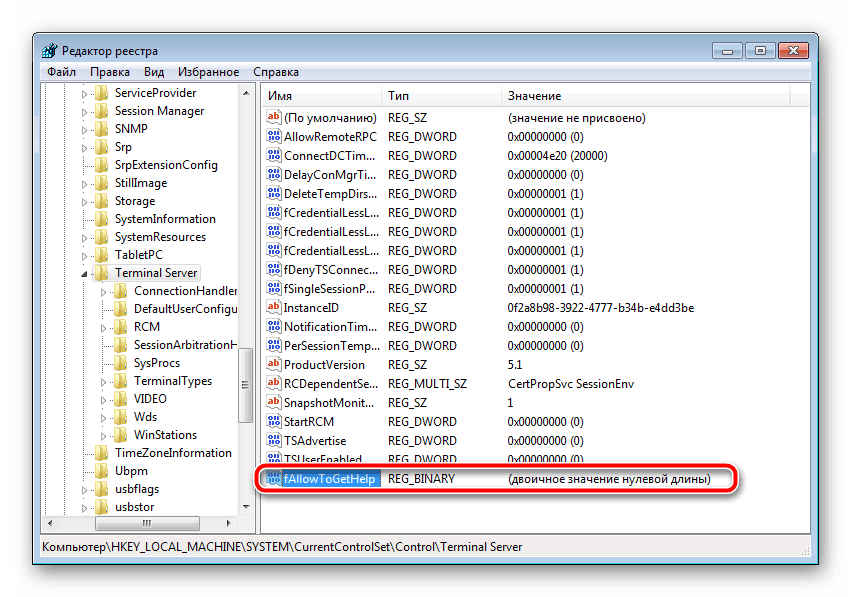
أعلاه ، تحدثنا عن جميع جوانب العمل مع مساعد عن بعد المدمج في ويندوز 7. هذه الميزة مفيدة تمامًا وتتواءم مع مهمتها. ومع ذلك ، في بعض الأحيان يكون من الصعب الاتصال بسبب العدد الكبير من الإعدادات والحاجة إلى استخدام سياسات المجموعات المحلية. في هذه الحالة ، نوصي بالتركيز على المادة الموجودة على الرابط أدناه ، حيث ستتعرف على نسخة بديلة من جهاز التحكم عن بعد بجهاز الكمبيوتر.
انظر أيضا:
كيفية استخدام برنامج TeamViewer
برنامج الإدارة عن بعد