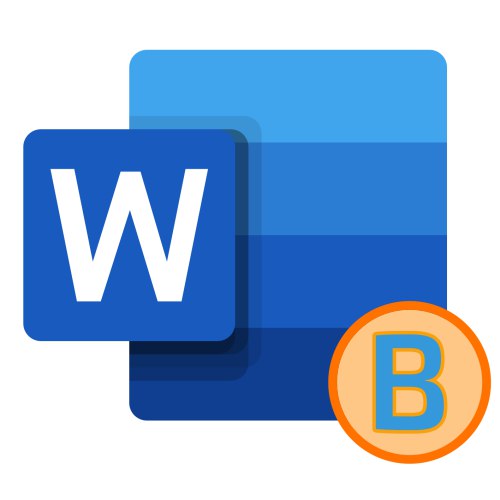الطريقة الأولى: شريط الأدوات
نوع النص الذي يميل معظم المستخدمين إلى تسميته بالخط العريض هو في الواقع غامق. اجعلها في كلمة على النحو التالي:
اقرأ أيضا: كيفية جعل النص مائلاً في Word
- حدد النص الذي تريد تحويله إلى غامق ، أو ضع المؤشر (علامة الإقحام) حيث تخطط لبدء الكتابة.
- انقر فوق الزر "F" (في الإصدارات الإنجليزية من Microsoft Office هذا "ب") الموجود في علامة التبويب "الصفحة الرئيسية"، في مجموعة الأدوات "خط".
- يصبح النص المحدد غامقًا. إذا كنت تنوي إنشاء سجل فقط ، فسيتم إدخال جميع هذه الأحرف حتى تقوم بتغيير التنسيق.

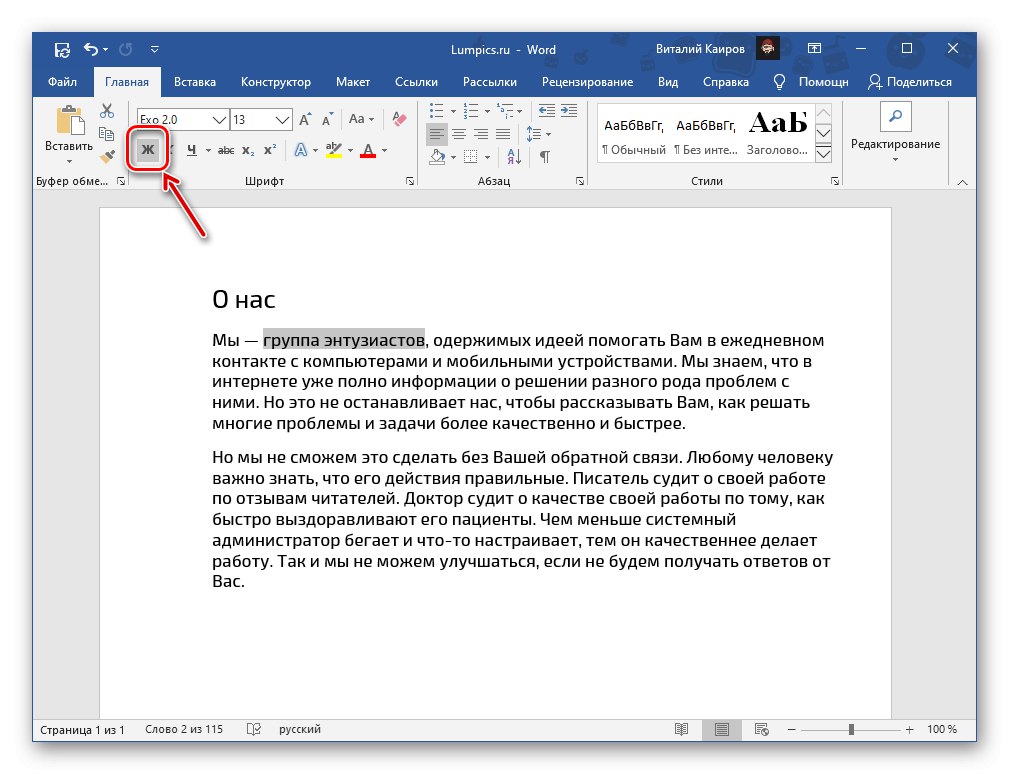
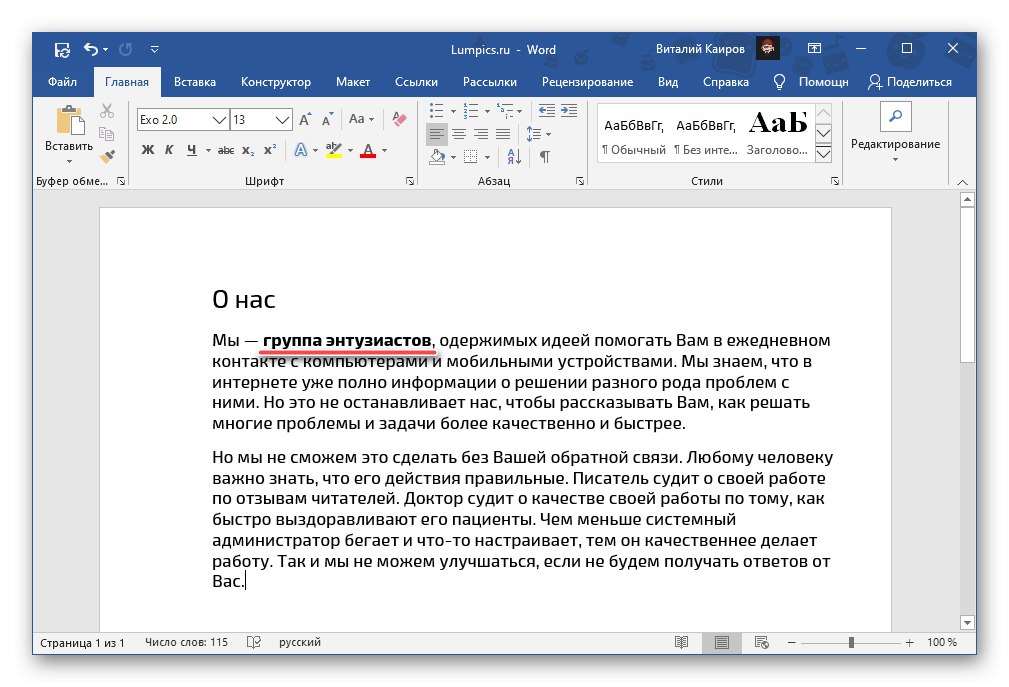
إذا رغبت في ذلك ، بالنسبة لنوع الوجه المحدد ، يمكنك تعيين معلمات إضافية - لهذا تحتاج إلى استدعاء قائمة مجموعة الأدوات "خط" (1). في النافذة التي تفتح ، يمكنك تحديد الخط ونمط النص وحجمه ولونه وخيارات أخرى. يتم عرض جميع التغييرات في نافذة المعاينة (3) ، وللتأكيد عليها ما عليك سوى النقر "حسنا".
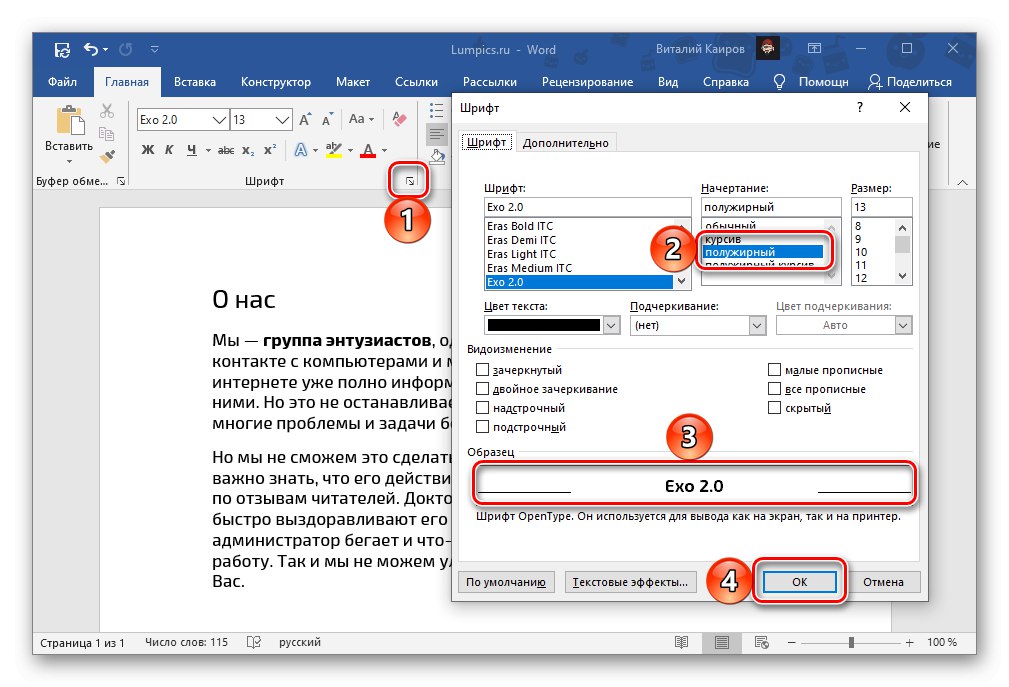
اقرأ أيضا: تغيير الخط و تنسيق النص في كلمة
الطريقة الثانية: مفاتيح الاختصار
طريقة أبسط بكثير يمكنك من خلالها إنشاء أو تحويل نص مكتوب بالفعل إلى غامق هو استخدام اختصار لوحة المفاتيح. سيتم عرضه إذا قمت بتمرير المؤشر فوق الزر المألوف لنا بالفعل من الطريقة السابقة "F"الموجود في مجموعة الأدوات "خط" على شريط Microsoft Word.
"Ctrl + B" (ب - عريض)
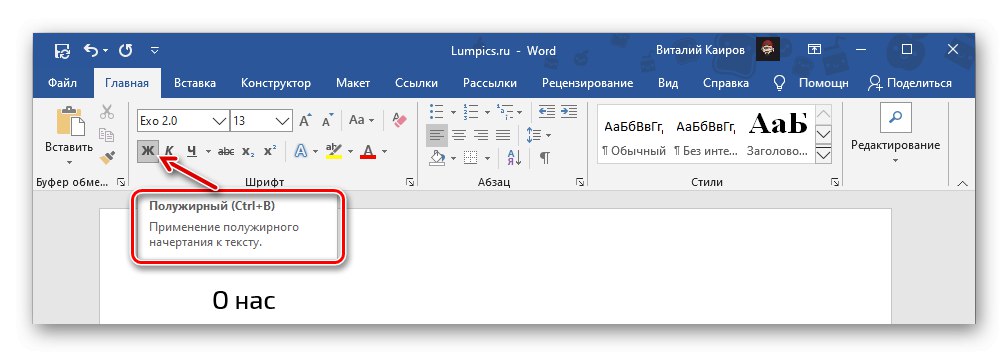
ضع حامل الخراطيش في مكان المستند حيث تخطط لإدخال النص بخط عريض ، أو حدد الجزء المطلوب ، ثم اضغط على المفاتيح المشار إليها أعلاه. بالمناسبة ، تعمل هذه المجموعة في جميع البرامج تقريبًا حيث توجد إمكانية على الأقل لتنسيق النص الأساسي.
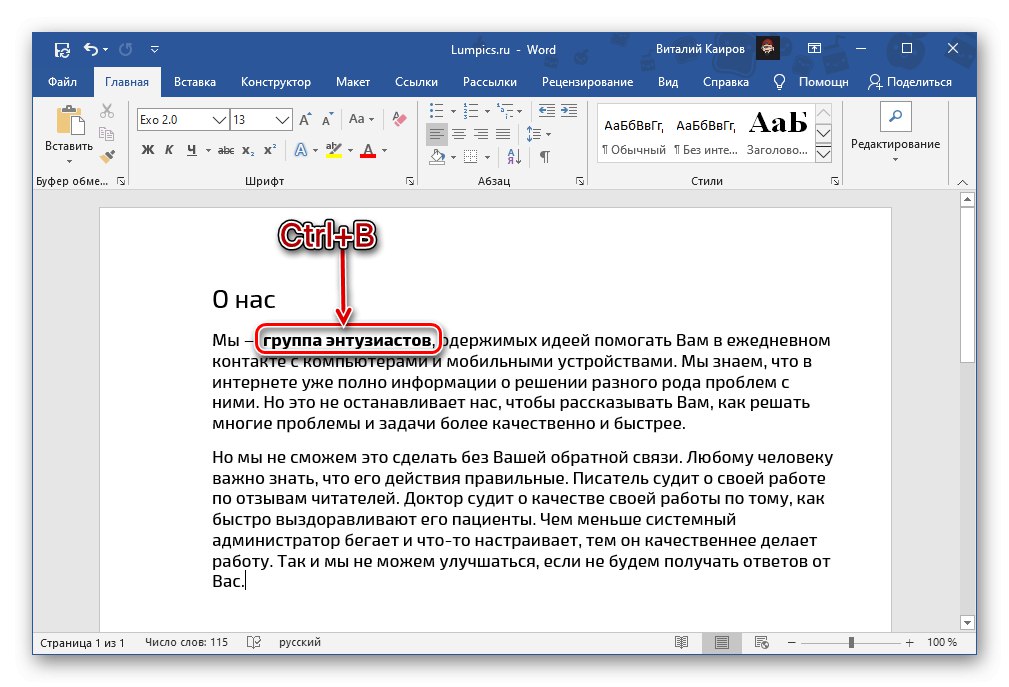
اقرأ أيضا: مفاتيح تشغيل سريعة للعمل المريح في Word
إلغاء غامق
إذا قمت بتشغيل الخط الغامق عن طريق الخطأ أو جعلت النص الخطأ غامقًا ، فما عليك سوى تحديده مرة أخرى والنقر "F" على شريط الأدوات أو "Ctrl + B" على لوحة المفاتيح.
كبديل أكثر صرامة لا يزيل فقط خيار التدقيق الإملائي المشار إليه ، ولكن أيضًا تنسيق النص (نوع الخط والحجم والنمط) ، يمكنك استخدام الزر المشار إليه في الصورة أدناه "مسح كافة التنسيقات" - رسالة "و" مع ممحاة.

اقرأ أيضا:
كيفية مسح تنسيق مستند Word
كيفية التراجع عن الإجراء الأخير في Word