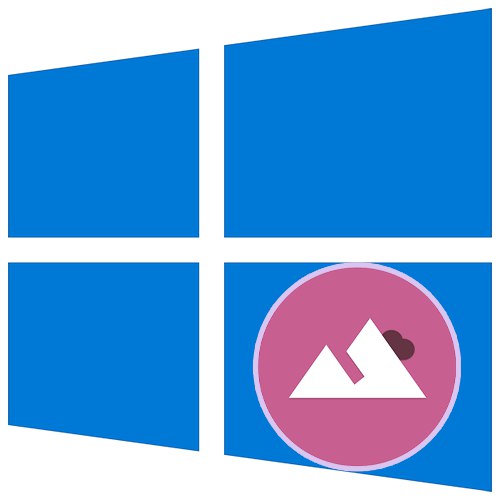
الطريقة الأولى: قائمة "التخصيص"
يحدث تغيير مظهر Windows 10 من خلال التطبيق المدمج "خيارات"، أي من خلال القسم "إضفاء الطابع الشخصي"... هنا لا يمكنك فقط تثبيت صورة من صور النظام المقترحة ، ولكن أيضًا تحديد أي صورة مخزنة على جهاز الكمبيوتر الخاص بك ، وكذلك إنشاء عرض شرائح أو تشغيل لون خالص من إعدادات نظام التشغيل المسبقة. بالنسبة إلى حجم الملف غير القياسي ، يمكنك تغيير الموضع (امتداد ، تجانب ، إلخ) - سيساعد ذلك في ملاءمة الصورة لحجم الشاشة.
المزيد من التفاصيل: قم بتغيير الخلفية من خلال "التخصيص" في Windows 10
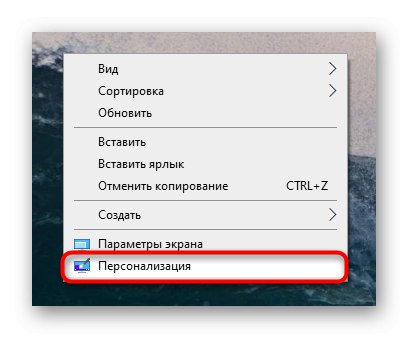
يجب أن يؤخذ في الاعتبار أن قسم "التخصيص" متاح فقط لمالكي Windows المنشط. إذا لم تكن هذه هي حالتك ، فاستخدم التوصيات أدناه.
الطريقة 2: قائمة السياق
عندما يكون لدى الكمبيوتر بالفعل الصورة المطلوبة بالحجم المطلوب ، والتي لا تحتاج إلى إعدادات إضافية ، يكون من الأسهل جعلها خلفية. عبر "موصل" انتقل إلى الموقع الذي تم تخزين الصورة فيه وانقر بزر الماوس الأيمن على الملف. سيتم عرض قائمة السياق ، حيث من بين الوظائف الإضافية ، حدد العنصر ضبط كخلفية لسطح المكتب... بعد النقر عليها ، ستتغير الصورة الموجودة على سطح المكتب على الفور.
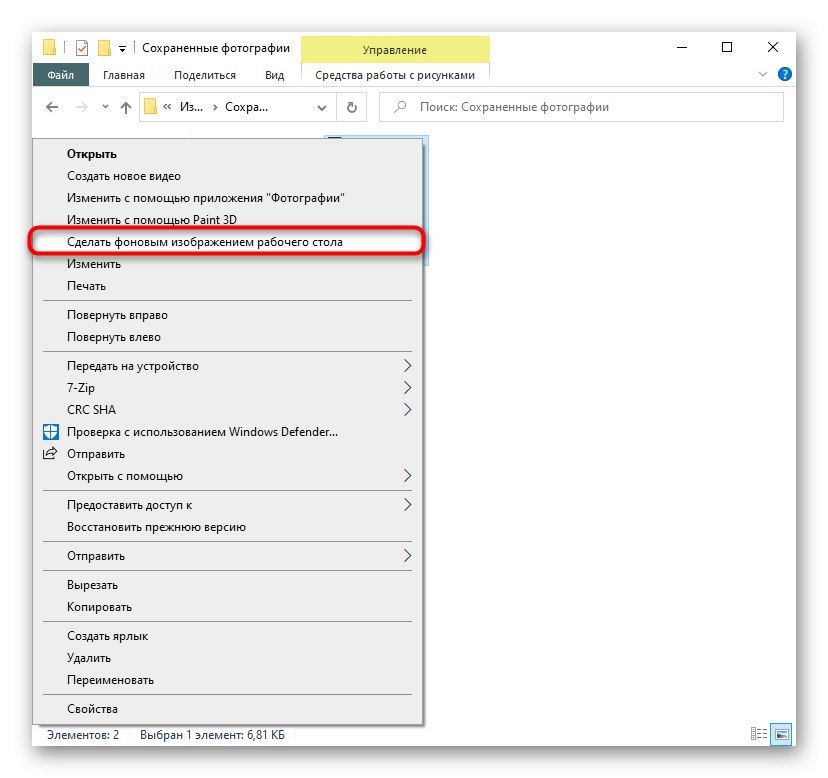
الطريقة الثالثة: Internet Explorer
من خلال متصفح نظام Windows ، يمكنك أيضًا تعيين صورة كخلفية ، دون الحاجة إلى تنزيلها.
- للقيام بذلك ، ابحث عن صورة مناسبة على موقع خلفية ، وتأكد من أن دقتها تتطابق مع دقة الشاشة. يمكن أن يكون أعلى ، ولكن ليس أقل ، وإلا ستبدو الصورة ضبابية ، لأنها ستمتد عن حجمها الأصلي.
- انقر بزر الماوس الأيمن على الصورة وحدد تعيين كخلفية.
- أكد عملك مع الزر "نعم".
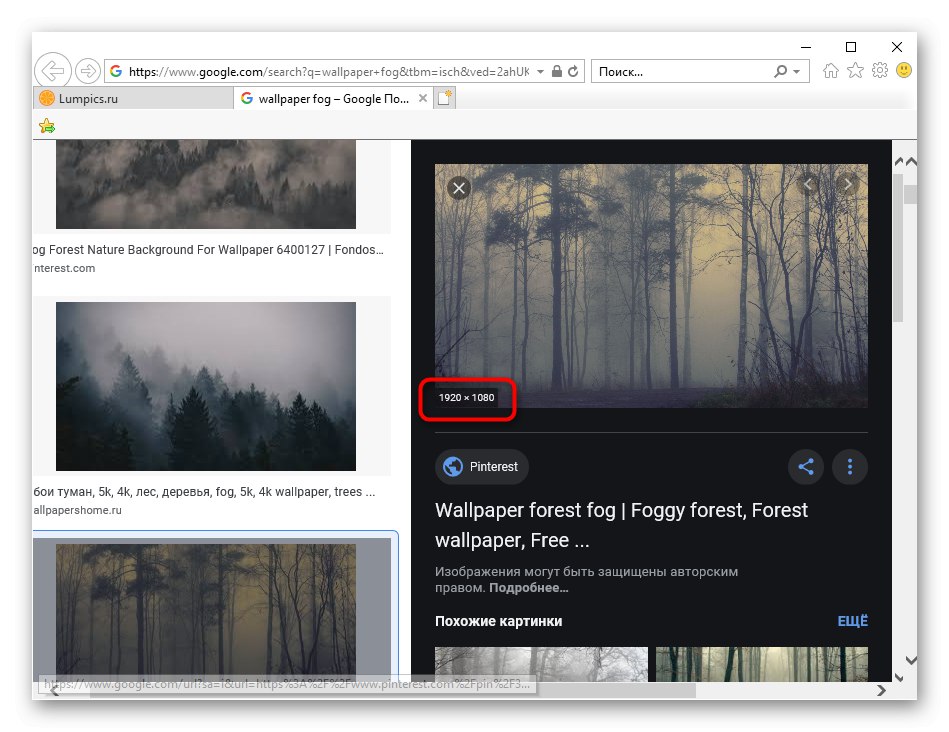
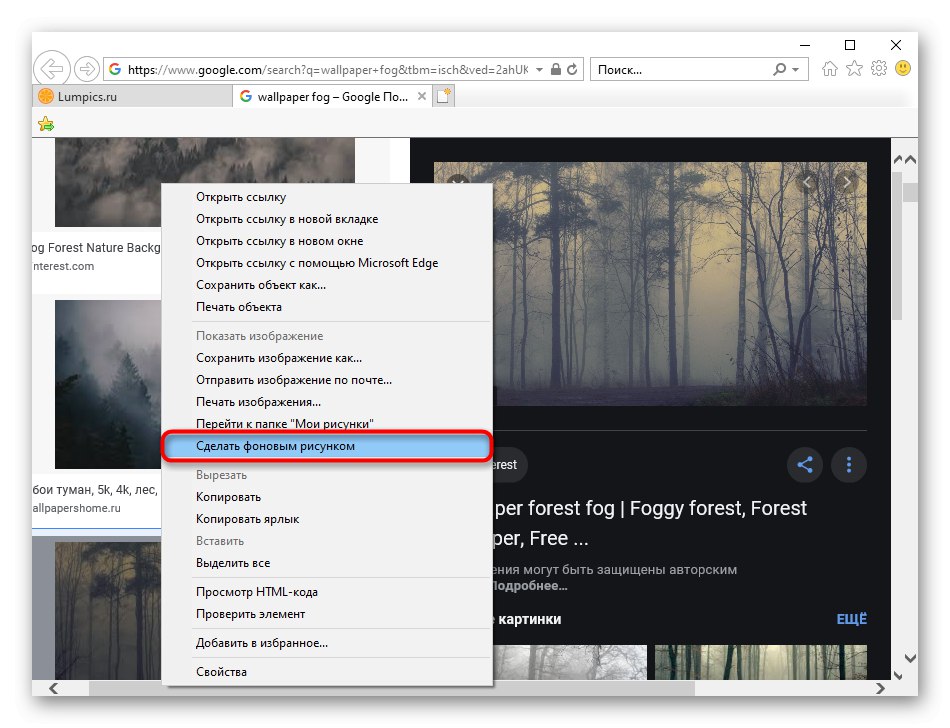
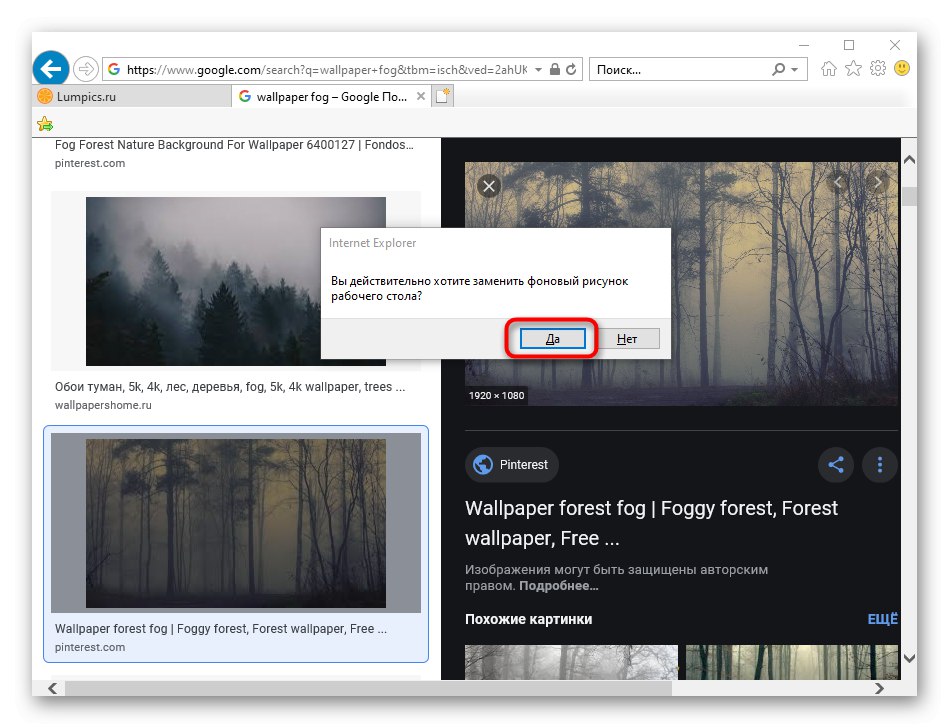
الطريقة الرابعة: برنامج لتغيير خلفية سطح المكتب
يمكن للمستخدمين الذين لا يريدون إضاعة الوقت في البحث عن الصور تثبيت برنامج يقوم بذلك نيابة عنهم. لا يوجد الكثير من التطبيقات المماثلة ، ويمكن العثور على أحدث الخيارات في متجر Microsoft ذي العلامات التجارية. لن نفكر في برامج قديمة ، وإن كانت معروفة مثل DesktopMania ، لأن مجموعة صورها مشكوك فيها الجودة. بدلاً من ذلك ، دعنا نلقي نظرة على أحد التطبيقات المتوفرة في المتجر لنظام التشغيل Windows 10.
تنزيل خلفيات سطح المكتب الديناميكية
- قم بتثبيت التطبيق وتشغيله.
- في علامة التبويب "الصفحة الرئيسية"تم فتحه افتراضيًا ، سيتم عرض آخر خلفية مضافة على الفور. قلب الصفحات بالأزرار "التالى" و "السابق"، حدد الصورة التي تريد رؤيتها في الخلفية.
- انقر فوق المربع معها وبعد فتح انقر فوق "تعيين كخلفية".
- قم بتأكيد قرارك وتحقق مما إذا تم تعيين الخلفية.
- لأول مرة ، سيعلم التطبيق أن التبديل الديناميكي للصور قد تم تمكينه الآن وسيعرض تعطيل هذه الميزة. إذا كنت لا تريد أن تتغير الصورة نفسها بمرور الوقت ، فاضغط على "نعم"، وإذا كنت راضيًا عن خيار التغيير التلقائي ، فحدد "لا" - في الحالة الثانية ، لن يتم تثبيت الخلفية المحددة.
- يمكنك أيضًا الرجوع إلى الأقسام الموضوعية بالذهاب إلى "التصنيفات".
- يتم تحديد الصورة وتثبيتها من الفئات بنفس الطريقة.
- إذا كنت تريد إعداد تغيير تلقائي للصورة ، فانتقل إلى "خيارات" وتنشيط الوظيفة المقابلة هناك. بالإضافة إلى ذلك ، يمكنك ضبط الوقت الذي سيتم بعده استبدال الخلفية بأخرى.
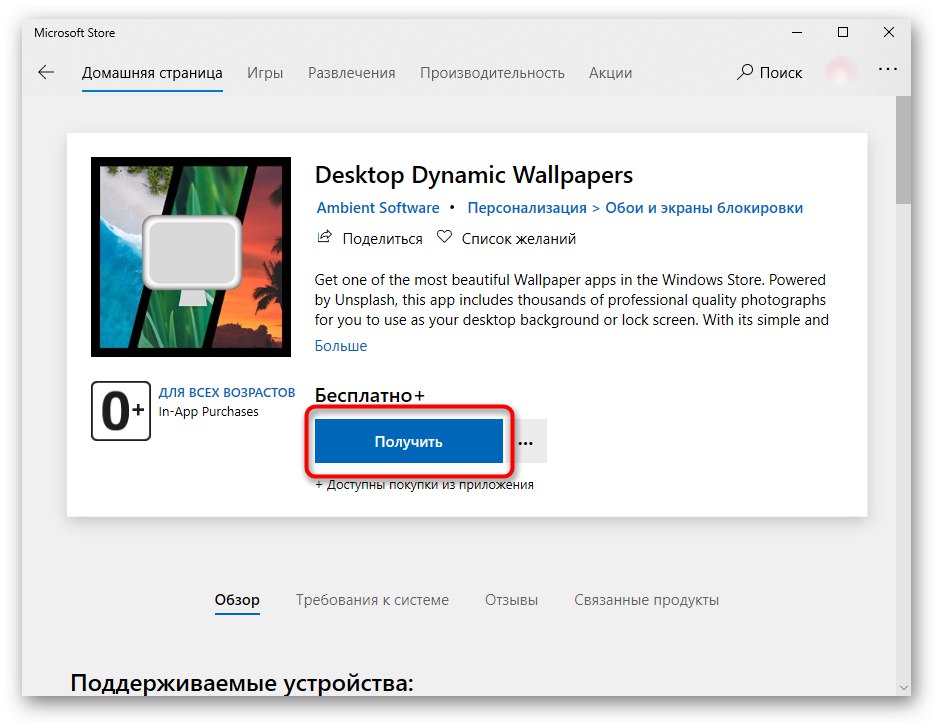

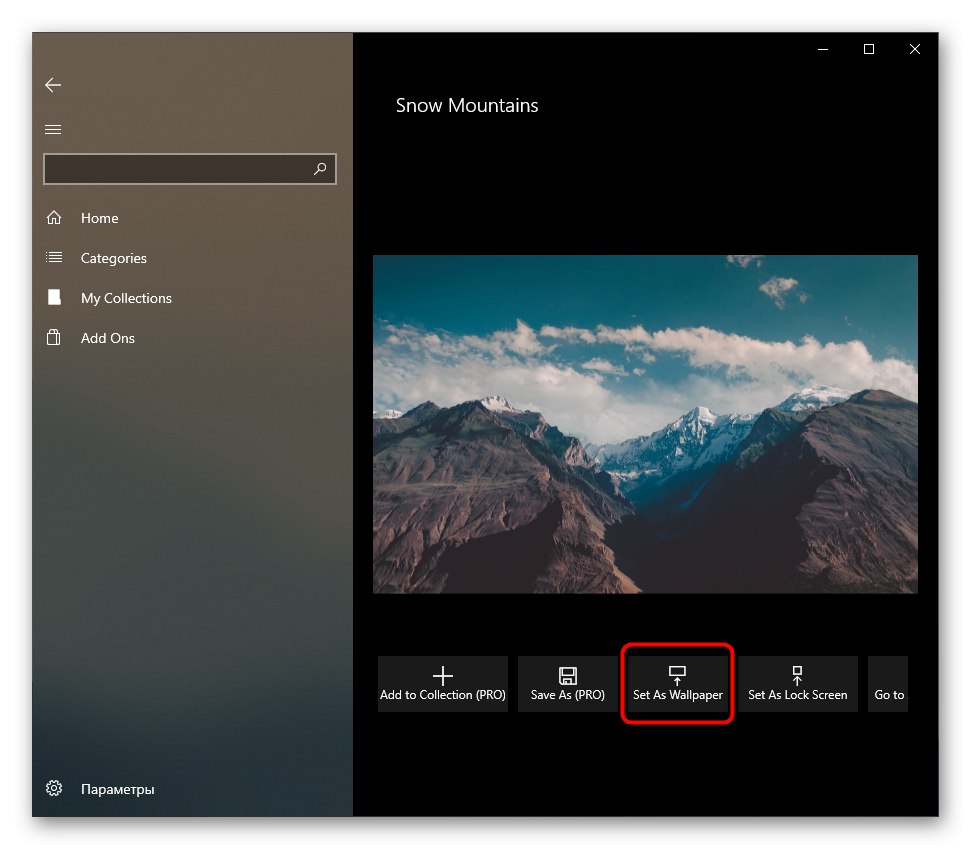
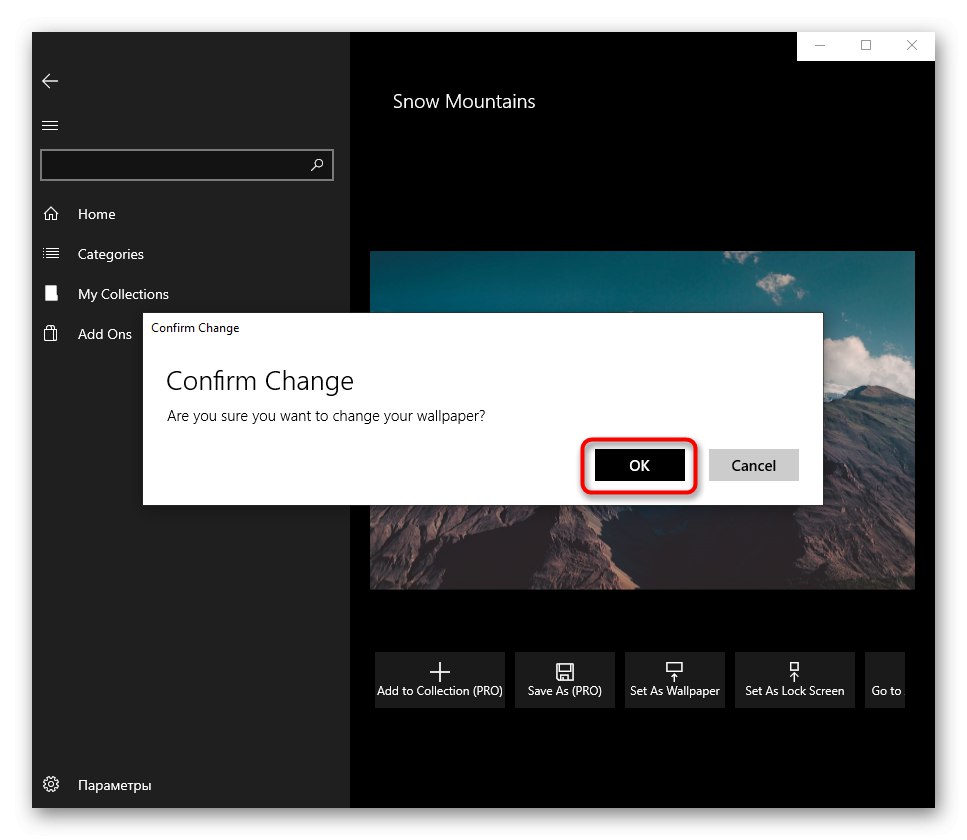
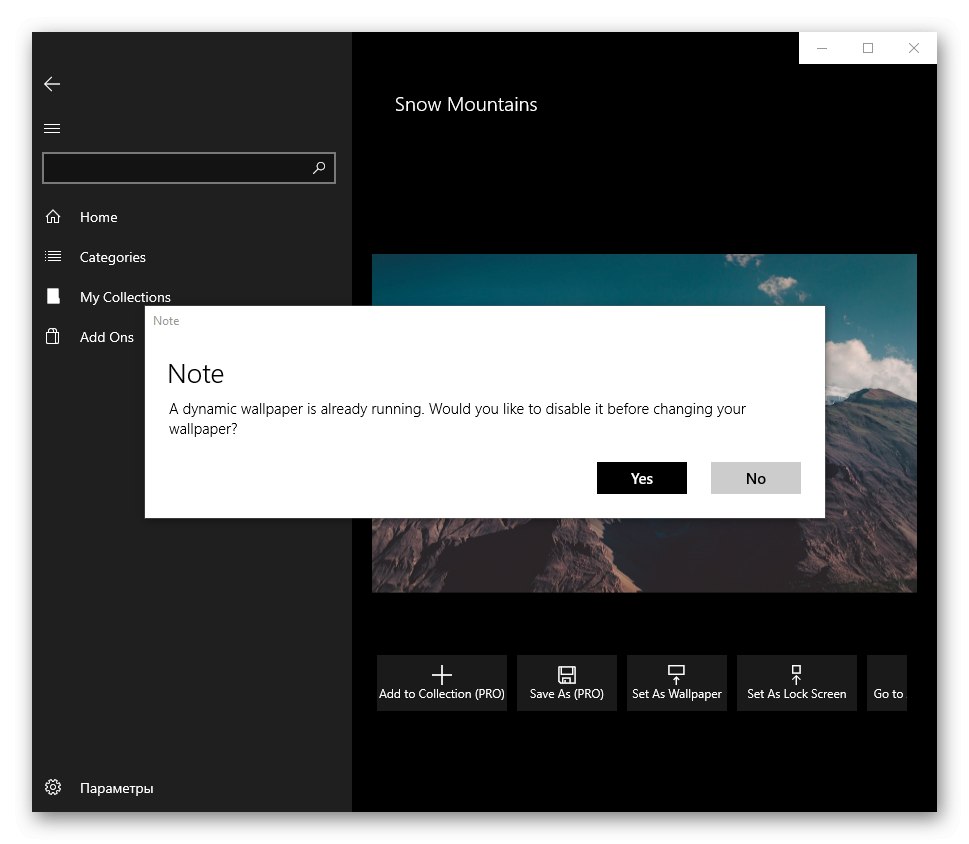
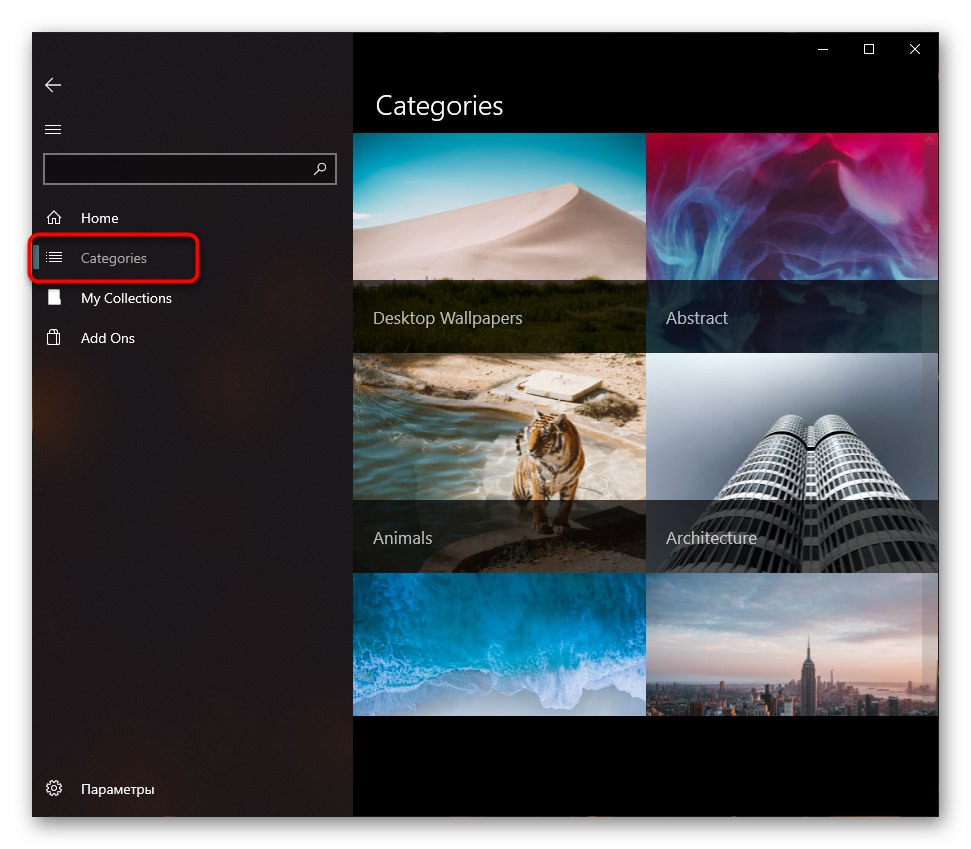
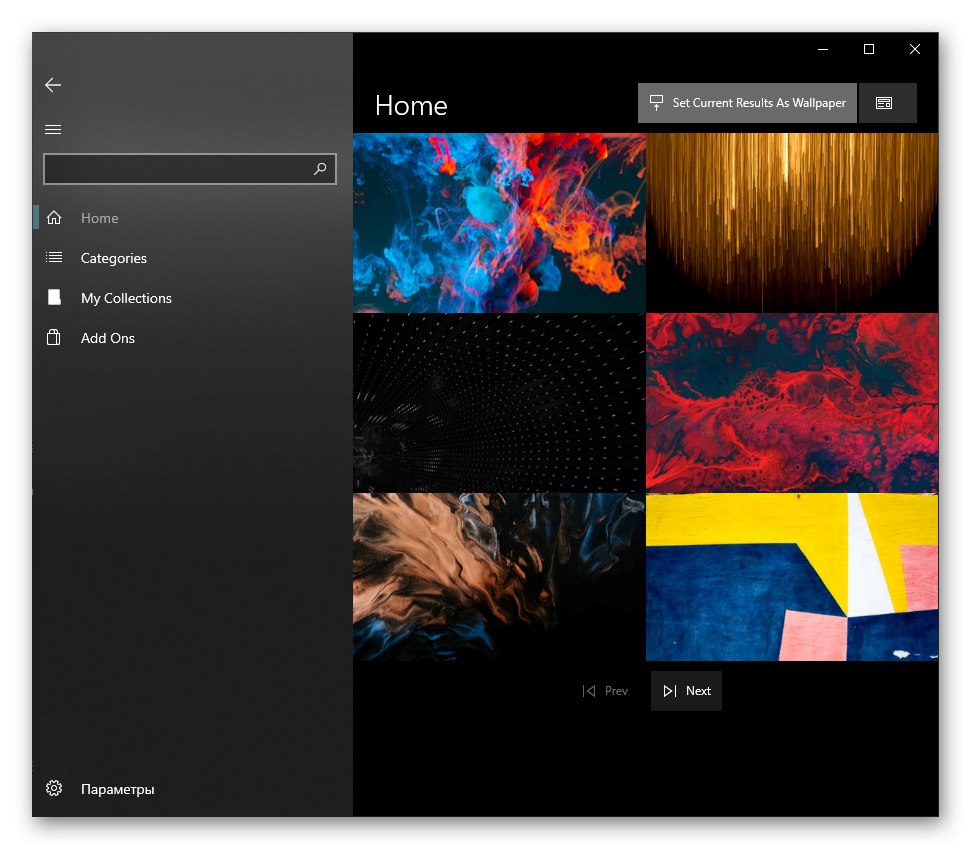
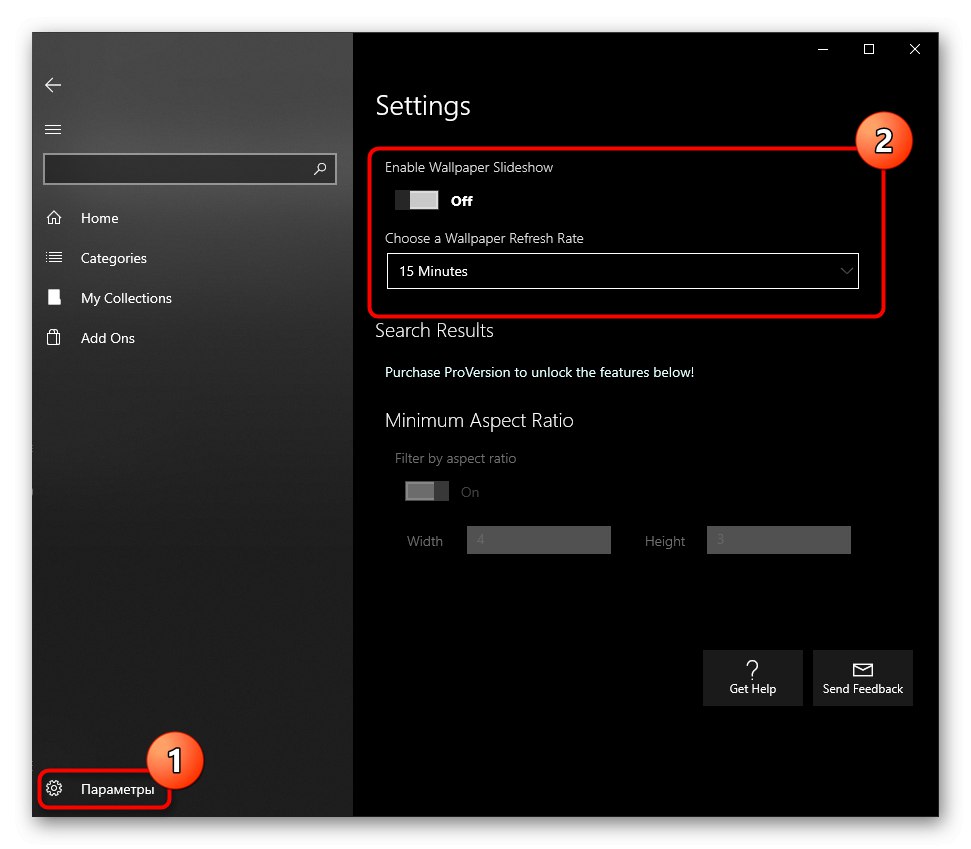
يتم دفع باقي ميزات التطبيق ولكنها غير مكلفة. يمكنك شرائها في القسم "إضافات".
التطبيقات التالية من Microsoft Store هي نظائر لخلفيات سطح المكتب الديناميكية:

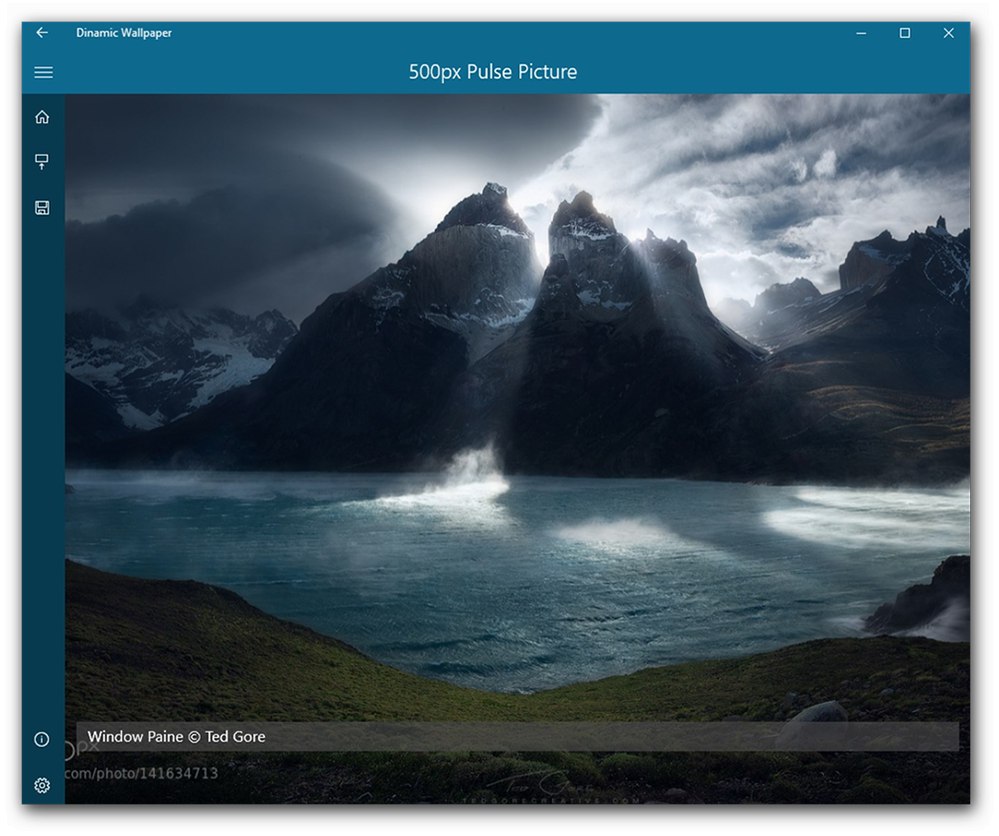
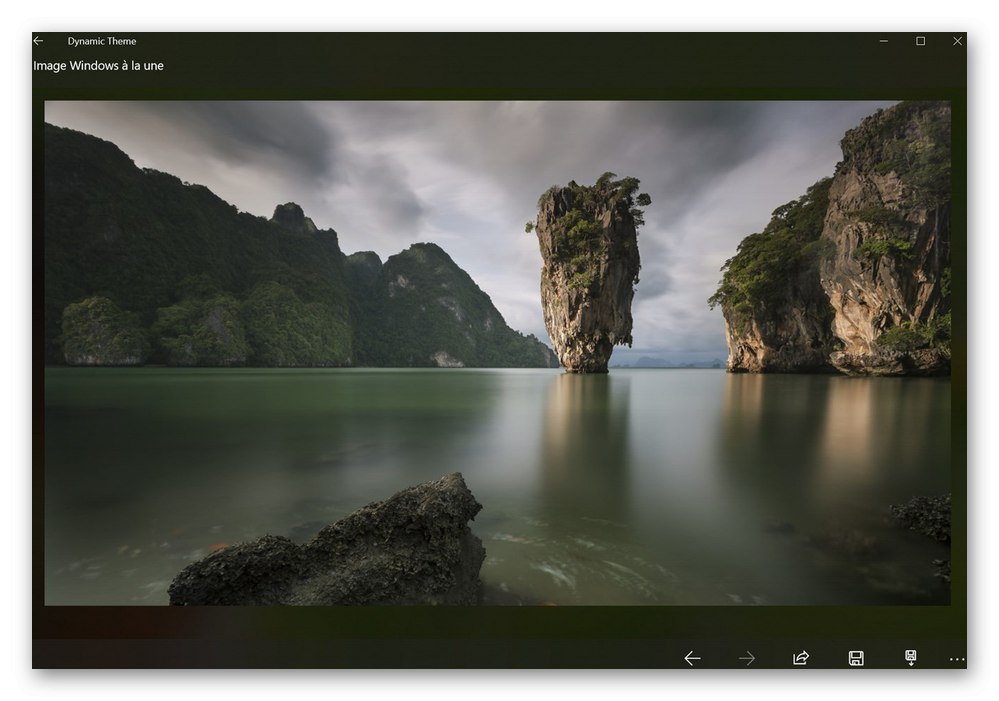
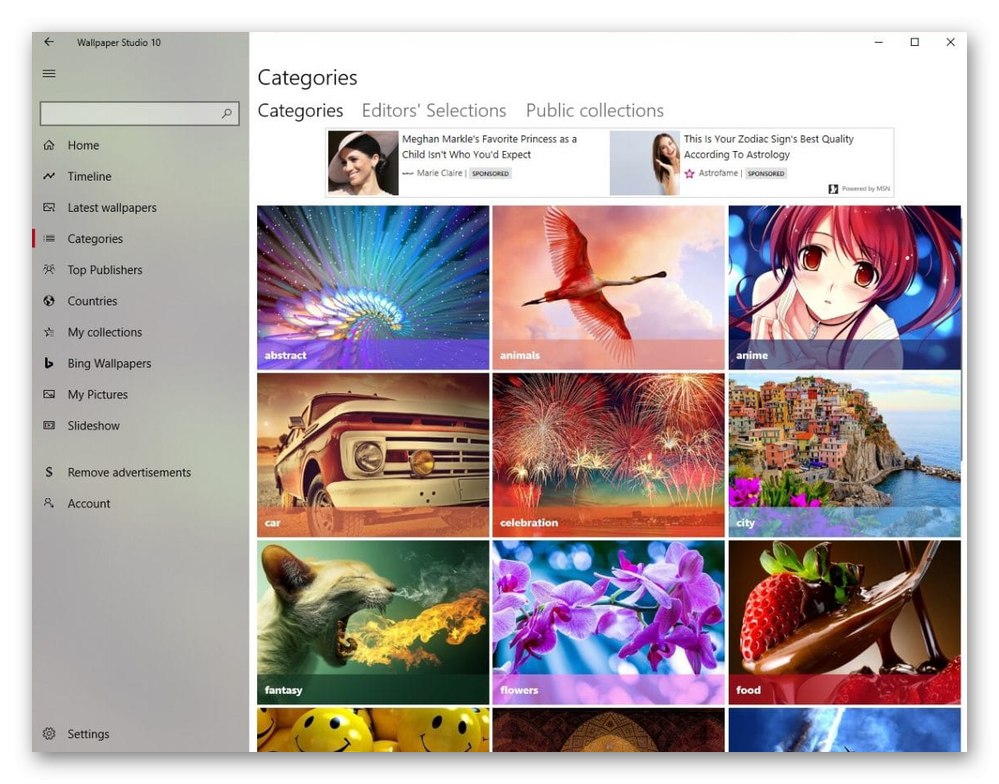
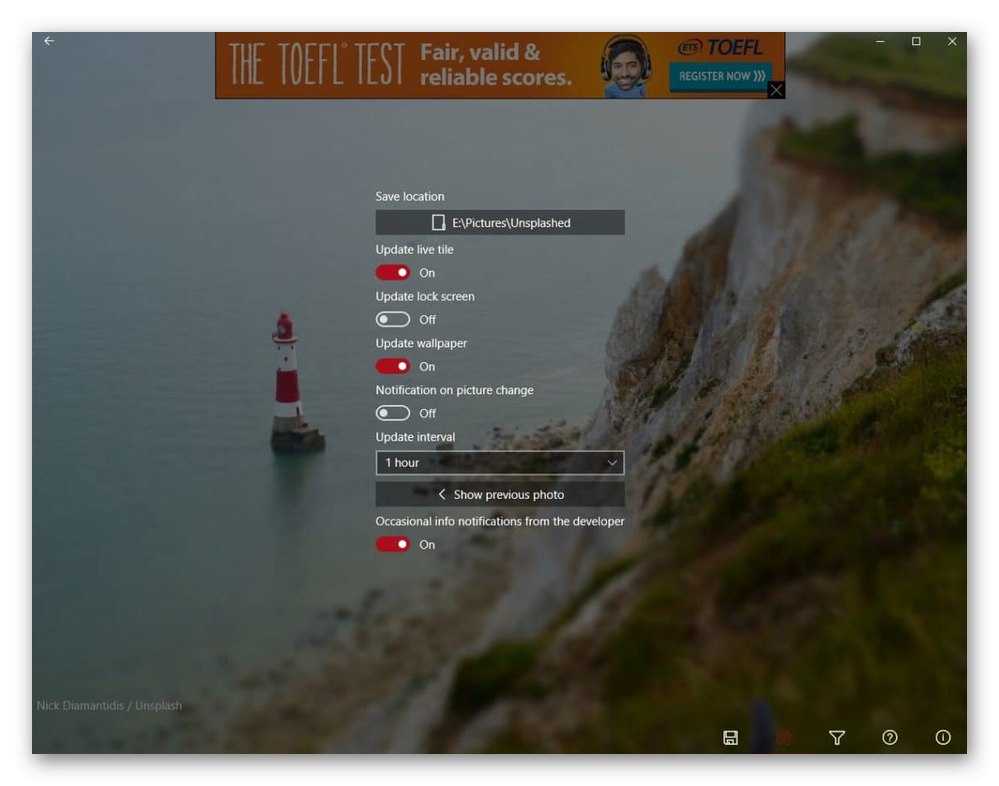
تم تصميم جميع هذه التطبيقات بأسلوب Windows 10 ، كما ترى ، لذلك لا تحتاج إلى فهمها - التعليمات المذكورة أعلاه قابلة للتطبيق بشكل كامل تقريبًا. في رأينا ، الأكثر إثارة للاهتمام هو backiee - Wallpaper Studio 10 و Splash! - Unsplash Wallpaper ، لكن لديك الحق في اختيار أي منها ، لأن مجموعة الصور مختلفة في كل مكان.
الطريقة الخامسة: تثبيت صورة متحركة
تسمح جميع الطرق السابقة باستخدام الرسومات الثابتة فقط كخلفية. بالنسبة لخلفية الفيديو ، سيتعين عليك استخدام تطبيقات خاصة يتم من خلالها تحديدها وتثبيتها. ستجد قائمة بهذه البرامج في مقالتنا الأخرى على الرابط أدناه.
المزيد من التفاصيل: برامج لتثبيت خلفية حية في Windows 10
وفي مقال منفصل استعرضنا العمل في 3 برامج شهيرة تقدم صورًا متحركة. إذا كنت ترغب في التعرف عليها ومعرفة كيفية عمل هذه البرامج ، فانقر فوق الارتباط التالي.
المزيد من التفاصيل: تثبيت خلفية حية على Windows 10
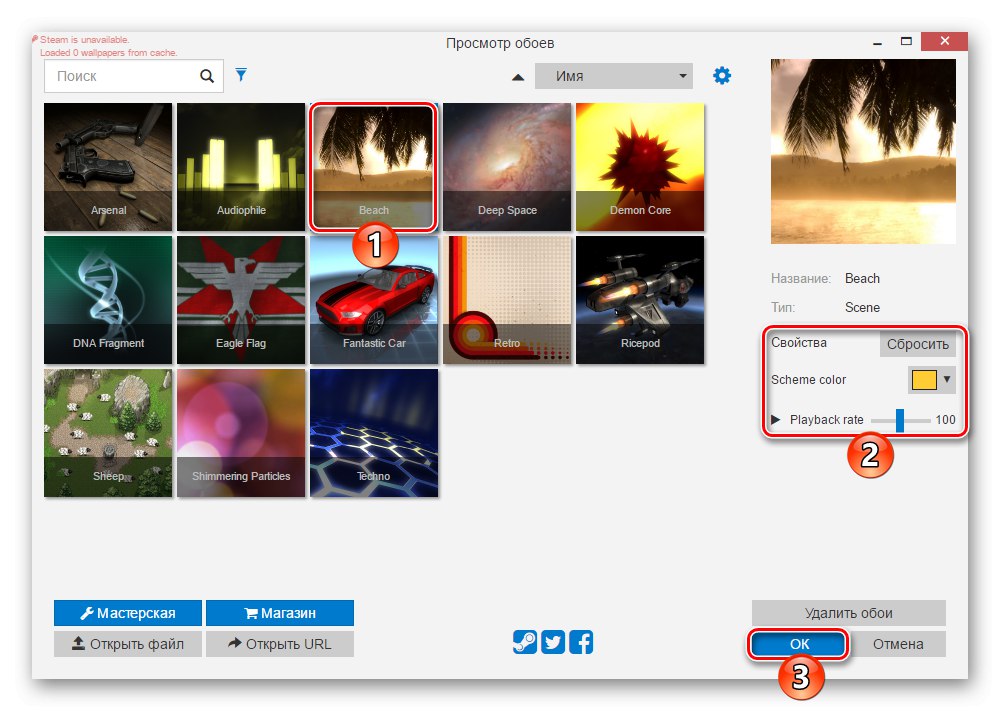
ندعوك أيضًا لقراءة أدلةنا الأخرى التي تخبرك بالخيارات المختلفة لتخصيص مظهر "العشرات".
اقرأ أيضا:
تغيير لون شريط المهام في نظام التشغيل Windows 10
كيف تصنع سطح مكتب جميل في Windows 10
تغيير نافذة الترحيب في Windows 10