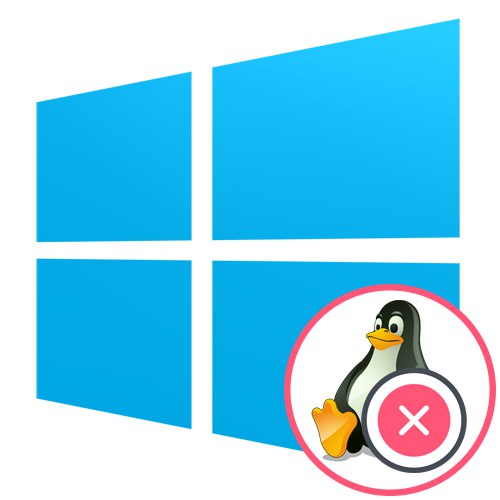
الخطوة 1: تنظيف مساحة القرص
في الوقت الحاضر ، يقوم العديد من المستخدمين بتثبيت العديد من أنظمة التشغيل بنشاط على جهاز كمبيوتر واحد ، مما يجعل من الضروري أحيانًا إزالة أحد هذه الأنظمة في المستقبل. سننظر اليوم في مثال لإلغاء تثبيت توزيع Linux مع الحفاظ على الحالة الحالية لنظام التشغيل Windows 10 واستعادة أداة تحميل التشغيل. من الجدير البدء بتنظيف مساحة القرص ، ولكن هذا الإجراء قد يتبع خطوة استعادة أداة تحميل التشغيل ، نظرًا لعدم وجود أهمية أساسية في التسلسل.
- في نظام التشغيل Windows 10 ، انقر بزر الماوس الأيمن فوق القائمة "بداية" وحدد البند "إدارة الأقراص".
- في القائمة التي تفتح ، يجب أن تجد جميع المجلدات المنطقية المرتبطة على وجه التحديد بنظام Linux. بعد ذلك ، سنشرح كيفية تحديدها.
- انقر بزر الماوس الأيمن فوق أحد الأقسام وحدد "حذف وحدة التخزين".
- كما ترى ، ظهر إشعار بأن هذا القسم لم يتم إنشاؤه بواسطة Windows ، وبالتالي فهو ينتمي إلى نظام ملفات Linux. قم بتأكيد الحذف وافعل الشيء نفسه مع الأقسام المتبقية.
- اكتسبت المساحة السمة "مجانا"... في المستقبل ، يمكنك توسيع وحدات التخزين الحالية أو إنشاء مجلد جديد باستخدام هذا المجلد المحدد ، لكننا لن نتوقف عند هذا الحد ، ولكننا نقترح على الفور الانتقال إلى الخطوة التالية.
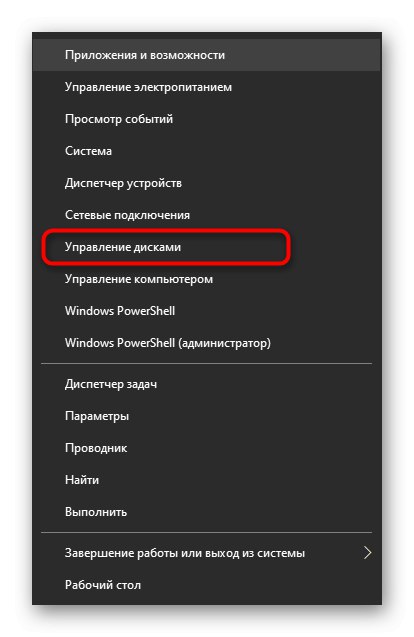
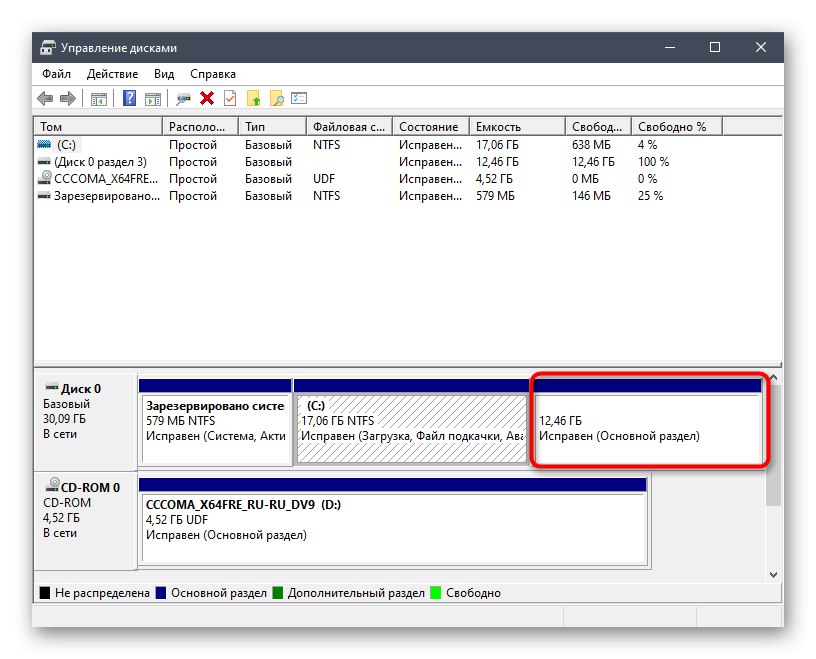
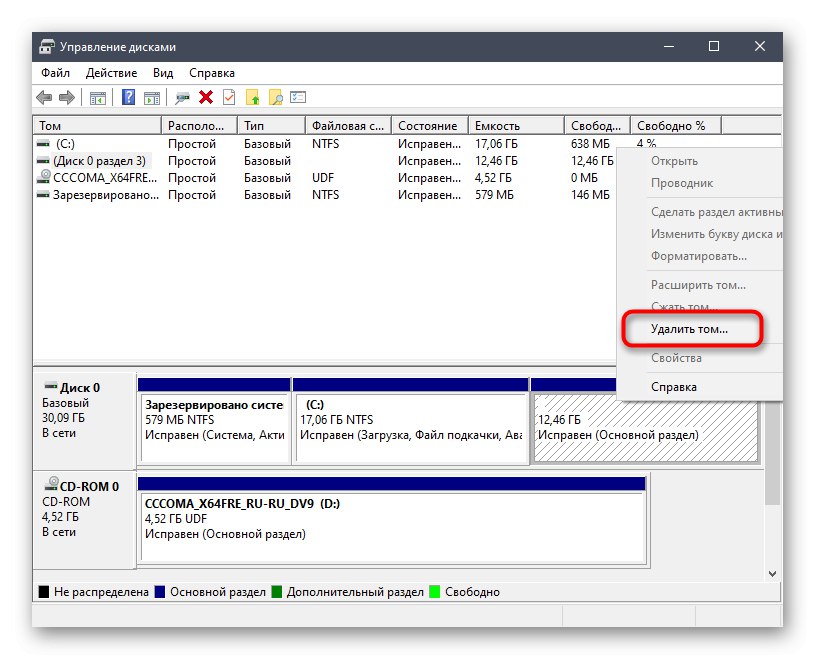
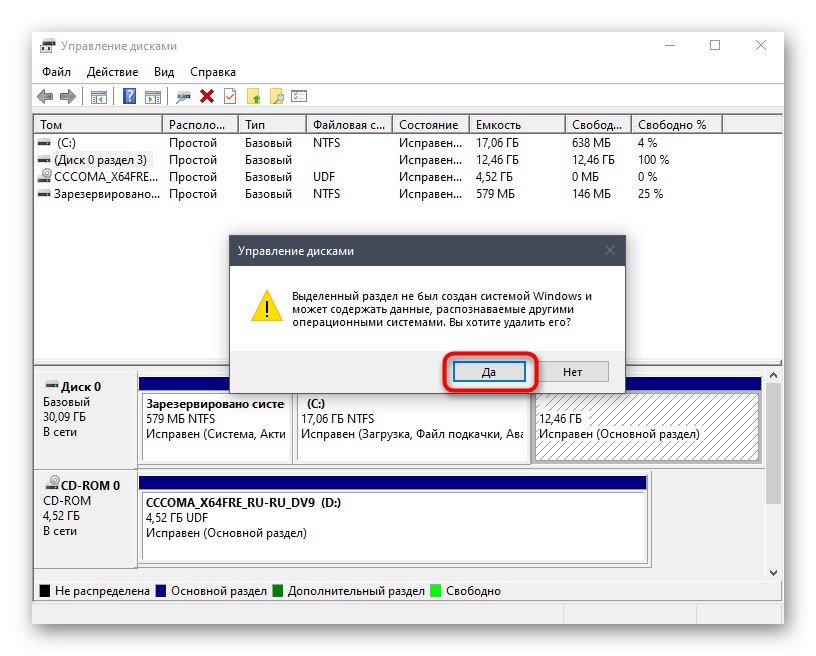
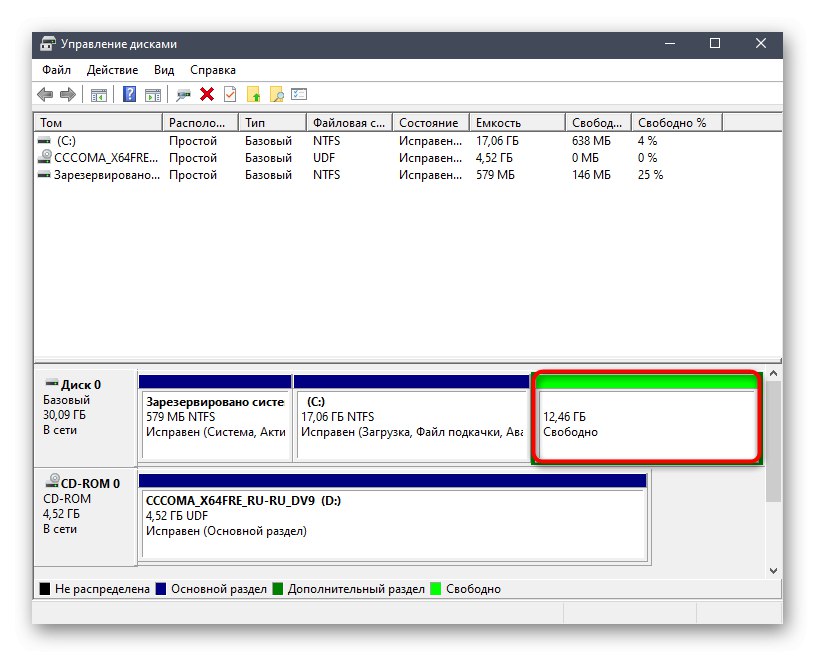
الخطوة 2: قم بإنشاء قرص Windows 10 USB قابل للتمهيد
هذه الخطوة إلزامية ، لأنه بخلاف ذلك لن يكون من الممكن استعادة أداة تحميل التشغيل الضرورية للتشغيل الصحيح لنظام التشغيل. يكمن جوهرها في تنزيل صورة من Windows 10 ثم كتابتها على محرك أقراص فلاش USB ، وبالتالي إنشاء محرك أقراص قابل للتمهيد. اقرأ المزيد حول هذه العملية في مادة أخرى على موقعنا باستخدام الرابط أدناه.
المزيد من التفاصيل: دليل لنسخ صورة ISO إلى محرك أقراص فلاش
بعد ذلك ، تحتاج إلى بدء تشغيل الكمبيوتر باستخدام محرك الأقراص المحمول هذا. في معظم الحالات ، يقرأ محرك الأقراص بشكل صحيح ، ولكن في بعض الأحيان من المحتمل حدوث حالات فشل مرتبطة بتعيين أولوية وسائط التخزين في BIOS. يمكنك إصلاح ذلك من خلال إعداد يدوي بسيط نقترح قراءته بمزيد من التفاصيل أدناه.
المزيد من التفاصيل: تكوين BIOS للتمهيد من محرك أقراص فلاش USB
الخطوة 3: إصلاح أداة تحميل التشغيل الخاصة بنظام التشغيل Windows 10
المرحلة الأخيرة والأكثر أهمية في مادة اليوم هي استعادة محمل الإقلاع لنظام التشغيل المطلوب حتى لا تكون هناك مشاكل في تحميله في المستقبل. انتقل إلى هذه الخطوة فقط بعد أن تكمل الخطوة السابقة بنجاح.
- بعد تشغيل صورة ISO مع نظام التشغيل Windows 10 ، ستظهر النافذة الرئيسية لتثبيت إعدادات اللغة. اختر اللغة المثلى وامضي قدما.
- في النافذة التالية نحن مهتمون بالنقش "استعادة النظام"... اضغط عليها لفتح القائمة المقابلة.
- سيكون هناك ثلاثة أزرار فقط هنا ، انقر فوق "استكشاف الأخطاء وإصلاحها".
- على القائمة "خيارات إضافية" افتح سطر الأوامر.
- في السطر أدخل الأمر
bootrec / FixMbrوانقر فوق أدخل. - تنبيه "إكمال العملية بنجاح" يشير إلى التغييرات الصحيحة لمحمل الإقلاع. بعد ذلك أدخل أمرًا مشابهًا
bootrec / FixBootويمكنك إغلاق وحدة التحكم. - استمر في التمهيد القياسي لنظام التشغيل للتأكد من أنه يعمل بشكل صحيح.
- بالإضافة إلى ذلك ، يمكنك من خلال "بداية" الأمر Run
مسكونفيغ. - في النافذة التي تفتح ، تأكد من تحديد نظام التشغيل الحالي كإعداد افتراضي.
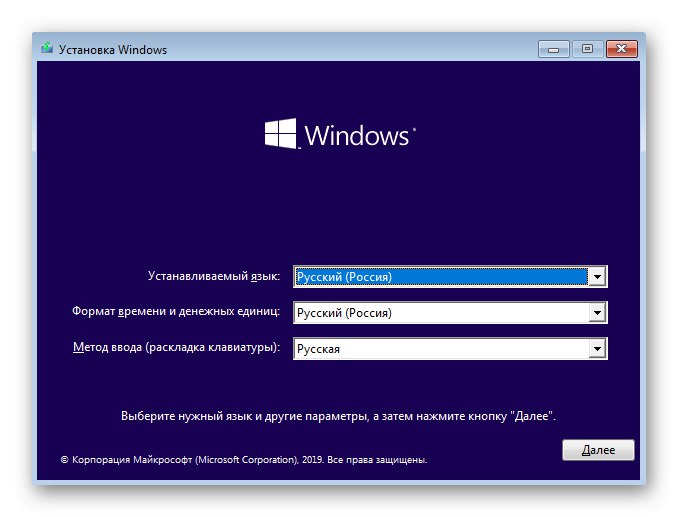
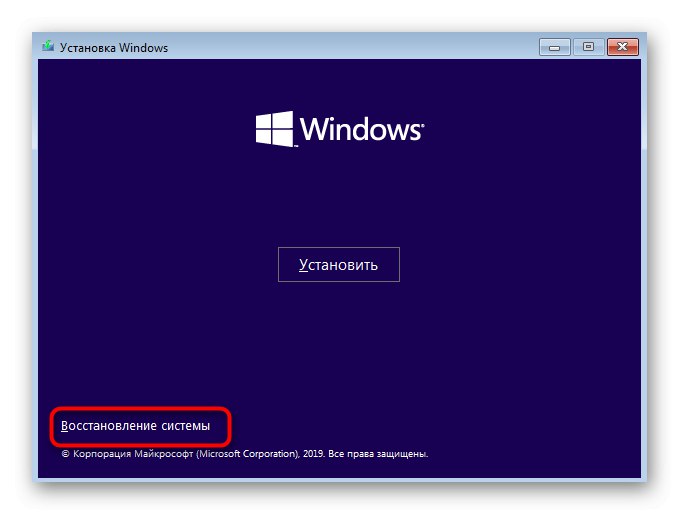
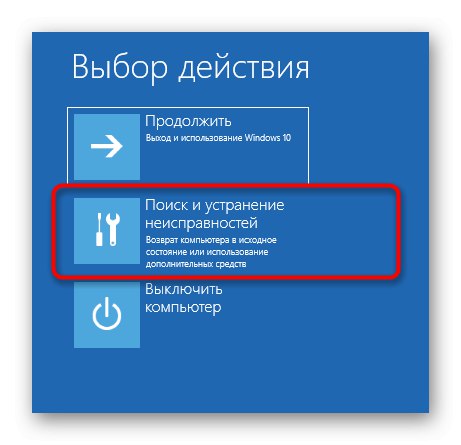
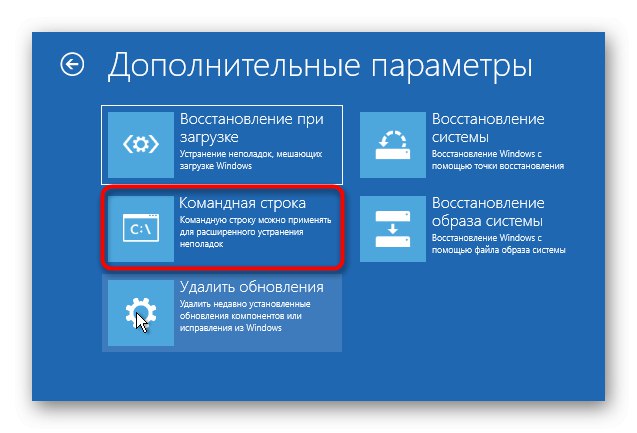
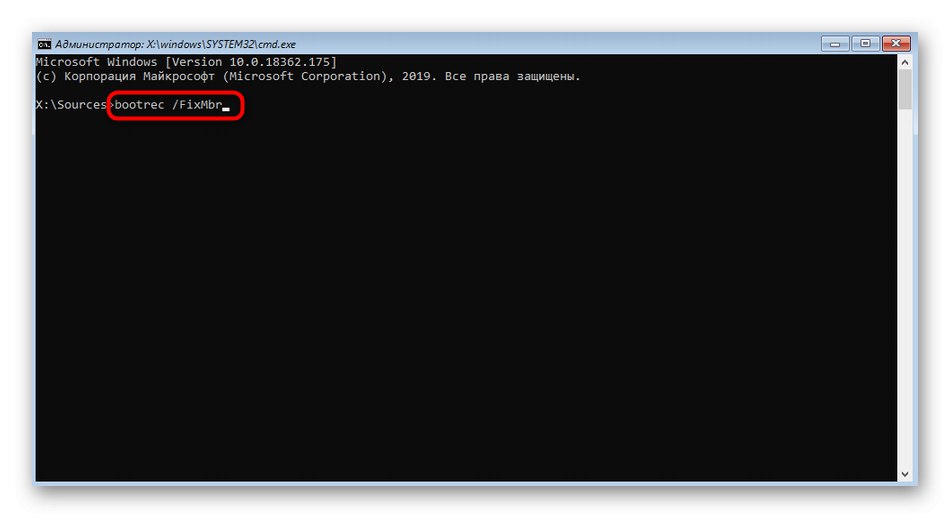
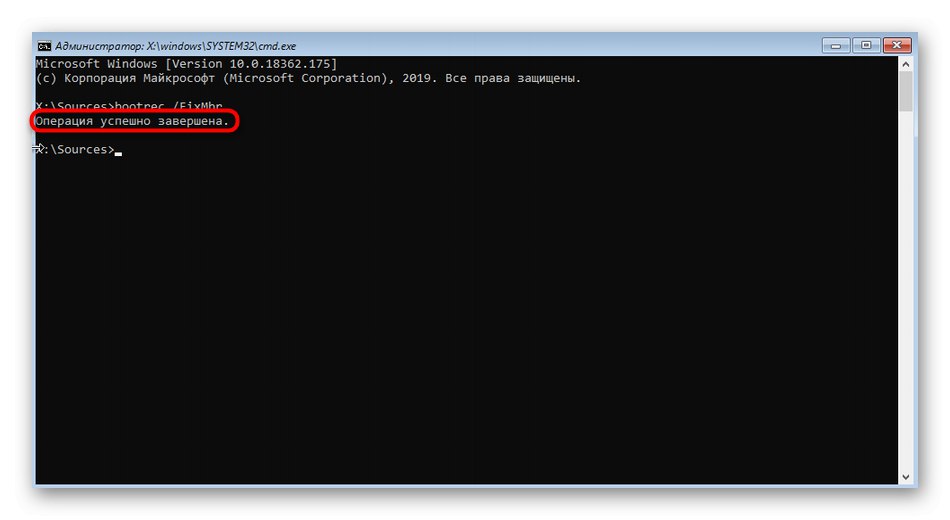
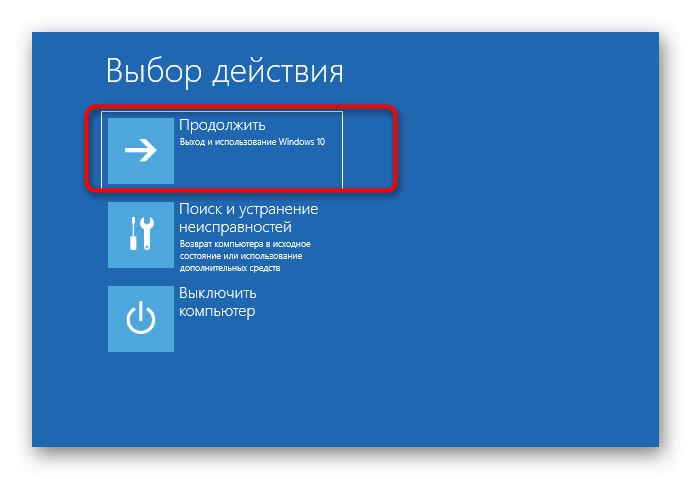
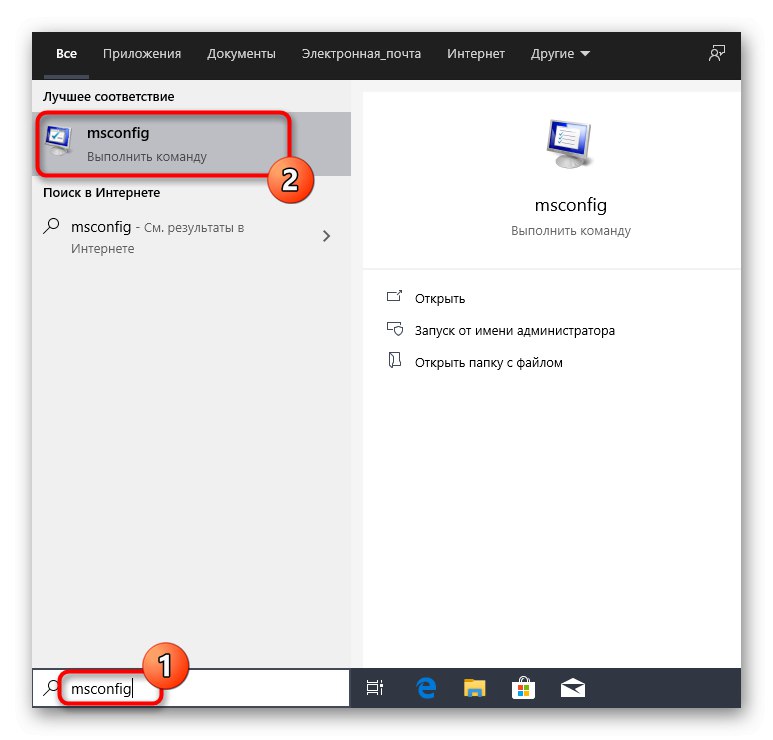
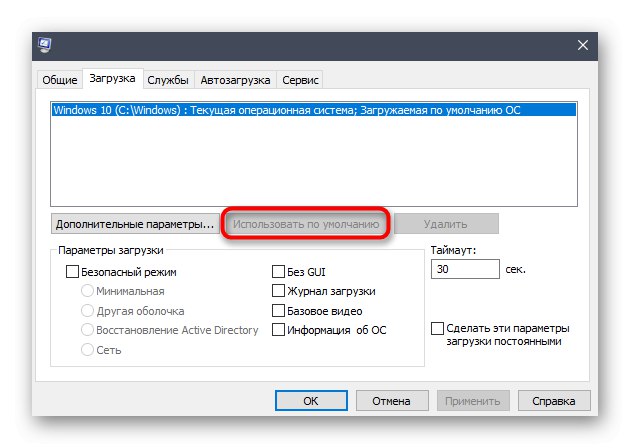
في هذه المقالة ، تعاملنا مع إلغاء تثبيت Linux مع الحفاظ على Windows 10. الإرشادات المذكورة أعلاه مناسبة تمامًا لجميع التوزيعات الحالية. من المهم فقط معرفة الأقسام المنطقية للأقراص الصلبة التي تنتمي إليها من أجل إجراء الحذف الصحيح مع تخصيص مزيد من المساحة الحرة لأغراضها الخاصة.