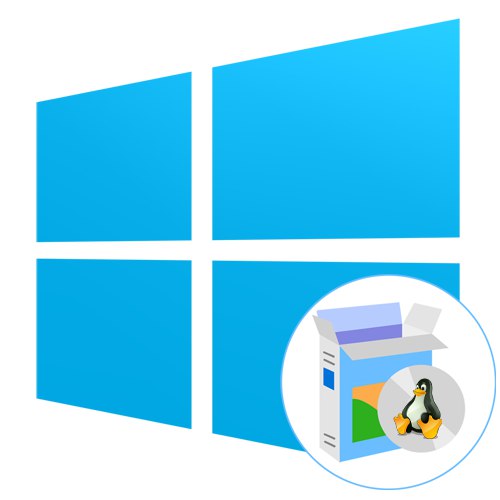
الخطوة 1: تقسيم مساحة القرص في نظام التشغيل Windows 10
لا يمكن التثبيت الصحيح لنظامي تشغيل جنبًا إلى جنب إلا إذا تم تقسيم مساحة القرص بشكل صحيح. يجب أن تحتوي الوسائط المحلية على مساحة غير مخصصة لا تحتوي على أي نظام ملفات ولا تخزن عناصر فردية. بشكل افتراضي ، لا توجد مثل هذه المساحة ، لذلك سيتعين عليك إنشاؤها بنفسك عن طريق ضغط قسم القرص الثابت. في Windows 10 ، يتم ذلك على النحو التالي:
- بعد تحميل نظام التشغيل ، انقر بزر الماوس الأيمن فوق "بداية" وفي قائمة السياق التي تظهر ، حدد "إدارة الأقراص".
- بعد الانتقال إلى القائمة المقابلة ، حدد أحد الأقسام الموجودة. هو الأنسب حيث يتم تخزين الملفات الشخصية أو مجرد قسم به مساحة كبيرة. انقر بزر الماوس الأيمن فوق هذا القسم وابحث عن المعلمة "تقليص حجم".
- انتظر حتى تكتمل عملية طلب مساحة الضغط.
- في النافذة التي تظهر ، عيّن الحجم الأمثل للمساحة المضغوطة بالميغابايت. هذا هو الذي سيتم تخصيصه في المستقبل لنظام التشغيل الثاني.
- بعد الانتهاء من هذه العملية ، سترى أن الجزء من القرص مميز باللون الأسود وله السمة "لم تخصص".
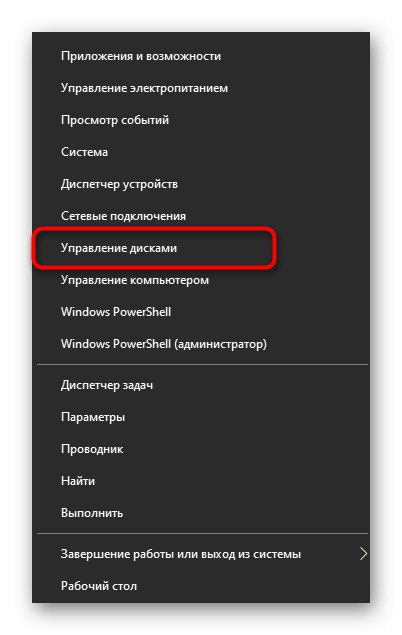
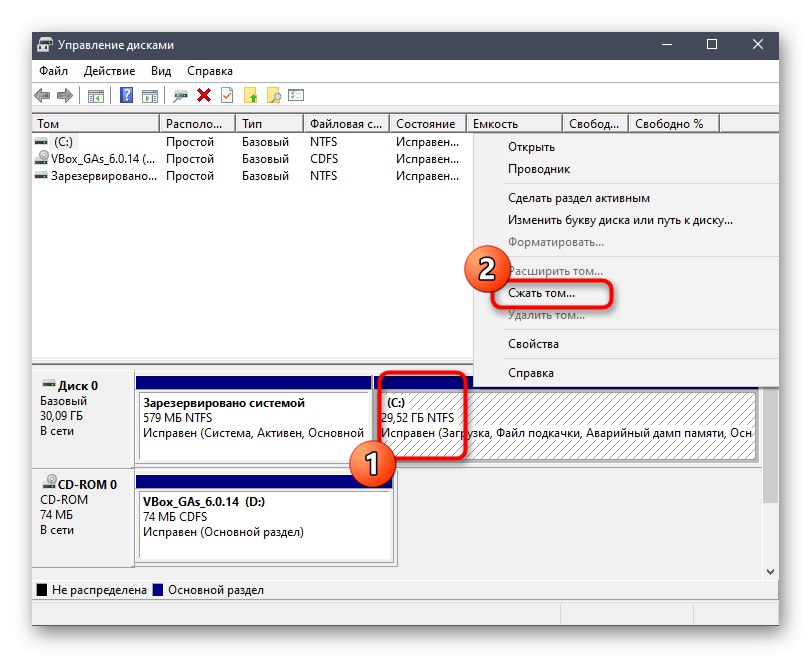
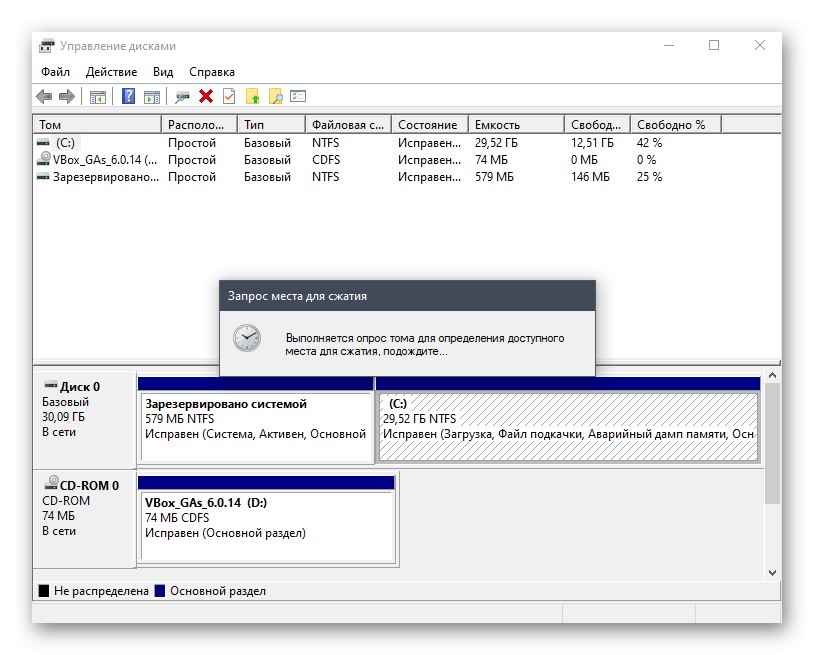
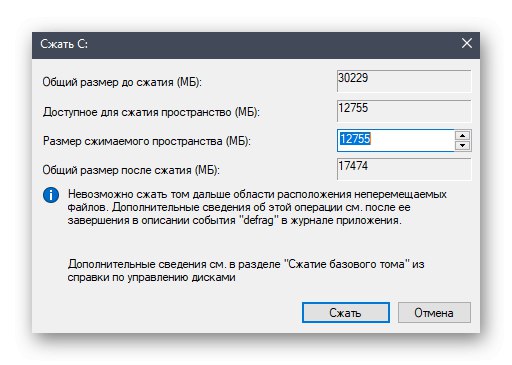

لا تحتاج إلى تنفيذ أي إجراءات أخرى باستخدام هذه المساحة ، لأننا نحتاج إليها في هذا النموذج. بعد ذلك ، سيقوم توزيع Linux تلقائيًا بإنشاء وحدة تخزين منطقية جديدة وتحديد نظام ملفات له.
الخطوة 2: حدد توزيع Linux وتنزيله
كما تعلم ، يوجد الآن على الإنترنت عدد كبير من توزيعات Linux المختلفة ، والتي كانت تعتمد على التجميعات الشائعة ، على سبيل المثال ، Debian أو RedHat. ننصحك بقراءة مواد منفصلة حول موضوع اختيار نظام التشغيل على موقعنا على الإنترنت إذا كنت لا تعرف بعد التوزيع الذي تريد تثبيته بجانب Windows 10.
المزيد من التفاصيل:
توزيعات لينكس الشعبية
اختيار توزيع Linux لجهاز كمبيوتر ضعيف
قررنا اليوم أن نأخذ كمثال أحد أكثر التوزيعات الواعدة والمقتضبة من حيث المظهر ، والتي تسمى Elementary OS. دعنا نلقي نظرة سريعة على كيفية تنزيل الصورة ، وستقوم أنت ، بدءًا من ميزات الموقع الرسمي للتجميع المحدد ، بإجراء نفس العملية ، بعد استلام ملف ISO على جهاز الكمبيوتر الخاص بك من أجل تسجيله الإضافي.
- انتقل إلى الموقع الرسمي للشركة المصنعة لنظام Linux وافتح قسم التنزيلات. في حالة نظام التشغيل Elementary OS ، يعرض المطورون دفع أي ثمن للتنزيل. إذا حددت 0ثم يمكنك الحصول على الملف مجانًا.
- انقر فوق الزر "تحميل"للذهاب إلى اختيار إصدار التوزيع.
- يمكنك تنزيل أحدث إصدار مستقر مباشرةً من الخادم أو تحديد أي واحد مدعوم آخر ، على سبيل المثال ، تنزيله عبر التورنت.
- اختر مكانًا لتنزيل الصورة وانتظر حتى نهاية هذا الإجراء. ثم انتقل إلى الخطوة التالية.
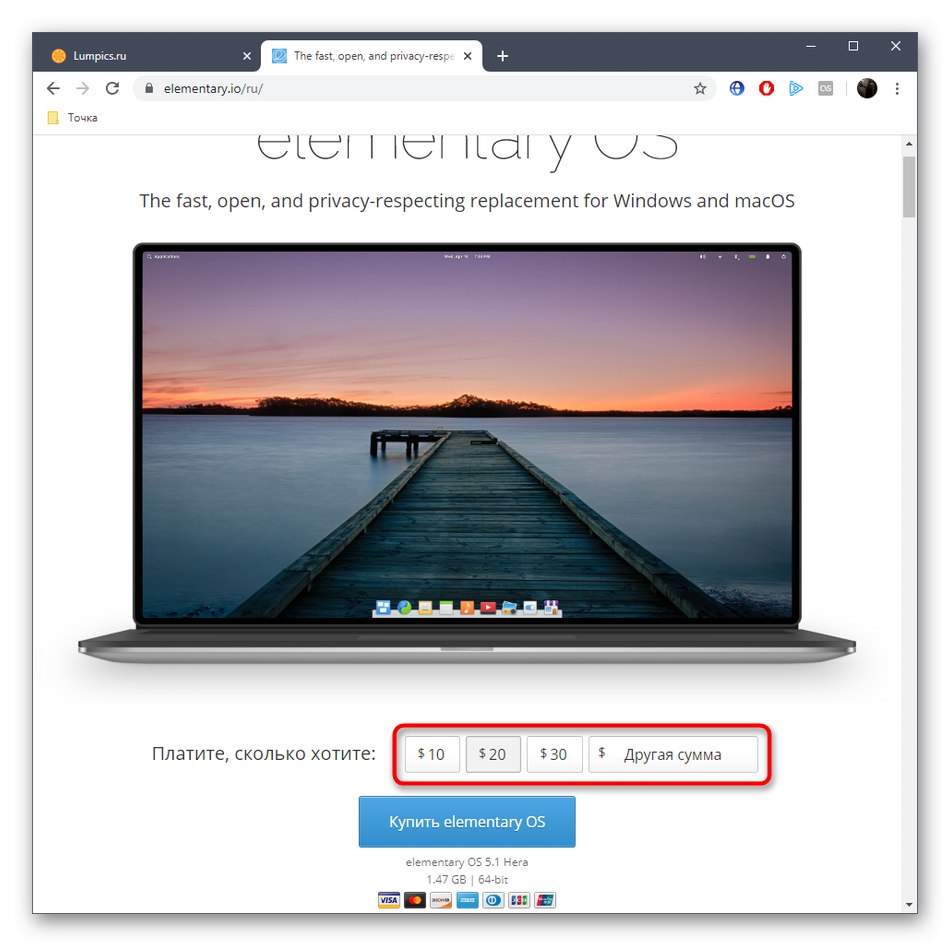
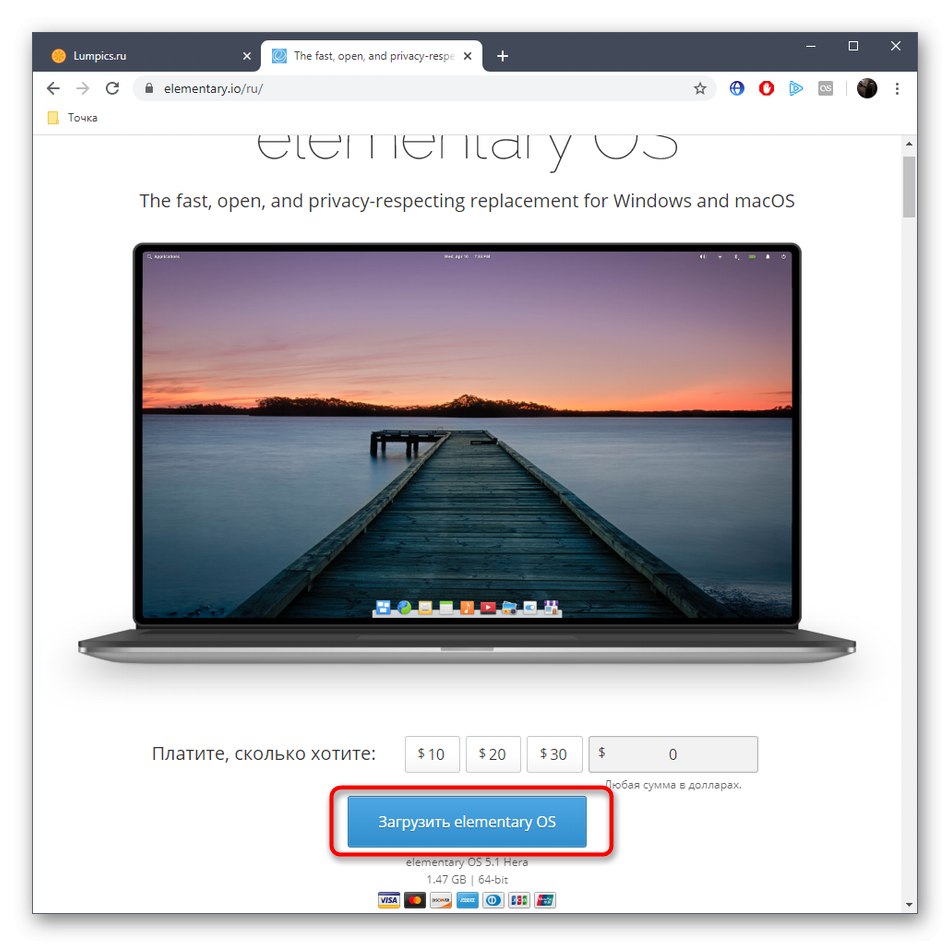
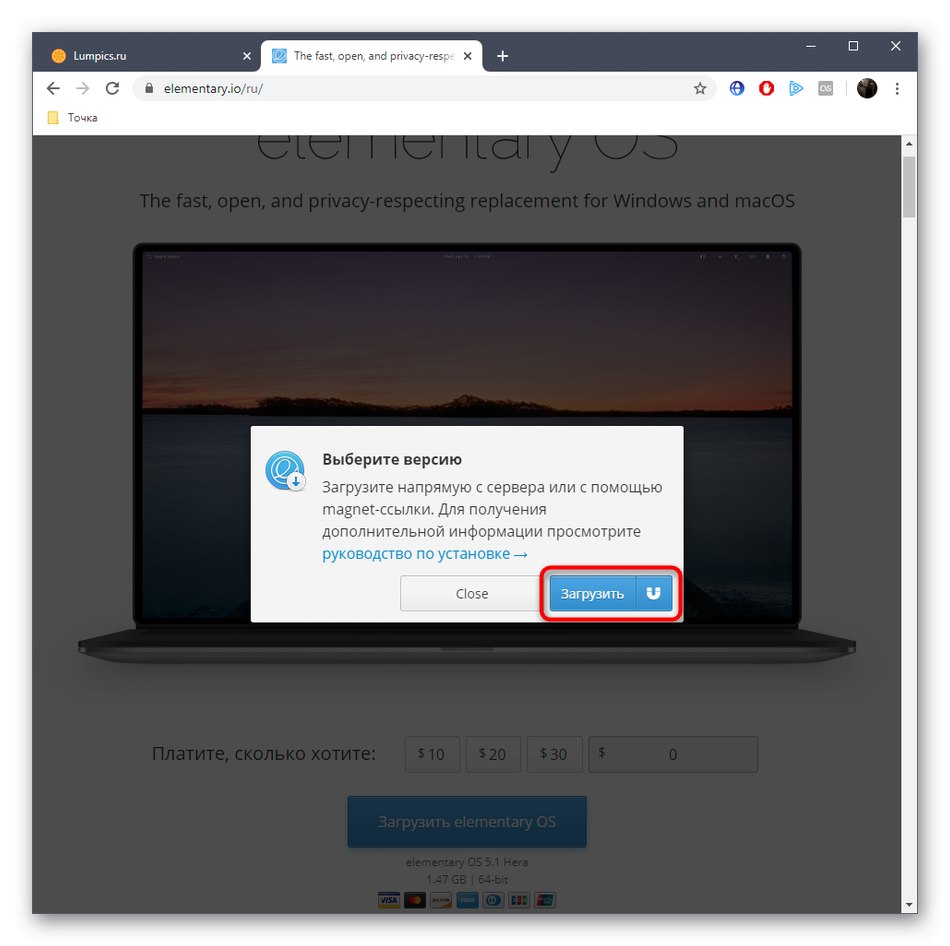
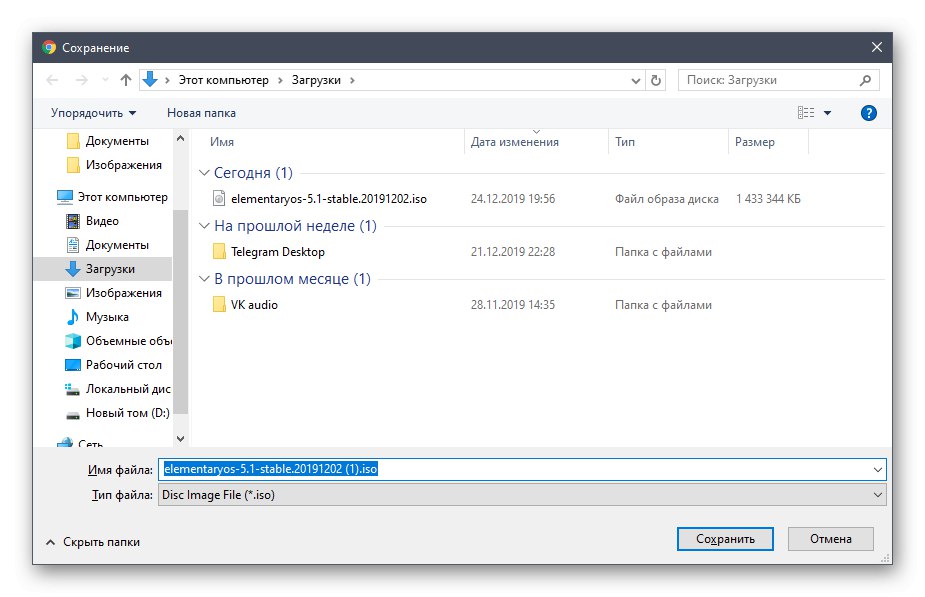
الخطوة 3: قم بإنشاء محرك أقراص USB قابل للتمهيد وقم بتكوين BIOS
لسوء الحظ ، لا يمكنك ببساطة تنزيل الصورة الناتجة لمتابعة تثبيت النظام. للقيام بذلك ، يجب أولاً كتابته على وسيط قابل للإزالة ، والذي يكون غالبًا محرك أقراص USB محمول. هذا يجعله جهازًا قابلاً للتمهيد يقرأه BIOS كقرص ممتلئ بملفات التثبيت. لمزيد من التفاصيل حول تنفيذ هذه العملية ، اقرأ مادة منفصلة على موقعنا الإلكتروني من خلال النقر على الرابط أدناه.
المزيد من التفاصيل: دليل لنسخ صورة ISO إلى محرك أقراص فلاش
بالإضافة إلى ذلك ، نلاحظ أنه في معظم الحالات يتم تشغيل هذا الجهاز بشكل صحيح بعد تشغيل الكمبيوتر ، ولكن في بعض الأحيان يتعين عليك تكوين BIOS لذلك عن طريق تعيين أولوية الجهاز. يوجد أيضًا مقال على موقعنا يقدم إرشادات حول هذا الموضوع. تحقق من ذلك إذا واجهتك فجأة أي مشاكل في التنزيل.
المزيد من التفاصيل: تكوين BIOS للتمهيد من محرك أقراص فلاش USB
الخطوة 4: الإعداد والتركيب
أهم خطوة في مادة اليوم هي تثبيت Linux جنبًا إلى جنب مع Windows 10. أنت تعرف بالفعل ما الذي أخذناه نظام التشغيل Elementary كمثال. تم اتخاذ هذا القرار ليس فقط بسبب الطلب على التوزيع نفسه ، ولكن أيضًا بسبب المثبت الرسومي الخاص به ، والذي لديه العديد من أوجه التشابه مع الأدوات الأخرى في التجميعات المختلفة. يبقى فقط اتباع التعليمات ، مع مراعاة خصوصيات نظام التشغيل المحدد ، من أجل التعامل مع المهمة دون أي صعوبات.
- أدخل محرك أقراص USB المحمول القابل للتمهيد في الفتحة المجانية وقم بتشغيل الكمبيوتر. سيتم إخطارك بشأن تحميل نظام التشغيل الابتدائي خلال ثلاث ثوانٍ.
- في نافذة الترحيب ، حدد اللغة المثلى وانقر فوق "تثبيت الابتدائية".
- استخدم القائمة لتحديد تخطيط لوحة المفاتيح المفضل لديك. هنا يمكنك التحقق من ذلك في سطر مخصص.
- النافذة التالية مسؤولة عن اختيار المكونات للتنزيل. بشكل افتراضي ، توجد علامة اختيار بجوار العنصر تنزيل التحديثات أثناء تثبيت الابتدائية... نوصي بعدم إزالته ، ولكن لتفعيل العنصر الثاني بإرادتك الحرة.
- الإجراء الرئيسي الذي يجب القيام به هو اختيار نوع التثبيت. ضع علامة في المربع هنا "تثبيت الابتدائية بجانب Windows 10"، ثم انقر فوق الزر للتثبيت.
- قم بتأكيد تقسيم المساحة الخالية بتشكيل نظام ملفات جديد.
- حدد المنطقة الزمنية الحالية. هذا مطلوب لمزامنة الوقت بنجاح.
- الخطوة الأخيرة هي إنشاء حساب مستخدم. سيتم تعيين حقوق الجذر.
- بعد ذلك ، سيبدأ تركيب مجموعة التوزيع على الفور. أثناء ذلك ، لا تقم بإيقاف تشغيل الكمبيوتر ، وإلا ستفشل العملية برمتها.
- سيظهر إشعار عند الانتهاء. في ذلك ، انقر فوق "إعادة تحميل"، وبعد ذلك يمكنك إزالة محرك أقراص فلاش USB القابل للتمهيد من الموصل ، لأننا لن نحتاج إليه بعد الآن.
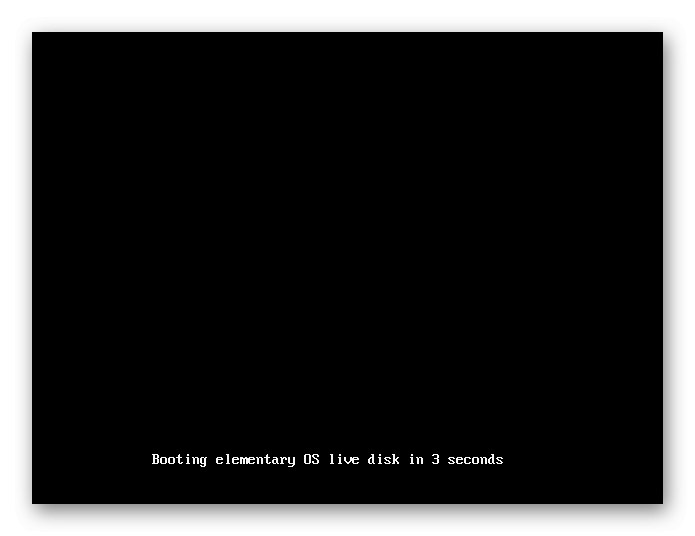
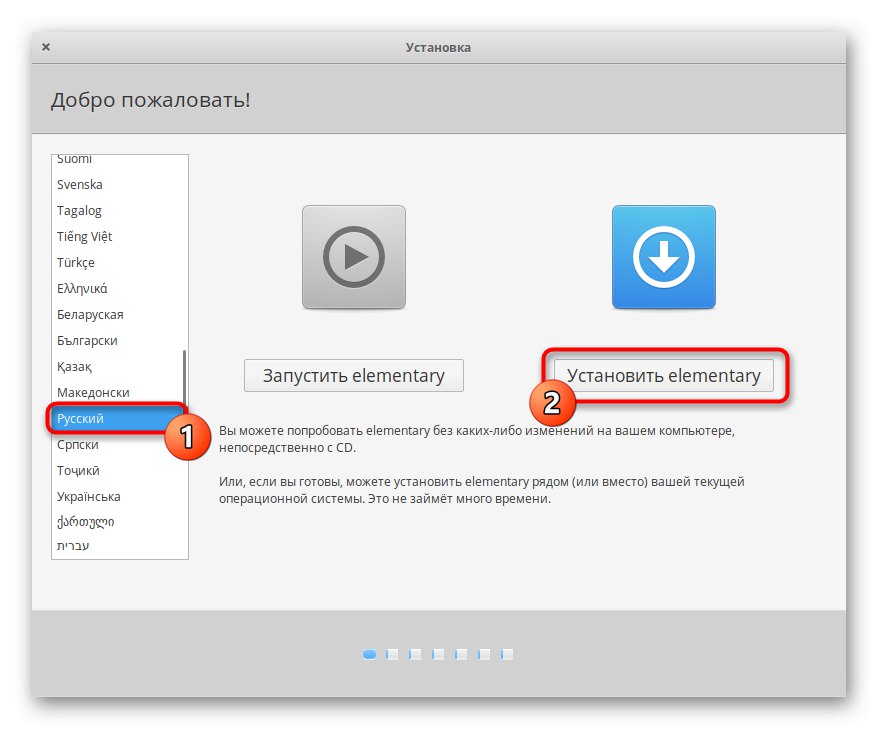
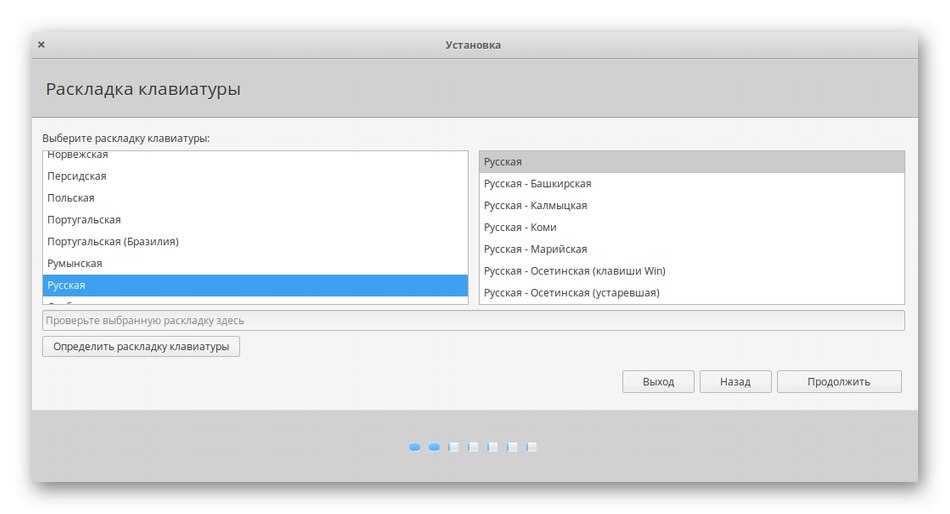
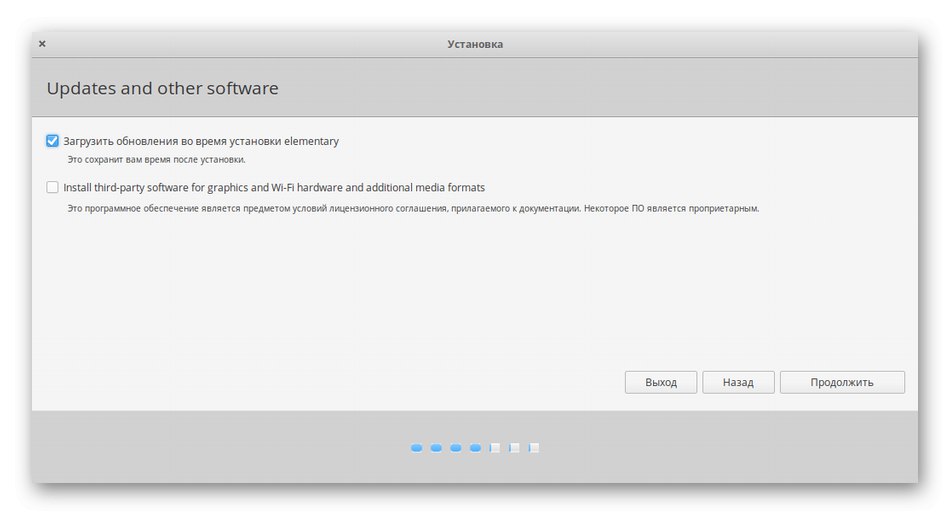
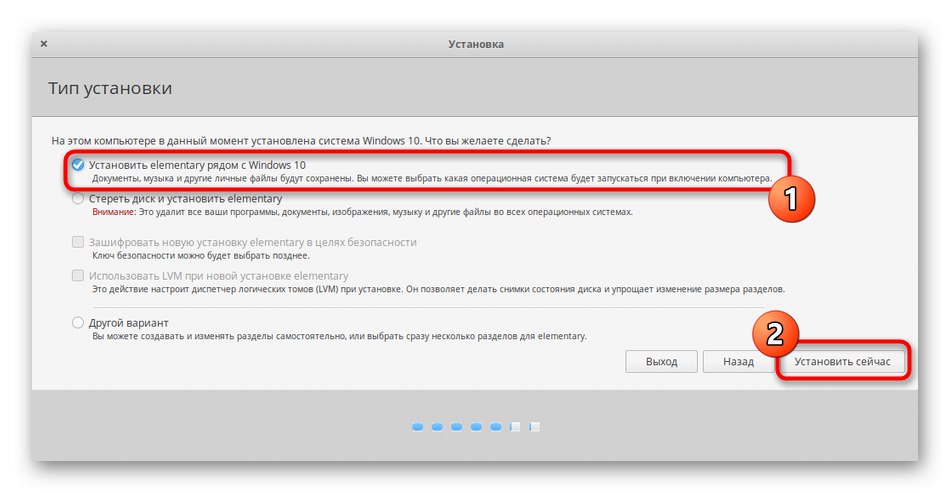
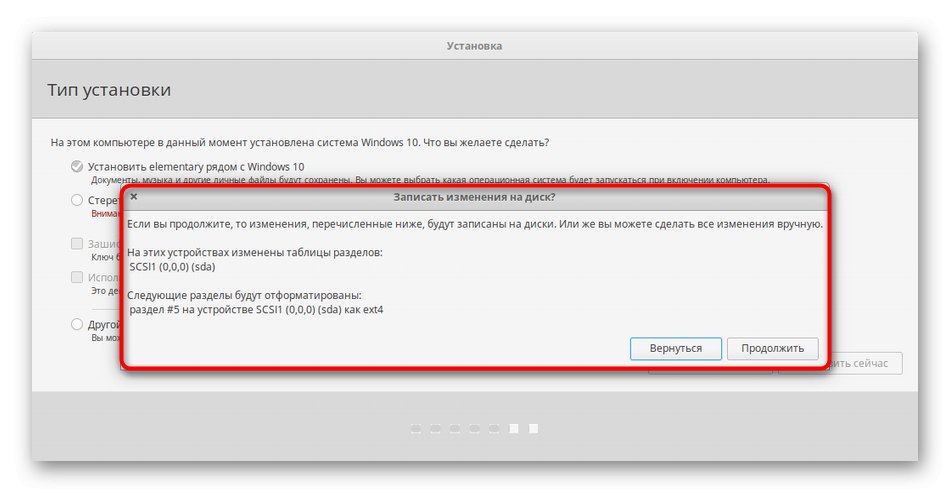
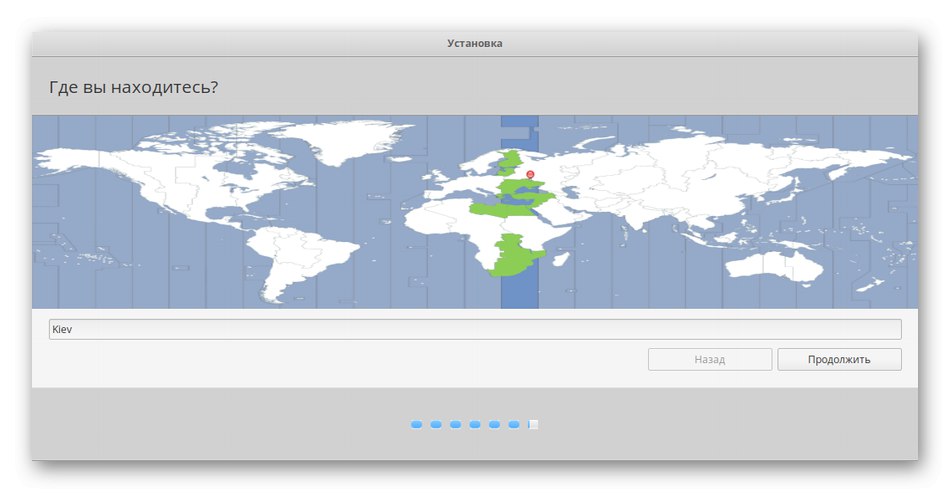
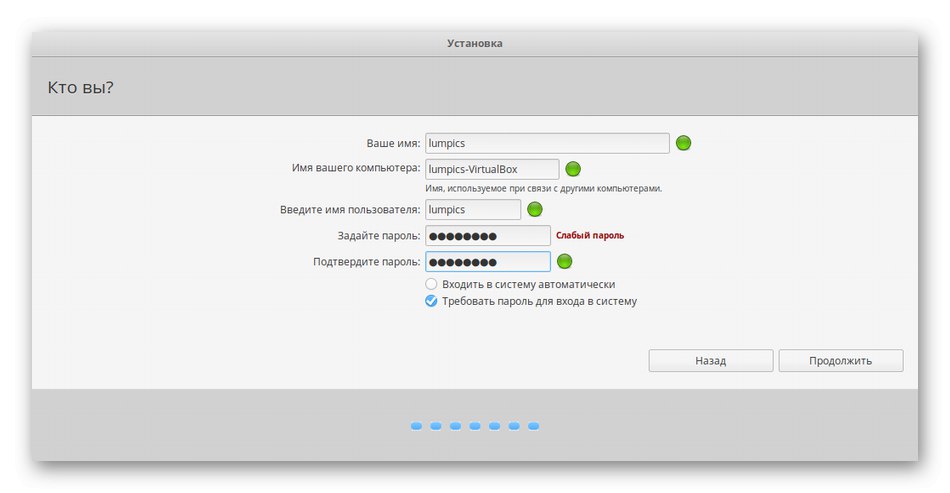
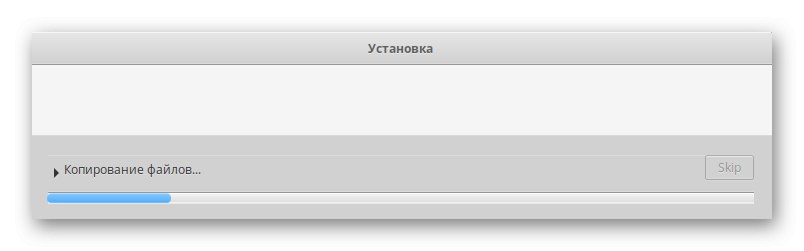
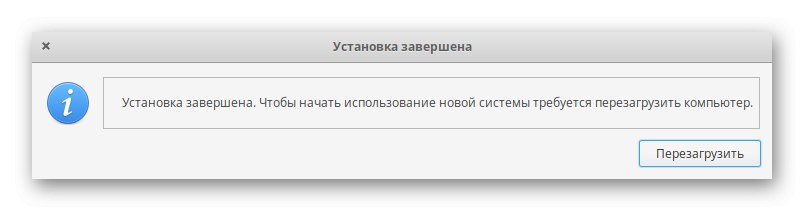
الخطوة 5: ابدأ واستخدم Linux جنبًا إلى جنب مع Windows
الشيء الوحيد المتبقي هو القيام بعملية الإطلاق الأولى للتأكد من أن Linux يعمل بشكل صحيح. سيغير محمل الإقلاع القياسي مظهره الآن. سيكون من الممكن اختيار نظام التشغيل الذي يجب تمكينه هذه المرة. تُستخدم الأسهم الموجودة على لوحة المفاتيح للتنقل ، ويتم التنشيط بالضغط على المفتاح أدخل.
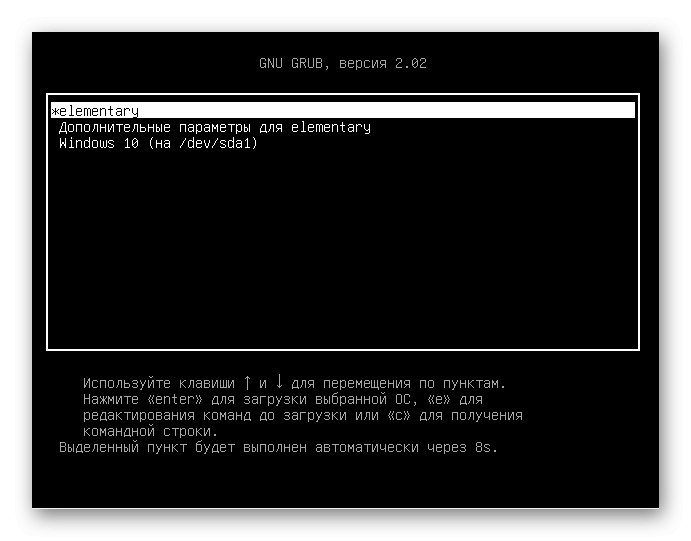
كما ترى ، ظهرت نافذة التفويض في نظام التشغيل Elementary OS ، مما يعني أن جميع الإجراءات السابقة تم تنفيذها بشكل صحيح. يمكنك الآن تسجيل الدخول إلى ملف التعريف الخاص بك والبدء في التفاعل مع نظام التشغيل الجديد.
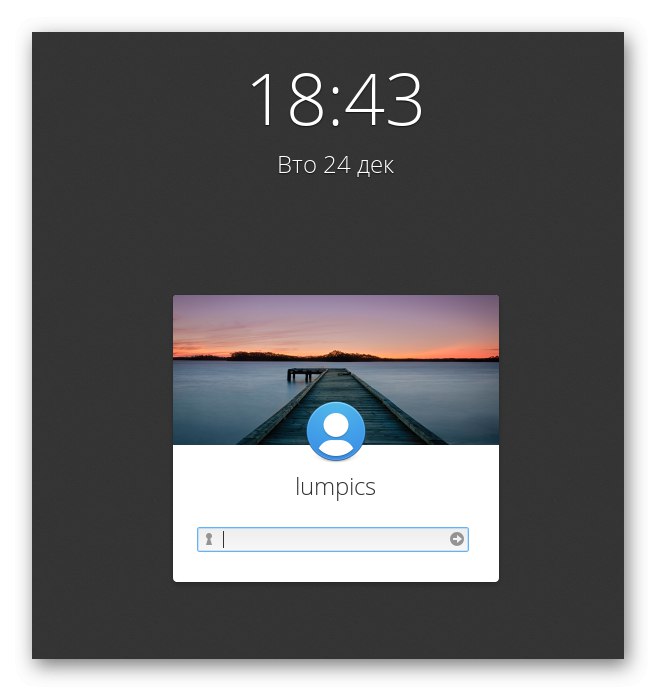
العديد من المستخدمين الذين بدأوا للتو في التعرف على Linux لا يعرفون حتى الآن كيفية تنفيذ إجراءات معينة ، على سبيل المثال ، تثبيت البرامج أو إنشاء حسابات جديدة ، لأن الإدارة تختلف بشكل كبير عن نفس Windows. لذلك ، ندعوك لمعرفة المزيد من خلال البرامج التعليمية حول تعلم موضوعات Linux بالنقر فوق الروابط أدناه.
اقرأ أيضا:
تثبيت وتكوين خادم ملفات على نظام Linux
إعداد خادم بريد في Linux
تزامن الوقت في لينكس
تغيير كلمات المرور في لينكس
أعد تشغيل Linux عبر وحدة التحكم
عرض قائمة محركات الأقراص في Linux
تغيير المستخدم في لينكس
إنهاء العمليات في Linux
لا تحل واجهة Linux الرسومية محل وحدة التحكم بالكامل ، لذا سيتعين عليك ، عاجلاً أم آجلاً ، اللجوء إلى التطبيق الكلاسيكي "طرفية"لإدخال الأوامر هناك. يحتوي موقعنا أيضًا على برامج تعليمية حول كيفية التفاعل مع أدوات التحكم القياسية الشائعة.
اقرأ أيضا:
الأوامر المستخدمة بكثرة في Linux Terminal
أمر ln / تجد / ls / grep / الأشخاص ذوي الإعاقة / ملاحظة / صدى صوت / لمس. اتصال. صلة / مدافع في لينكس
لقد تعرفت اليوم على مبادئ تثبيت Linux جنبًا إلى جنب مع Windows 10. عند تنفيذ هذه المهمة ، فإن الشيء الرئيسي هو تحديد نوع التثبيت الصحيح حتى لا تمسح ملفات مستخدم Windows عن طريق الخطأ أو تعطل نظام التشغيل هذا على الإطلاق. إذا تم اختيار توزيع مختلف ولم يكن مبدأ التثبيت واضحًا ، فننصحك بالاهتمام بأدلةنا الأخرى.
اقرأ المزيد: التثبيت ArchLinux / أسترا لينكس / CentOS 7 / كالي لينكس / ديبيان 9 / لينكس النعناع