تأتي جميع اللوحات الأم تقريبًا الآن مزودة ببطاقة صوت مدمجة. في معظم الحالات ، الشركة المصنعة لهذه المعدات هي Realtek ، وهي توفر برنامجًا لضبط الصوت. بعد تثبيت برامج التشغيل المناسبة ، يواجه بعض المستخدمين مهمة فتح برنامج واجهة المستخدم الرسومية لتغيير التكوين. هناك عدة طرق لإجراء هذه العملية في نظام التشغيل Windows 10. اليوم سوف نخبرك ليس فقط عنهم ، ولكن أيضًا نقدم طرقًا معروفة لاستكشاف الأخطاء وإصلاحها ، إذا لم يفتح Realtek HD Manager فجأة لسبب ما.
قبل البدء في تحليل الطرق ، نود توضيح أن لوحة التحكم في الصوت قيد الدراسة ستظهر في نظام التشغيل فقط بعد تثبيت برامج التشغيل المناسبة التي يتم تنزيلها من موقع Realtek الرسمي أو من صفحة الدعم الخاصة باللوحة الأم أو الكمبيوتر المحمول. إذا لم تكن قد قمت بذلك حتى الآن ، فننصحك بدراسة الإرشادات أدناه ، حيث ستجد وصفًا تفصيليًا لجميع طرق تثبيت البرامج المتاحة ، بما في ذلك Realtek HD Manager.
الطريقة الأولى: شريط المهام
إذا انتبهت إلى اللوحة السفلية في Windows 10 ، أي الجانب الأيمن منها ، فستلاحظ وجود عدد من رموز النظام والجهات الخارجية المسؤولة عن الاتصال السريع بتطبيقات الخلفية. إذا تمت إضافة Realtek HD Manager إلى التشغيل التلقائي وكان بالفعل في المرحلة النشطة من عمله ، فيمكنك فتح القائمة الرسومية من خلال هذه اللوحة ، والتي تتم بنقرات قليلة فقط.
- انظر إلى شريط المهام. إذا لم تكن أيقونة المدير في السطر الأول ، فانقر فوق رمز السهم لأعلى لعرض تطبيقات إضافية.
- هناك ، ابحث عن الأيقونة الموضحة في لقطة الشاشة أدناه وانقر بزر الماوس الأيسر عليها.
- انتظر بضع ثوان حتى تفتح نافذة التحكم. ثم يمكنك البدء في إعداد الصوت.
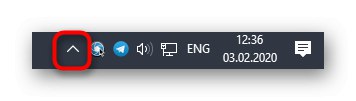
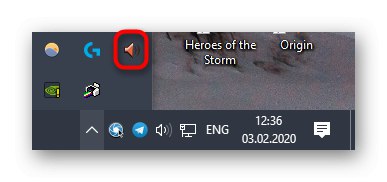
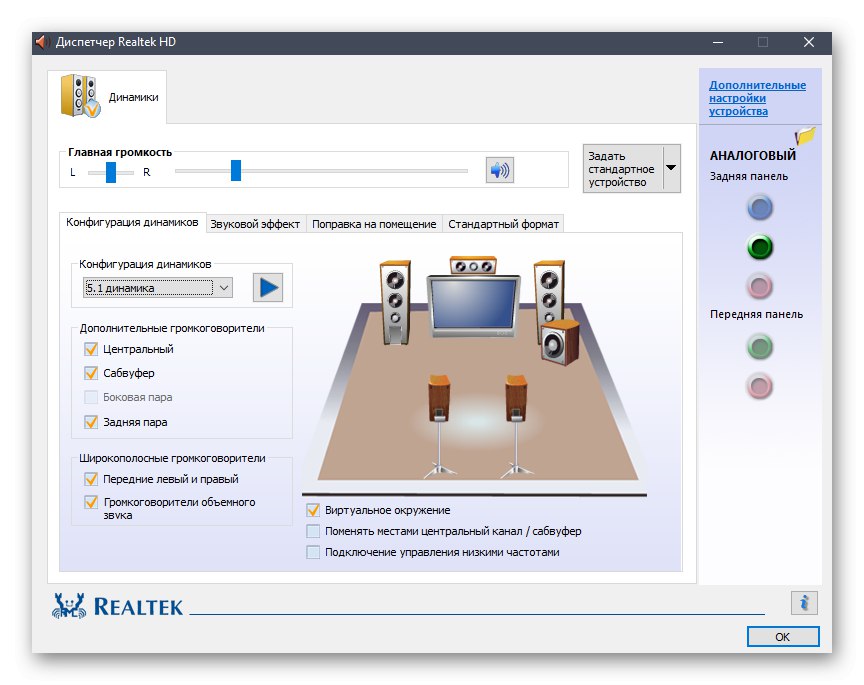
في بعض الأحيان لا يظهر الرمز الذي تهتم به على شريط المهام نظرًا لتعطيل عرضه في إعدادات النظام أو إعادة تعيين هذه المعلمة لسبب ما. نوصي بالتحقق من ذلك باتباع الخطوات التالية:
- انقر فوق مساحة فارغة على اللوحة باستخدام زر الماوس الأيمن وحدد العنصر الأخير في قائمة السياق خيارات شريط المهام.
- في النافذة التي تفتح ، انزل قليلاً وانقر على النقش "حدد الرموز المعروضة في شريط المهام".
- تجد هناك Realtek HD مرسل وتأكد من ضبط شريط التمرير على "على"... إذا لم يكن كذلك ، فما عليك سوى تحريكه ويمكنك إغلاق هذه النافذة عن طريق التحقق من عرض الرمز.
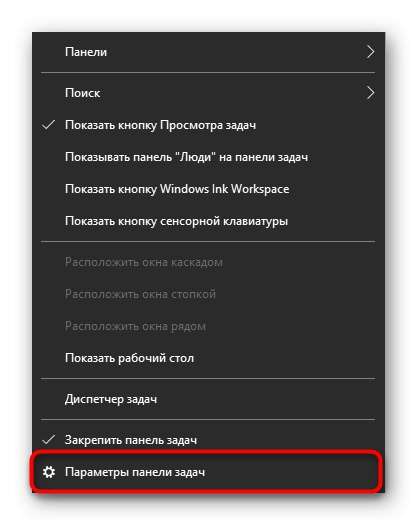
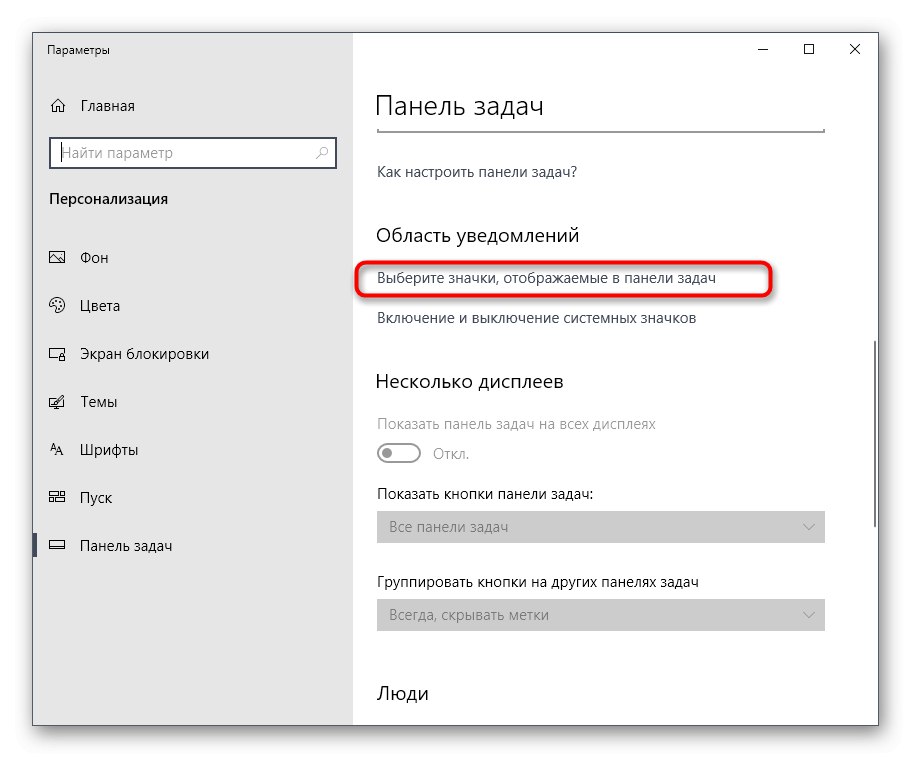
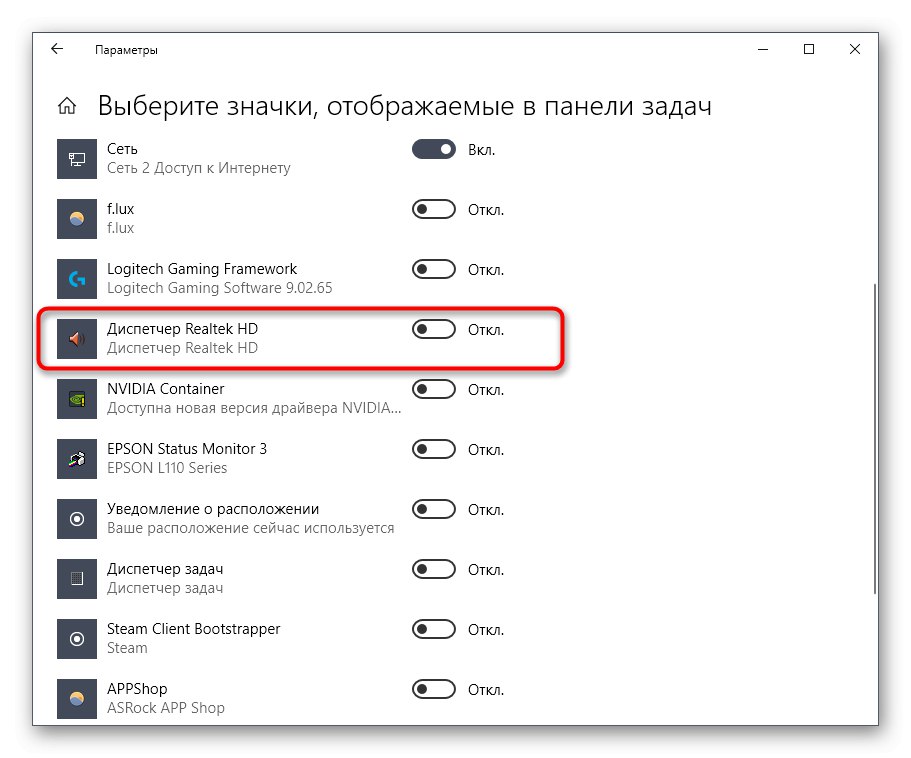
في نهاية هذه الطريقة ، نود أن نلاحظ أنه في بعض الحالات يكون من المستحيل عرض الرمز المدروس على شريط المهام ، أو أن المدير ينهي عمله باستمرار دون العمل في الخلفية. ثم يُطلب من المستخدم إنشاء شريط أدوات جديد ، وتحديد المسار إلى الملف التنفيذي لبرنامج Realtek HD Manager ، من أجل بدء العمل مع هذا التطبيق في أي وقت. سيعمل هذا حتى في المواقف التي لا تريد فيها تشغيل هذا البرنامج باستمرار في الخلفية.
- للقيام بذلك ، انقر بزر الماوس الأيمن على مساحة فارغة على شريط المهام ، وحرك المؤشر فوقها "اللوحات" وحدد البند "إنشاء شريط أدوات".
- في نافذة المتصفح التي تفتح ، اتبع المسار
ج: برنامج FilesRealtekAudioHDAوانقر فوق "اختر مجلد". - الآن سيظهر رمز على شريط المهام يقول "HDA"... انقر فوق الأسهم الموجودة على اليمين بجانبه وحدد أحد الملفات القابلة للتنفيذ لبدء تشغيل المدير.
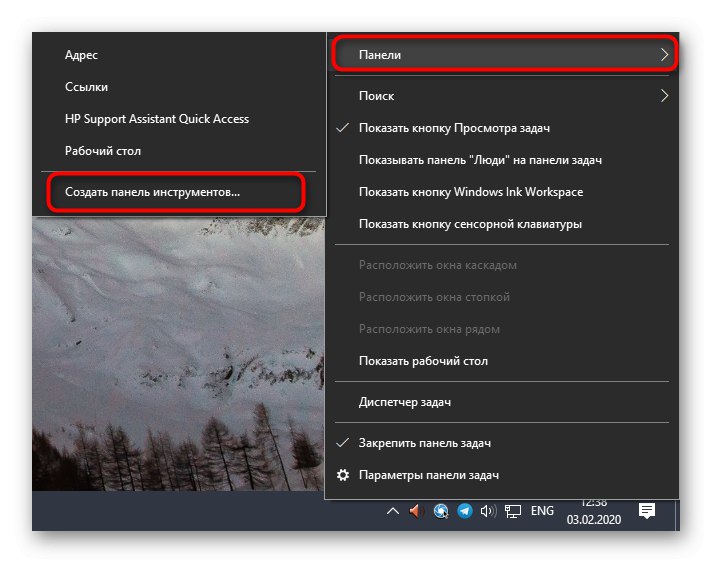
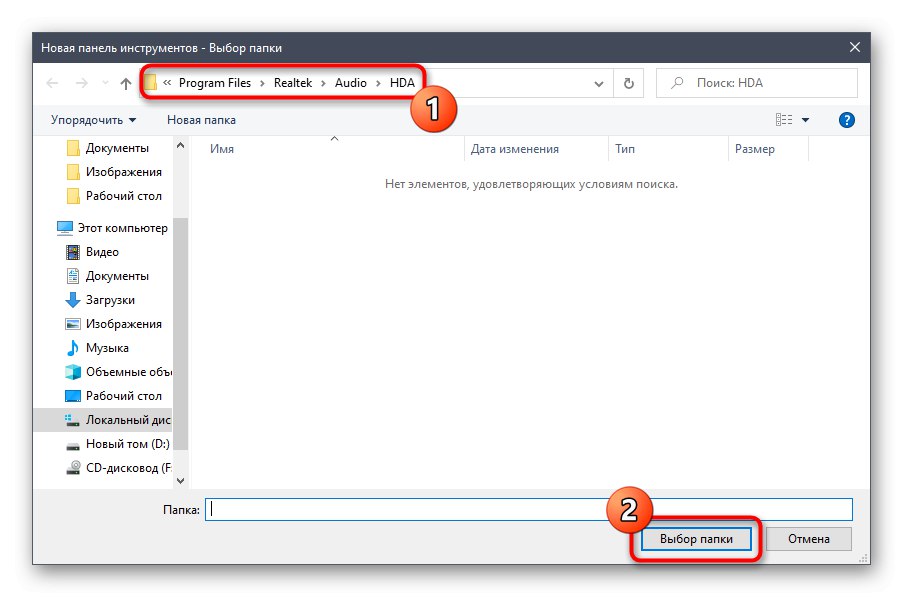
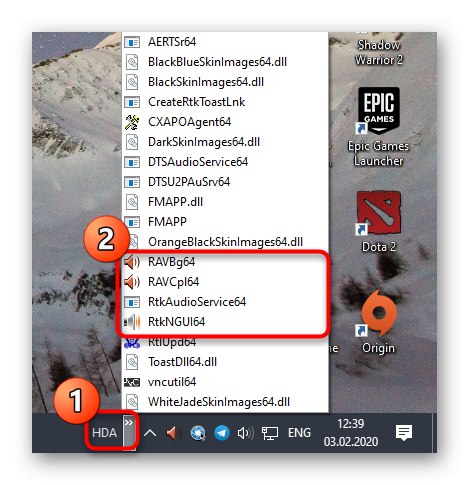
لقد تعلمت للتو عن أبسط طريقة لتشغيل Realtek HD Manager. إذا لم تتمكن فجأة من العثور على الرمز أو المجلد الذي يحتوي على البرنامج نفسه ، فانتقل مباشرة إلى قسم استكشاف الأخطاء وإصلاحها لإصلاح هذا الموقف.إذا لم تكن هذه الطريقة مناسبة ، تحقق من الطريقتين أدناه.
الطريقة الثانية: لوحة التحكم
بعد تثبيت جميع برامج التشغيل الضرورية ، يتم إضافة قسم منفصل إلى لوحة تحكم Windows 10 يتم من خلاله تشغيل البرنامج قيد المراجعة. إذا كنت مهتمًا بالقيام بذلك ، فاتبع الخطوات التالية:
- اكتشف "بداية" ومن خلال البحث تجد التطبيق "لوحة التحكم".
- ابحث هنا عن الخط Realtek HD مرسل وانقر بزر الماوس الأيسر عليها.
- الآن يمكنك البدء في ضبط الصوت من خلال القائمة المفتوحة.
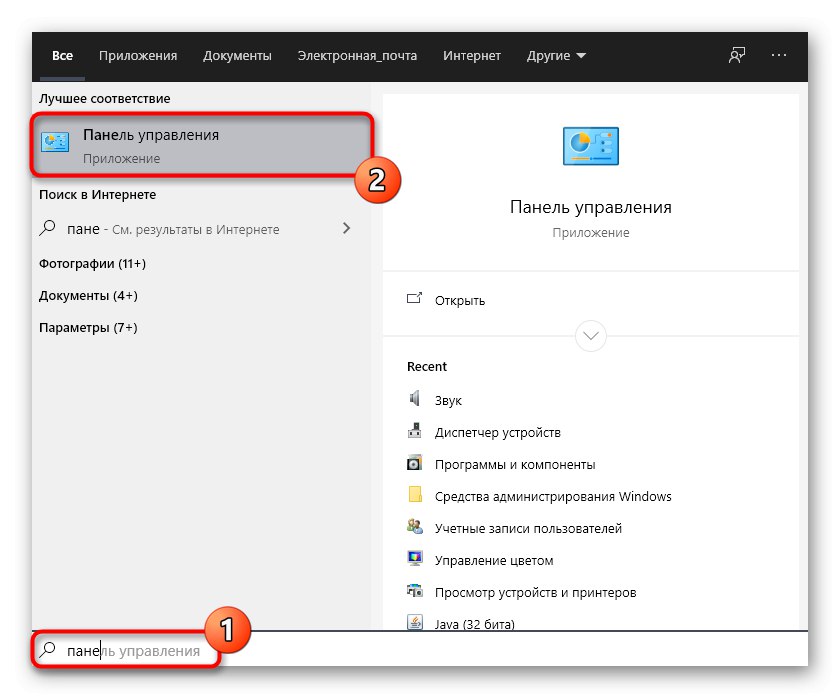
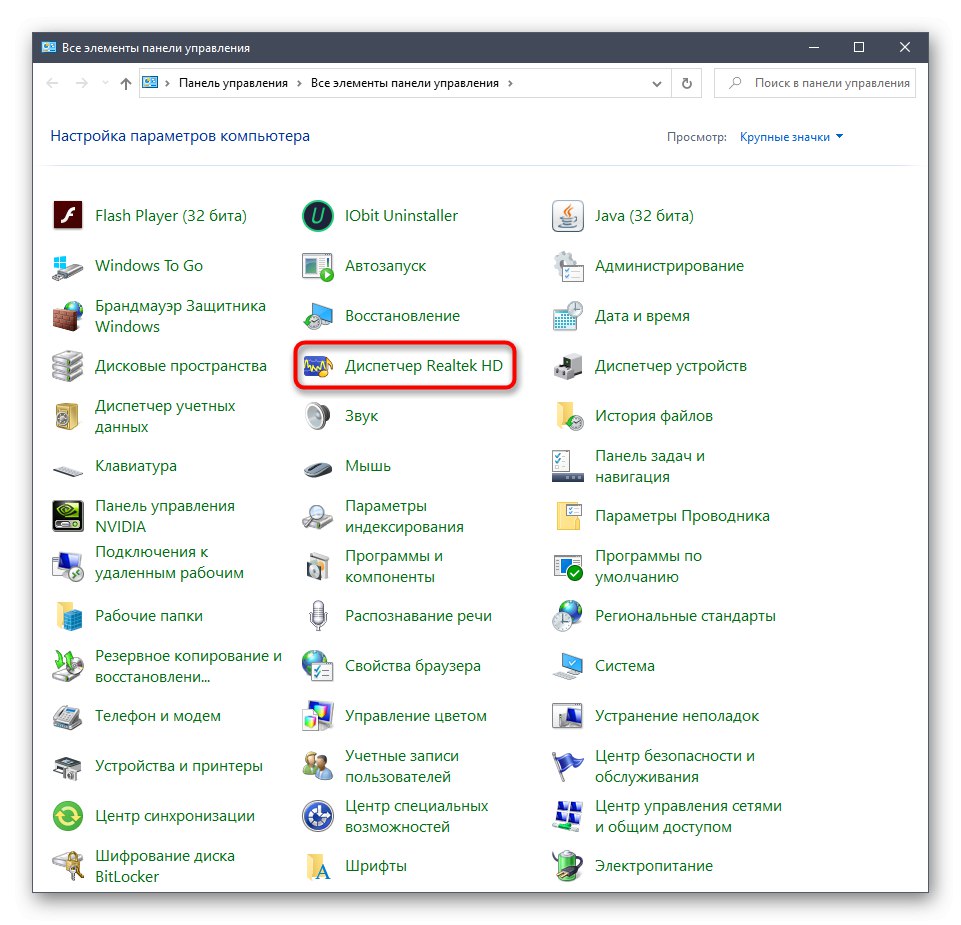
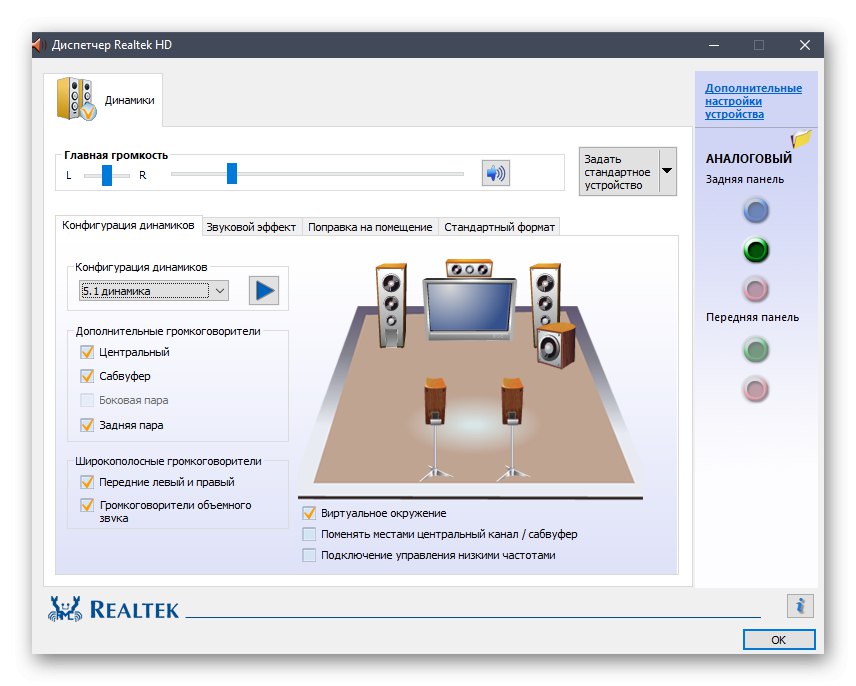
الطريقة الثالثة: Realtek HD Manager قابل للتنفيذ
أثناء التعرف على الطريقة الأولى ، ربما لاحظت أنه عند إنشاء شريط أدوات ، فإنه يصل إلى جذر المجلد حيث يتم تخزين البرنامج من Realtek. يمكن استخدام الملف القابل للتنفيذ الموجود هناك لفتح قائمة إعدادات الصوت. للقيام بذلك ، عليك اتباع بضع خطوات بسيطة.
- افتح Explorer وانتقل إلى قسم النظام حيث يتم عادةً تثبيت البرامج.
- اتبع المسار
ملفات البرنامج RealtekAudioHDAللوصول إلى جذر الدليل المطلوب. - هنا قم بتشغيل الملف القابل للتنفيذ "RAVCpl64" لفتح القائمة الرسومية. إذا استمر عدم ظهور القائمة بعد بضع ثوانٍ من الانتظار ، فحاول النقر فوق "RAVBq64" أو "RtkNGUI64".
- إذا كنت بحاجة إلى تشغيل أسرع لهذا التطبيق ، فانقر بزر الماوس الأيمن فوقه وحدد العنصر في قائمة السياق "انشاء اختصار".
- قم بتأكيد وضعه على سطح المكتب الخاص بك.
- يتوفر الآن وصول أسرع إلى القائمة الرسومية عبر أيقونة سطح المكتب.
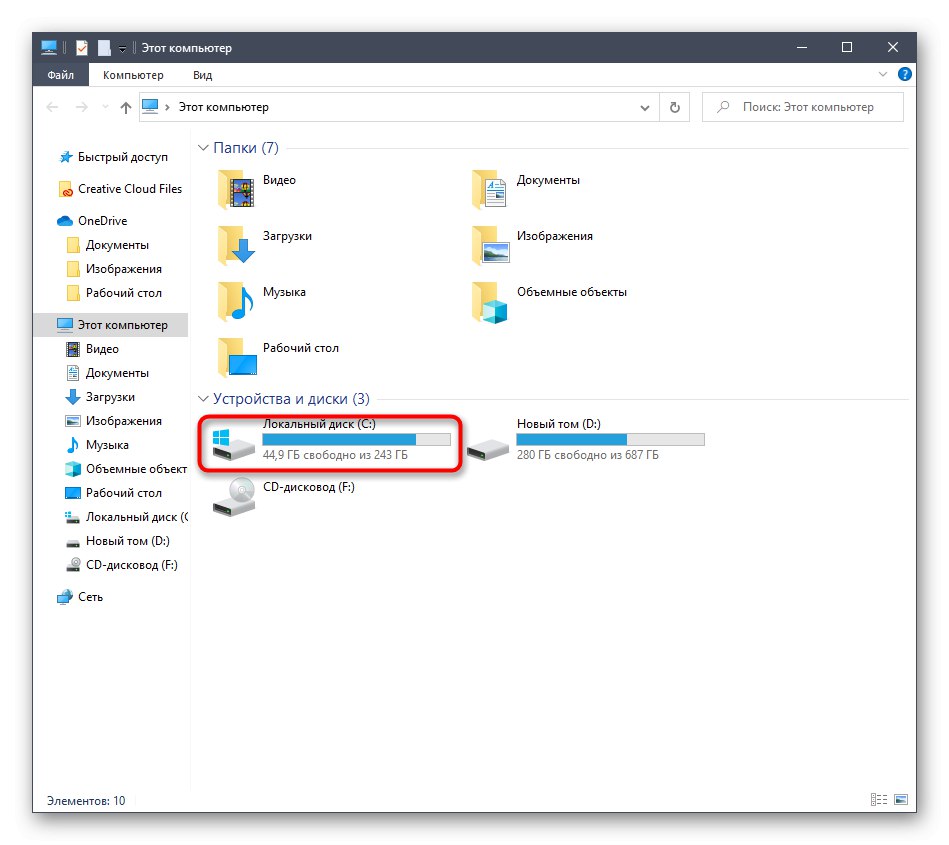
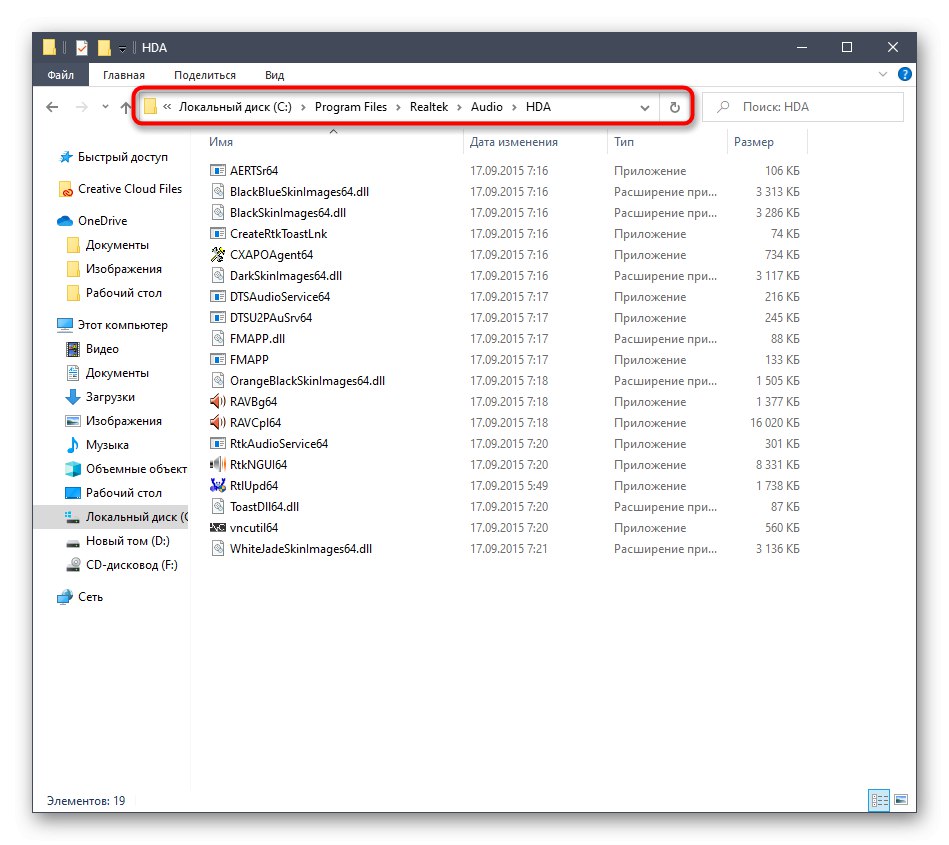
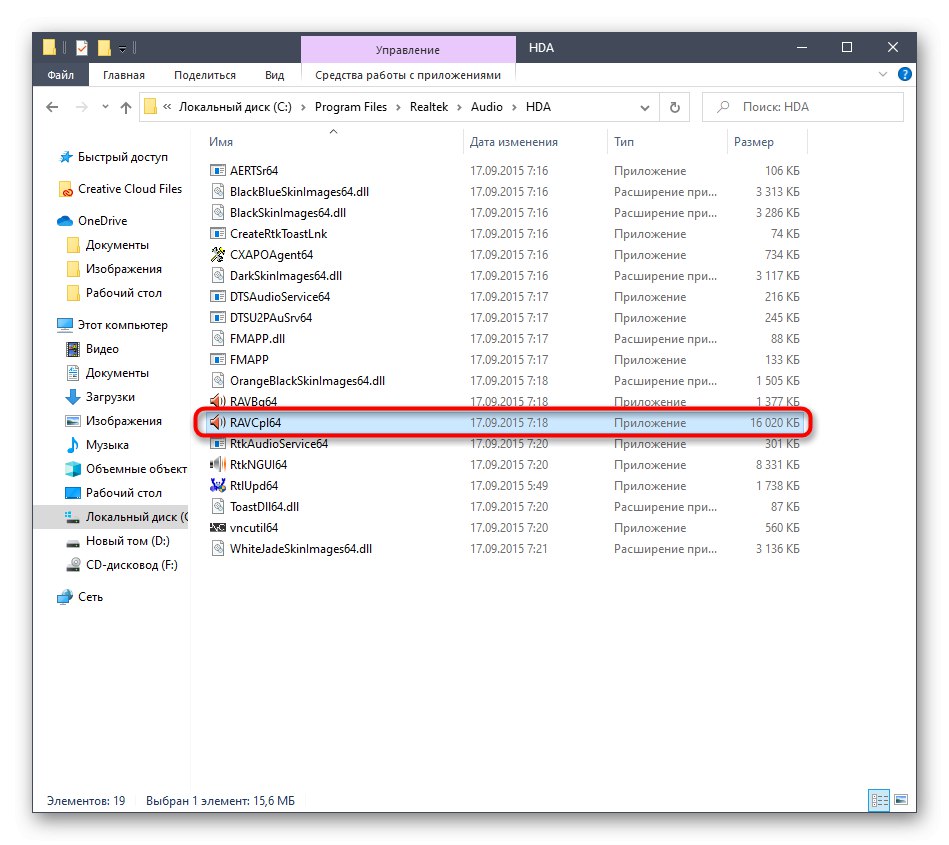
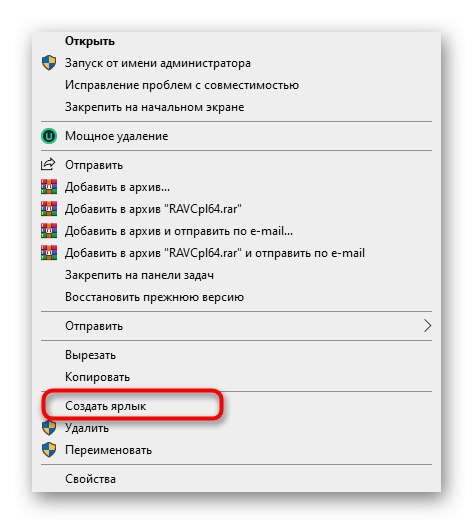
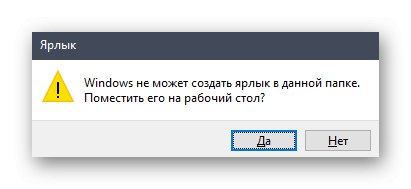
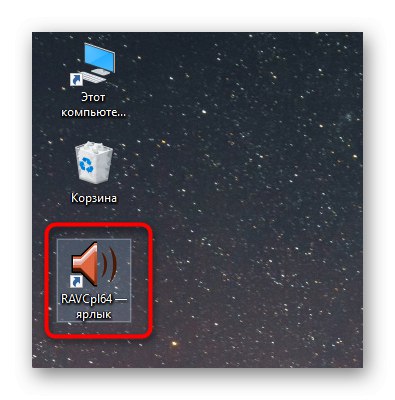
كانت هذه جميع الطرق لتشغيل Realtek HD Manager. عليك فقط اختيار الخيار المناسب لك لفتح القائمة الرسومية بسرعة وتهيئة مكبرات الصوت أو الميكروفون. إذا ظهرت أي مشاكل خلال هذه العملية ، فإننا نقترح أن تتعرف على الحلول الممكنة أدناه.
حل مشاكل تشغيل Realtek HD Manager
في معظم الحالات ، ترتبط مشاكل بدء تشغيل التطبيق المعني بالأداء غير الصحيح لبرنامج تشغيل الصوت ، ويؤدي الإغلاق المستمر للمدير إلى غيابه عن بدء التشغيل. دعونا نتعامل مع كل هذا بمزيد من التفصيل.
إضافة Realtek HD Manager إلى Autostart
يتم تحميل تطبيقات التشغيل التلقائي في Windows مع بدء نظام التشغيل وتعمل في الخلفية أو الوضع النشط. إذا لم يكن تطبيق Realtek مدرجًا في هذه القائمة ، فسيتم إغلاقه بعد كل إعادة تشغيل للنظام ، وبالتالي ، سيختفي أيضًا الرمز الموجود على شريط المهام. يمكن تصحيح هذا الموقف ببساطة عن طريق إضافة برنامج إلى التشغيل التلقائي ، ويتم ذلك على النحو التالي:
- انقر فوق مساحة فارغة على شريط المهام بالرنمينبي وحدد العنصر في قائمة السياق "مدير المهام".
- في النافذة التي تفتح ، انتقل إلى علامة التبويب "أبدء".
- تجد هناك Realtek HD مرسل ومنحها دولة "مضمن".
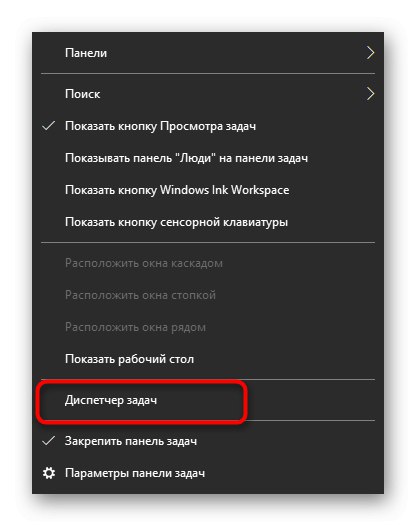
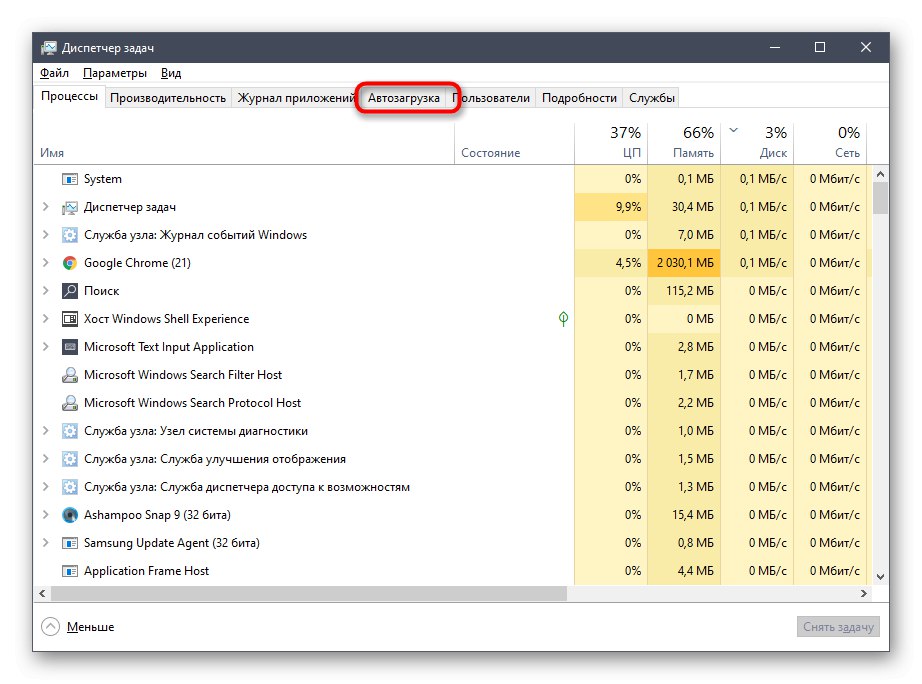
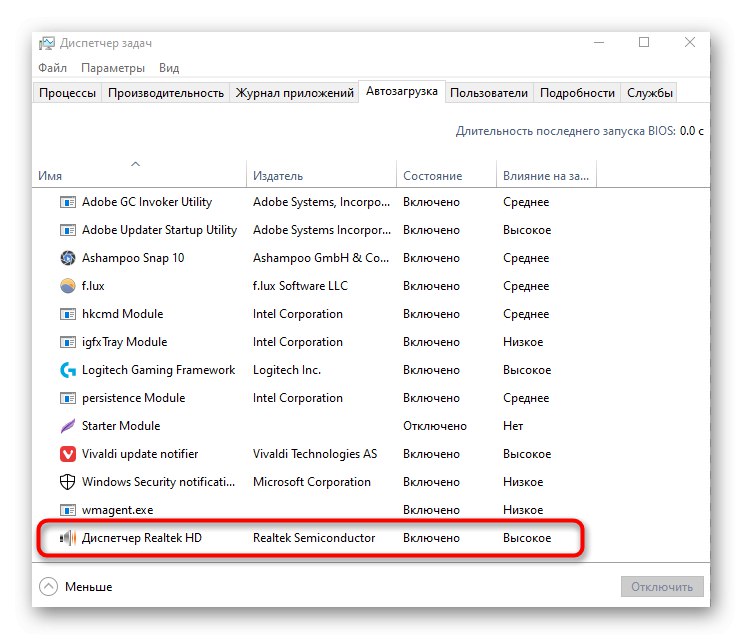
الآن يمكنك التأكد من أن التطبيق سيبدأ تلقائيًا بعد إعادة تشغيل نظام التشغيل ويمكنك الانتقال إليه من خلال الرمز المقابل على شريط المهام.
إعادة تثبيت برنامج تشغيل Realtek
في بعض الأحيان ، ترتبط مشكلات بدء تشغيل لوحة التحكم في الصوت ببرامج تشغيل قديمة أو مثبتة بشكل غير صحيح. في هذه الحالة ، من الأفضل إعادة تثبيتها. للقيام بذلك ، قم أولاً بإزالة برنامج التشغيل القديم ، ومن الأفضل القيام بذلك من خلال قائمة التطبيقات.
- اكتشف "بداية" وتذهب إلى "خيارات".
- هناك حدد قسم "التطبيقات".
- جد الخط "Realtek High Definition Audio Driver" وانقر فوقه نقرًا مزدوجًا بزر الفأرة الأيسر.
- بعد ذلك ، انتظر اكتمال التحضير لإلغاء التثبيت.
- قم بتأكيد إزالة التطبيق المحدد وجميع مكوناته.

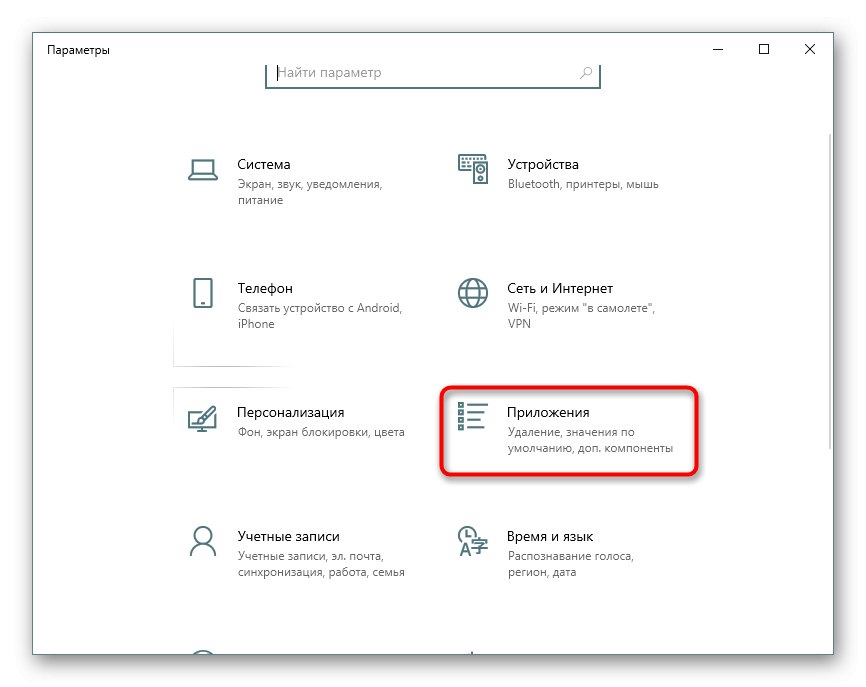
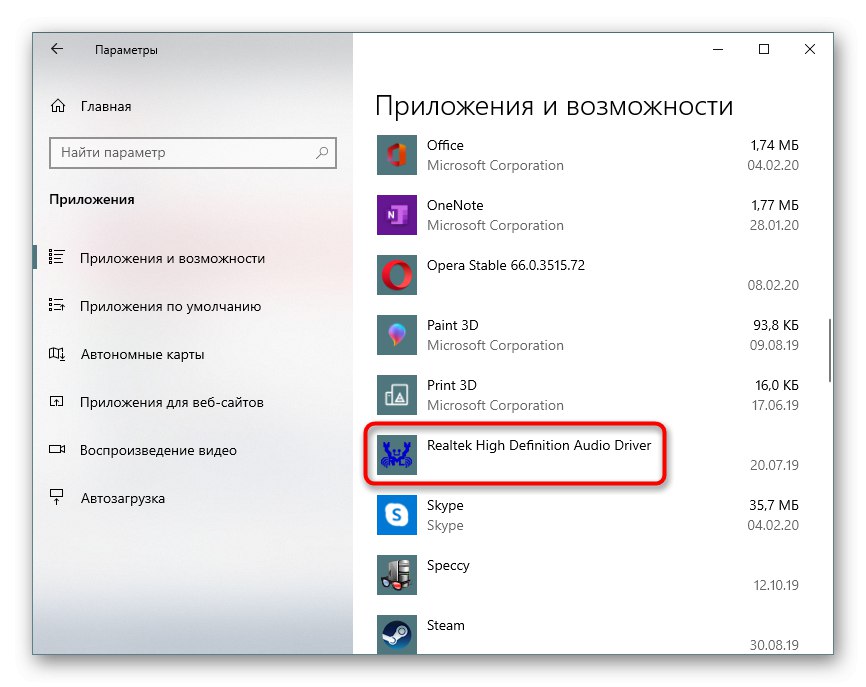
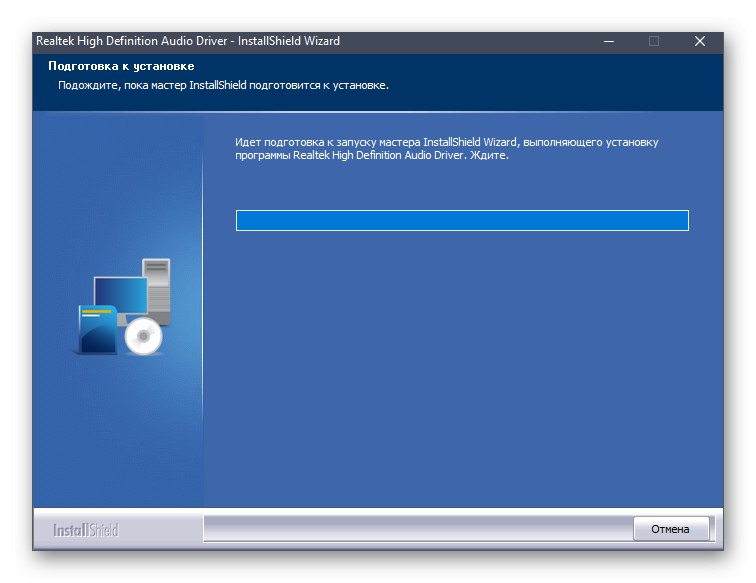
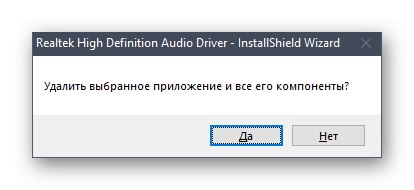
كل ما تبقى هو إعادة تثبيت برنامج التشغيل المناسب.لقد تركنا رابطًا للإرشادات الخاصة بهذا الموضوع في بداية هذه المقالة. استخدمه لإجراء التثبيت الصحيح.
إعداد الصوت البديل
في بعض الأحيان ، لا تعمل الإرشادات المذكورة أعلاه ولا يزال التطبيق المعني لا يريد البدء. قد يكون هذا بسبب تفاصيل أداء برنامج التشغيل أو ميزات البرنامج الخاصة باللوحة الأم نفسها. ومع ذلك ، هناك طريقة بديلة لضبط الصوت باستخدام خيارات برنامج التشغيل ، والتي تتيح لك أيضًا التحكم في المؤثرات ومكافئ الصوت.
- للقيام بذلك ، افتح "بداية" وانتقل إلى القائمة "خيارات"من خلال النقر على رمز الترس.
- هنا أنت مهتم بالعنصر "النظام".
- انتقل من خلال اللوحة اليمنى إلى الفئة "صوت".
- ابحث عن النقش لوحة تحكم بالصوت وانقر عليها باستخدام LMB.
- حدد مصدر التشغيل المطلوب وانقر فوقه نقرًا مزدوجًا بزر الفأرة الأيسر.
- انتقل إلى علامة التبويب "تحسينات".
- هنا ترى قائمة بجميع التأثيرات المتاحة. حدد المربعات لتنشيطها.
- إيلاء اهتمام خاص ل "المعادل"... هناك عدد من الإعدادات المعينة مسبقًا له ، ومن الممكن أيضًا إنشاء ملف التعريف الخاص بك.
- في هذه الحالة ، ستحتاج إلى ضبط جميع أشرطة تمرير التردد المتاحة يدويًا.

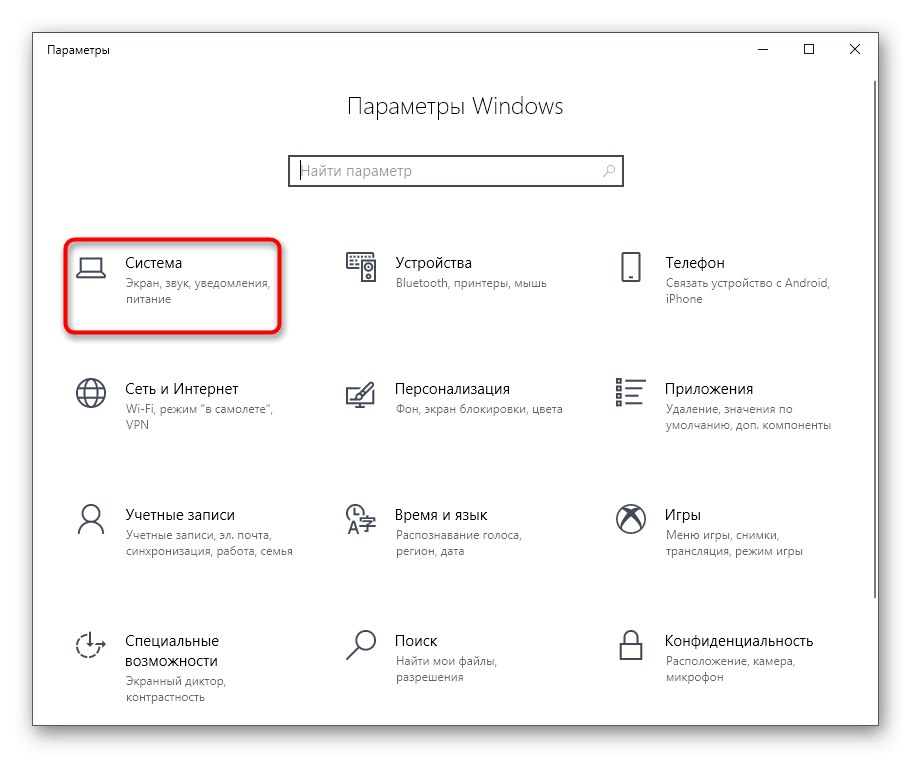
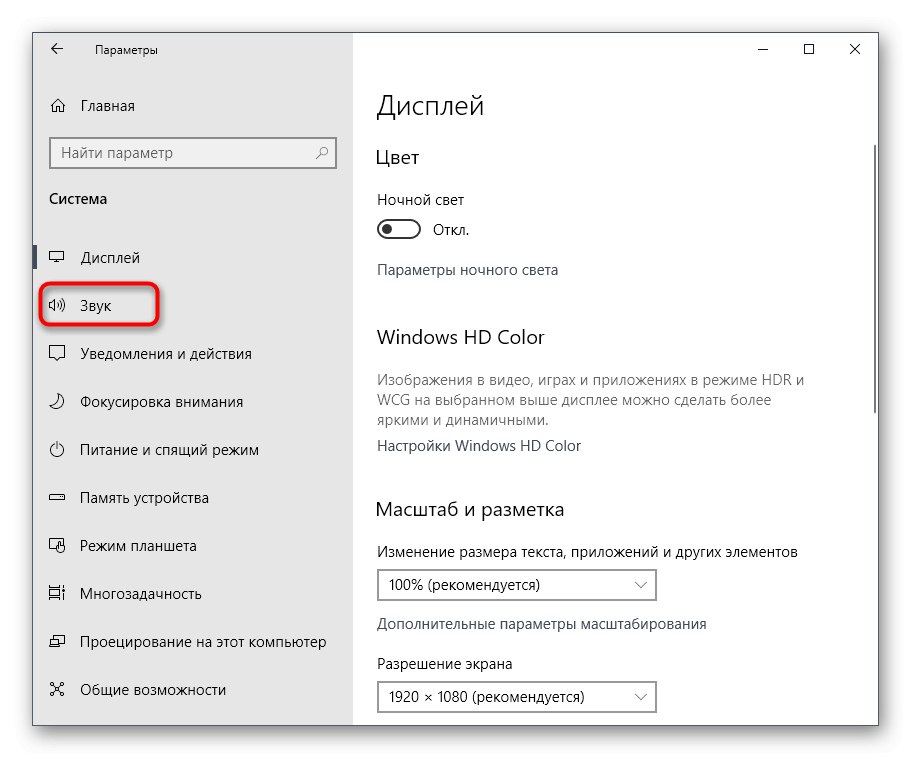
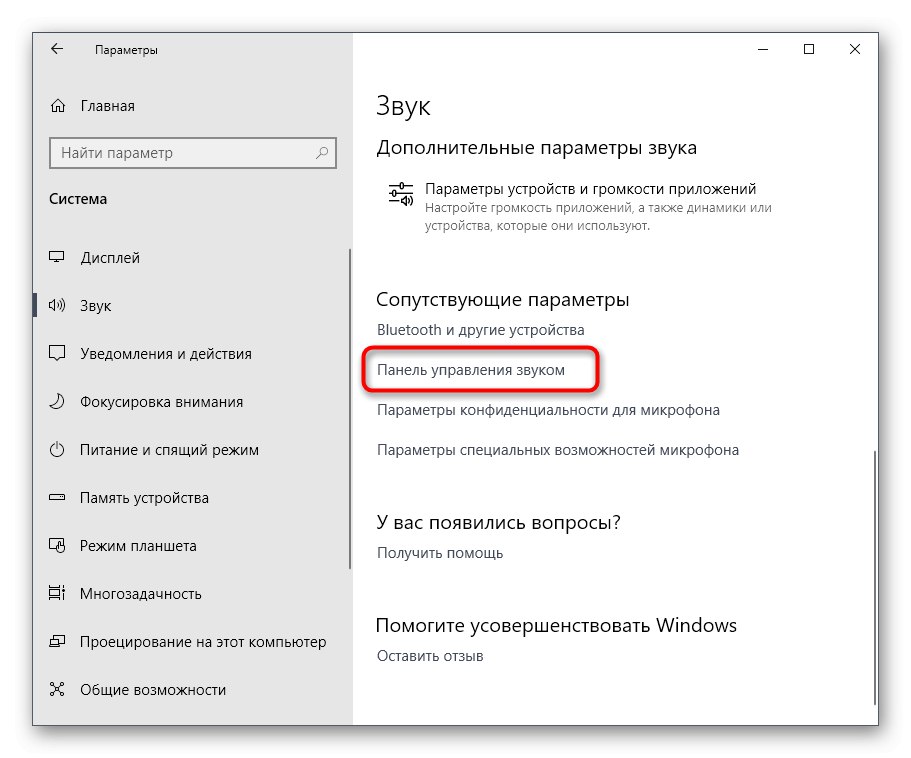
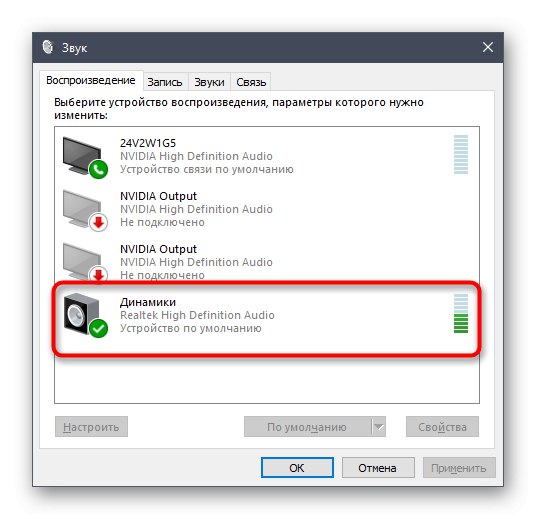
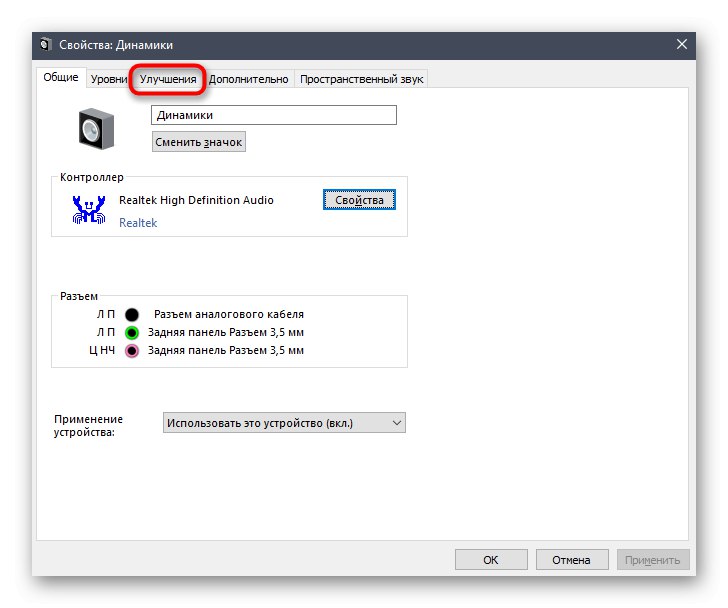
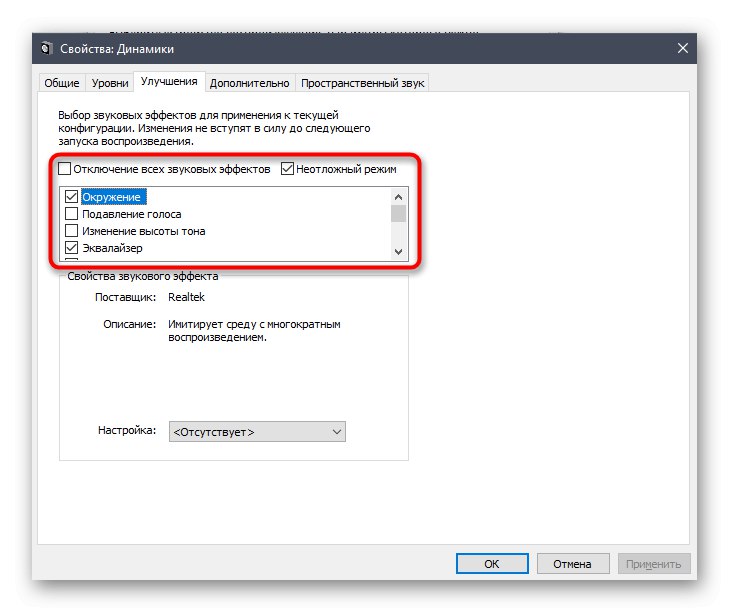
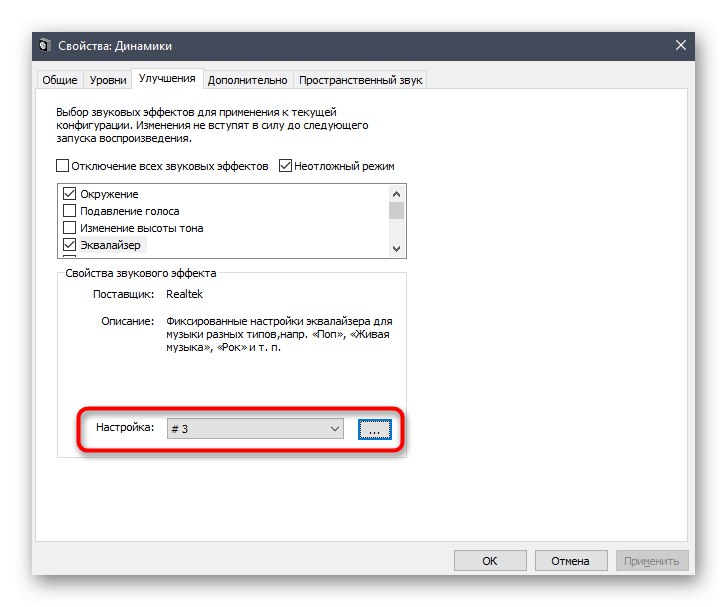
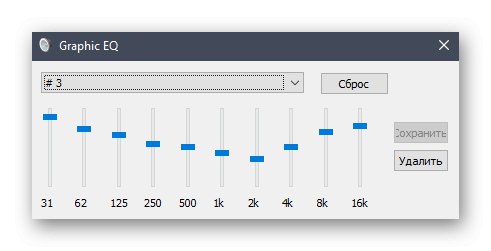
كجزء من مواد اليوم ، تعرفت على الطرق المتاحة لتشغيل Realtek HD Manager ، واكتشفت أيضًا كيفية حل المشكلات التي تواجهك. بعد ذلك ، يمكنك المتابعة بأمان لإعداد الصوت والميكروفون. إذا كانت هذه هي المرة الأولى التي تواجه فيها مثل هذه المهمة ، فننصحك بدراسة التعليمات المنفصلة حول هذه الموضوعات أدناه.
اقرأ أيضا:
إعداد ميكروفون في Windows 10
قم بزيادة حجم صوت الميكروفون في نظام التشغيل Windows 10
قم بإعداد سماعات الرأس على جهاز كمبيوتر يعمل بنظام Windows 10
اختبار الميكروفون في نظام التشغيل Windows 10
حل مشكلات الصدى الأصلي في سماعات الرأس على نظام التشغيل Windows 10