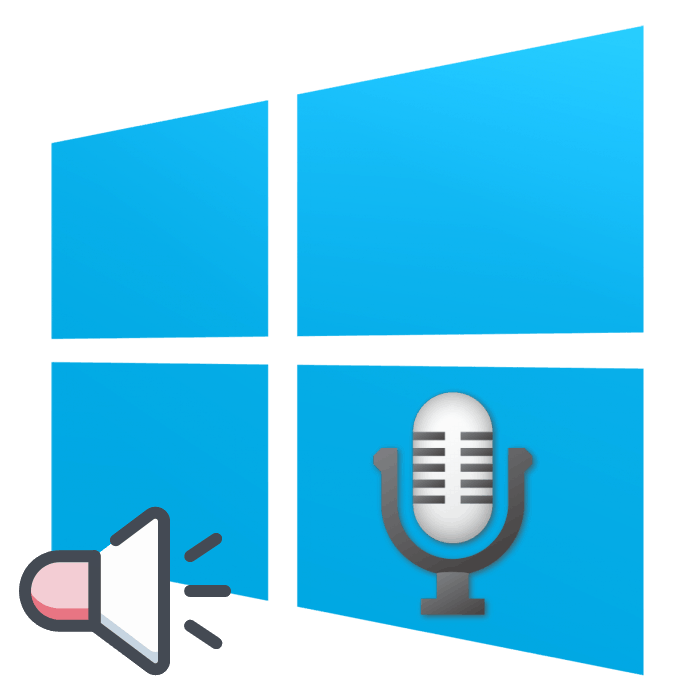زيادة مستوى صوت الميكروفون في نظام التشغيل Windows 10
تدعم معظم أجهزة الكمبيوتر وأجهزة الكمبيوتر المحمولة اتصال العديد من الأجهزة الطرفية ، بما في ذلك الميكروفون. يتم استخدام هذه المعدات لإدخال البيانات (تسجيل الصوت ، التحدث في الألعاب أو البرامج الخاصة حسب النوع سكايب ). اضبط الميكروفون في نظام التشغيل. اليوم نود أن نتحدث عن إجراء زيادة حجمه على جهاز كمبيوتر يعمل بنظام التشغيل Windows 10.
انظر أيضا: تشغيل الميكروفون على كمبيوتر محمول باستخدام Windows 10
المحتوى
قم بزيادة مستوى صوت الميكروفون في Windows 10
بما أنه يمكن استخدام الميكروفون لأغراض مختلفة ، فإننا نود التحدث عن تنفيذ المهمة ، ليس فقط في إعدادات النظام ، ولكن في برامج مختلفة. دعونا ننظر في جميع الأساليب المتاحة لزيادة حجم.
الطريقة 1: برامج التسجيل الصوتي
في بعض الأحيان تريد تسجيل مسار صوت من خلال ميكروفون. بالطبع ، يمكن القيام بذلك باستخدام أداة Windows القياسية ، ولكن يوفر برنامج خاص وظائف وإعدادات أكثر شمولاً. زيادة حجم على سبيل المثال من SoundRecorder الأشعة فوق البنفسجية كما يلي:
- قم بتنزيل UV SoundRecorder من الموقع الرسمي ، قم بتثبيته وتشغيله. في قسم "أجهزة التسجيل" ، سترى سطر "الميكروفون" . حرك المنزلق لزيادة مستوى الصوت.
- الآن يجب عليك التحقق من نسبة الصوت التي تم رفعها ، لهذا الضغط على زر "التسجيل"
- قل شيئًا في الميكروفون وانقر على "إيقاف" .
- يشار أعلاه إلى المكان الذي تم فيه حفظ الملف النهائي. استمع إليه لمعرفة ما إذا كنت مرتاحًا لمستوى الصوت الحالي.
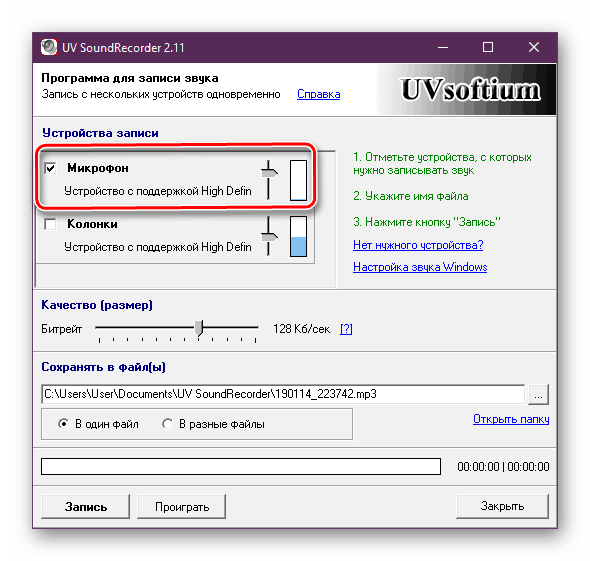
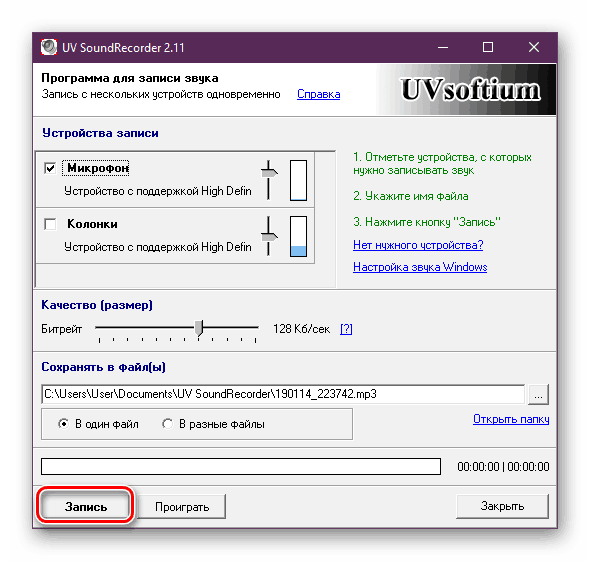
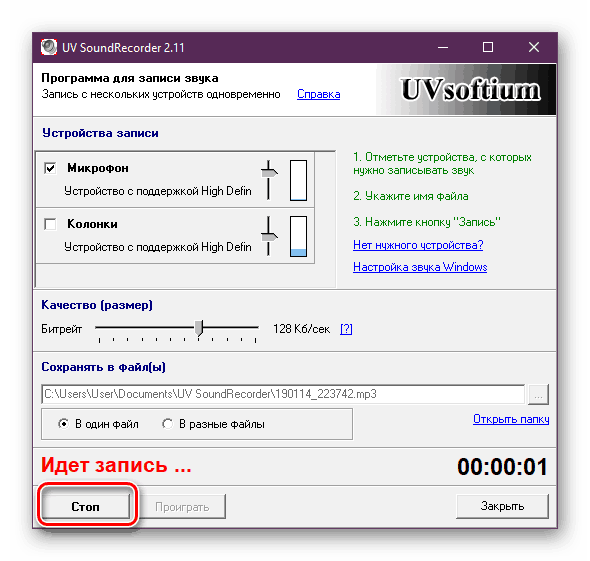
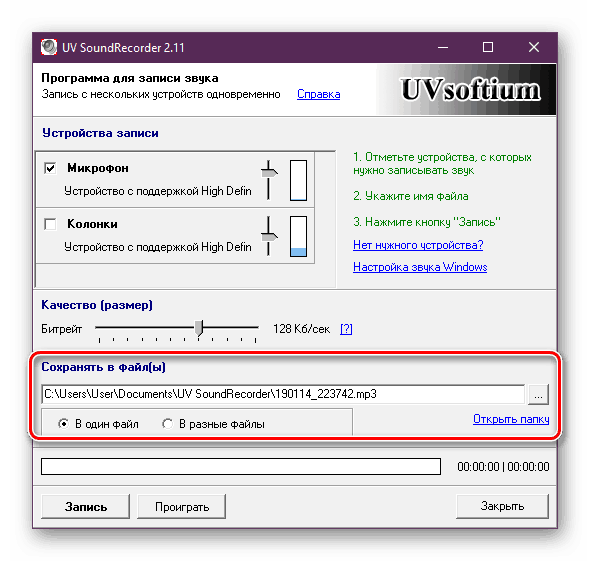
زيادة حجم أجهزة التسجيل في برامج مماثلة أخرى هي نفسها تقريبا ، فقط ابحث عن شريط التمرير الأيمن وافتحه إلى القيمة المطلوبة. نقترح أن تتعرف على البرنامج المماثل لتسجيل الصوت في مقال آخر على الرابط التالي.
انظر أيضا: برامج لتسجيل الصوت من الميكروفون
الطريقة الثانية: Skype
يستخدم العديد من المستخدمين بنشاط برنامج Skype لإجراء محادثات شخصية أو تجارية عبر رابط الفيديو. للمفاوضات العادية ، هناك حاجة إلى ميكروفون ، يكون حجمه كافياً بحيث يمكن للشخص الآخر تحليل جميع الكلمات التي تنشرها. يمكنك تحرير معلمات المسجل مباشرة في Skype. يوجد دليل تفصيلي حول كيفية القيام بذلك في مادة منفصلة أدناه.
انظر أيضا: نقوم بتكوين الميكروفون في Skype
الطريقة الثالثة: أداة Windows المتكاملة
بالطبع ، يمكنك ضبط مستوى صوت الميكروفون في برنامجك ، ولكن إذا كان مستوى النظام ضئيلاً ، فلن يحقق أي نتيجة. يتم ذلك باستخدام الأدوات المدمجة مثل:
- افتح "ابدأ" وانتقل إلى "الإعدادات" .
- قم بتشغيل قسم "النظام" .
- في اللوحة الموجودة على اليمين ، ابحث عن الفئة "صوت" وانقر عليها.
- سترى قائمة بأجهزة التشغيل ومستوى الصوت. أدخل أولاً جهاز الإدخال ، ثم انتقل إلى خصائصه.
- حرك المنزلق إلى القيمة المطلوبة واختبر على الفور تأثير التعديل.
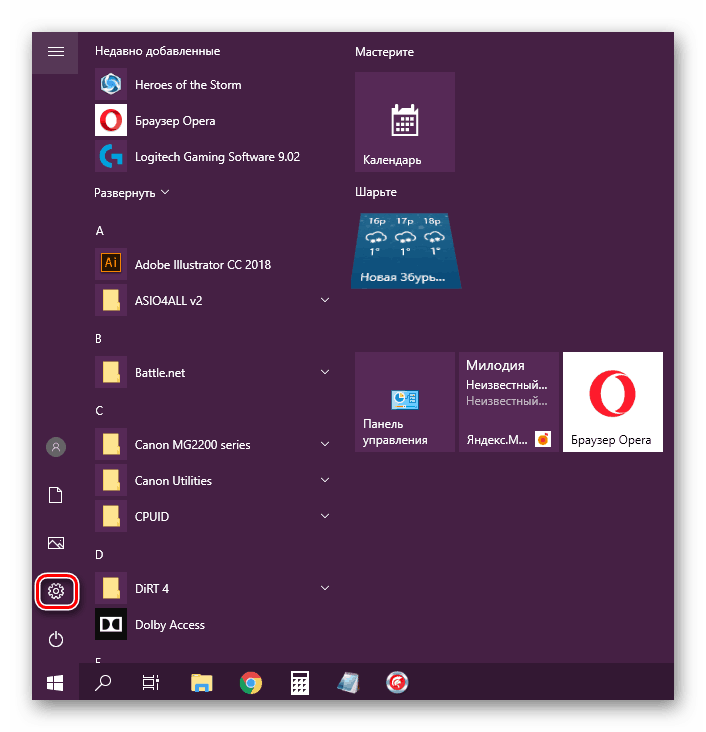
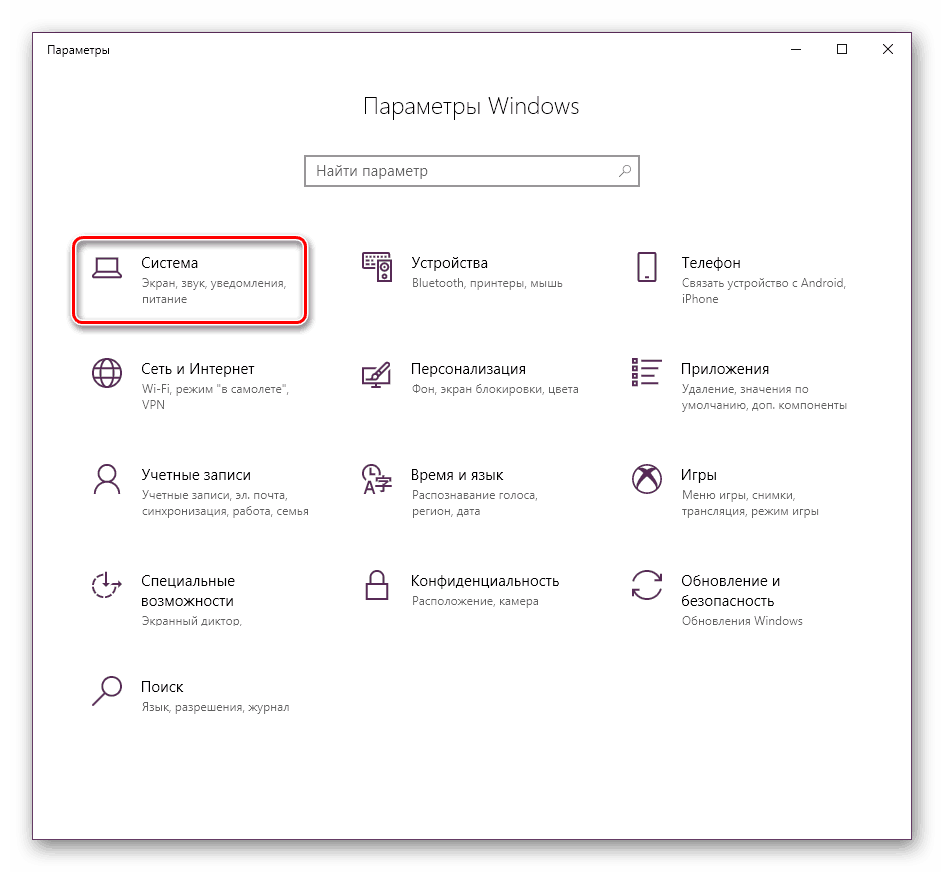
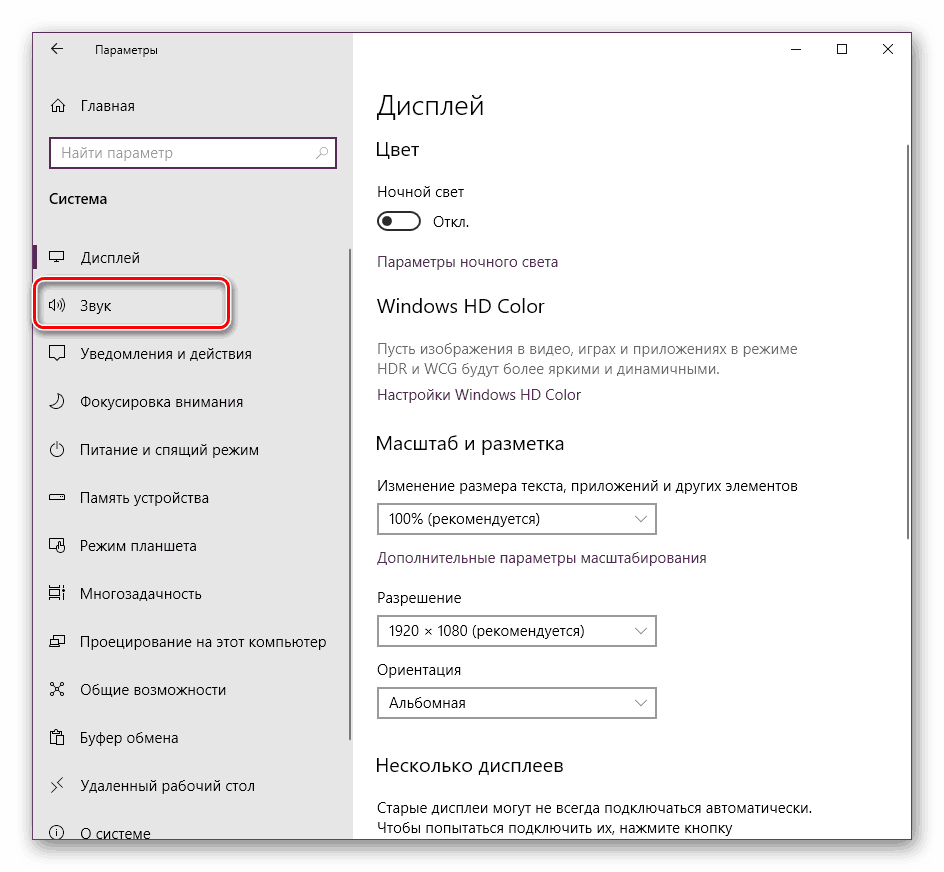
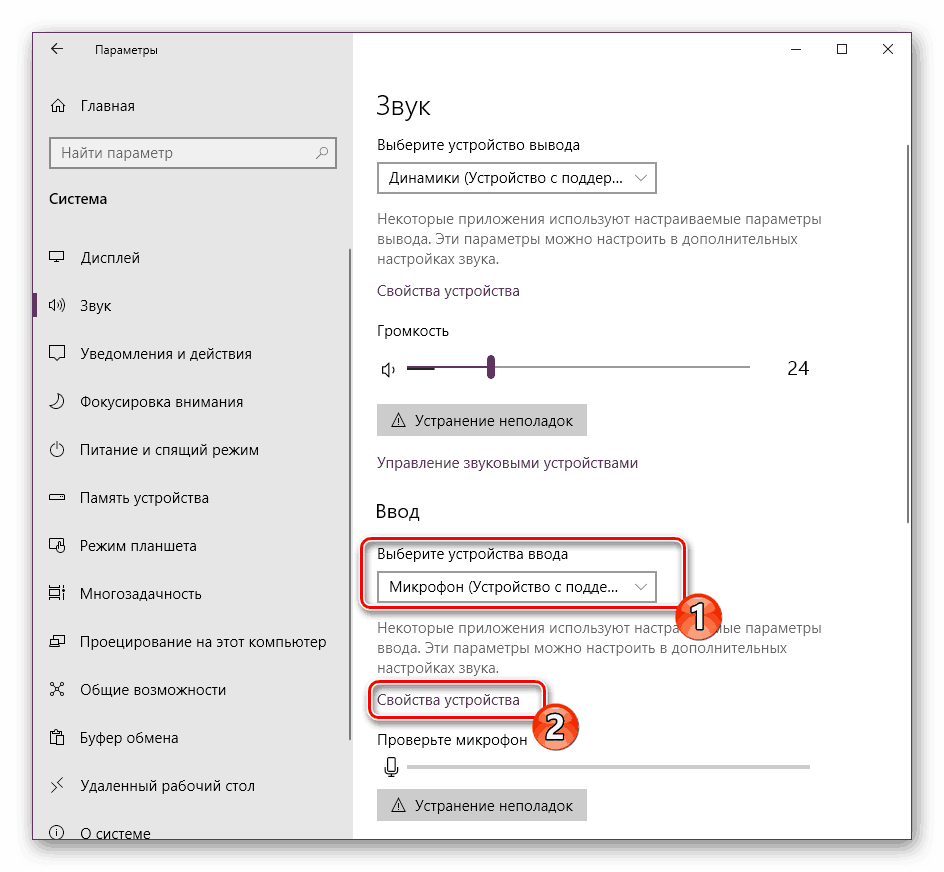
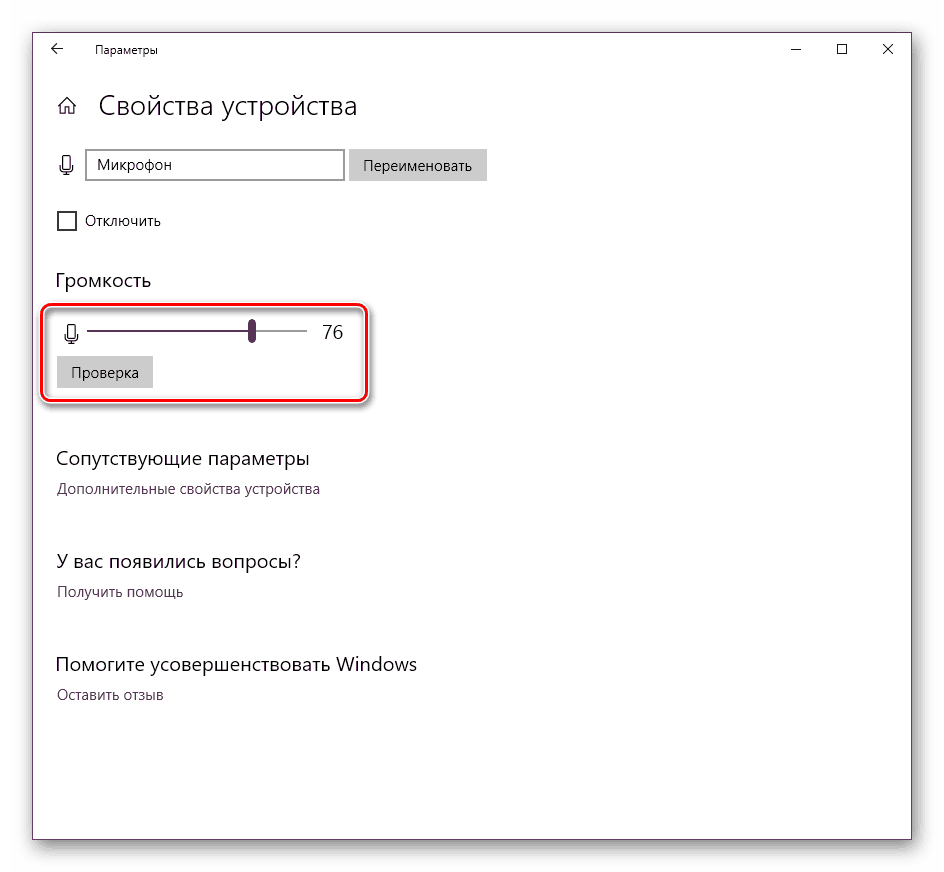
هناك أيضًا خيار بديل لتغيير المعلمة التي تحتاجها. للقيام بذلك ، في نفس القائمة "خصائص الجهاز" ، انقر على الرابط "خصائص إضافية للجهاز . "
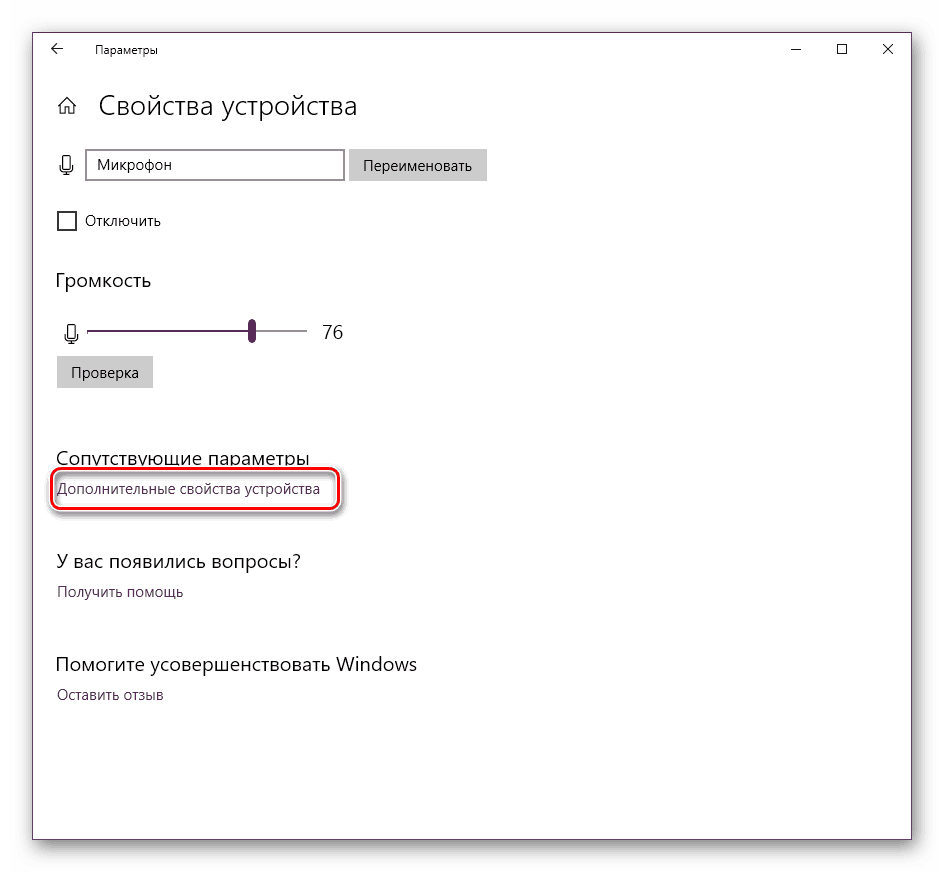
الانتقال إلى علامة التبويب "المستويات" وضبط الحجم الإجمالي والمكاسب. بعد إجراء التغييرات ، تذكر حفظ الإعدادات.
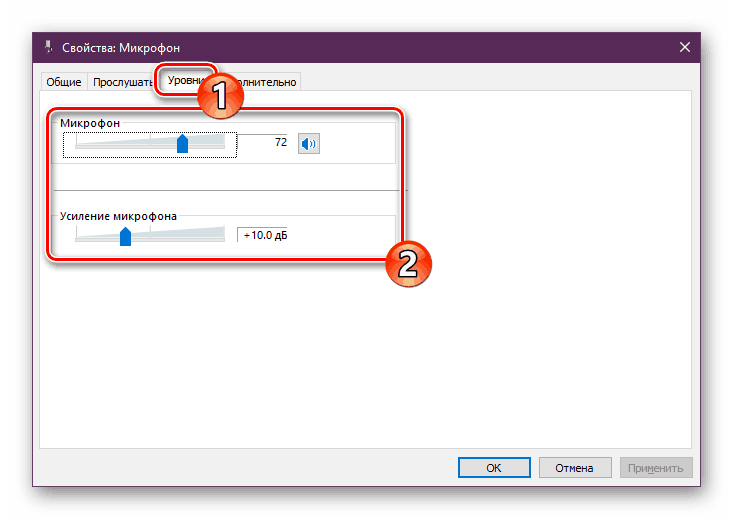
إذا لم تقم أبدًا بتكوين ملحقات الأجهزة الطرفية المسجلة على كمبيوتر يعمل بنظام التشغيل Windows 10 ، فننصحك بالاهتمام بمقالينا الأخرى التي يمكنك العثور عليها بالنقر فوق الارتباط التالي.
مزيد من التفاصيل: إعداد الميكروفون في نظام التشغيل Windows 10
في حالة حدوث أخطاء متعددة في تشغيل المعدات المعنية ، فسوف يتعين حلها باستخدام الخيارات المتاحة ، ولكن تأكد أولاً من أنها تعمل.
انظر أيضا: تحقق من الميكروفون في نظام التشغيل Windows 10
بعد ذلك ، استخدم أحد الخيارات الأربعة التي عادةً ما تساعد عند حدوث مشكلات في أجهزة التسجيل. يتم وصف كل منهم بالتفصيل في مادة أخرى على موقعنا.
انظر أيضا: استكشاف الأخطاء وإصلاحها الميكروفون Inoperability المسألة في نظام التشغيل Windows 10
هذا يختتم دليلنا. أعلاه ، أظهرنا أمثلة لزيادة حجم الميكروفون في نظام التشغيل Windows بـ 10 وسائل مختلفة. نأمل أن تكون قد تلقيت إجابة عن سؤالك وكنت قادرًا على التعامل مع هذه العملية دون أي مشاكل.
انظر أيضا:
إعداد سماعات الرأس على جهاز كمبيوتر باستخدام Windows 10
حل مشكلة التأتأة الصوت في نظام التشغيل Windows 10
حل المشكلات مع الصوت في نظام التشغيل Windows 10