
للعب GTA: San Andreas على الشبكة ، تحتاج إلى تنزيل عميل يسمى SA: MP. الآن لا تزال طريقة اللعب هذه شائعة جدًا ، لذلك يواجه العديد من المستخدمين مهمة تثبيت التطبيق على جهاز كمبيوتر يعمل بنظام Windows 10. ليس من الممكن دائمًا تشغيل العميل بعد التثبيت للاتصال بالخادم ، والذي قد يكون مرتبطًا بمشكلات مختلفة. إنه حول الحل الذي سيتم مناقشته أدناه.
الطريقة الأولى: إصلاح مشكلات التوافق
المشكلة الأكثر شيوعًا التي لا يرغب عميل الإصدار متعدد اللاعبين من GTA في بدء تشغيلها أو الاتصال بالخادم هي تعيين خيارات التوافق بشكل غير صحيح مع تجميعات Windows القديمة ، والتي سبق تعيينها يدويًا بواسطة المستخدم أو تلقائيًا. دعونا نرى كيفية إعادة تعيينها وتعيين القيم الموصى بها.
- اتبع مسار اللعبة وابحث عن الملف القابل للتنفيذ هناك "عصيدة"... انقر بزر الماوس الأيمن فوقه لعرض قائمة السياق.
- في القائمة التي تظهر ، أنت مهتم بالعنصر "الخصائص".
- بعد فتح نافذة جديدة ، انتقل إلى علامة التبويب التوافق.
- هنا ، قم بإلغاء تحديد جميع المربعات المتعلقة بوضع التوافق والخيارات المتقدمة.
- ثم اضغط على الزر قم بتشغيل مستكشف أخطاء التوافق ومصلحها.
- انتظر حتى يتم اكتشاف المشكلة. ستستغرق هذه العملية بضع ثوانٍ فقط.
- بعد الظهور "حدد وضع التشخيص" تشير استخدم الخيارات الموصى بها.
- الآن ، عند تطبيق التكوين الجديد ، انقر فوق "تحقق من البرنامج" وحاول الاتصال بالخادم.
- إذا استمرت المشكلة ، فاتبع نفس الخطوات ، ولكن مع الكائن "Gta_sa".
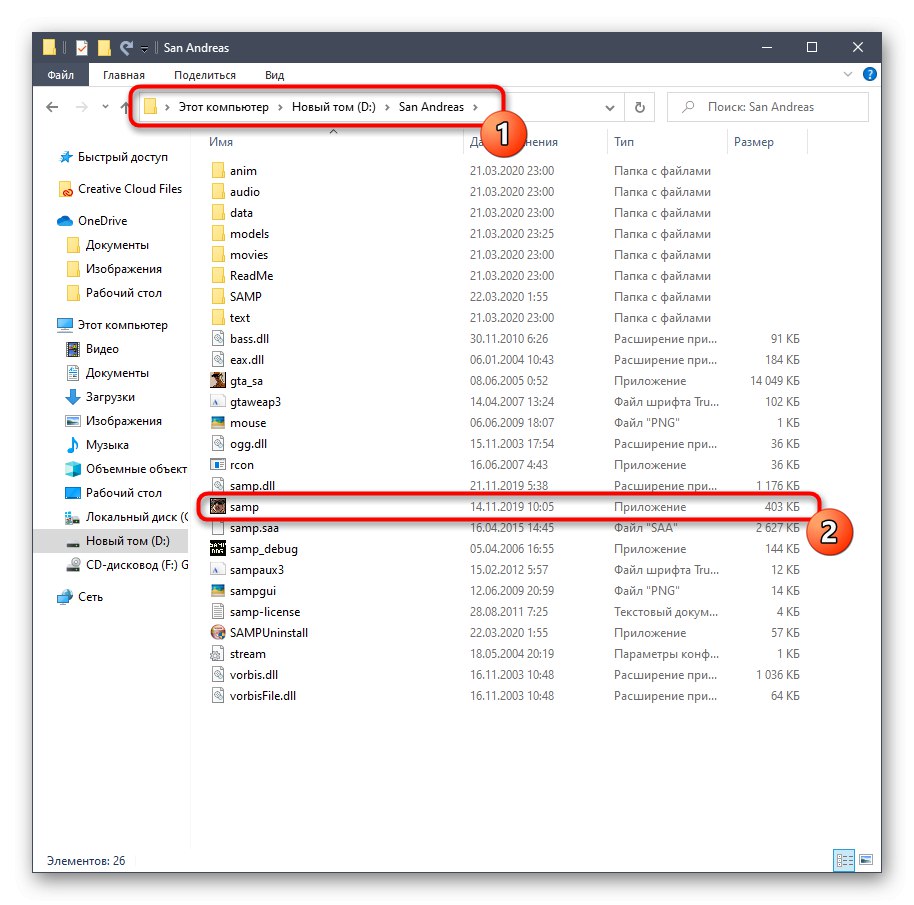
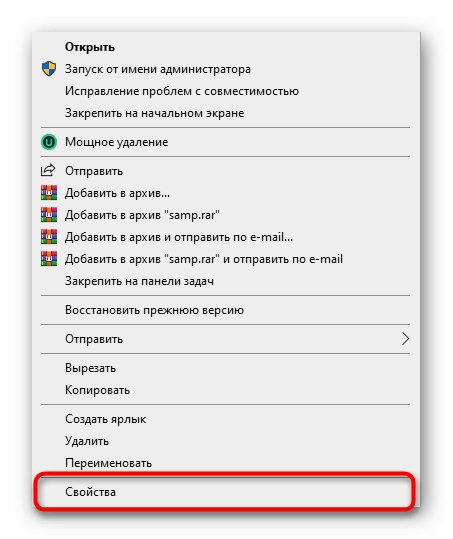
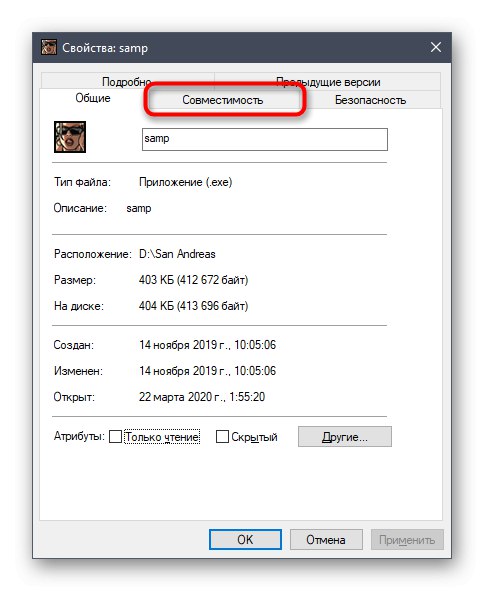
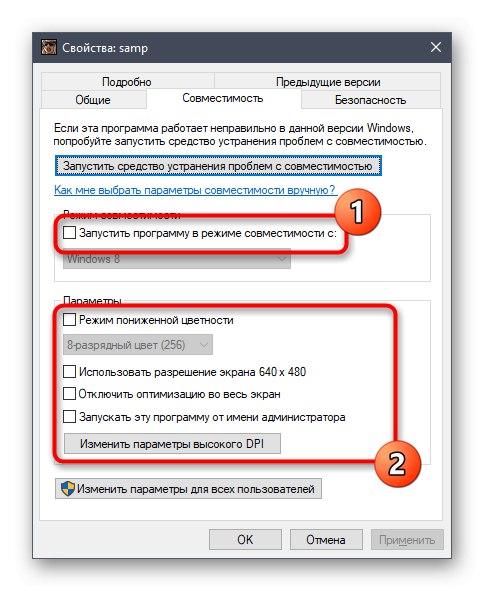
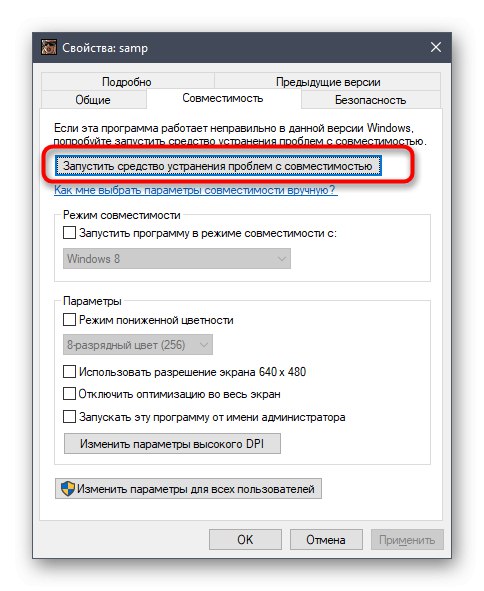
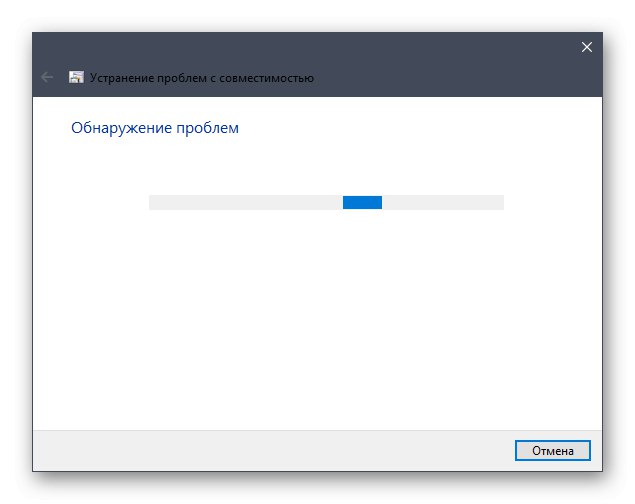
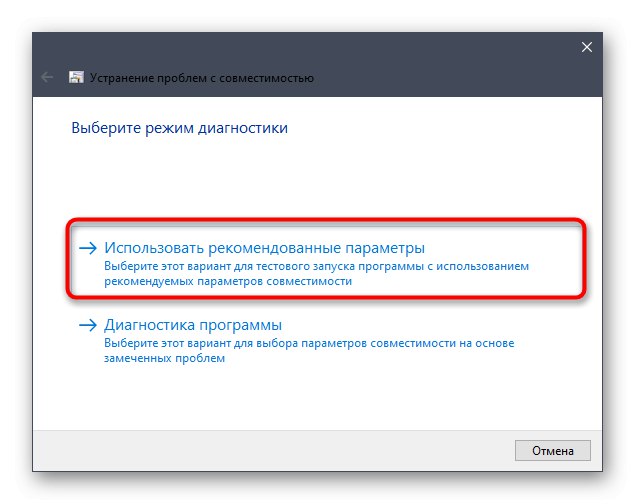
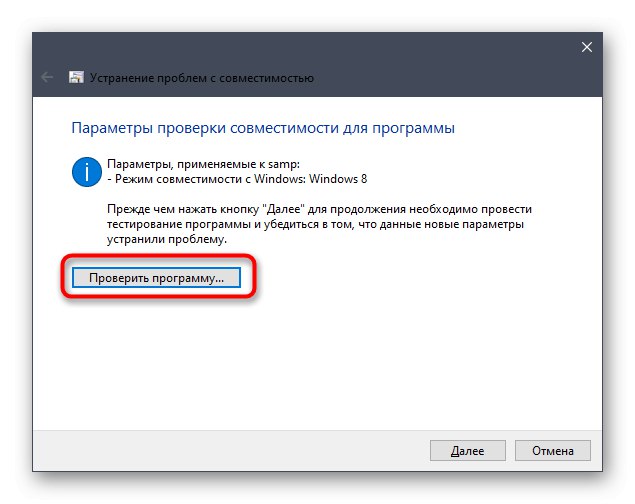

لا تحتاج إلى إعادة تشغيل الكمبيوتر ، لأنه سيتم تطبيق جميع التغييرات على الفور. فقط أغلق نافذة إعدادات التوافق وحاول الاتصال بأحد خوادم الإنتاج لاختبار وظائف العميل.
الطريقة الثانية: تمكين مكونات Windows
يحتوي Windows 10 على العديد من المكونات المضمنة التي غالبًا ما تستخدمها البرامج القديمة لبدء العمل والعمل بشكل صحيح. GTA: ينتمي San Andreas أيضًا إلى قائمة هذه التطبيقات ، لأنه تم إصداره منذ فترة طويلة. بشكل افتراضي ، يجب تمكين المكونات المطلوبة للبدء ، ومع ذلك ، بسبب الإخفاقات أو إجراءات المستخدم ، قد يتم فقد الإعدادات. ننصحك بالتحقق من الإعدادات وتمكينها إذا لزم الأمر.
- اكتشف "بداية" ومن خلال البحث تجد التطبيق "لوحة التحكم".
- هناك انت مهتم في القسم "برامج و مميزات".
- انتقل من خلال القائمة اليسرى إلى تشغل أو إيقاف ميزات ويندوز.
- انتظر حتى يتم تحميل جميع المكونات في النافذة التي تظهر.
- قم بتنشيط العناصر الأولى المتعلقة بـ .الإطار الصافي.
- ثم انتقل إلى أسفل القائمة ، حيث حدد المربع بجوار المكونات القديمة.
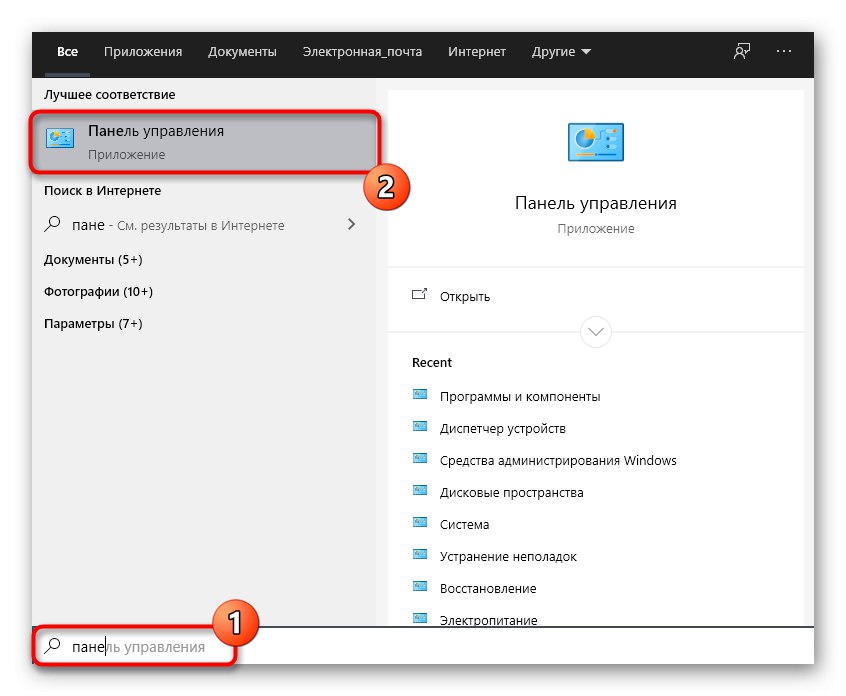
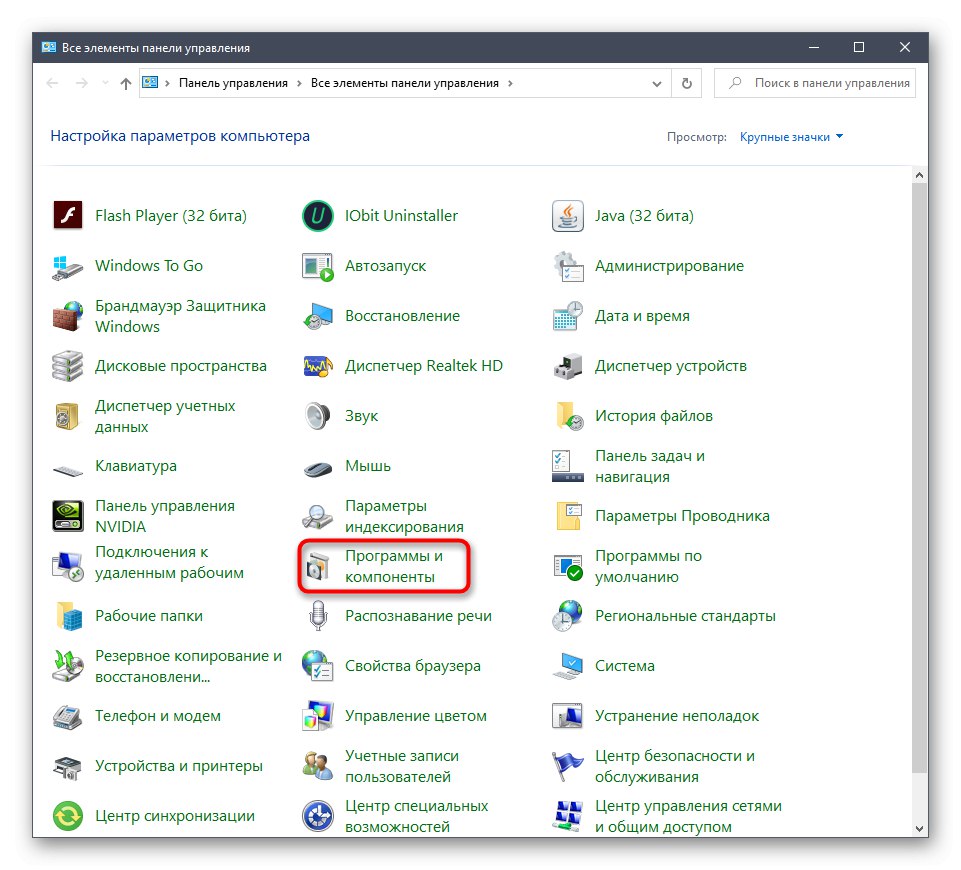
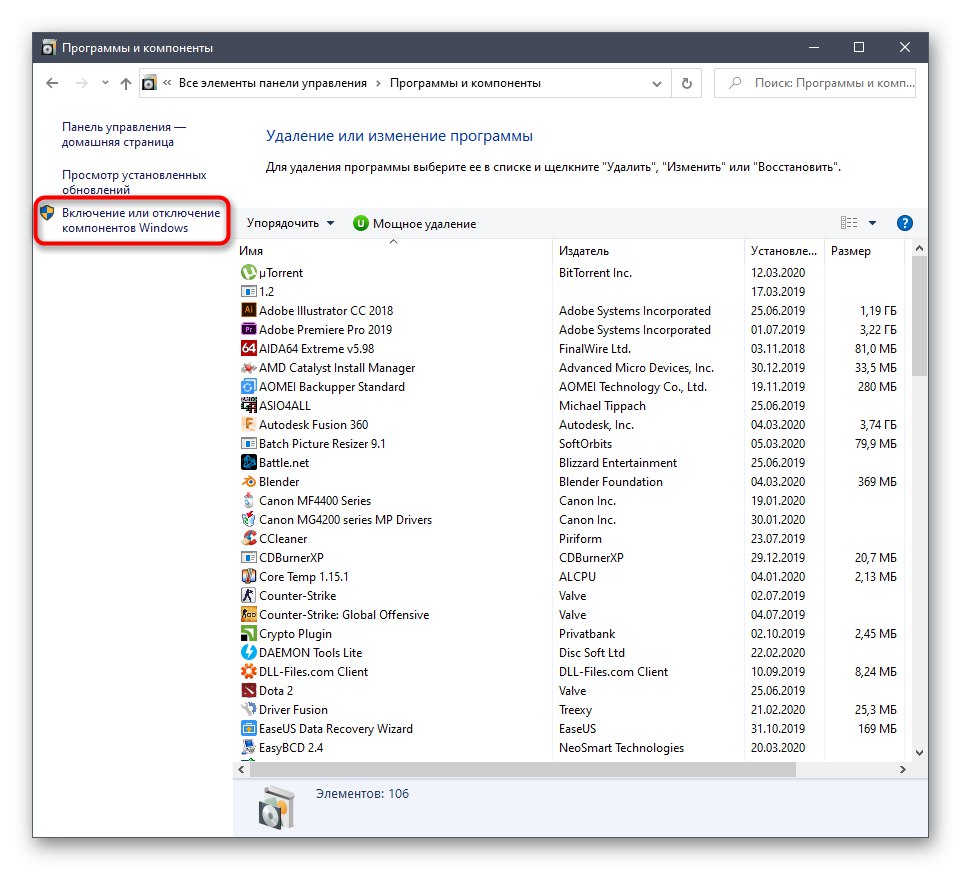
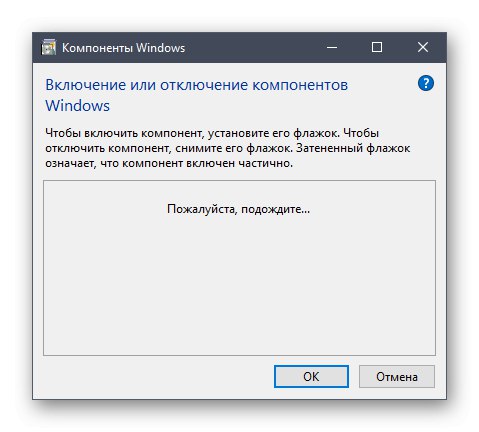
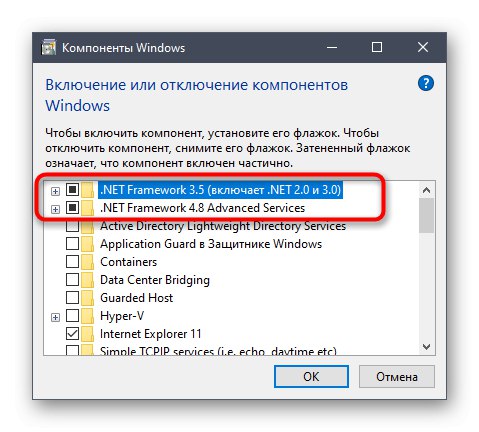
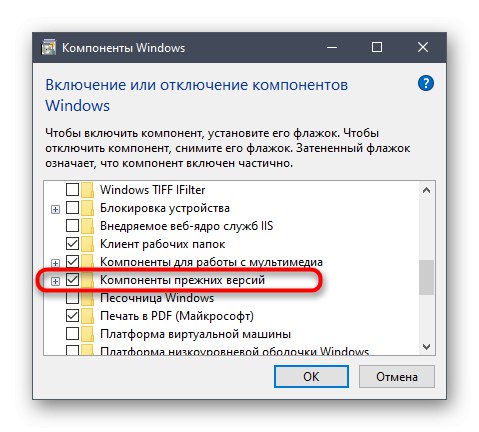
أعد تشغيل الكمبيوتر لتطبيق جميع التغييرات. عندها فقط تابع للتحقق من فعالية التلاعبات المنفذة من خلال محاولة الاتصال بأي خادم عبر SA: MP.
الطريقة الثالثة: إضافة SA: MP إلى استثناءات جدار الحماية
يسمح لك العميل المدروس اليوم بالاتصال بخوادم الشبكة ، مما يعني أن جميع العمليات تتم عبر الإنترنت. يحتوي نظام التشغيل على جدار حماية يمكنه حظر جميع حركات المرور الواردة والصادرة المشبوهة. SA: يمكن لـ MP أيضًا لمس هذا ، مما سيؤدي في النهاية إلى صعوبات في الاتصال بالخادم. نوصي بإضافة التطبيق إلى الاستثناءات بحيث يتجاهله جدار الحماية ببساطة.
- اكتشف "بداية" وتذهب إلى "خيارات".
- حدد بلاطة هنا "شبكة تواصل وانترنت".
- انقر فوق التسمية السفلية جدار حماية Windows.
- في القائمة التي تظهر ، تحتاج إلى نقش "السماح للتطبيق عبر جدار الحماية".
- فى الشباك "البرامج المسموح بها" انقر فوق الزر "تغيير المعلمات".
- اذهب الآن إلى "السماح لتطبيق آخر".
- اضغط على "نظرة عامة"لتعيين المسار إلى ملف SA: MP القابل للتنفيذ.
- في نافذة Explorer القياسية ، ابحث عن التطبيق وقم بتمييزه.
- انقر فوق أضف.
- تأكد من أن SA: MP مدرج الآن في قائمة البرامج المسموح بها ومتوفر على كل من الشبكة الخاصة والعامة.
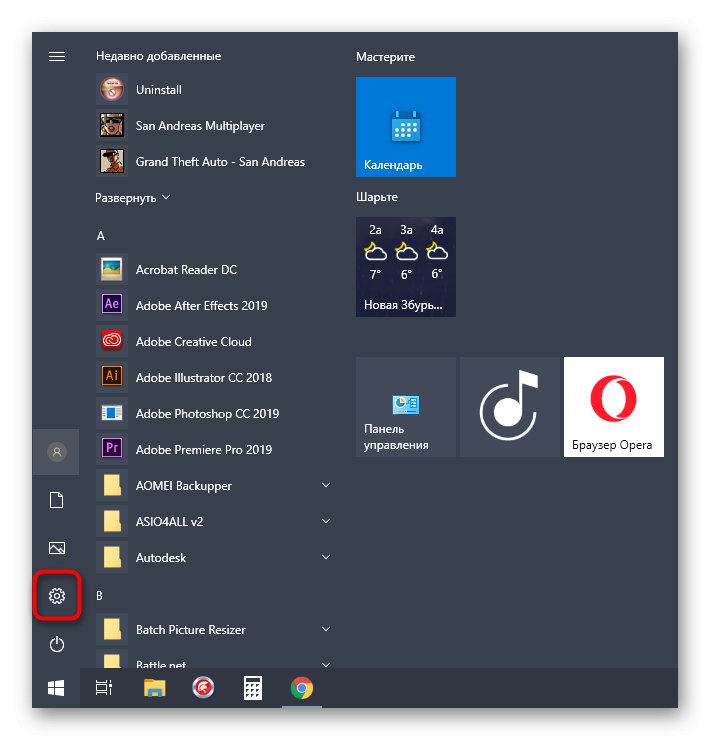
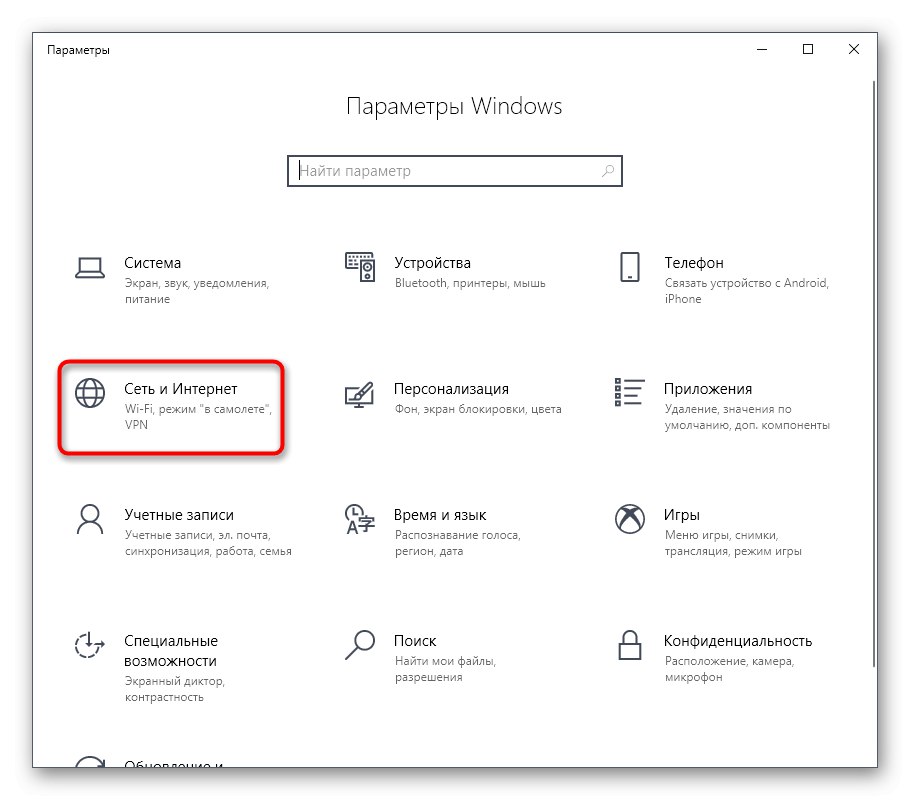
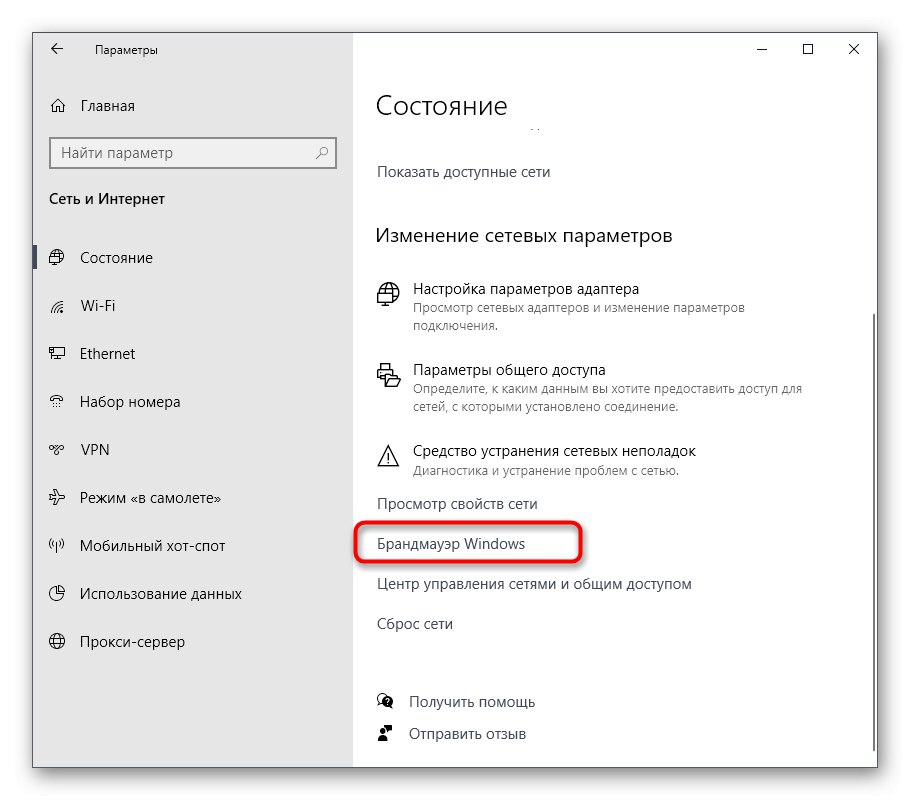
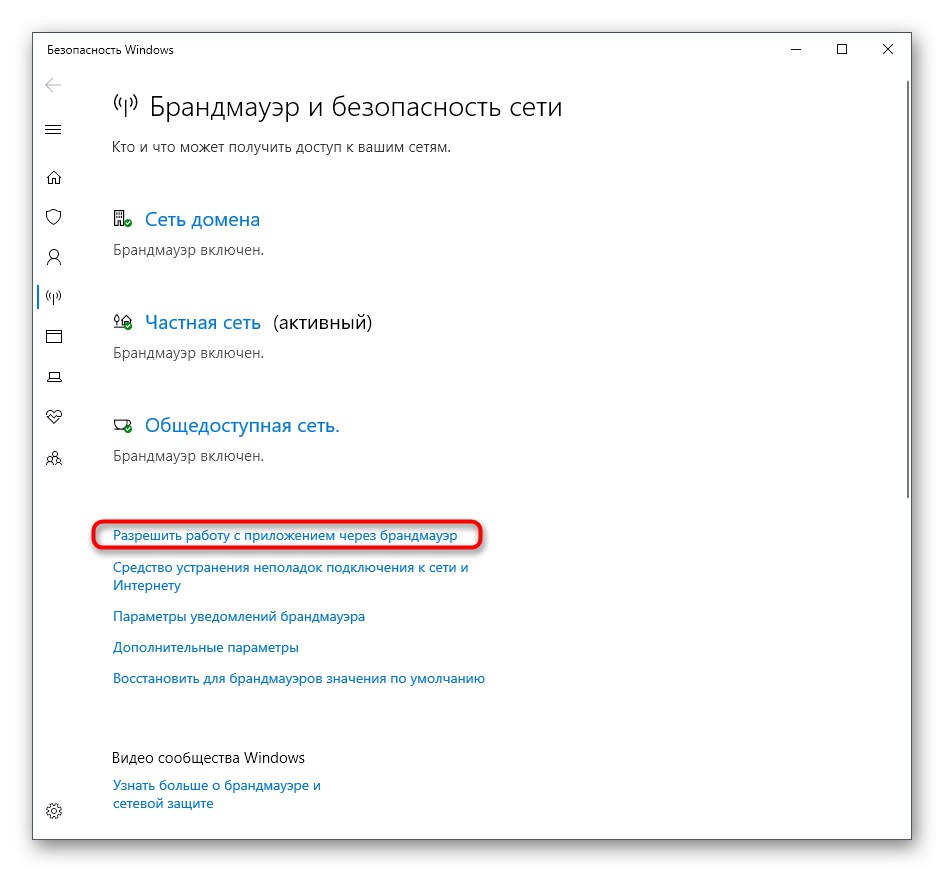
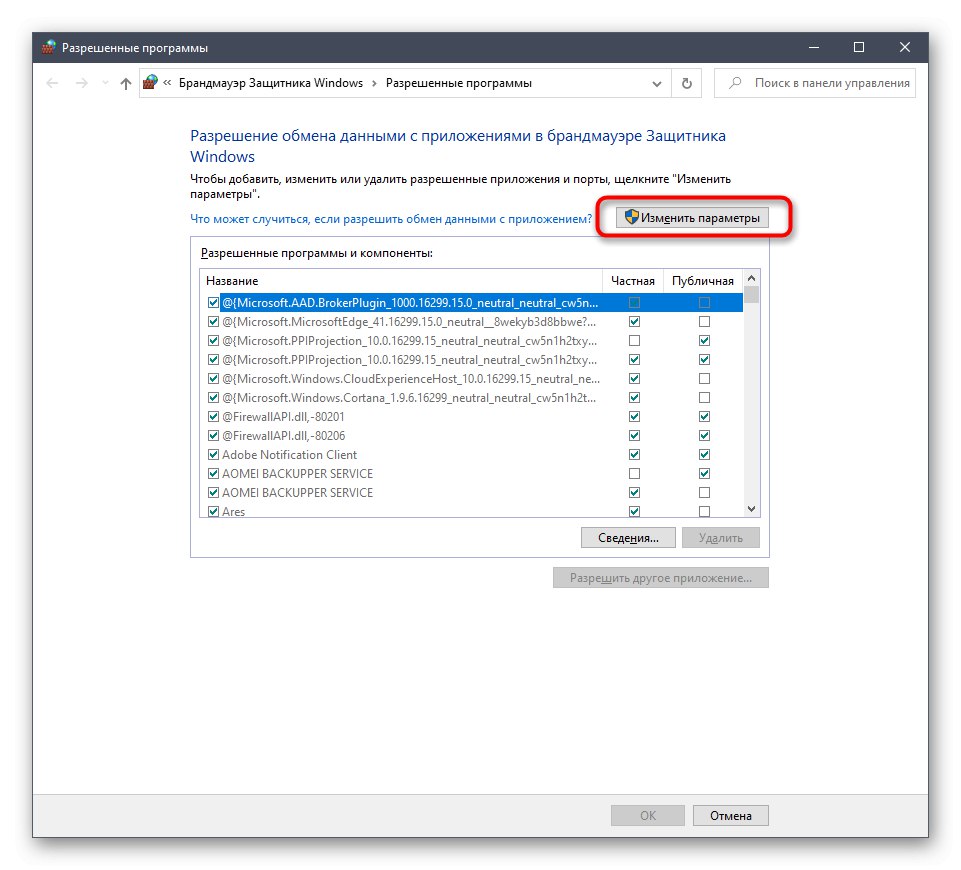
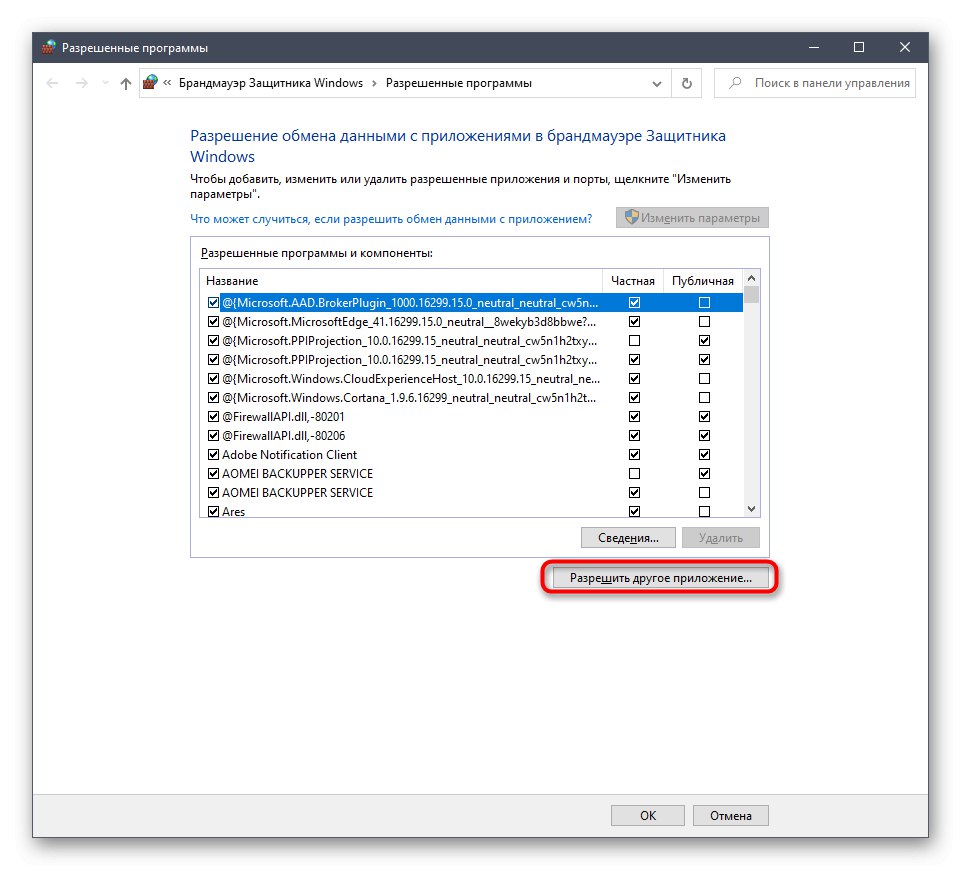
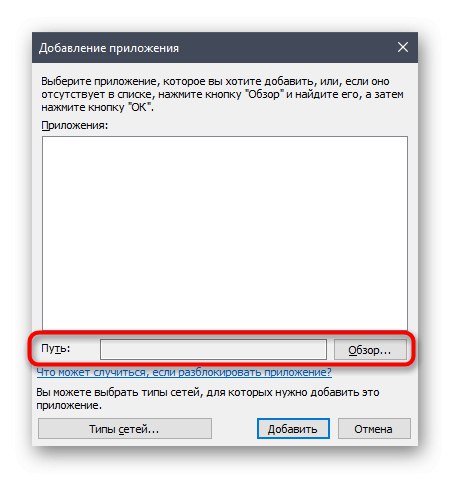
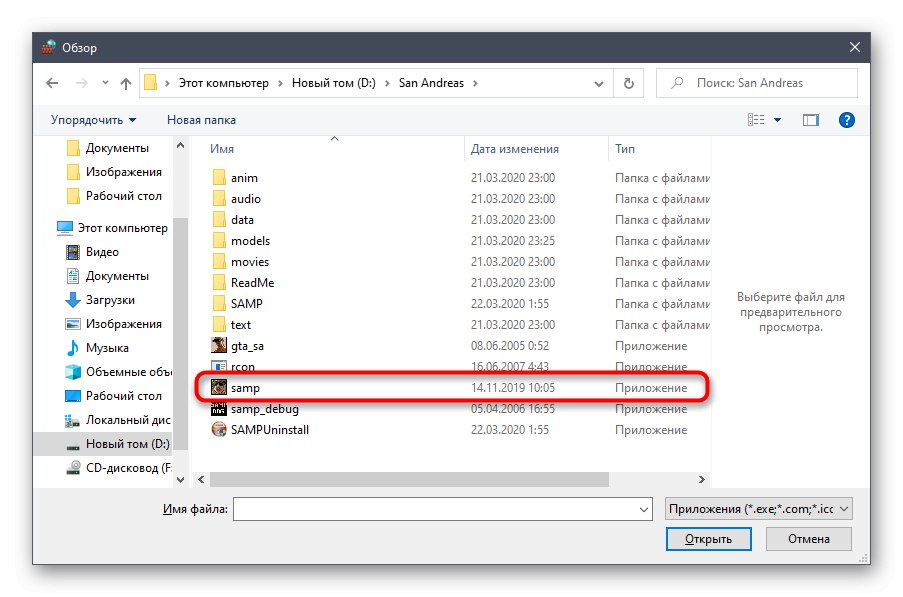
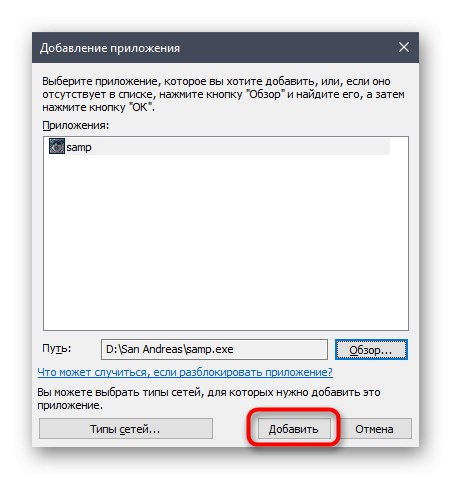
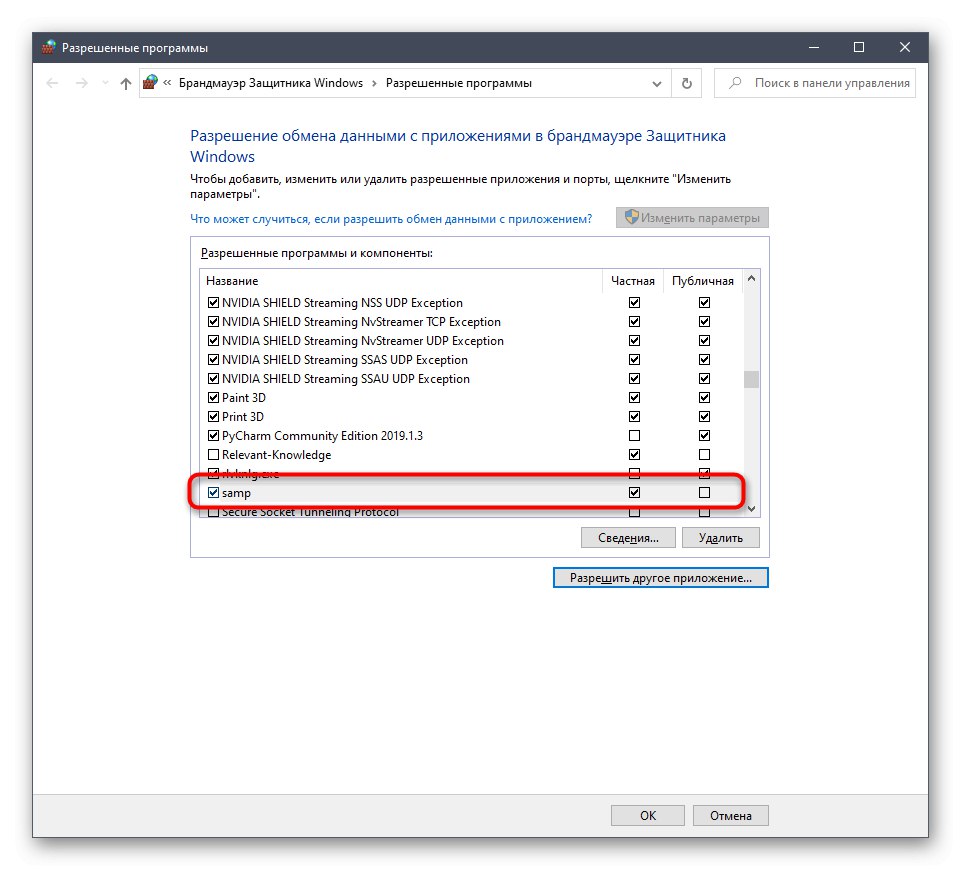
الآن لن يكون لجدار حماية Windows القياسي أي تأثير على SA: MP ، لذا يمكنك تشغيل العميل بأمان والتحقق من صحة الخوادم.
الطريقة الرابعة: الترقية إلى أحدث عميل
هذه الطريقة مناسبة فقط للمستخدمين الذين لا يستخدمون أحدث إصدار من SA: MP ويمكنهم الترقية إلى الإصدار الجديد ، مع التأكد من أن الخوادم محل الاهتمام تعمل بشكل صحيح في الإصدار 0.3.7. فقط بضع خطوات بسيطة مطلوبة منك.
- اتبع الرابط أعلاه للوصول إلى صفحة تنزيل SA: MP. انقر هنا على النقش "تحميل الصفحة" مقابل أحدث إصدار من العميل.
- استخدم إحدى المرايا المتاحة لبدء التنزيل.
- انتظر حتى ينتهي تنزيل الملف التنفيذي وقم بتشغيله من خلال القسم "التحميلات" في المتصفح أو الموقع الذي تم تنزيل الكائن إليه.
- اتبع تعليمات المثبت ، مع تحديد المجلد باستخدام GTA: San Andreas لتثبيت التطبيق ، إذا لم يتم اكتشافه تلقائيًا.
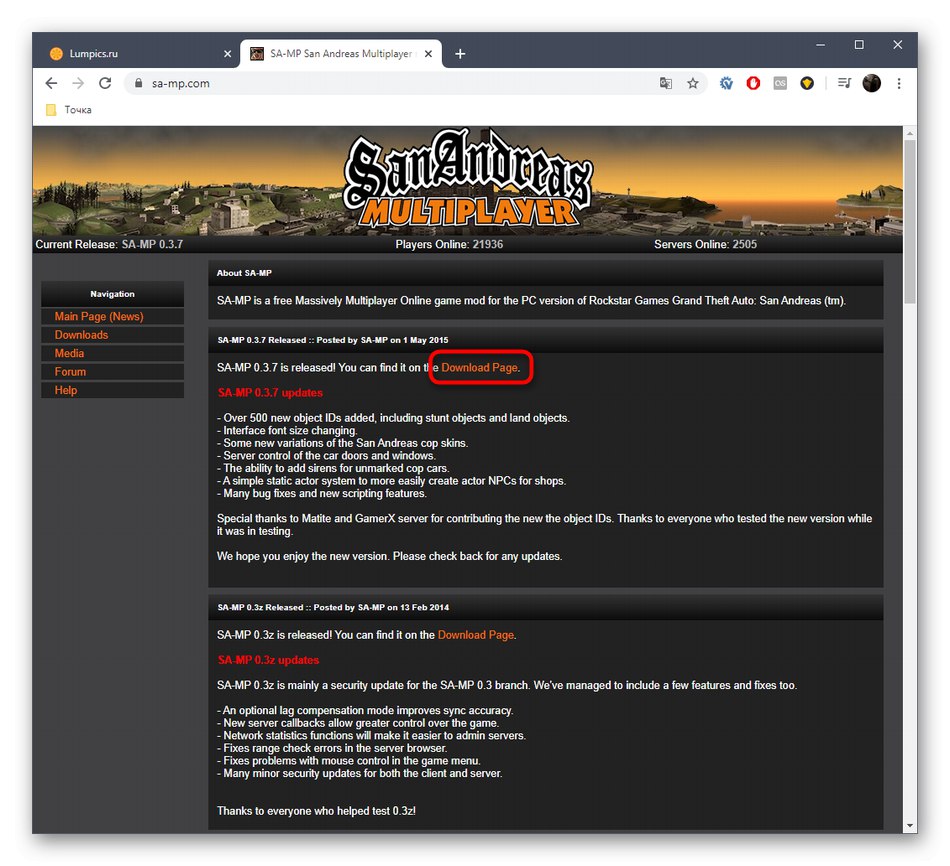
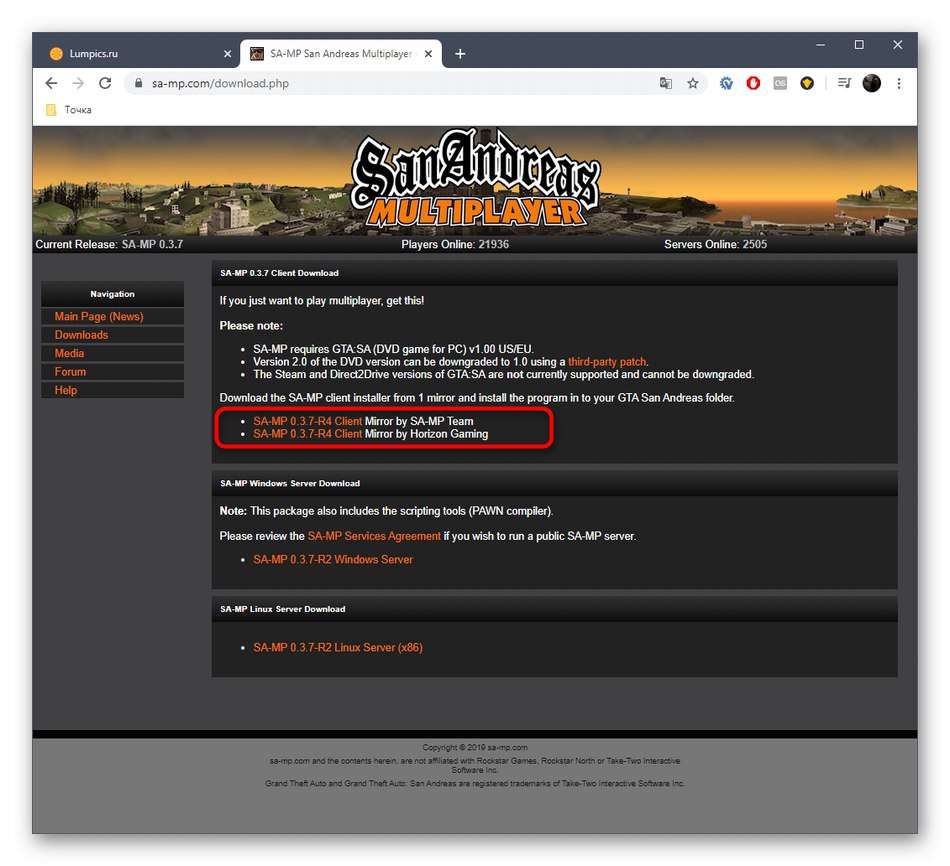
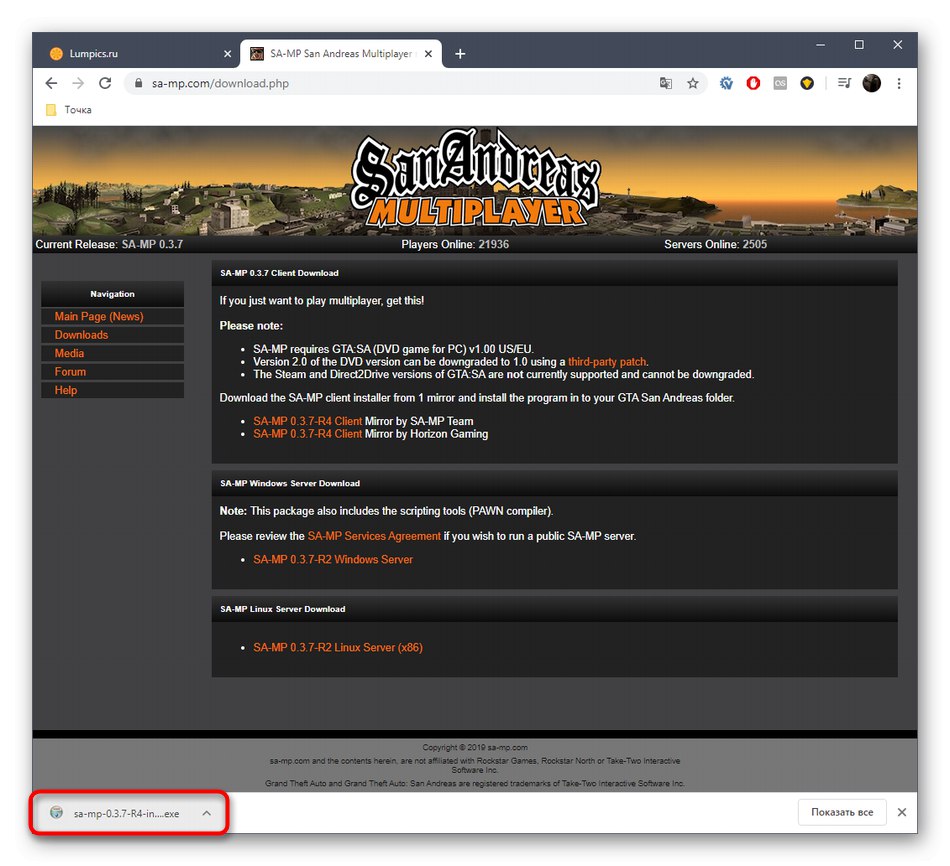
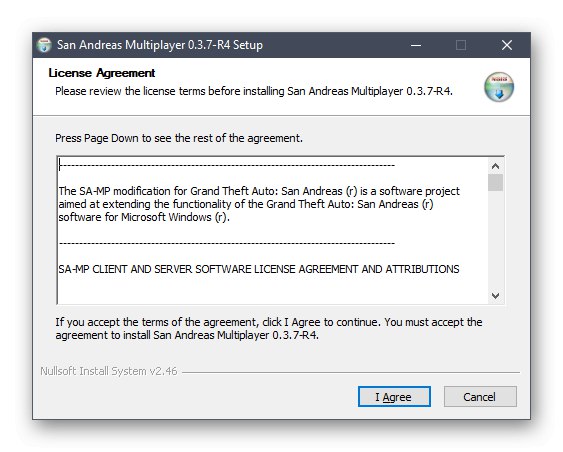
ستحل الملفات الجديدة محل الملفات القديمة تلقائيًا ، ويمكنك تشغيل SA: MP ، مع التحقق من الأداء الصحيح للعميل. لا تنس أن بعض الخوادم لا تعمل على أحدث إصدار ، لذلك ضع هذه الميزة في الاعتبار عند تنفيذ الطريقة.
الطريقة الخامسة: إعادة تثبيت DirectX
لقد جعلنا هذا الخيار نهائيًا لأنه جذري وغير فعال دائمًا. جوهرها هو إعادة التثبيت برنامج DirectX في نظام التشغيل Windows 10 مع تضمين المكونات المفقودة. تساعد مثل هذه الإجراءات في الحالات التي تكون فيها ملفات المكونات تالفة أو مفقودة بسبب بعض الإخفاقات. لمزيد من التعليمات التفصيلية حول هذا الموضوع ، ابحث في دليل آخر على موقعنا على الإنترنت من خلال النقر على الرابط التالي.
المزيد من التفاصيل: كيفية إعادة تثبيت وإضافة مكونات DirectX المفقودة في نظام التشغيل Windows 10
لقد رأيت للتو خمسة خيارات مختلفة لحل مشكلة SA: MP في GTA: San Andreas. إذا لم يثبت أي منها فعاليته ، فحاول تنزيل بنية مختلفة من اللعبة نفسها إذا كنت لا تستخدم ترخيصًا.