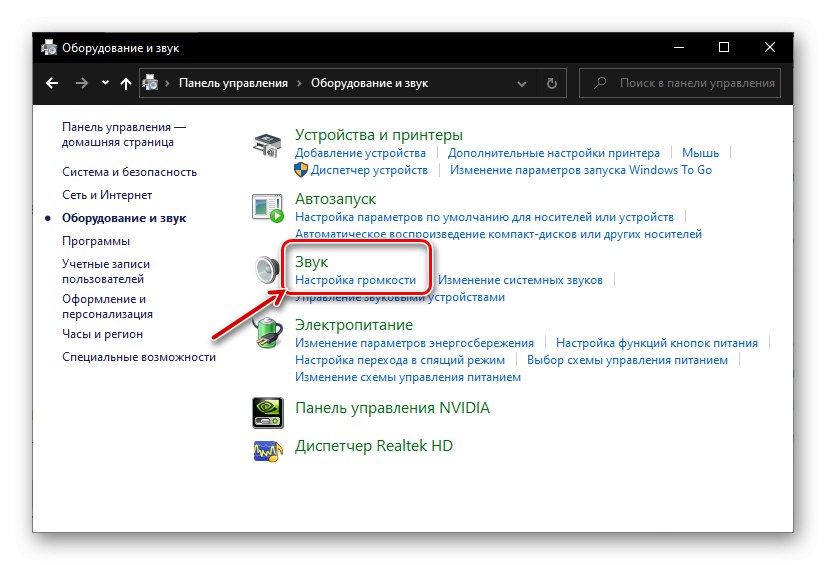يعد Volume Mixer أداة إضافية قياسية لنظام التشغيل Windows توفر القدرة على تخصيص الصوت في نظام التشغيل والتطبيقات الفردية التي تعمل في بيئتها. في هذه المقالة ، سنخبرك بكيفية تسميتها في المراكز العشرة الأولى ، خاصة وأن هذا الإصدار يحتوي على مكونين بنفس الاسم.
اقرأ أيضا: كيفية إعداد الصوت على جهاز كمبيوتر يعمل بنظام Windows
الطريقة الأولى: شريط المهام
طريقة الإطلاق الأسهل والأكثر ملاءمة "خالط الصوت" هو استخدام قائمة السياق الخاصة بالتحكم في الصوت الموجودة على شريط المهام. فقط انقر بزر الماوس الأيمن على أيقونة البوق واختر "فتح خالط حجم الصوت".
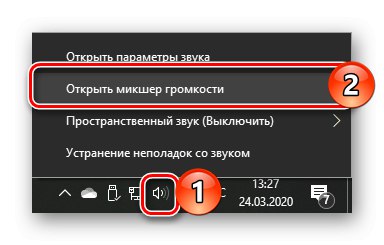
اقرأ أيضا: تخصيص شريط المهام في نظام التشغيل Windows 10
الطريقة الثانية: "لوحة التحكم"
يتحدث اسم مكون نظام التشغيل هذا عن نفسه - فهو يحتوي على عناصر تحكم. يثير اهتمامنا في إطار هذه المقالة "خالط الصوت" - أحدهما.
- اكتشف "لوحة التحكم"، على سبيل المثال ، باستخدام النافذة "يركض" (تسمى بالمفاتيح "WIN + R") والأمر
مراقبةثم الضغط "حسنا" أو "أدخل" للتأكيد. - حدد وضع العرض "الفئة" وافتح القسم "المعدات والصوت".
- في الكتلة "صوت" اضغط على الرابط ضبط الصوت.
![انتقل إلى ضبط مستوى الصوت في الأجهزة والصوت في Windows 10]()
سيتم فتح الخلاط في نافذة منفصلة.
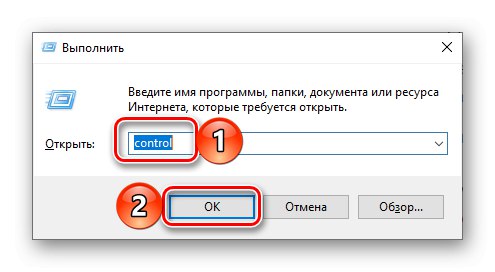
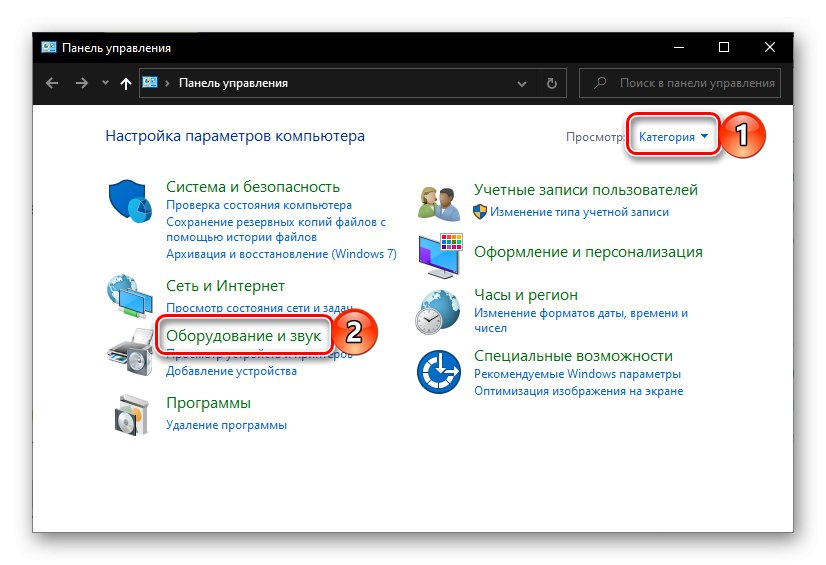
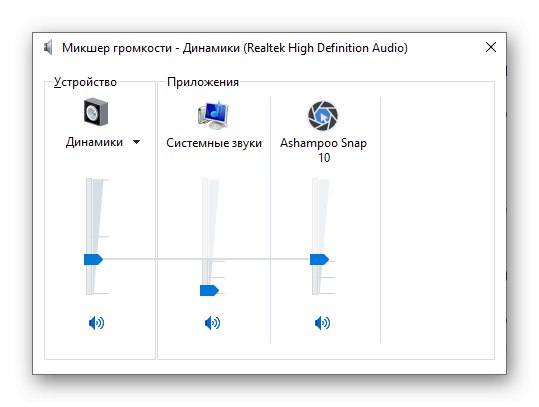
اقرأ أيضا: كيفية فتح "لوحة التحكم" في نظام التشغيل Windows 10
الطريقة الثالثة: "سطر الأوامر"
تُستخدم وحدة التحكم عادةً لتعديل نظام التشغيل واستكشاف المشكلات المختلفة وإصلاحها ، ولكن يمكنها أيضًا تشغيل مكونات وتطبيقات مختلفة للنظام.
إقرأ أيضاً: Cقائمة بالأوامر المفيدة للعمل المريح مع وحدة التحكم في Windows 10
- مكالمة سطر الأوامر... أسهل طريقة للقيام بذلك هي من خلال قائمة إجراءات الأزرار الإضافية. "بداية" - انقر على أيقونته بزر الفأرة الأيمن واختر العنصر المناسب.
- أدخل الأمر أدناه وانقر "أدخل" لإكماله.
سندفول - "خالط الصوت" سوف تكون مفتوحة.
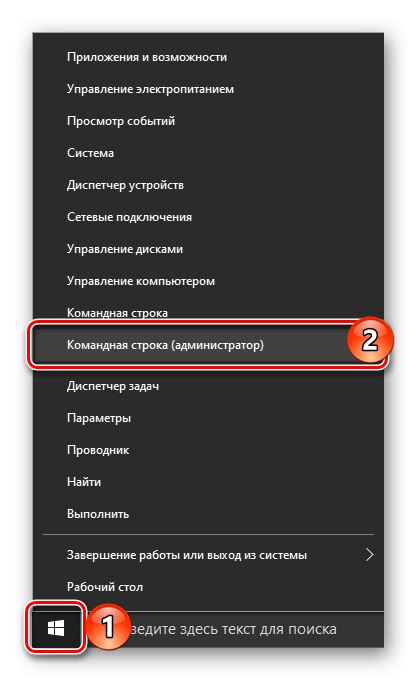
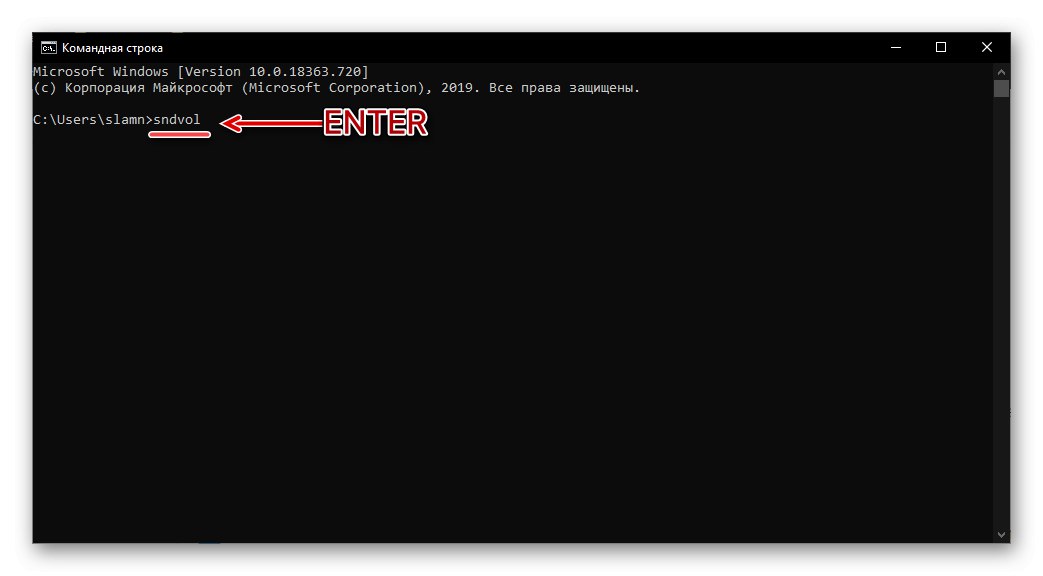
اقرأ أيضا: كيفية فتح موجه الأوامر في نظام التشغيل Windows 10
الطريقة الرابعة: "PowerShell"
هذه القشرة هي نظير متقدم "سطر الأوامر" ويدعم نفس الأوامر. لذلك ، يمكنه أيضًا بدء تشغيل الخلاط. يمكن العثور على PowerShell نفسه في القائمة "بداية"، في مجلد باسم نوافذ بوويرشيل.
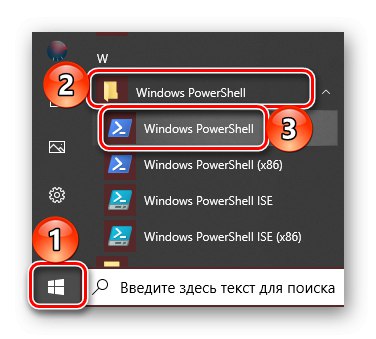
الإجراءات الأخرى هي نفسها الموجودة في وحدة التحكم - أدخل الأمر سندفول وانقر "أدخل".
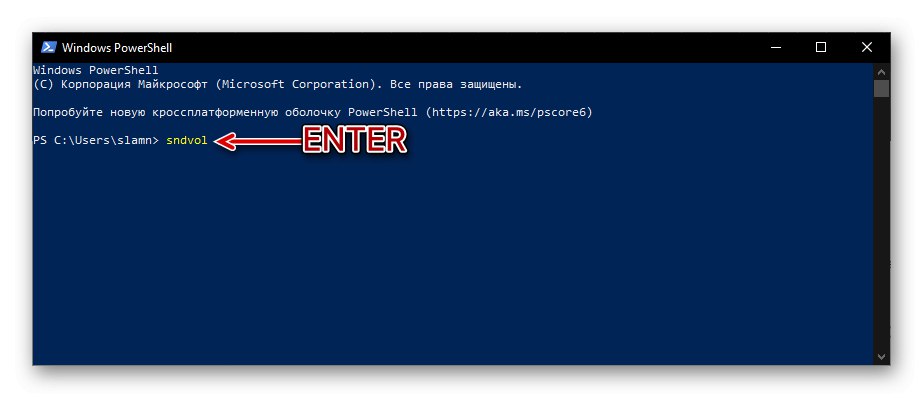
الطريقة الخامسة: "تشغيل"
يمكن استخدام أوامر استدعاء تطبيقات Windows ليس فقط في ملفات سطر الأوامر و بوويرشيلولكن أيضًا في النافذة "يركض"... لقد كتبنا عن كيفية فتحه بالطريقة الثانية. بمجرد الانتهاء ، اكتب فقط سندفول و اضغط "حسنا" أو "أدخل".
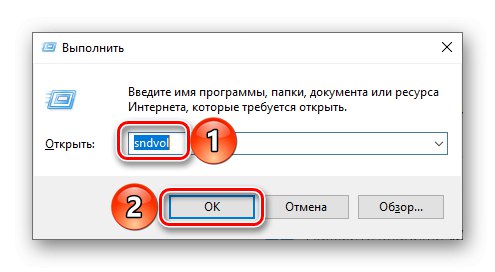
اقرأ أيضا: كيفية فتح سطر "Run" في نظام التشغيل Windows 10
الطريقة 6: "إدارة المهام"
"مدير المهام"، والذي يستخدم عادة لمراقبة حالة النظام والإيقاف الطارئ للعمليات ، بالإضافة إلى أنه يوفر القدرة على بدء تشغيلها. لهذا الغرض ، فإنه يحتوي على نظير للنافذة "يركض".
- اضغط على المفاتيح CTRL + SHIFT + ESC للإتصال "DZ" أو انقر بزر الماوس الأيمن على شريط المهام وحدد العنصر المقابل في القائمة التي تظهر.
- استدعاء القائمة "ملف" و "ابدأ مهمة جديدة".
- أدخل الأمر في النافذة التي تفتح
سندفولثم انقر فوق "حسنا" أو "أدخل".
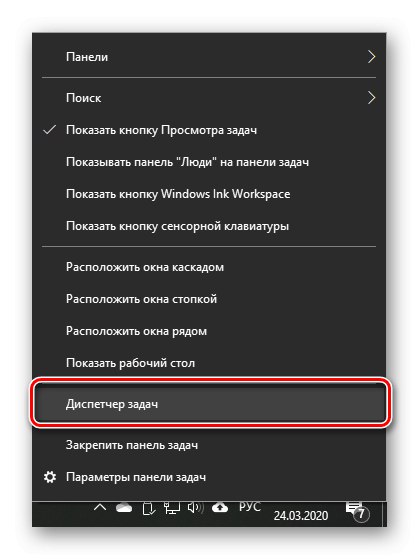
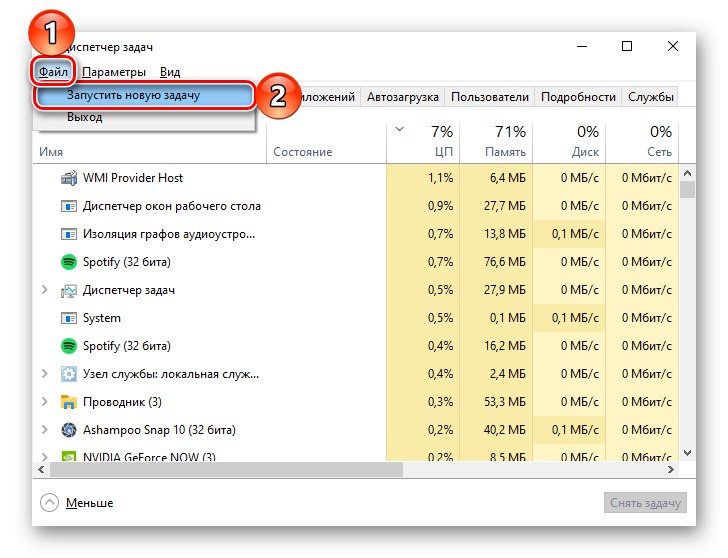
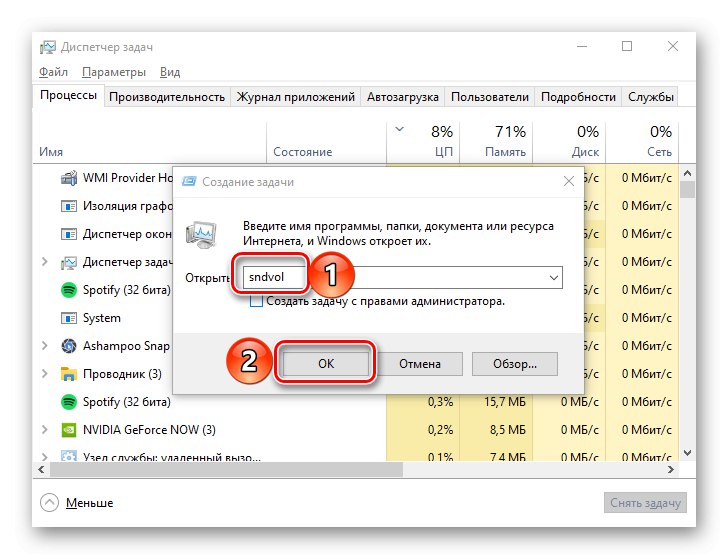
اقرأ أيضا: كيفية فتح "مدير المهام" في نظام التشغيل Windows 10
الطريقة 7: بحث النظام
يتيح لك البحث المدمج في Windows 10 العثور بسرعة على مختلف التطبيقات ومكونات نظام التشغيل وتشغيلها على الفور. ما عليك سوى النقر فوق رمز العدسة المكبرة الموجود على شريط المهام أو استخدام المفاتيح "WIN + S" وأدخل الأمر المألوف من الطرق السابقة في الحقل الظاهر - سندفول.
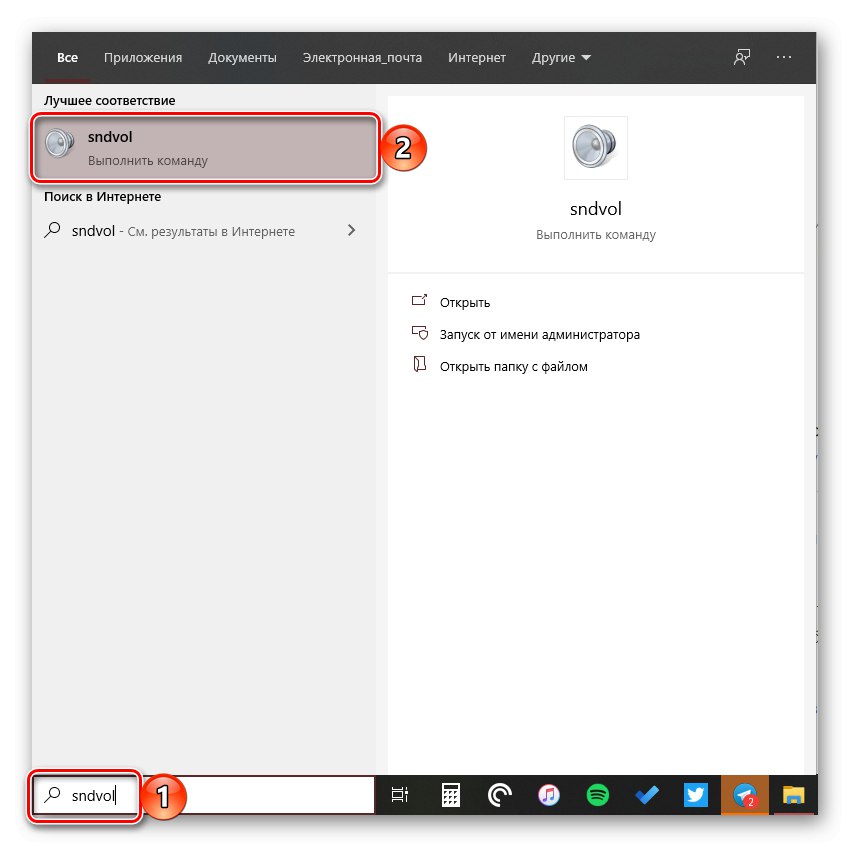
اقرأ أيضا: كيفية فتح البحث في Windows 10
الطريقة 8: "المعلمات"
كما قلنا في المقدمة ، يحتوي Windows 10 على اثنين "خالط الصوت"، ويتم دمج الثانية في "خيارات" نظام التشغيل. يوفر نفس إمكانات التحكم في مستوى الصوت مثل التركيبات القياسية ، مع إضافة السماح باختيار أجهزة الإدخال / الإخراج الصوتية.
- مكالمة "خيارات"باستخدام الرمز الموجود على شريط القوائم الجانبي "بداية" أو بالضغط على المفاتيح "WIN + I"... انتقل إلى القسم "النظام".
- في الجزء الأيمن ، افتح علامة التبويب "صوت" وانتقل عبر محتوياته إلى أسفل. انقر فوق البند "إعدادات الجهاز وحجم التطبيق"يقع في الكتلة "خيارات الصوت المتقدمة".
- سيفتح هذا الإجراء قسم الإعدادات ، وهو نفسه "خالط الصوت"... في هذه الحالة ، بالنسبة لكل تطبيق فردي ، وكذلك بالنسبة للنظام ككل ، يمكنك تحديد جهاز الإدخال والإخراج للإشارة الصوتية.
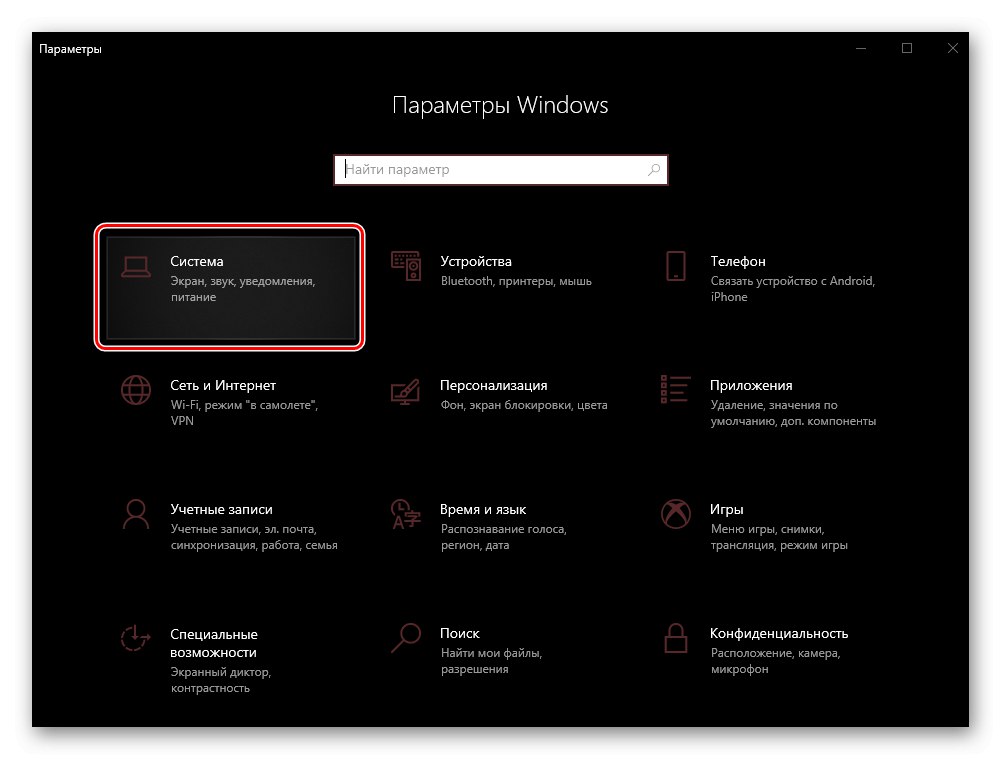
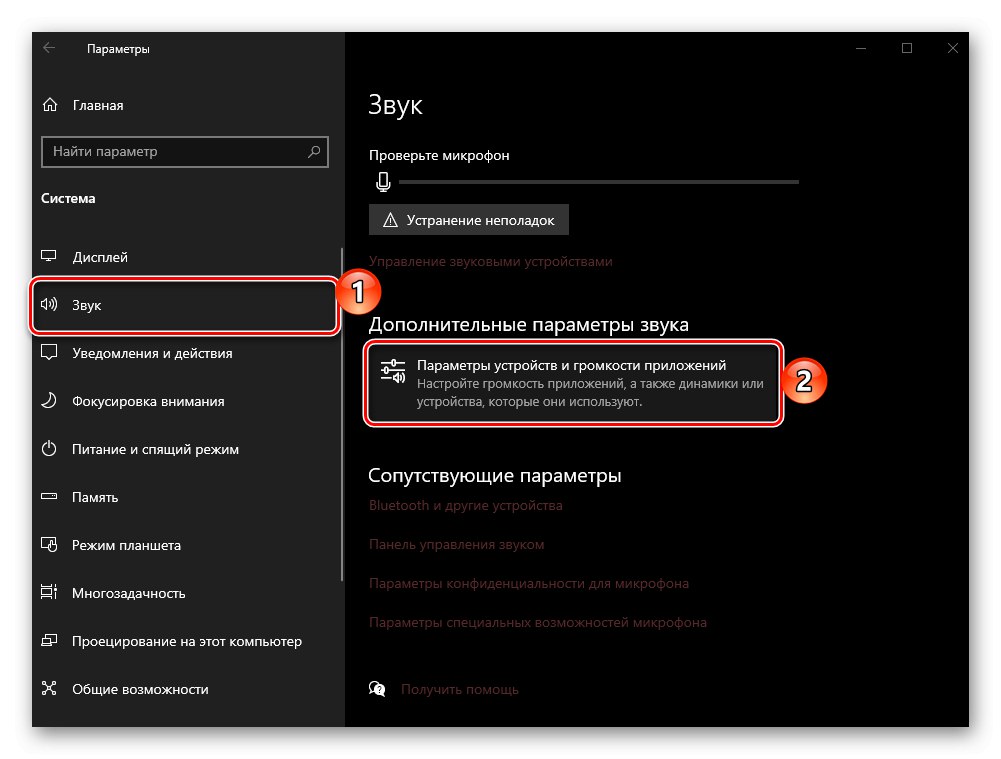
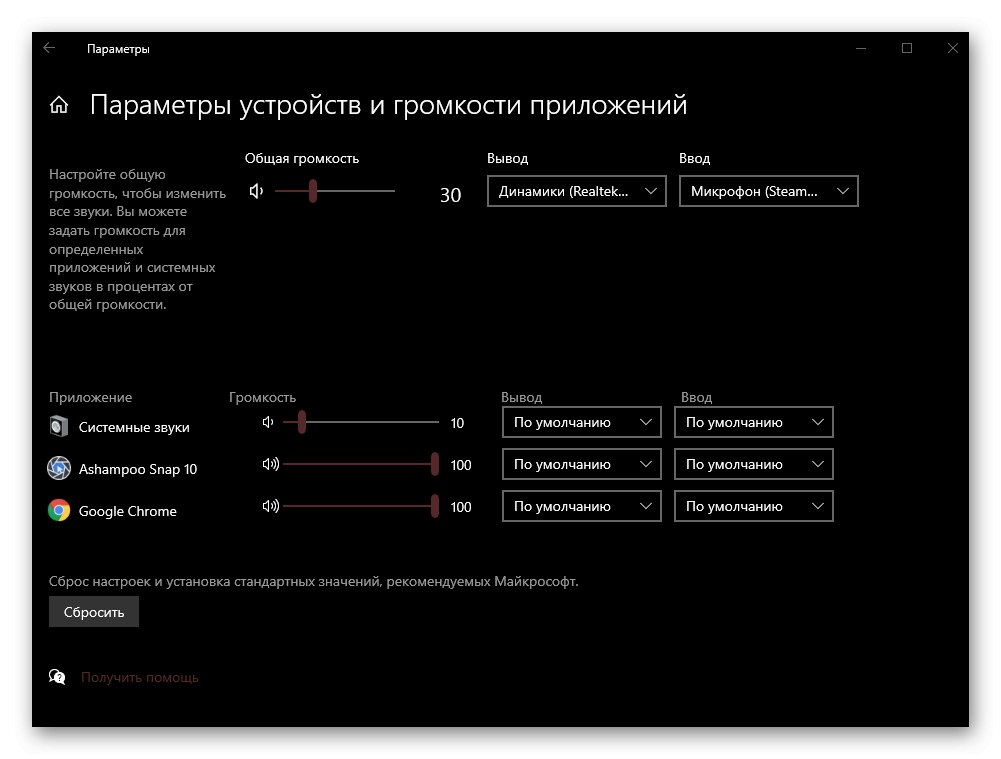
النصيحة: "إعدادات الجهاز وحجم التطبيق" يمكن إطلاقه بطريقة أبسط - فقط ابدأ في كتابة استعلام في شريط البحث على شريط المهام
خلاطثم قم بتشغيل ما يظهر في النتائج خيارات خلاط الصوت.
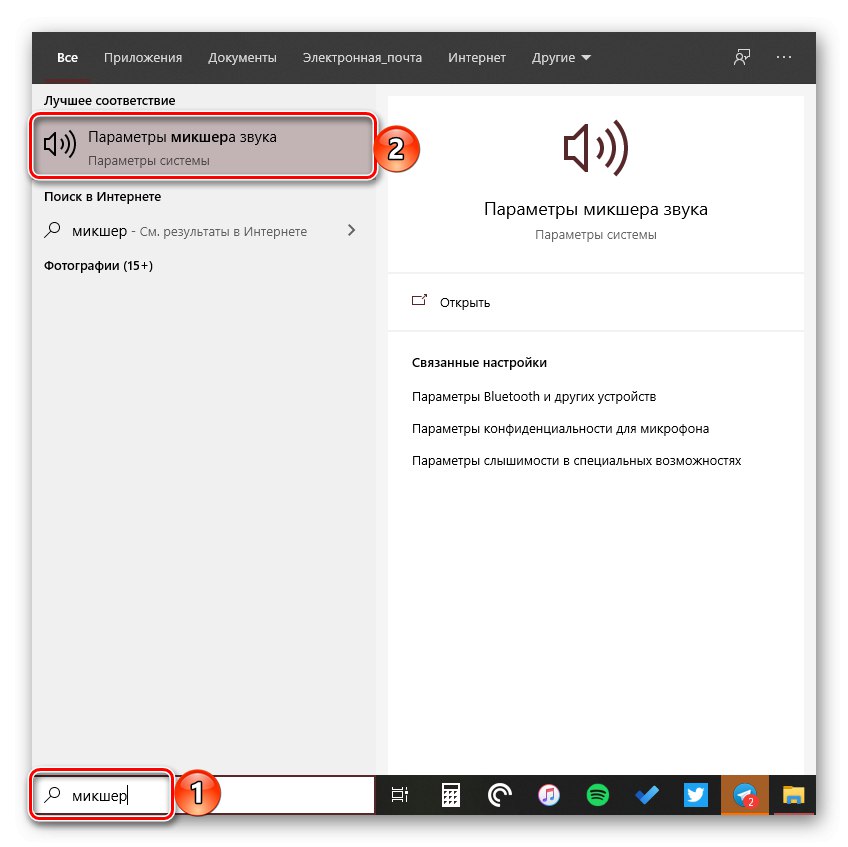
لقد درسنا كيف يمكنك فتح المعيار "خالط الصوت" ونظيره الممتد على أجهزة الكمبيوتر وأجهزة الكمبيوتر المحمولة التي تعمل بنظام Windows 10.