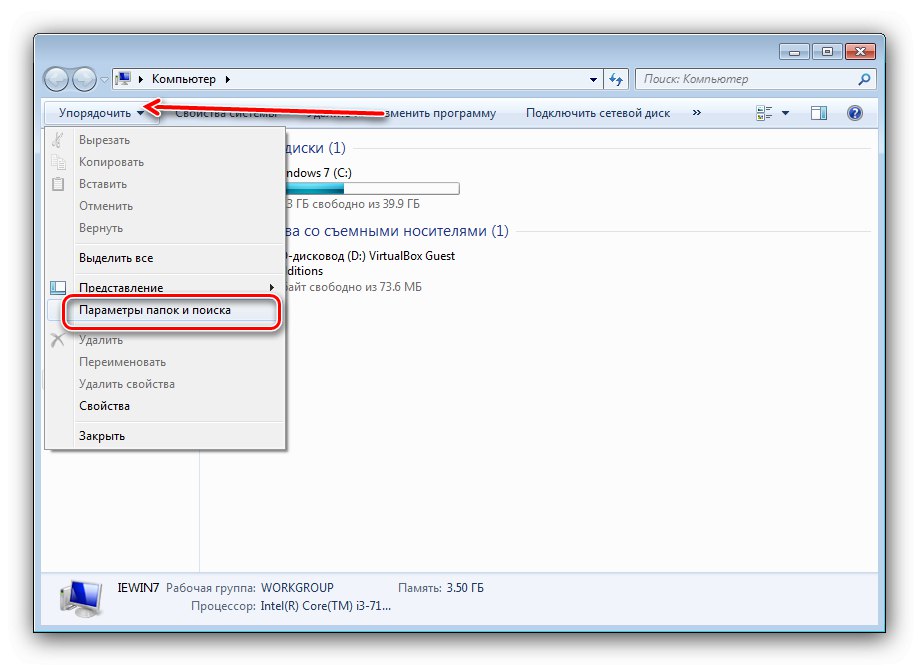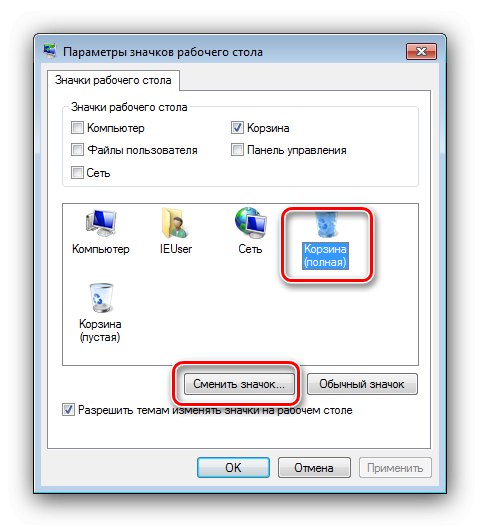"سلة المحذوفات" في Windows 7 هي المكان الذي يتم فيه تخزين الملفات المراد حذفها. يفشل أحيانًا ولا يتم حذف البيانات الموجودة بداخله. دعونا نرى سبب حدوث ذلك وكيفية حل هذه المشكلة.
حذف إجباري للملفات من "سلة المحذوفات"
أولاً ، بضع كلمات حول سبب عدم حذف الملفات. في معظم الحالات ، يعني هذا أنه من بين بيانات "سلة المحذوفات" هناك مستند لا يجب أن يكون موجودًا ، على سبيل المثال ، ملف تم التعرف عليه كملف نظام. في بعض الأحيان ، لا تكون المشكلة في "المهملات" نفسها ، ولكن في أيقونتها: قسم تخزين البيانات المحذوفة فارغ بالفعل ، ولكن يتم عرض الرمز على أنه ممتلئ. دعونا ننظر في حلول لجميع المشاكل الموصوفة.
الطريقة الأولى: "Explorer"
إذا لم يحدث شيء عند محاولة إفراغ "سلة المحذوفات" ، فمن المحتمل أن يكون قد حدث فشل في البرنامج وتحتاج إلى حذف الملفات يدويًا باستخدام Explorer.
- على "سطح المكتب" اضغط على اختصار لوحة المفاتيح فوز + إي - سيبدأ هذا "جهاز الكمبيوتر الخاص بي".
- انتقل إلى أي قسم ، ثم قم بتشغيل عرض الملفات المخفية والنظام واحدًا تلو الآخر. للقيام بذلك ، استخدم العنصر "رتب"، حيث انقر فوق الخيار المجلد وخيارات البحث.
![حدد الخيار لتمكين العناصر المخفية من حل مشاكل إفراغ سلة المهملات على Windows 7]()
افتح علامة التبويب "رأي" وانتقل إلى أسفل قائمة الخيارات. قم بإلغاء تحديد الخيار "إخفاء ملفات النظام المحمية"، ثم قم بتبديل زر الاختيار "الملفات والمجلدات المخفية" في الموقف "تبين".
- يجب أن يظهر دليل يحمل الاسم في جذر قسم النظام $ Recycle.bin، إذهب إليها.
- ثم انقر نقرًا مزدوجًا فوق الرمز "سلة".
![افتح سلة المهملات لاستكشاف مشكلات تنظيف التخزين على Windows 7 وإصلاحها]()
حدد محتويات الدليل بالكامل ، ثم اضغط على اختصار لوحة المفاتيح Shift + Delete... في نافذة التحذير ، انقر فوق "نعم".
- كرر الخطوات من 3 إلى 4 مع أي أقراص أو أقسام متبقية ، ثم أعد تشغيل الكمبيوتر.
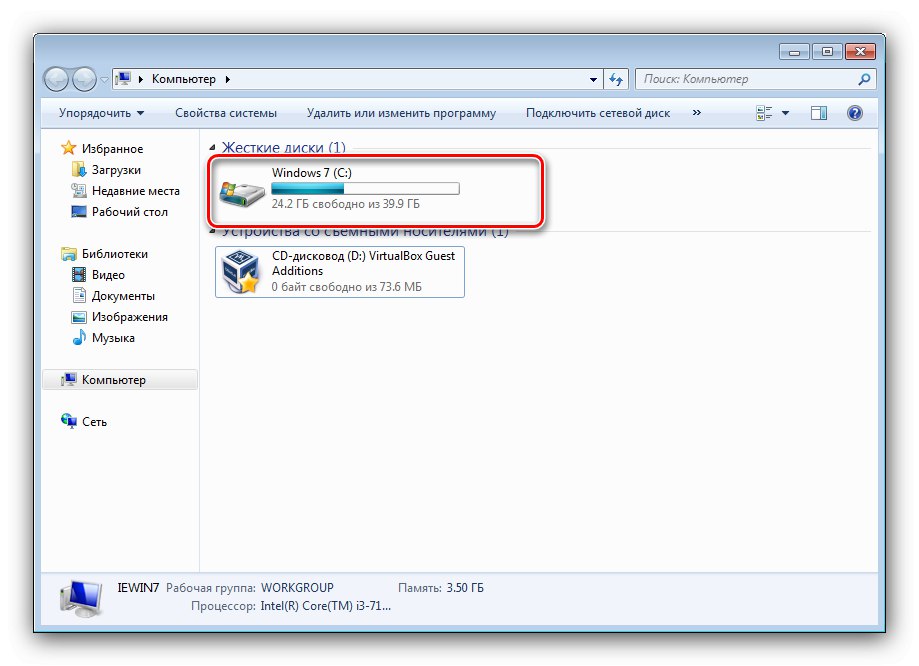
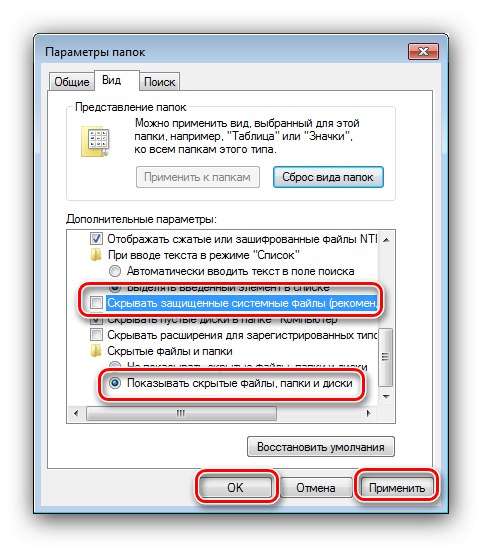
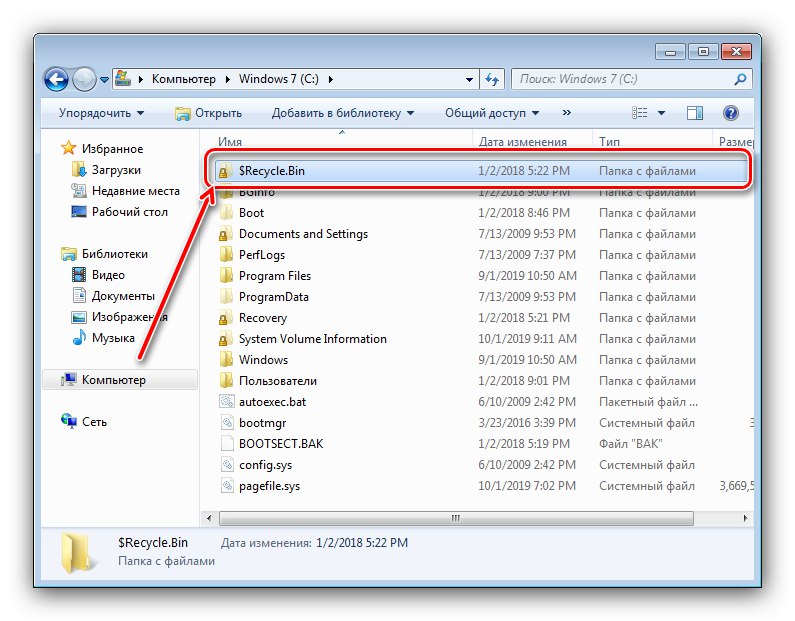
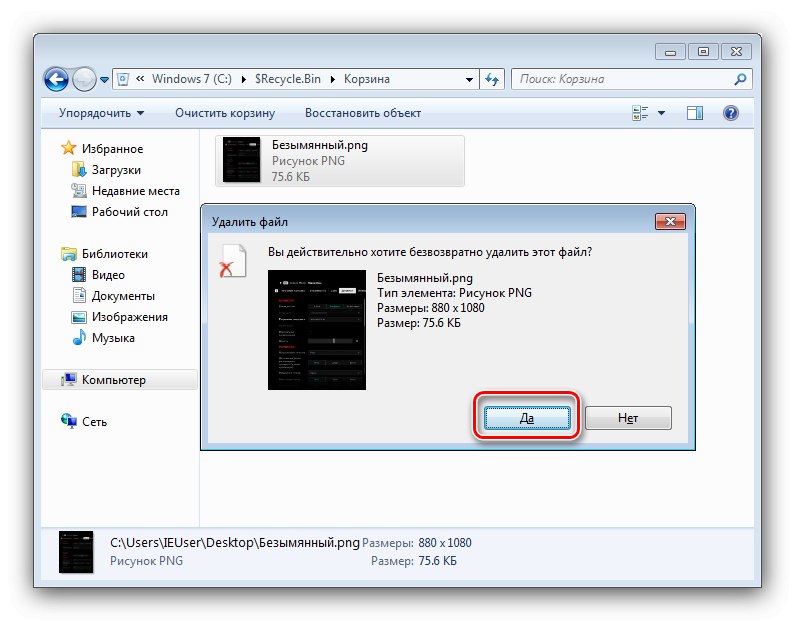
بهذه الطريقة البسيطة ، يمكنك إزالة ملفات المشاكل من سلة المحذوفات وإعادتها إلى العمل.
الطريقة 2: إعادة تعيين سلة المهملات
في بعض الأحيان لا يمكن مسح محتويات التخزين يدويًا - لا يوجد وصول أو لا يتم حذف الملفات. ستساعد إعادة التعيين في حل المشكلة في هذه الحالة. "سلال" عبر سطر الأوامر... خوارزمية الإجراءات هي كما يلي:
- اكتشف سطر الأوامر كمسؤول - لهذا مفتوح "بداية"، اكتب في تركيبة البحث كمد، ثم انقر بزر الماوس الأيمن على الخيار الموجود وحدد الخيار المطلوب.
- أدخل الأمر التالي:
rd / s / q C: $ Recycle.bin - أعد إدخال الأمر ، ولكن هذه المرة بدلاً من حرف محرك الأقراص ج: أدخل حرف محركات الأقراص أو الأقسام الأخرى: د:, هـ:, F: وهلم جرا.
- عن طريق السقوط "سلة" على جميع محركات الأقراص ، أعد تشغيل الكمبيوتر.
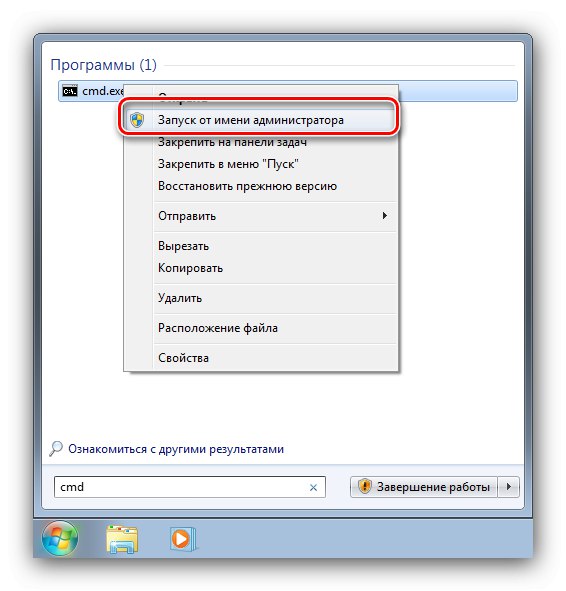
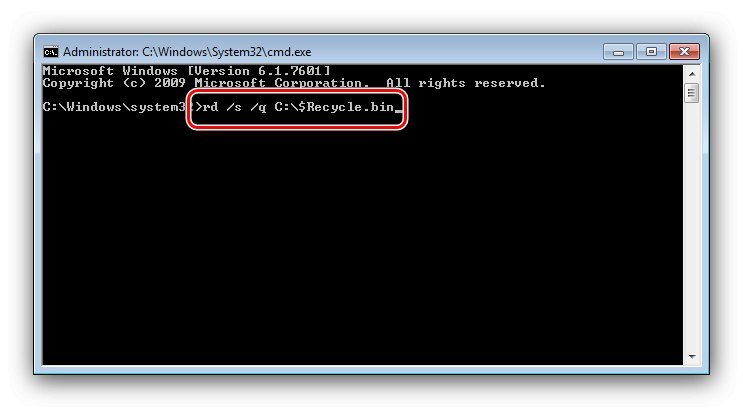
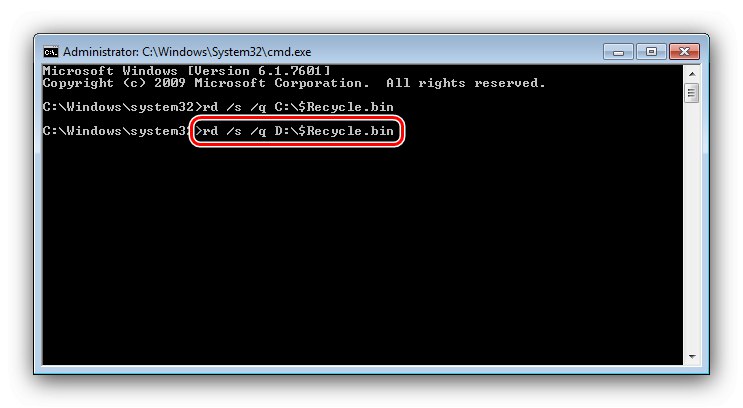
عند بدء التشغيل ، سيقوم النظام بإنشاء خزائن جديدة عن طريق إعادة ضبط جميع إعدادات المستخدم ، والتي يجب أن تحل المشكلة.
الطريقة الثالثة: القضاء على تهديد الفيروس
في بعض الأحيان ، يمكن ملاحظة مشاكل "سلة المحذوفات" بسبب إجراءات برامج الفيروسات - سيكون العرض الدقيق للعدوى هو ظهور رسائل غير عادية عند محاولة التنظيف ، مثل "هل أنت متأكد من أنك تريد إلغاء تثبيت Windows" أو "يتعذر الحذف ، لا توجد امتيازات مقابلة"... في مواجهة هذا ، يجب عليك فحص النظام بعناية والقضاء على العدوى.
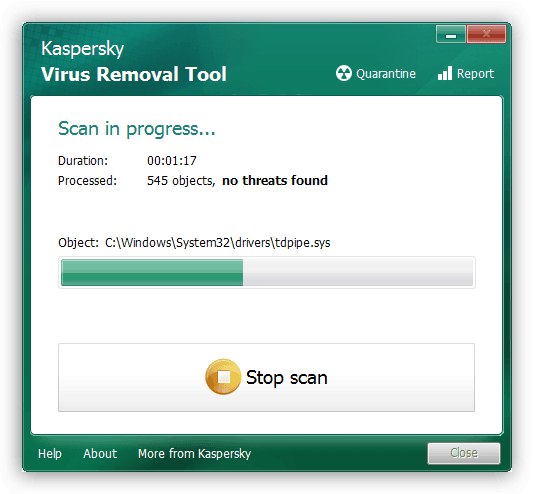
مشاكل مع أيقونة سلة المهملات
غالبًا ما يحدث أن تكون "سلة المهملات" فارغة ، لكن الرمز يشير إلى العكس - في هذه الحالة ، يكون سبب المشكلة فيها.
الطريقة الأولى: إعادة تحميل أيقونة
تتصرف "Seven" أحيانًا بشكل متقلب عندما يتعلق الأمر برموز النظام - خاصةً التجميعات المعدلة تخطئ في ذلك ، ولكن لا يتم استبعاد مشكلة للإصدار المرخص. الطريقة الأولى لإصلاح المشكلة هي إعادة تحميل أيقونة سلة المهملات.
- انقر بزر الماوس الأيمن فوق "سطح المكتب" وحدد البند "إضفاء الطابع الشخصي".
- استخدم الارتباط "تغيير رموز سطح المكتب".
- في الكتلة الموجودة أسفل النافذة ، حدد الموضع "عربة التسوق (ممتلئة)" وانقر على الزر تغيير الايقونة.
![تغيير الرمز لإصلاح مشاكل إفراغ سلة المهملات على Windows 7]()
حدد الصورة المناسبة وانقر على "موافق".
- كرر التلاعب من الخطوة السابقة للمتغير "عربة التسوق (فارغة)".
- تحقق مما إذا كان هذا قد حل المشكلة. إذا لم تجلب الإجراءات أي نتائج ، فقم بإلغاء تحديد العنصر "سلة"، ثم استخدم الزر "رمز عادي"... بعد ذلك ، اقبل التغييرات وأعد تشغيل الكمبيوتر.
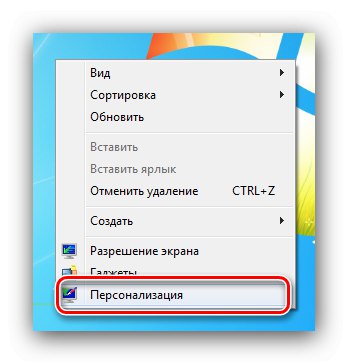
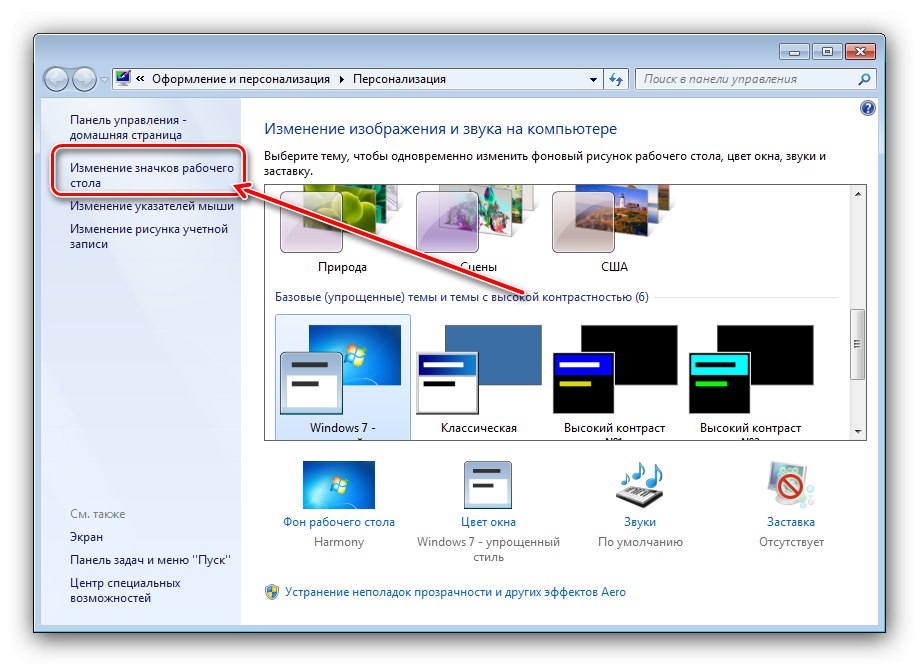
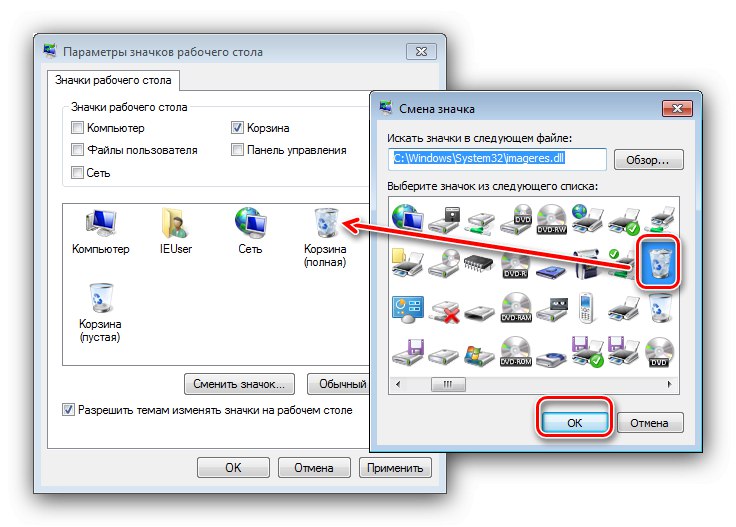
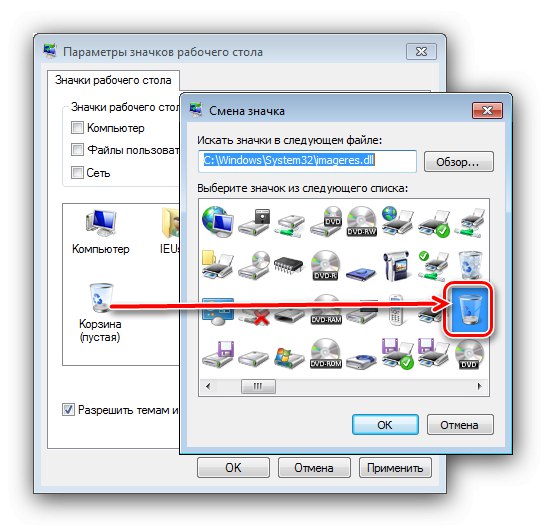
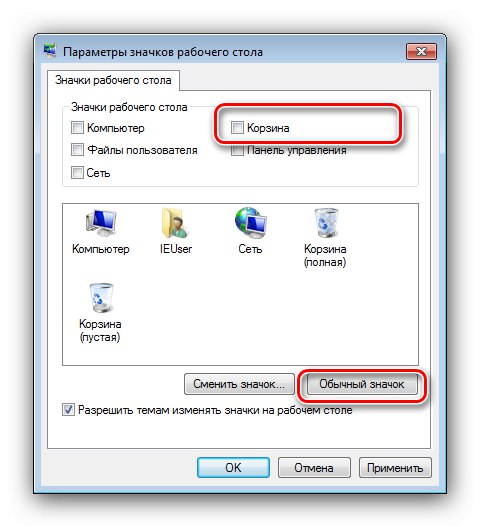
يجب أن يحل هذا التلاعب المشكلة. إذا لم يحدث هذا ، تابع القراءة.
الطريقة 2: محرر نهج المجموعة
إذا تبين أن الطريقة مع "التخصيص" غير فعالة ، فسيكون المخرج من الموقف هو استخدام الأداة الإضافية "محرر نهج المجموعة"حيث يمكنك تخصيص العرض "سلال".
- افتح النافذة "يركض" (مفاتيح Win + R.) ، ثم أدخل الاستعلام فيه
gpedit.mscو اضغط "حسنا". - افتح الدليل "قوالب إدارية" في فرع "تكوين المستخدم"، انتقل إلى المجلد "سطح المكتب"التي تجد الإدخال قم بإزالة رمز سلة المهملات من سطح المكتب... قم بتمييز إدخال واضغط تغيير إعداد السياسة.
- اضبط معلمة البدء على "مضمن"، ثم إعادة التشغيل.
- بعد إعادة التشغيل ، اتبع الخطوات من 1 إلى 3 مرة أخرى ، ولكن الآن حدد الخيار "غير مضبوط".
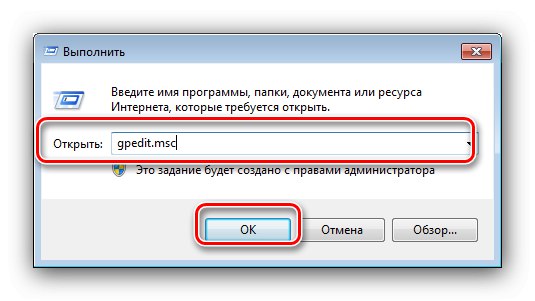
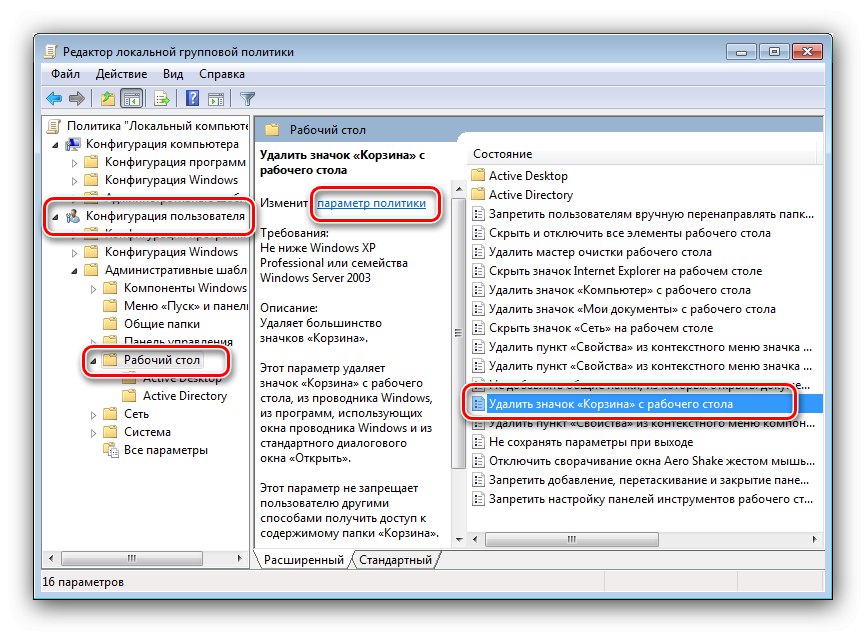
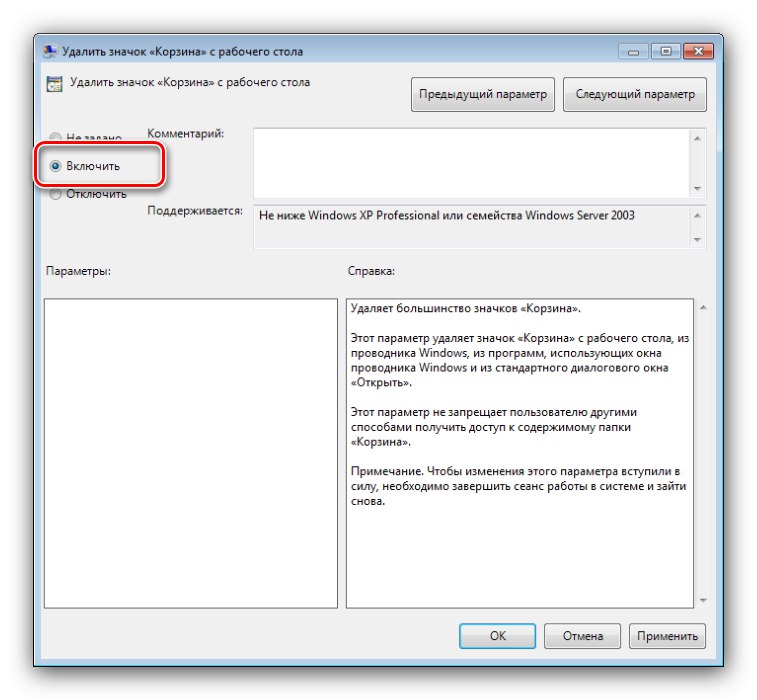
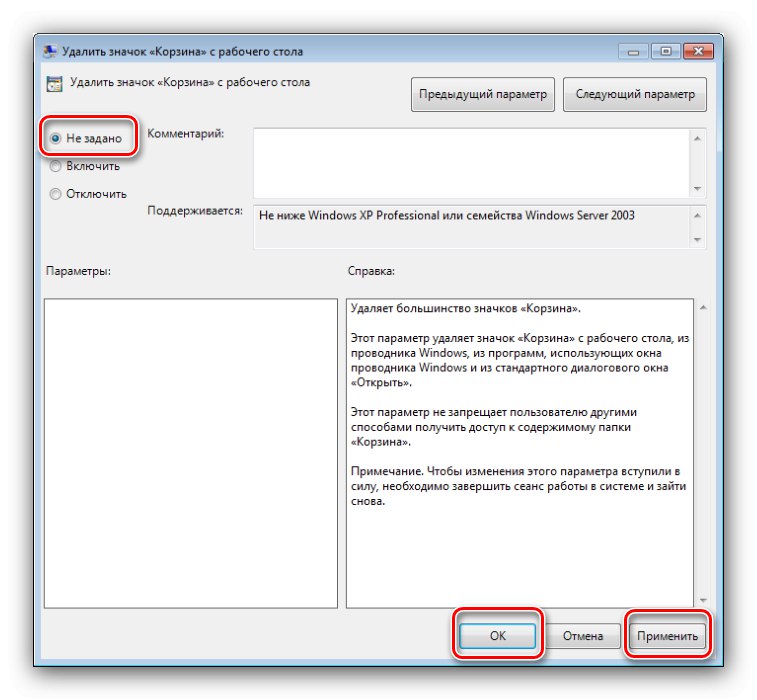
هذه الخطوات يجب أن تحل المشكلة.
الطريقة الثالثة: إعادة تعيين ذاكرة التخزين المؤقت للرمز
أسوأ الحالات هو أن ملف الرمز قد تعرض للتلف بطريقة أو بأخرى ، ولهذا السبب لا يعمل بشكل صحيح. الحل لهذا النوع من المشاكل هو إعادة تعيين ذاكرة التخزين المؤقت - أسهل طريقة للقيام بذلك هي من خلال برنامج Icon Cache Rebuilder.
قم بتنزيل Icon Cache Rebuilder من الموقع الرسمي
- لا تتطلب الأداة المساعدة التثبيت ، ولكن حقوق المسؤول مطلوبة لتشغيلها.
![قم بتشغيل الأداة المساعدة لإعادة تعيين ذاكرة التخزين المؤقت للأيقونات لحل المشكلات المتعلقة بإفراغ سلة المحذوفات على نظام التشغيل Windows 7]()
- في نافذة التطبيق التي تفتح ، انقر فوق الزر "إعادة بناء".
- انقر فوق "حسنا" لإغلاق إشعار النجاح وإعادة تشغيل جهاز الكمبيوتر الخاص بك.
- إذا لزم الأمر ، استخدم إحدى الطرق المذكورة أعلاه لاستعادة وظائف رمز "المهملات".
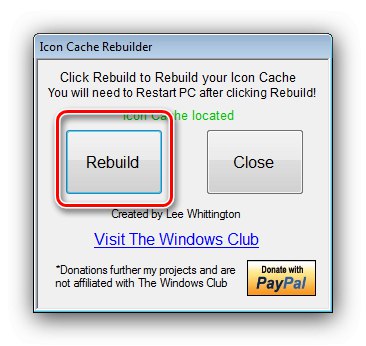

يعمل برنامج Icon Cache Rebuilder على إزالة جميع مشكلات الرموز في Windows 7 بشكل فعال.
خاتمة
بهذا نختتم تحليلنا للمشكلة عندما لا يتم حذف الملفات من "سلة المحذوفات" في Windows 7. أخيرًا ، نلاحظ أنه غالبًا ما يكون سببها "مزخرفون" تابعون لجهات خارجية في النظام ، لذلك سيكون الحل المعقول هو التخلص منها.