10 ميزات مفيدة من مايكروسوفت اكسل
Microsoft Excel قادر على تسهيل عمل المستخدم بشكل كبير مع الجداول والتعبيرات العددية ، بأتمتة. هذا يمكن أن يتحقق مع أدوات هذا التطبيق ، وظائفها المختلفة. لنلق نظرة على الميزات الأكثر إفادة لبرنامج Microsoft Excel.
محتوى
وظيفة VLOOKUP
واحدة من أكثر الوظائف شعبية في Microsoft Excel هي VLOOKUP. باستخدام هذه الوظيفة ، يمكنك تقييم جدول واحد أو أكثر ، ثم السحب إلى آخر. في هذه الحالة ، يتم إجراء البحث فقط في العمود الأول من الجدول. وبالتالي ، عند تغيير البيانات في الجدول المصدر ، يتم إنشاء البيانات تلقائيًا في جدول العرض ، حيث يمكن إجراء الحسابات الفردية. على سبيل المثال ، يمكن استخدام البيانات الواردة في الجدول ، والتي تحتوي على قوائم أسعار للبضائع ، لحساب المؤشرات في الجدول ، وحجم المشتريات من الناحية النقدية.
يتم بدء تشغيل VLOOK عن طريق إدخال عامل التشغيل "VLOOK" من معالج الدالة في الخلية حيث يجب عرض البيانات.
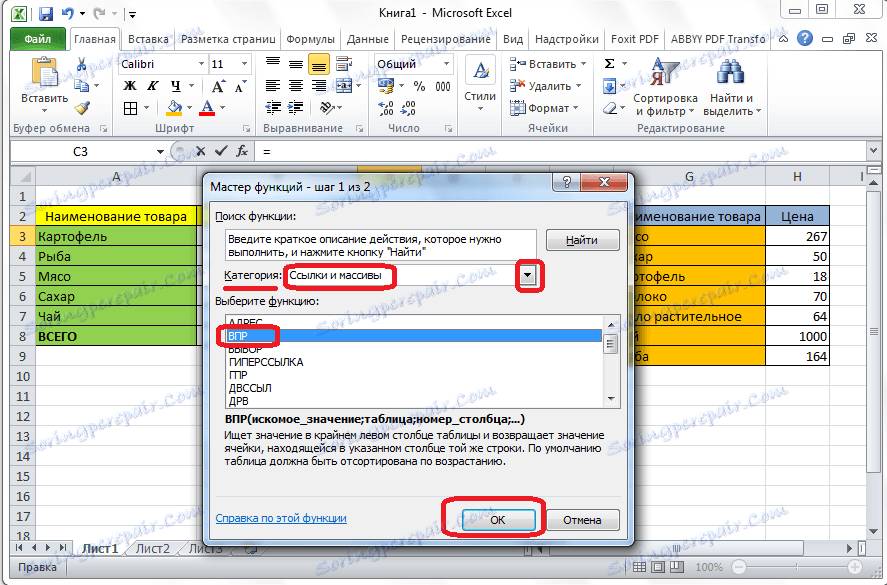
في النافذة التي تظهر بعد تشغيل هذه الوظيفة ، تحتاج إلى تحديد عنوان الخلية أو نطاق الخلايا ، حيث سيتم سحب البيانات.
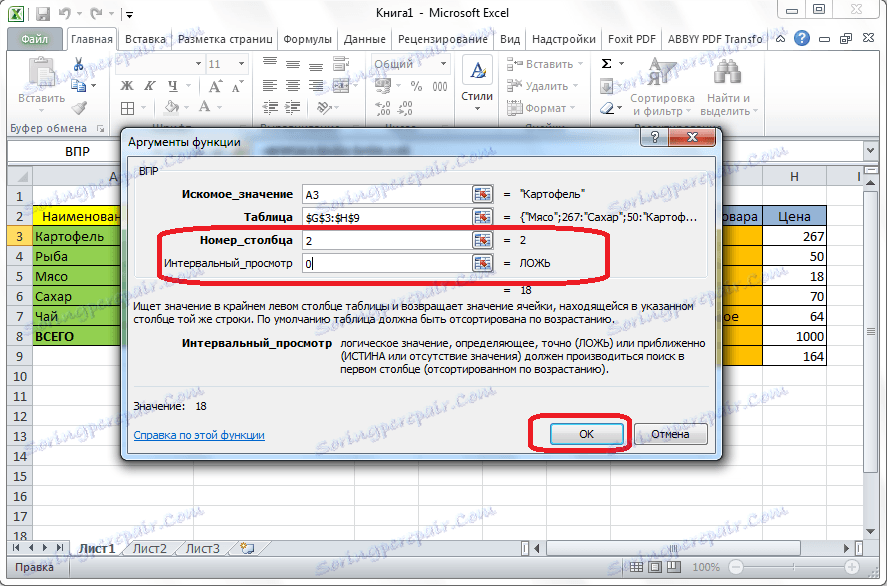
الدرس: باستخدام الدالة VLOOKUP في Microsoft Excel
جداول ملخص
ميزة أخرى مهمة في Excel هي إنشاء الجداول المحورية. بمساعدة هذه الوظيفة ، يمكنك تجميع البيانات من جداول أخرى حسب معايير مختلفة ، بالإضافة إلى إجراء حسابات مختلفة معهم (التقسيم ، القسمة ، إلخ) ، وإخراج النتائج في جدول منفصل. في نفس الوقت ، هناك إمكانيات كبيرة جدًا لإعداد حقول الجدول المحوري.
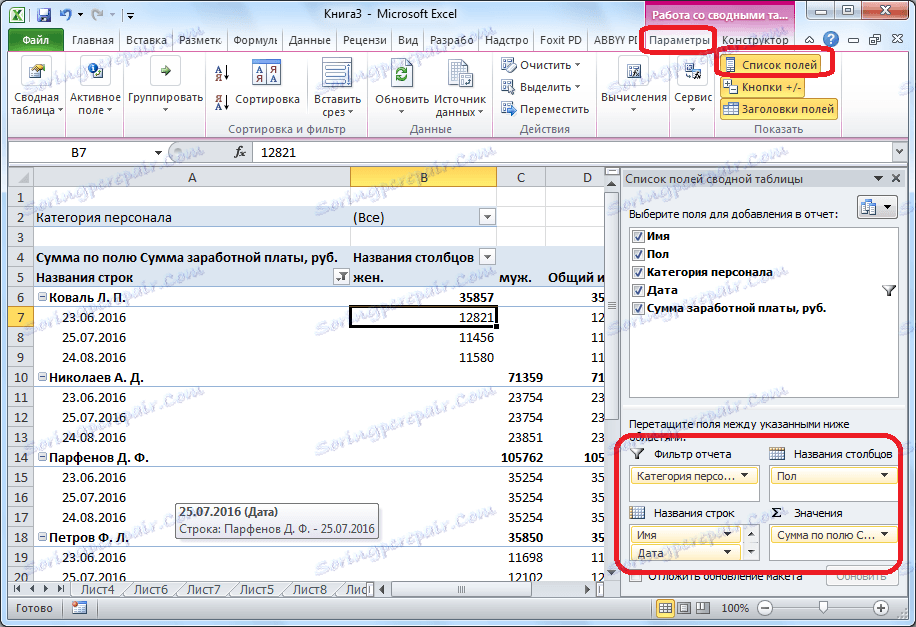
يمكنك إنشاء جدول ملخص في علامة التبويب "إدراج" بالنقر فوق الزر "الذي يسمى" Pivot Table ".
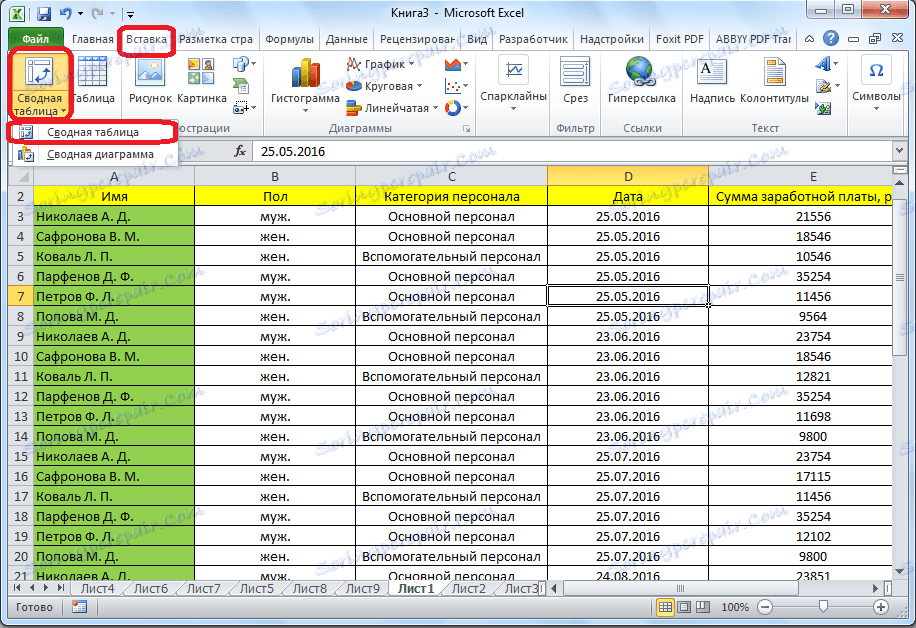
الدرس: باستخدام PivotTables في Microsoft Excel
خلق الرسوم البيانية
لتصور البيانات الموضوعة في الجدول ، يمكنك استخدام الرسوم البيانية. يمكن استخدامها لإنشاء عروض تقديمية ، وكتابة الأبحاث العلمية ، لأغراض البحث ، إلخ. يوفر Microsoft Excel مجموعة واسعة من الأدوات لإنشاء أنواع مختلفة من المخططات.

لإنشاء رسم تخطيطي ، تحتاج إلى تحديد مجموعة من الخلايا تحتوي على البيانات التي تريد عرضها بصريًا. بعد ذلك ، في علامة التبويب إدراج ، حدد نوع المخطط على الشريط الذي تعتقد أنه الأنسب لتحقيق أهدافك.
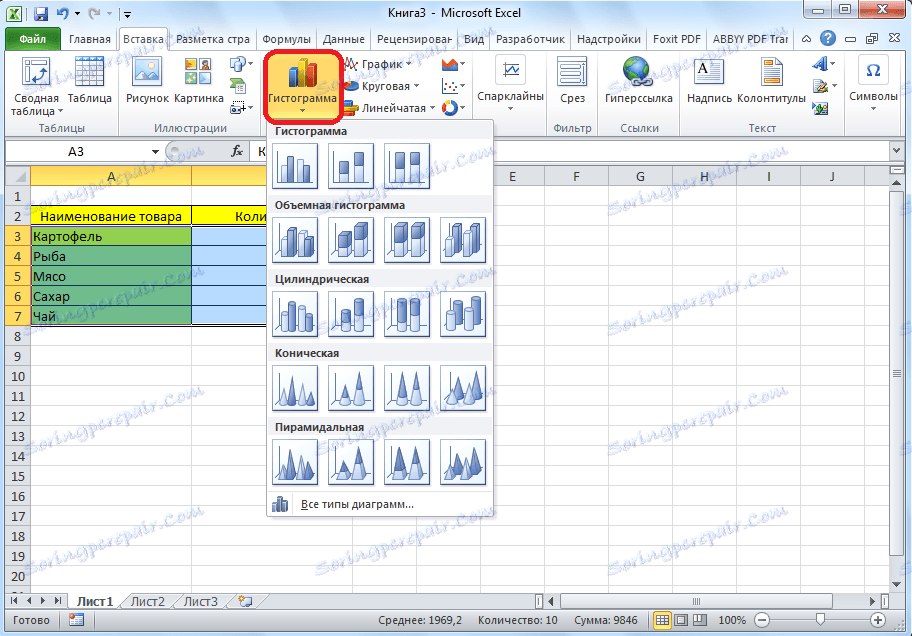
يتم وضع أكثر دقة من الرسوم البيانية ، بما في ذلك وضع اسمها واسم المحاور ، في مجموعة من علامات التبويب "العمل مع المخططات البيانية".
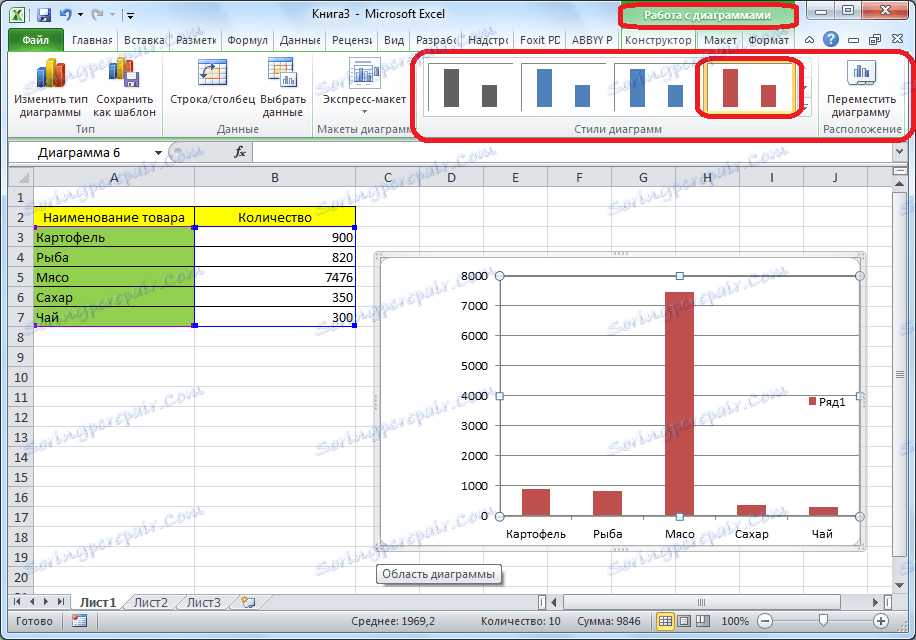
نوع واحد من الرسم البياني هو الرسومات . مبدأ بنائها هو نفسه بالنسبة للأنواع الأخرى من الرسوم البيانية.
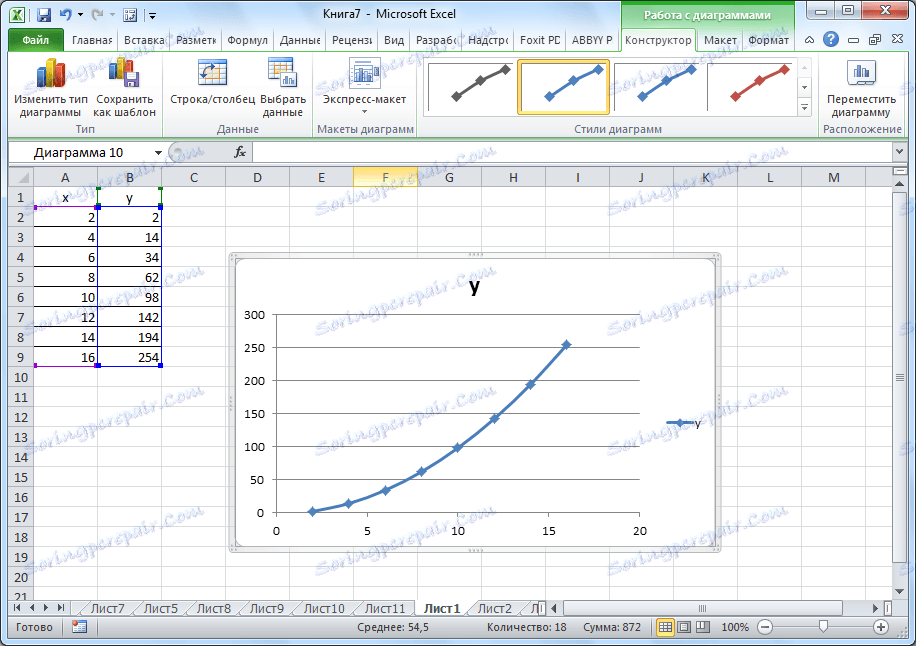
الدرس: استخدام المخططات في Microsoft Excel
صيغ في EXCEL
للعمل مع البيانات الرقمية في Microsoft Excel من الملائم استخدام الصيغ الخاصة. مع مساعدتهم ، يمكنك تنفيذ العمليات الحسابية المختلفة مع البيانات في الجداول: الجمع والطرح والضرب والقسمة ، ورفع درجة استخراج الجذر ، إلخ.
لتطبيق الصيغة ، يجب وضع علامة "=" في الخلية حيث تخطط لطباعة النتيجة. بعد ذلك ، يتم إدخال الصيغة نفسها ، والتي يمكن أن تتكون من علامات رياضية وأرقام وعناوين خلايا. لتحديد عنوان الخلية التي يتم أخذ البيانات من أجل حسابها ، يكفي الضغط عليها بالماوس وتظهر إحداثياتها في الخلية لعرض النتيجة.
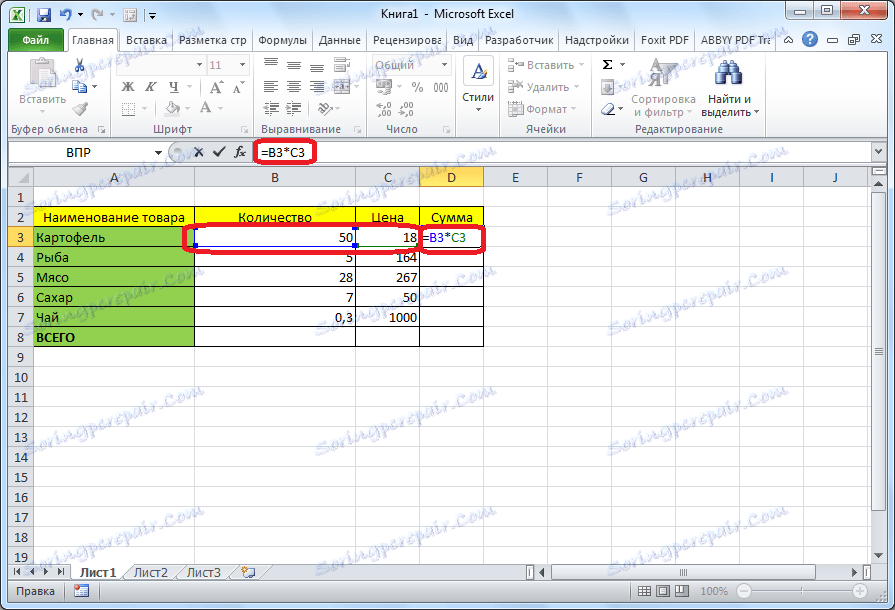
كما يمكن استخدام Microsoft Excel كآلة حاسبة عادية. لهذا ، في سطر الصيغة أو في أي خلية ، ببساطة أدخل التعبيرات الرياضية بعد علامة "=".
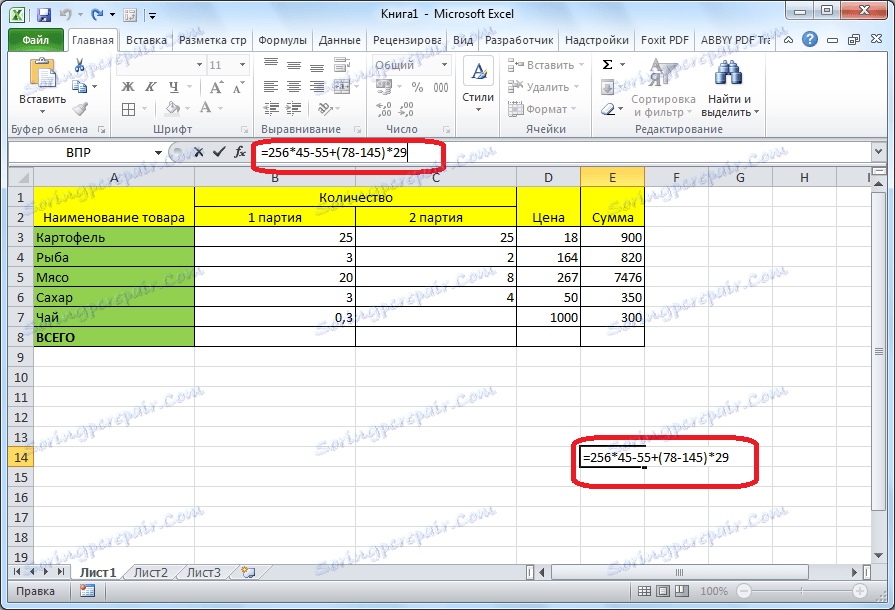
الدرس: تطبيق الصيغ على مايكروسوفت اكسل
وظيفة "IF"
إحدى الوظائف الأكثر شيوعًا المستخدمة في Excel هي الدالة "IF". مع ذلك ، يمكنك تحديد إخراج نتيجة واحدة في الخلية عند استيفاء شرط معين ، ونتائج أخرى ، إذا فشلت.
بناء جملة هذه الدالة هو "IF (تعبير منطقي ؛ [نتيجة إذا كانت صحيحة] ؛ [نتيجة إذا كانت خاطئة])".

باستخدام الدالتين AND و OR و المتداخلة IF ، يمكنك تحديد عدة شروط ، أو واحدة من عدة شروط.

الدرس: باستخدام الدالة IF في Microsoft Excel
وحدات الماكرو
باستخدام وحدات الماكرو ، في Microsoft Excel ، يمكنك تسجيل إجراءات معينة ، ثم تشغيلها تلقائيًا. هذا يوفر بشكل كبير الوقت على أداء كمية كبيرة من نفس النوع من العمل.
يمكن تسجيل وحدات الماكرو ببساطة عن طريق تمكين تسجيل أفعالهم في البرنامج ، عن طريق الزر المقابل على الشريط.
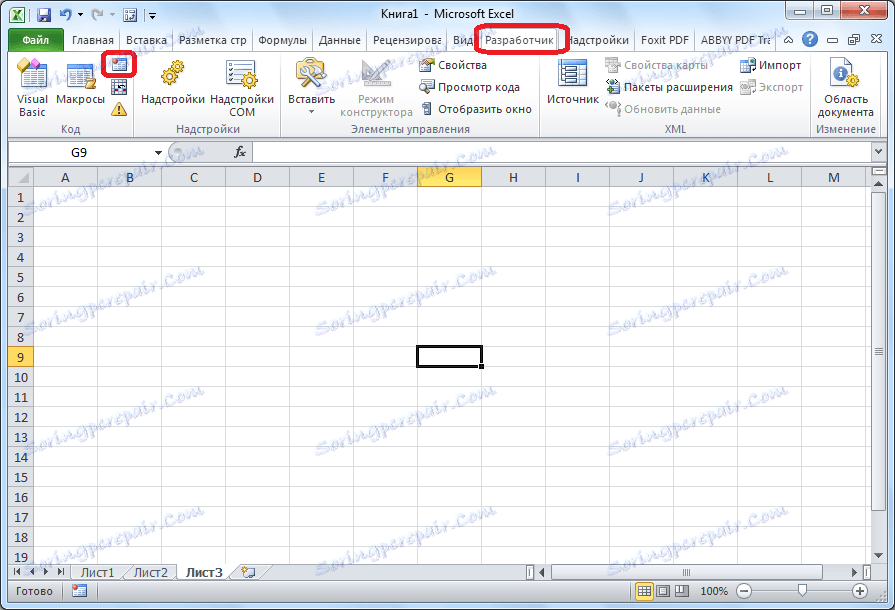
أيضاً ، يمكن إجراء تسجيلات الماكرو باستخدام لغة الترميز Visual Basic في محرر خاص.
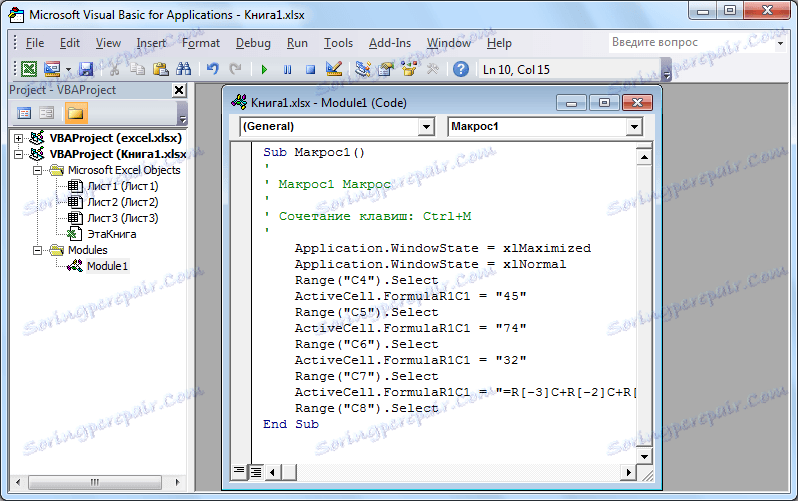
الدرس: تطبيق وحدات الماكرو إلى Microsoft Excel
التنسيق الشرطي
من أجل تحديد بيانات معينة في الجدول ، يتم تطبيق وظيفة التنسيق الشرطي. باستخدام هذه الأداة ، يمكنك تكوين قواعد التحديد للخلايا. يمكن إجراء التنسيق الشرطي نفسه في شكل مدرج تكراري أو شريط ألوان أو مجموعة من الرموز.
من أجل المتابعة إلى التنسيق الشرطي ، تحتاج إلى تحديد نطاق الخلايا التي تريد تنسيقها في علامة التبويب "الصفحة الرئيسية". المقبل ، في مجموعة "أنماط" مجموعة أداة انقر على الزر ، والذي يسمى "تنسيق شرطي". بعد ذلك ، تحتاج إلى اختيار خيار التنسيق الذي تعتقد أنه الأنسب.
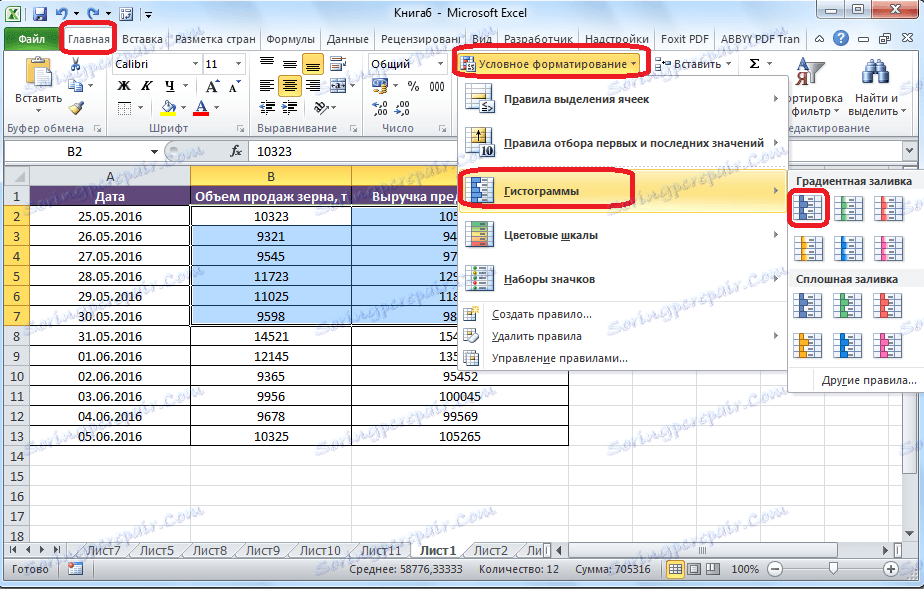
سيتم تنفيذ التنسيق.
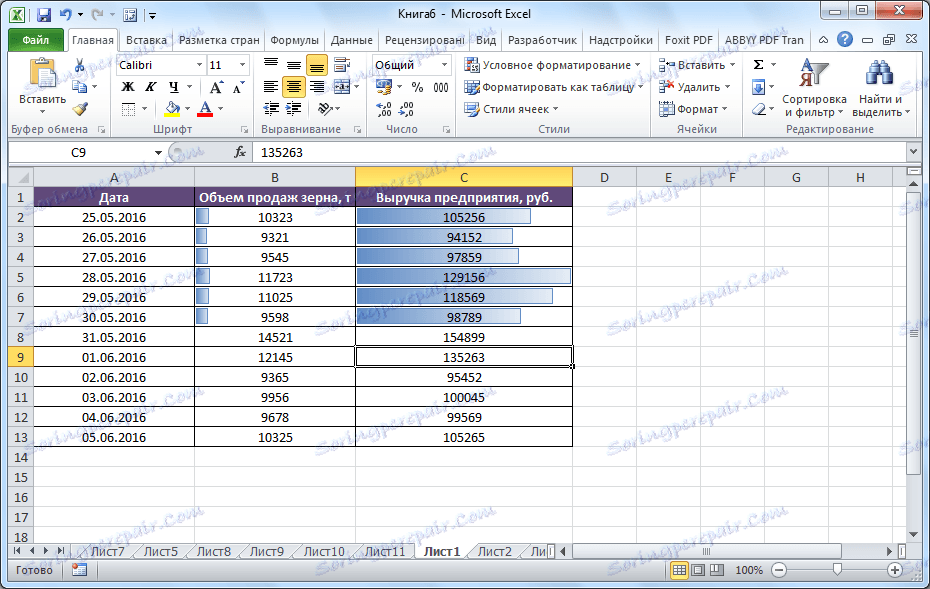
الدرس: تطبيق التنسيق الشرطي لبرنامج Microsoft Excel
طاولة ذكية
لا يعرف جميع المستخدمين أن جدول البيانات يتم رسمه ببساطة بقلم رصاص ، أو باستخدام حد ، يرى Microsoft Excel كمساحة بسيطة من الخلايا. لكي يتم التعامل مع مجموعة البيانات هذه كجدول ، يجب إعادة تنسيقها.
يتم ذلك ببساطة. أولاً ، حدد النطاق المطلوب مع البيانات ، ثم في علامة التبويب "الصفحة الرئيسية" ، انقر فوق الزر "تنسيق كجدول". بعد ذلك ، تظهر قائمة بأنماط مختلفة من تخطيط الجدول. اختر الأنسب.
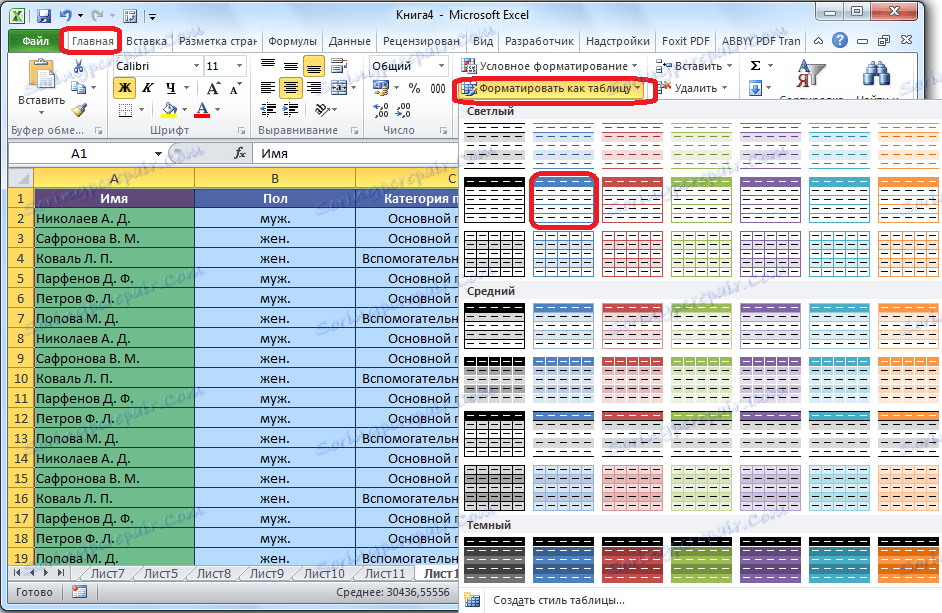
يمكنك أيضًا إنشاء جدول بالنقر فوق الزر "جدول" الموجود في علامة التبويب "إدراج" ، وتحديد منطقة معينة مسبقًا في ورقة البيانات.
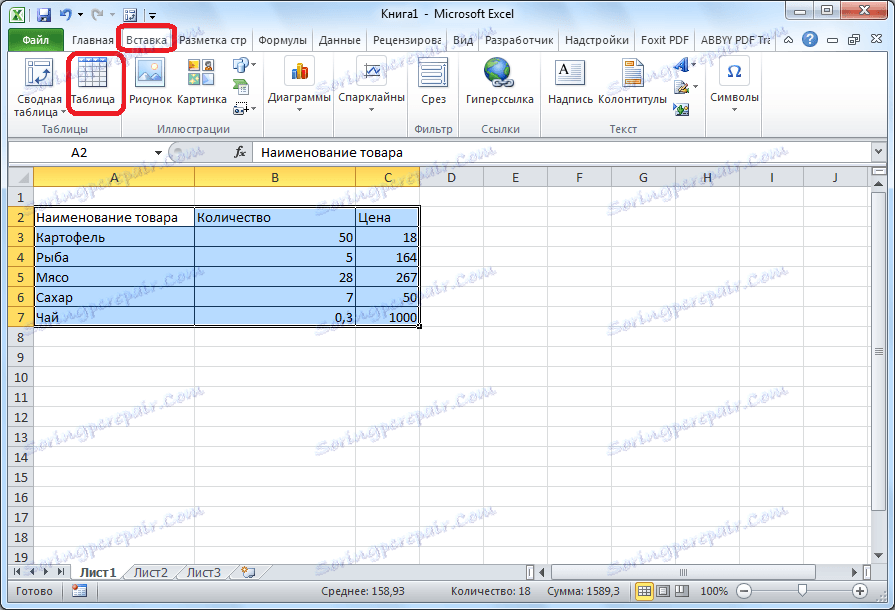
بعد ذلك ، سيتم التعامل مع المجموعة المحددة من خلايا Microsoft Excel كجدول. وبسبب هذا ، على سبيل المثال ، إذا أدخلت بعض البيانات في الخلايا الموجودة في حدود الجدول ، فسيتم تضمينها تلقائيًا في هذا الجدول. بالإضافة إلى ذلك ، عند التمرير لأسفل ، سيكون رأس الجدول باستمرار ضمن نطاق العرض.
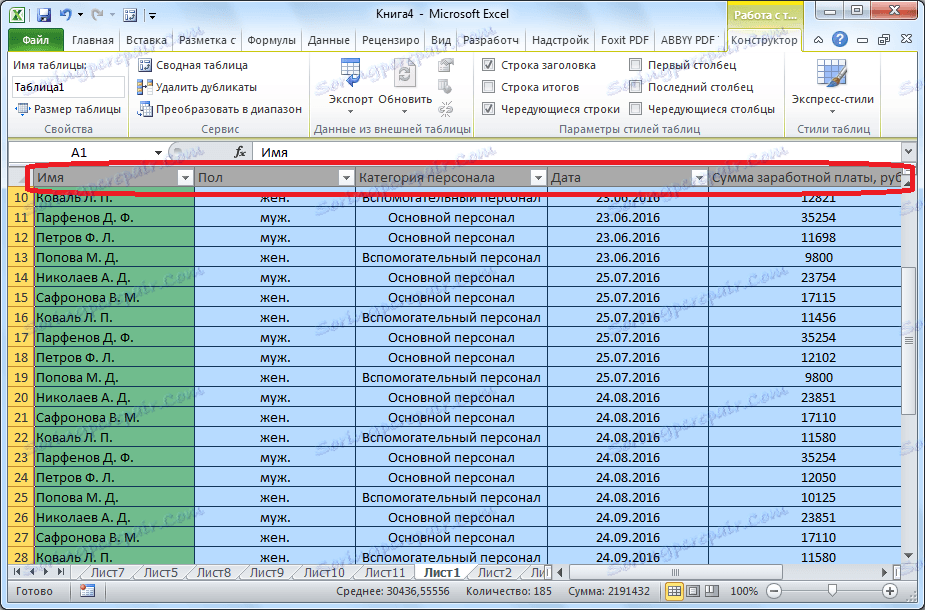
الدرس: خلق جدول في مايكروسوفت اكسل
اختيار المعلمة
باستخدام وظيفة اختيار المعلمة ، يمكنك تحديد بيانات المصدر بناءً على النتيجة النهائية التي تريدها.
لاستخدام هذه الوظيفة ، يجب أن تكون في علامة التبويب "بيانات". بعد ذلك ، تحتاج إلى النقر فوق الزر "تحليل ما إذا كان" الموجود في مربع الأداة "العمل مع البيانات". ثم ، حدد العنصر "تحديد المعلمة ..." في القائمة التي تظهر.
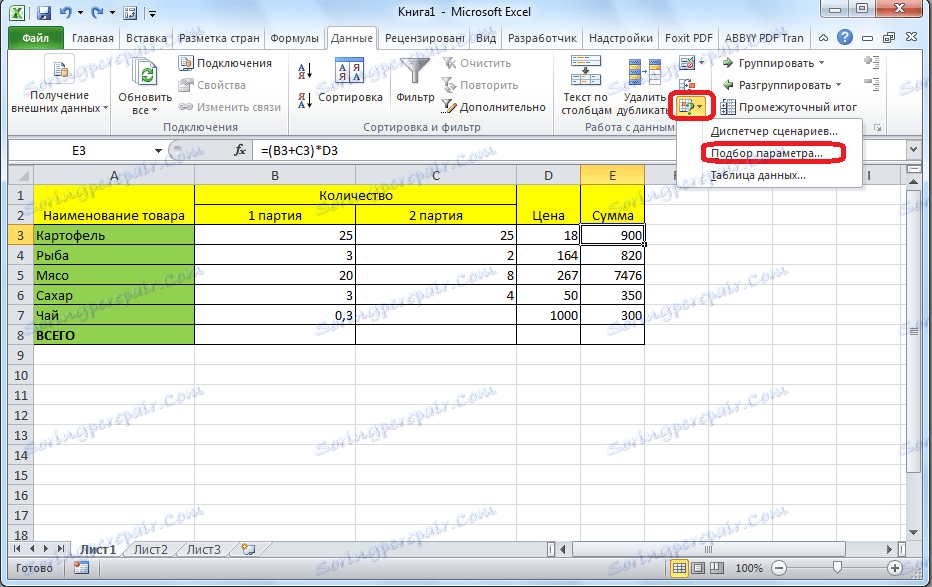
يفتح نافذة اختيار المعلمة. في حقل "التثبيت في خلية" ، يجب تحديد مرجع للخلية التي تحتوي على الصيغة المطلوبة. يجب أن يشير حقل "القيمة" إلى النتيجة النهائية التي تريد تلقيها. في الحقل "تغيير قيم الخلية" تحتاج إلى تحديد إحداثيات الخلية بالقيمة التي تم تصحيحها.
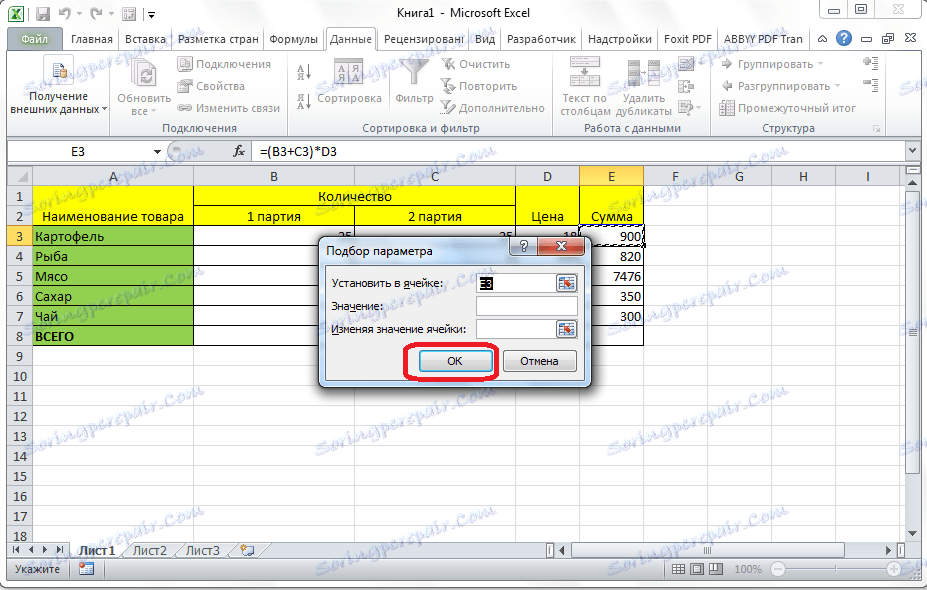
الدرس: تطبيق الإعدادات على Microsoft Excel
وظيفة "INDEX"
الميزات المقدمة من وظيفة "INDEX" ، في بعض الطرق قريبة من قدرات وظيفة VLF. كما يسمح لك بالبحث عن البيانات في صفيف من القيم وإعادتها إلى الخلية المحددة.
بناء جملة هذه الدالة كما يلي: "INDEX (range_cells؛ line_num؛ column_num_name)".
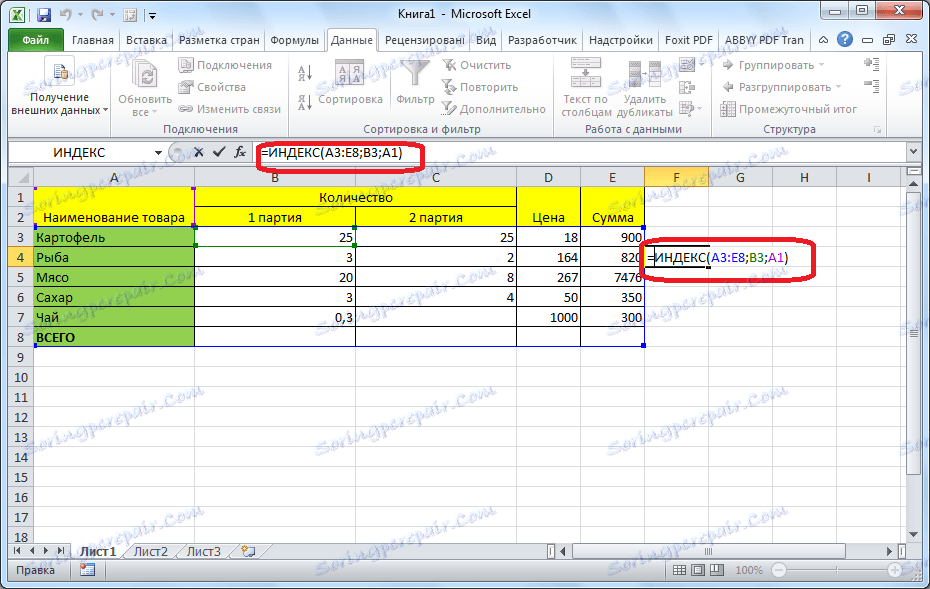
هذه ليست قائمة كاملة لكافة الوظائف المتوفرة في برنامج Microsoft Excel. ركزنا فقط على الأكثر شعبية والأكثر أهمية منها.