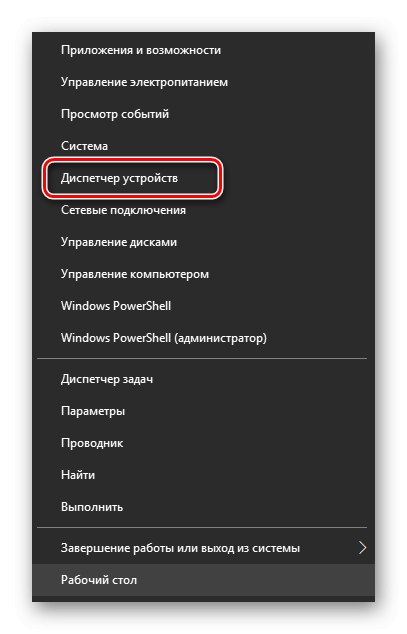تم تجهيز جميع أجهزة الكمبيوتر الحديثة تقريبًا ببطاقة فيديو واحدة على الأقل وغالبًا بطاقتي فيديو. يمكن أن تكون داخلية (مدمجة في اللوحة الأم) وخارجية (متصلة بالنظام كمكون مستقل). لذلك ، يجب أن يكون كل مستخدم قادرًا على تحديد بطاقة العمل الحالية.
تحديد بطاقة الفيديو النشطة على جهاز كمبيوتر محمول
في معظم الحالات ، يقوم النظام بالتبديل بشكل مستقل بين بطاقات الفيديو حسب الحاجة. على سبيل المثال ، إذا قام مستخدم بتشغيل تطبيق برسومات ثلاثية الأبعاد معقدة ، فإن نظام التشغيل يستخدم جهازًا منفصلاً بحيث يكون لديه طاقة كافية لتنفيذ مهام البرنامج أو لعبة الفيديو. يمكنك استخدام برامج الجهات الخارجية ونظام التشغيل Windows المدمج لتحديد المحول الذي يعمل حاليًا على جهاز الكمبيوتر الخاص بك.
الطريقة 1: AIDA64
AIDA64 هو تطبيق شامل لتشخيص الكمبيوتر يوفر للمستخدم ثروة من المعلومات المتعلقة بالأجهزة المتصلة ، إلخ. بمساعدتها ، لا يمكنك معرفة بطاقة الفيديو العاملة حاليًا فحسب ، بل يمكنك أيضًا معرفة التفاصيل الأخرى لوحدة الرسومات. التزم بالخوارزمية التالية:
- قم بتنزيل البرنامج وتشغيله. اختر قسمًا "كمبيوتر" في قائمتها الرئيسية.
- انتقل إلى الفئة "معلومات موجزة".
- انتظر بضع ثوانٍ بينما يقوم البرنامج بجمع معلومات حول النظام ، ثم قم بالتمرير لأسفل في القائمة التي تفتح للعثور على فئة "عرض"... النقطة المقابلة "محول الفيديو" سترى اسم الجهاز الذي يعمل حاليًا للعرض الرسومي على الشاشة. كما ذكرنا سابقًا ، عند توصيل جهازين أو أكثر ، يستخدم النظام كلا المحولين في وقت واحد لتحسين الأداء. يمكنك معرفة المزيد عن هذا المبدأ بالطرق التالية.
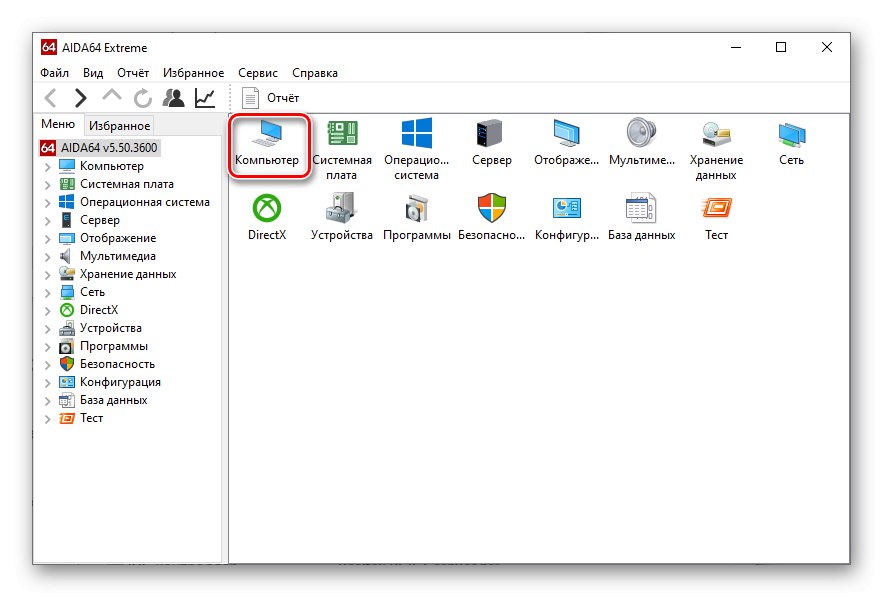
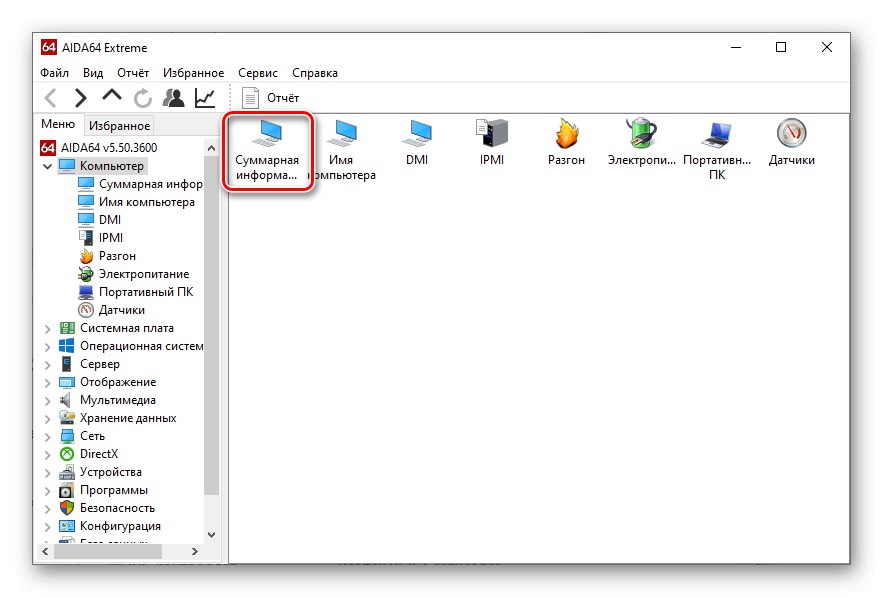
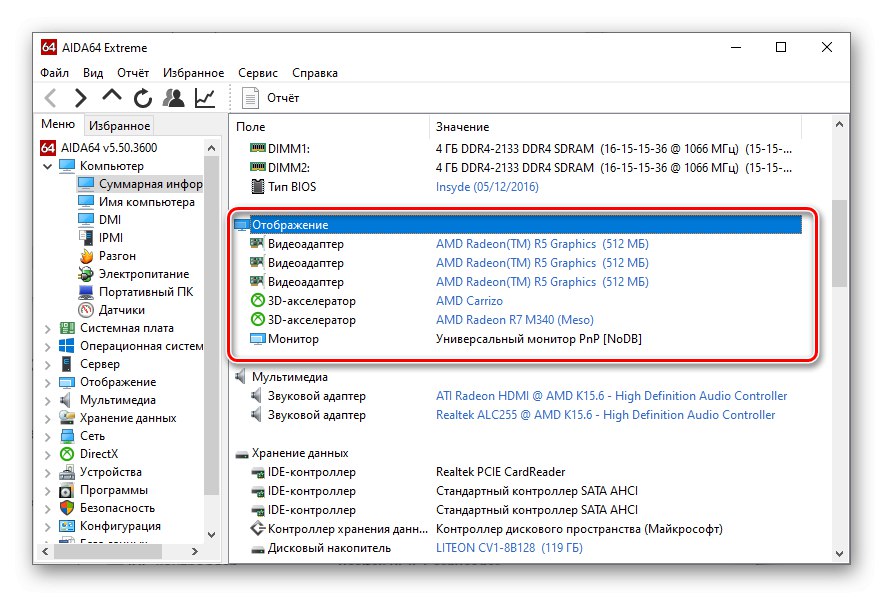
اقرأ أيضا: باستخدام برنامج AIDA64
الطريقة 2: GPU-Z
GPU-Z هو تطبيق مفيد آخر يسمح للمستخدمين المتقدمين بمراقبة الخصائص التفصيلية لأجهزة الرسوم وحالة أجهزة الاستشعار الخاصة بهم ، بالإضافة إلى إجراء تكوين إضافي لبطاقة الفيديو. للتحقق من جهاز يعمل ، عليك القيام بما يلي:
- قم بتنزيل وتشغيل GPU-Z.
- في الجزء العلوي من النافذة ، انتقل إلى علامة التبويب "بطاقة فيديو".
- أدناه ، في المنطقة ذات الخصائص التفصيلية للمحول ، ابحث عن القائمة المنسدلة التي تحتوي على اسم الجهاز.
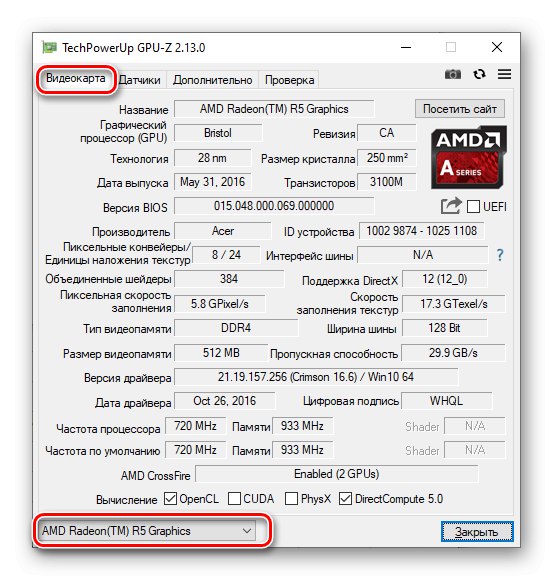
إذا كان كل شيء يعمل بشكل صحيح ، يمكنك فتح خصائص بطاقة فيديو أخرى متصلة بالكمبيوتر.
اقرأ أيضا: تحديد معلمات بطاقة الفيديو
الطريقة الثالثة: "أداة تشخيص DirectX"
تحتوي الإصدارات الحديثة من Windows على أداة تشخيص DirectX مضمنة مصممة للعمل مع الرسومات والصوت على النظام. لمعرفة محول الرسومات النشط في هذا التطبيق ، تحتاج إلى اتباع الخطوات التالية:
- اضغط على مجموعة المفاتيح Win + R. لبدء النافذة "يركض"... أدخل الأمر في سطره
dxdiagو اضغط "حسنا". - في النافذة التي تفتح ، انتقل إلى علامة التبويب "شاشة"... هنا في القسم "جهاز" يمكنك الاطلاع على معلومات مفصلة حول الجهاز النشط.
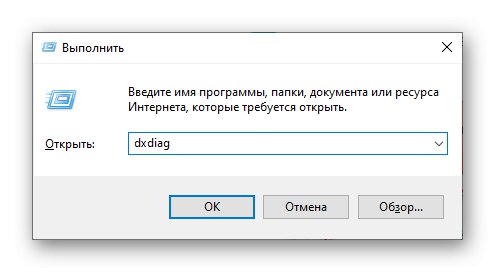
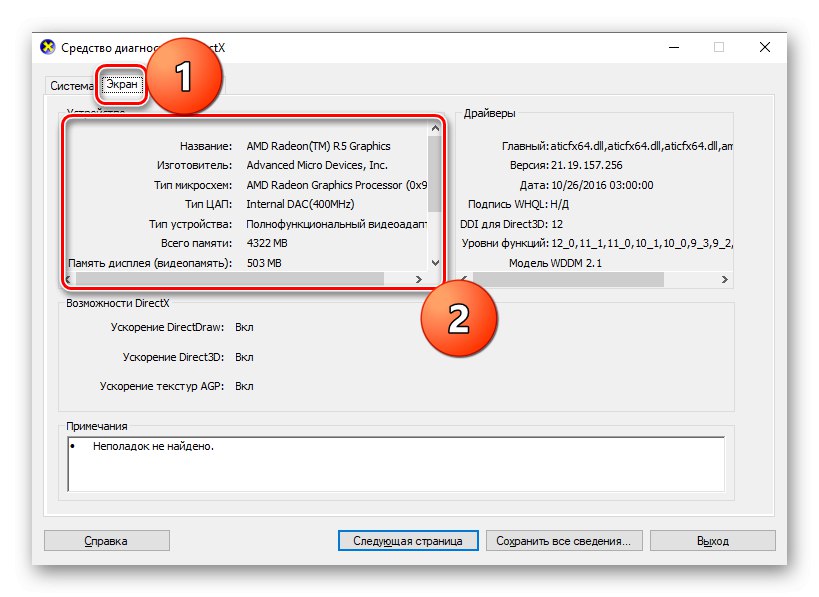
اقرأ أيضا: أداة نظام Windows لتشخيصات DirectX
الطريقة الرابعة: "معلومات النظام"
Next in line هو مكون Windows آخر مثبت مسبقًا يسمح للمستخدمين بمعرفة معلومات مفصلة بشأن الأجهزة المتصلة. يمكن استخدام نفس المبدأ لبدء تشغيله كما في أداة DirectX:
- قم بتشغيل الخاطف "يركض" تركيبة المفاتيح Win + R.... أدخل الأمر
msinfo32و اضغط "حسنا". - ستفتح نافذة "معلومات النظام"... على الجانب الأيسر ، افتح قسم القائمة المنسدلة "المكونات".
- في القائمة التي تفتح ، حدد العناصر "الوسائط المتعددة" — "عرض"... في غضون ثوانٍ قليلة ، سيجمع التطبيق البيانات ويعرض معلومات مفصلة حول بطاقات الفيديو العاملة.
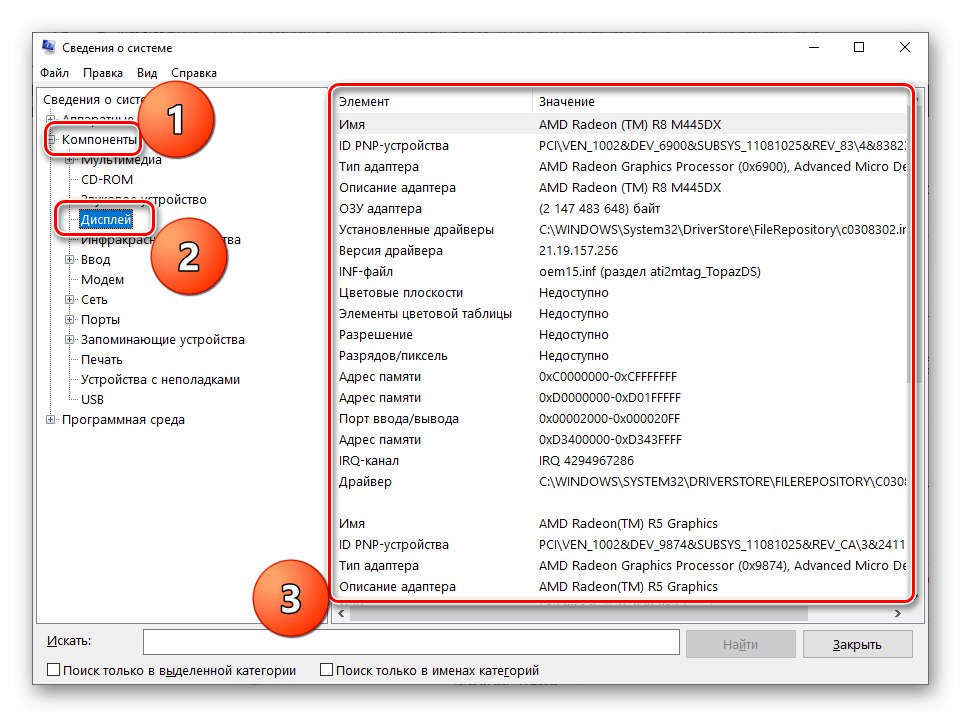
اقرأ أيضا: تعرف على إصدار برامج تشغيل بطاقة الفيديو NVIDIA المثبتة
الطريقة الخامسة: "إدارة الأجهزة"
لحل المشكلة المعنية ، يمكنك أيضًا الرجوع إلى نظام التشغيل Windows المدمج "مدير الجهاز"مما يسمح لك بتتبع جميع الأجهزة المرئية والمستخدمة من قبل نظام التشغيل لمختلف المهام.
- انقر بزر الماوس الأيمن على القائمة "بداية" في الجزء السفلي الأيسر من شاشة الكمبيوتر وحدد "مدير الجهاز".
![]()
اقرأ أيضا: فتح "إدارة الأجهزة" في نظام Windows
- في النافذة التي تفتح ، انتقل إلى القسم "محولات الفيديو".
- سيتم فتح قائمة ببطاقات الفيديو المتصلة ، والتي تعرض كلاً من أجهزة العمل والأجهزة المتصلة ، ولكنها لا تعمل. إذا لزم الأمر ، يمكنك تعطيل أي محول رسومات بالنقر بزر الماوس الأيمن فوقه وتحديده "تعطيل الجهاز"لكن هذا يتطلب حقوق المسؤول.
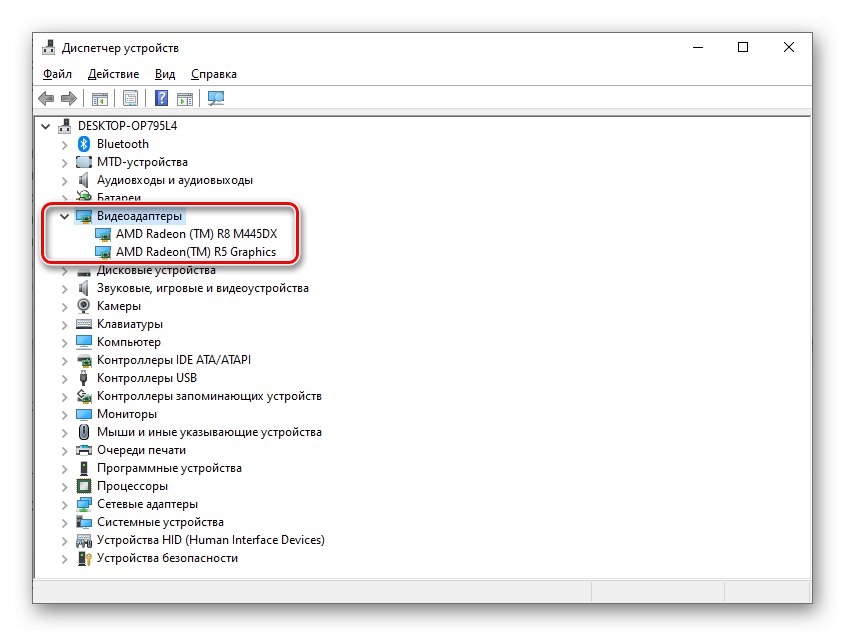
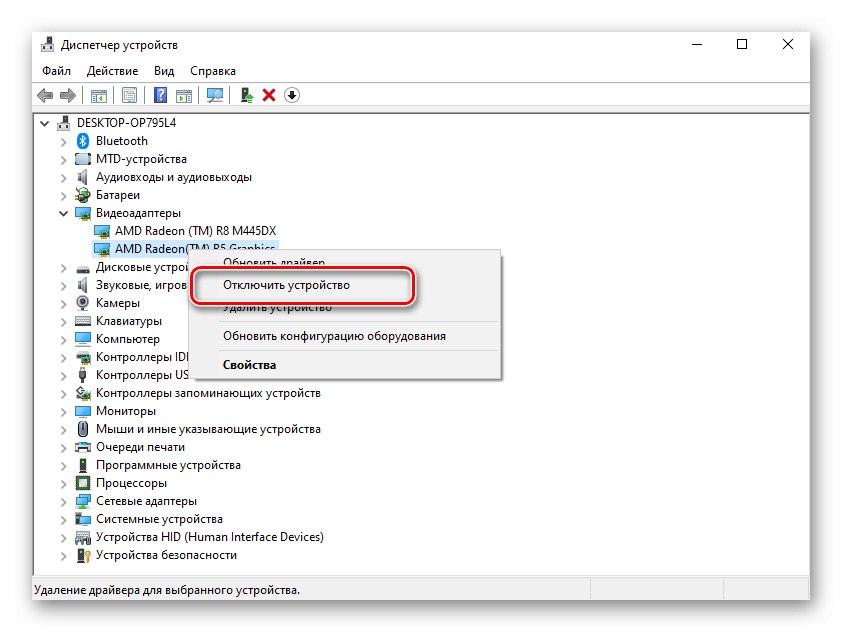
اقرأ أيضا: الميزات الرئيسية لمدير الأجهزة في Windows
الطريقة 6: "إدارة المهام"
تتضمن الطريقة الأخيرة استخدام "مدير المهام"مصممة لأغراض عديدة. هنا يمكنك تكوين العمليات ، وبدء التشغيل ، والخدمات المختلفة ، وكذلك تتبع المعلومات على أجهزة العمل. تبدو الخوارزمية كما يلي:
- اضغط باستمرار على المفاتيح في نفس الوقت Ctrl + Shift + ESC، لفتح "مدير المهام".
- في النافذة التي تظهر ، انتقل إلى علامة التبويب "أداء".
- في القائمة اليسرى للقسم الذي يفتح ، ابحث عن العناصر التي تحمل الاسم "معالج رسومات".
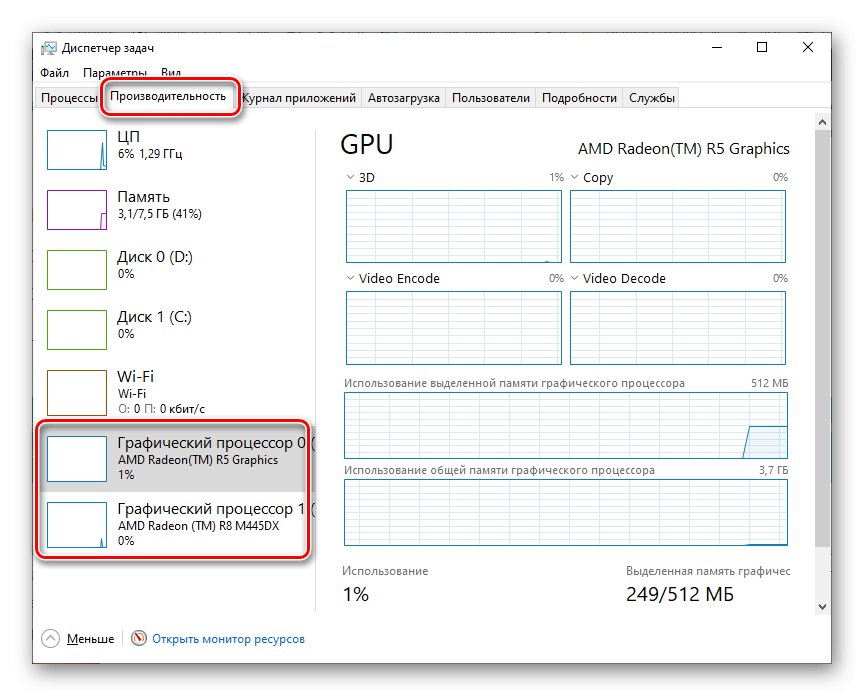
تظهر الصورة أعلاه "مدير المهام" لنظام التشغيل Windows 10. Windows 7 والإصدارات الأقدم لها واجهة مختلفة قليلاً ، لكن الخوارزمية هي نفسها.
هنا لا يمكنك معرفة بطاقات الفيديو العاملة حاليًا فحسب ، بل يمكنك أيضًا تتبع مستوى عبء العمل لكل منها. يوضح هذا بوضوح مبدأ أن النظام يستخدم محولين في نفس الوقت لمهام مختلفة.
اقرأ أيضا: بدء تشغيل إدارة المهام في Windows
خاتمة
قمنا بفحص الطرق الرئيسية لتحديد بطاقة الفيديو التي تعمل حاليًا على جهاز كمبيوتر محمول. في معظم الحالات ، يكفي الخوض في أحد الحلول القياسية التي لا تستغرق أكثر من دقيقتين. ومع ذلك ، من الأفضل معرفة جميع الطرق ، لأنها يمكن أن تكون مفيدة في مجموعة متنوعة من المواقف.