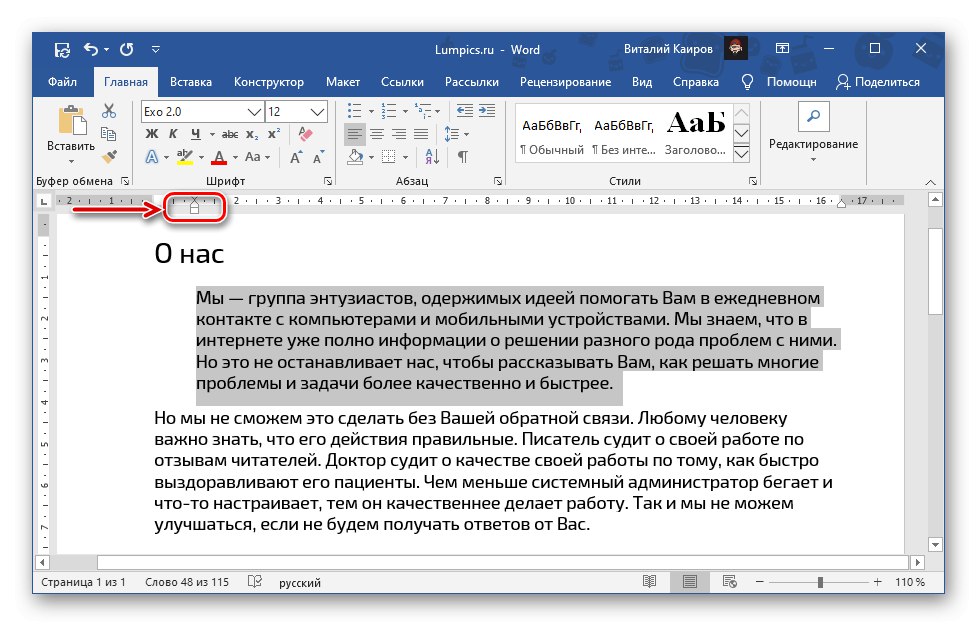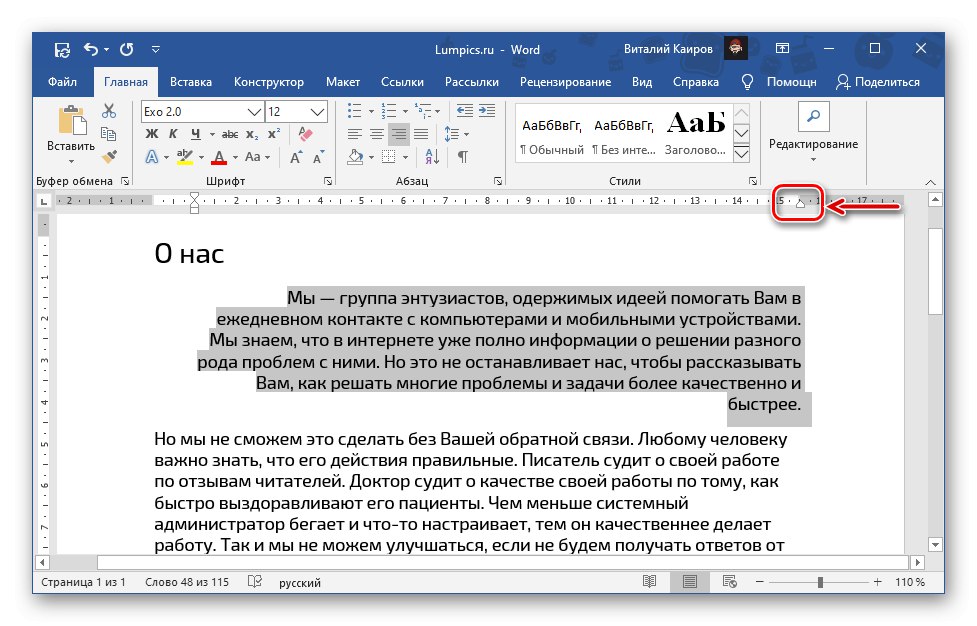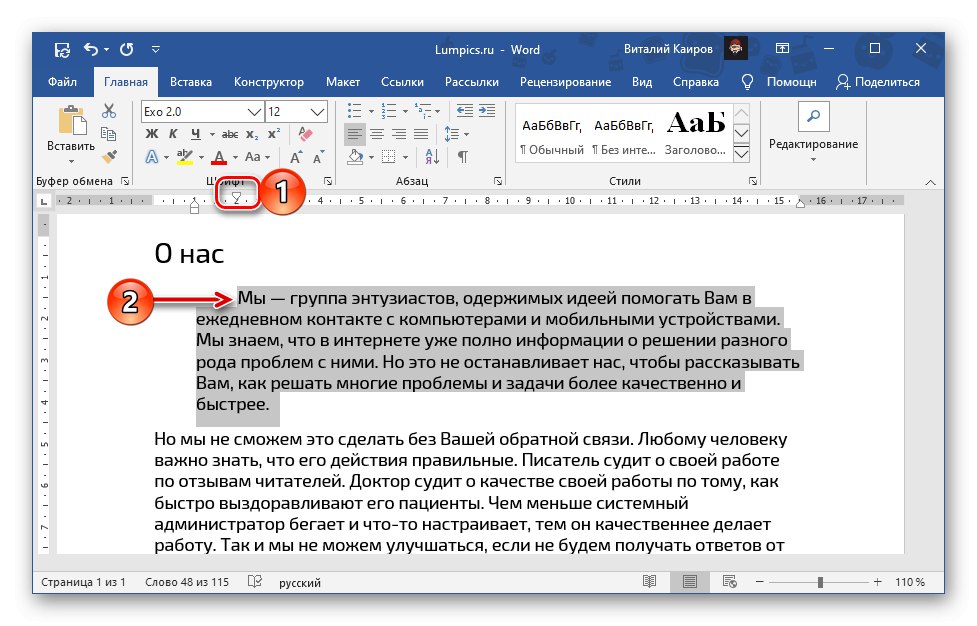الطريقة الأولى: الأزرار الموجودة على الشريط
نص في المستند كلمةبناءً على متطلبات التنسيق ، يمكن محاذاة إلى اليسار أو اليمين. لهذا الغرض ، يتم توفير أدوات خاصة على الشريط.
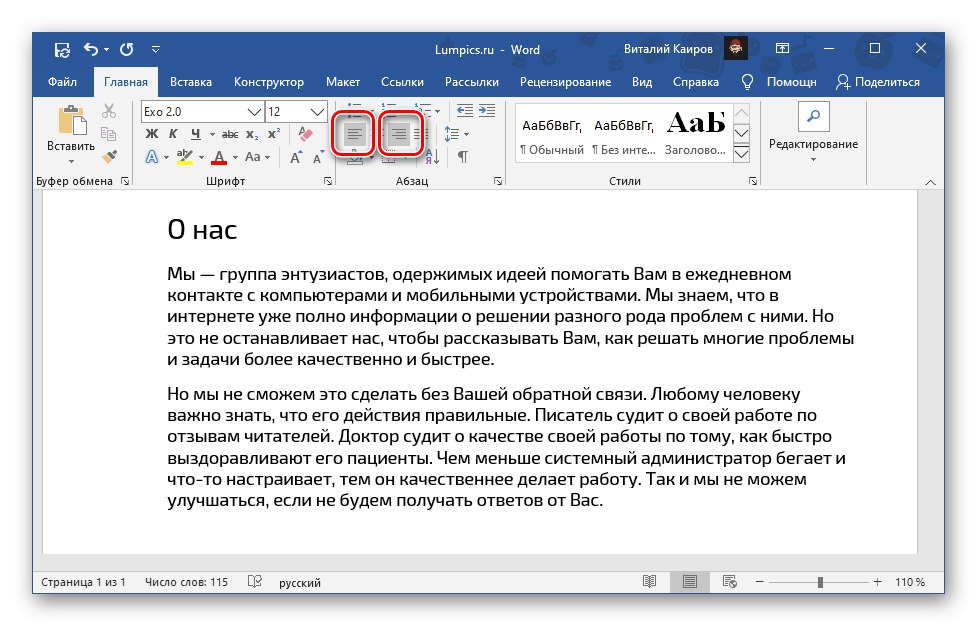
الخيار 1: الحافة اليسرى
يتم إجراء المحاذاة لليسار بالضغط على الزر المشار إليه في الصورة أدناه. إنه في علامة التبويب "الصفحة الرئيسية"، في مجموعة الأدوات "فقرة"... في السابق ، كان يجب تحديد النص باستخدام الماوس أو مفاتيح التشغيل السريع.
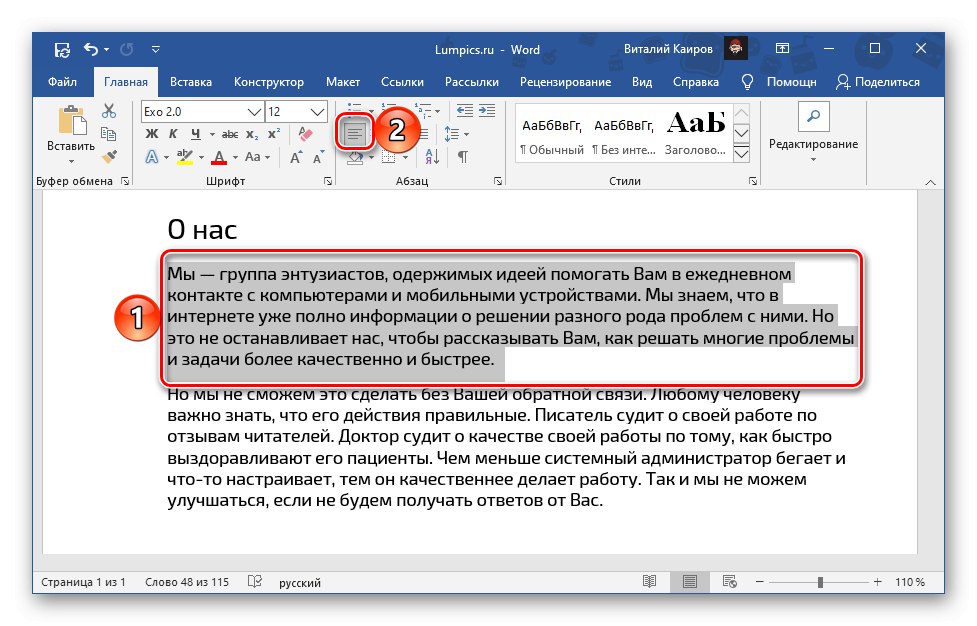
راجع أيضًا: كيفية التمييز في Word فقرة / الصفحة / النص بأكمله
الخيار 2: الحافة اليمنى
للمحاذاة إلى اليمين ، يجب عليك ، بعد تحديد جزء من النص ، الضغط على الزر التالي.
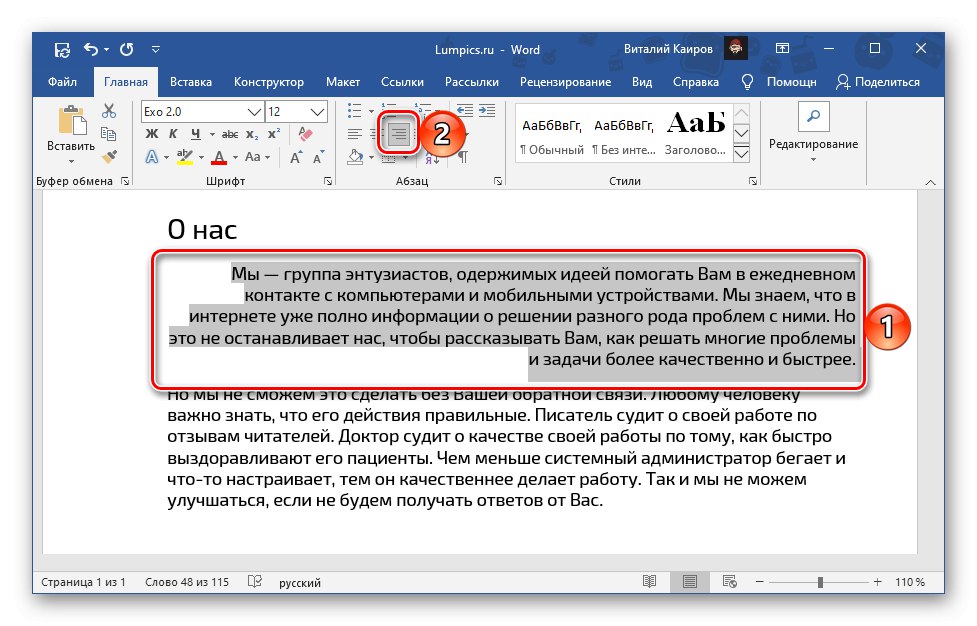
إذا لم تكن راضيًا عن مدى بُعد النص عن حدود الصفحة (اليسرى واليمنى) ، فأنت بحاجة إلى تغيير حجم الهوامش. ستساعدك تعليمات منفصلة على موقعنا على القيام بذلك.
المزيد من التفاصيل: كيفية إعداد الحقول في Word
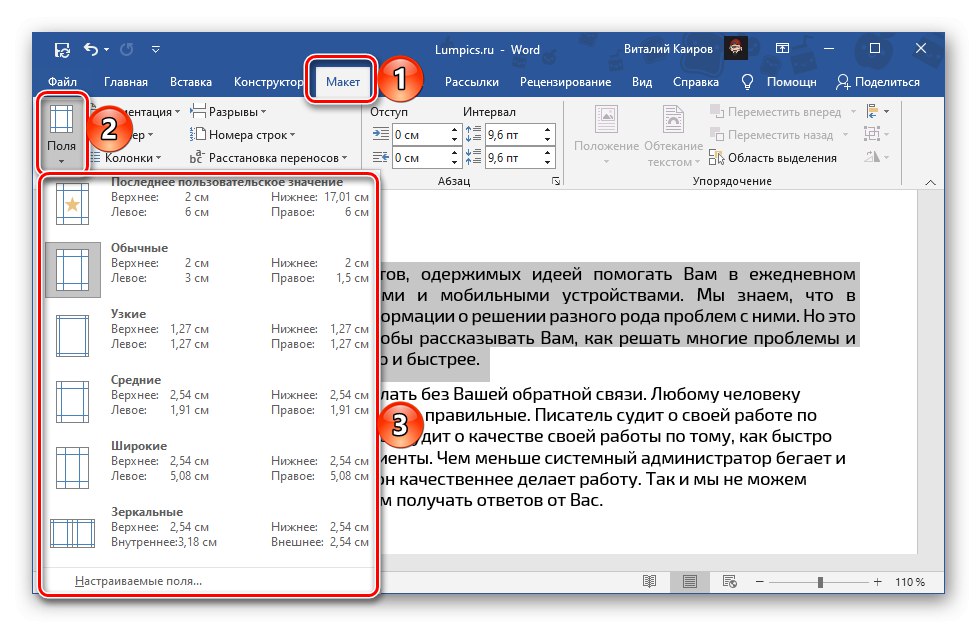
الطريقة الثانية: اختصار لوحة المفاتيح
هناك طريقة أبسط لمحاذاة النص وهي استخدام اختصار لوحة مفاتيح يسهل تذكره إلى حد ما ويمكن رؤيته بالمرور فوق كل زر من الأزرار الموجودة على الشريط أعلاه.
الخيار 1: الحافة اليسرى
"Ctrl + L" (يسار) - محاذاة جزء النص المحدد مسبقًا إلى اليسار.
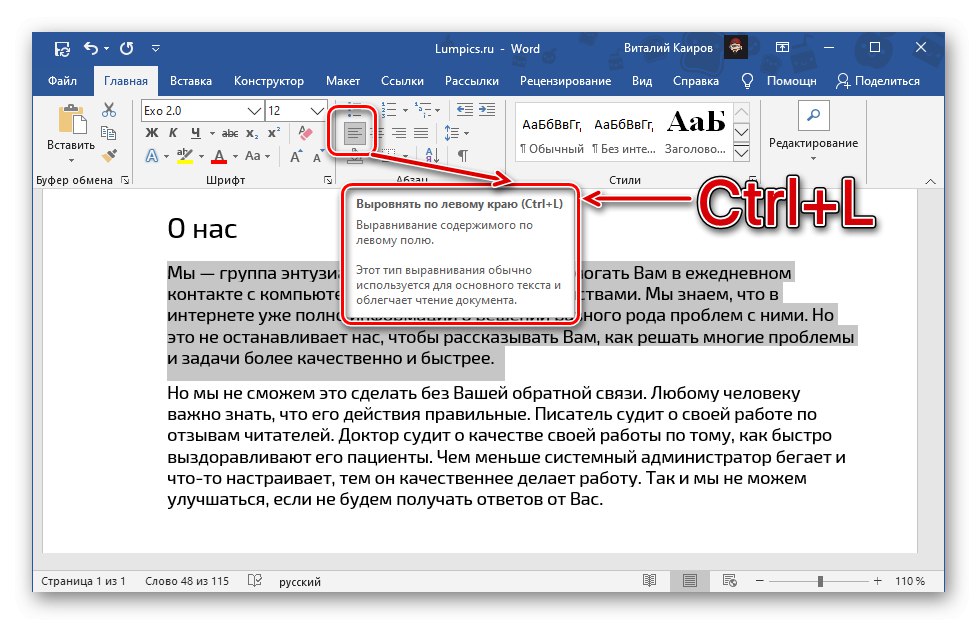
الخيار 2: الحافة اليمنى
"Ctrl + R" (يمين) - محاذاة جزء النص المحدد مسبقًا إلى اليمين.
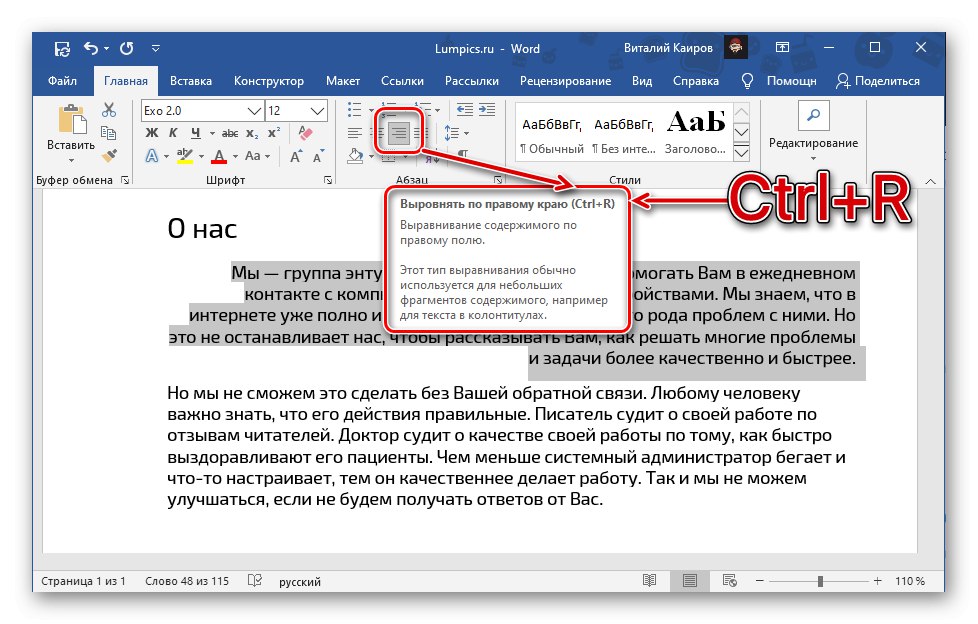
اقرأ أيضا: اختصارات لوحة المفاتيح لسهولة العمل في Word
الطريقة الثالثة: المسطرة
تتيح لك الحلول التي تمت مناقشتها أعلاه محاذاة النص إلى اليسار أو اليمين ، والالتزام الصارم بالمعلمات الافتراضية ، وبشكل أساسي حجم الحقول ، ولكن في بعض الأحيان قد تحتاج إلى تجاوزها. هناك خياران ممكنان هنا - الإزاحة عن منطقة الطباعة أو العكس منها. يمكن القيام بذلك باستخدام المسطرة ، ويكون استخدامها مهمًا بشكل خاص في الحالات التي يلزم فيها وضع جزء من النص في موضع تعسفي. في هذه الحالة ، يجب أيضًا استخدام مفاتيح التشغيل السريع أو الأزرار الموجودة على شريط الأدوات.
اقرأ أيضا: كيفية تشغيل المسطرة في Word
- قم بتشغيل عرض المسطرة (يتم ذلك في علامة التبويب "رأي").
- حدد جزء النص الذي تريد محاذاته إلى اليسار أو اليمين ، وقم بذلك بإحدى الطرق التي تمت مناقشتها أعلاه.
- علاوة على ذلك ، بدون إزالة التحديد ، استخدم عناصر التحكم الموجودة على المسطرة لتحديد موضع النص في المستند بدقة أكبر.
- يسمح لك الجزء السفلي الأيسر بإزاحة النص بالنسبة إلى الهامش الأيسر ، خلفه (إلى اليسار) وبعيدًا عنه (إلى اليمين). في الوقت نفسه ، إذا كنت تخطط لطباعة مستند ، فلا تتجاوز المنطقة القابلة للطباعة.
![قم بمحاذاة النص من الحافة اليسرى باستخدام المسطرة في مستند Microsoft Word]()
اقرأ أيضا:
معاينة المستندات في Word
كيفية طباعة مستند نصي إلى Word - يسمح لك عنصر التحكم الصحيح بإزاحة النص في اتجاه من أو إلى الحد الأيمن.
- يوفر الجزء العلوي الأيسر القدرة على تعديل موضع النص في السطر الأول من الفقرة. بهذه الطريقة يمكنك ، على سبيل المثال ، إنشاء علامة تبويب أو خط أحمر.
![قم بمحاذاة النص من الحافة اليمنى باستخدام المسطرة في مستند Microsoft Word]()
![أنشئ خطًا أحمر باستخدام مسطرة في مستند Microsoft Word]()
- يسمح لك الجزء السفلي الأيسر بإزاحة النص بالنسبة إلى الهامش الأيسر ، خلفه (إلى اليسار) وبعيدًا عنه (إلى اليمين). في الوقت نفسه ، إذا كنت تخطط لطباعة مستند ، فلا تتجاوز المنطقة القابلة للطباعة.
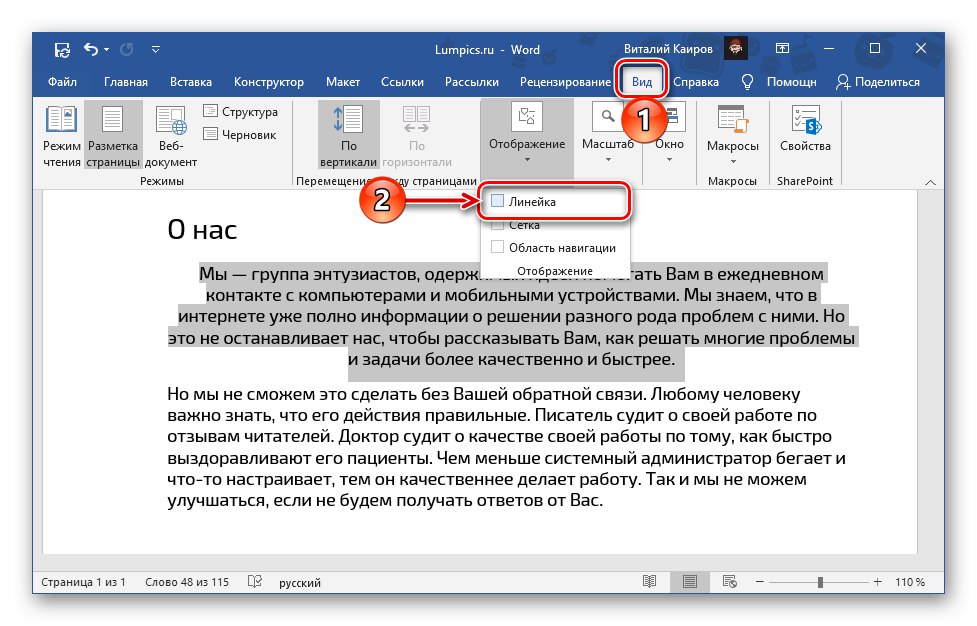
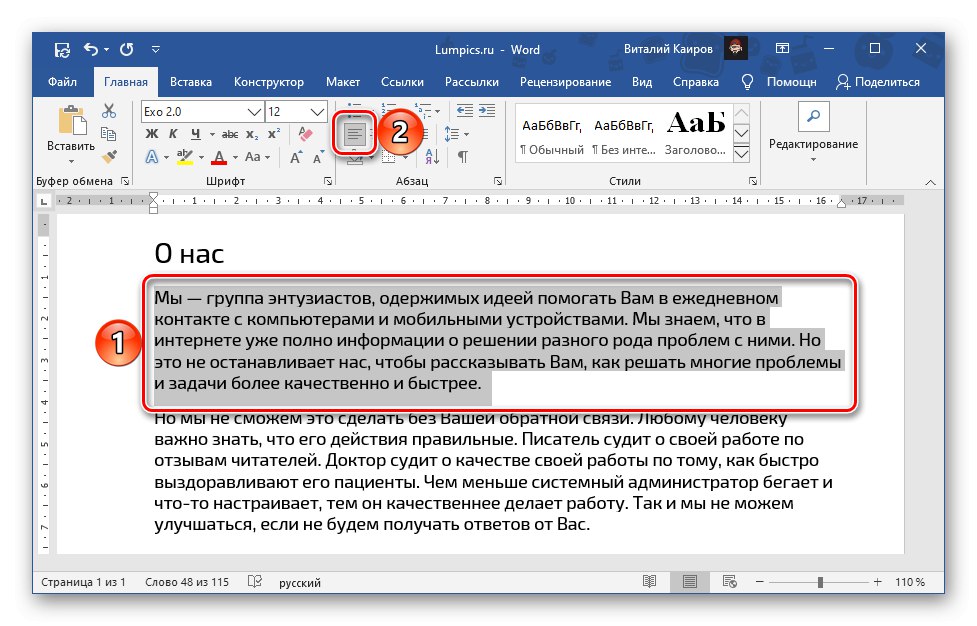
اقرأ أيضا:
وظيفة Tab في Word
كيفية عمل خط أحمر في Word
وبالمثل ، يمكنك ضبط نوع المحاذاة لأي جزء آخر من النص في مستند Word الخاص بك.
محاذاة النص لعرض الصفحة
في حالة ما إذا كانت محاذاة النص على طول الحواف تعني أنه يجب أن يكون على نفس المستوى مع كل من الهامش الأيمن والأيسر للمستند ، فيجب محاذاته في العرض. الطرق هي نفسها - زر على الشريط ومفاتيح الاختصار والمسطرة. يمكنك التعرف على تنفيذها في مقال منفصل على موقعنا.
المزيد من التفاصيل: كيفية ضبط عرض النص في Word
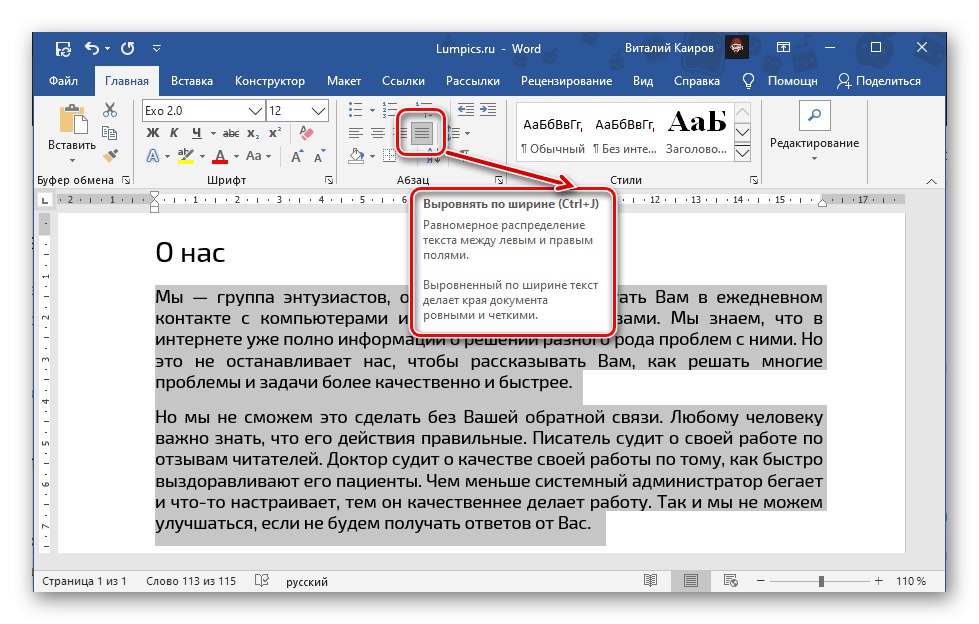
محاذاة النص في جدول
بالإضافة إلى النص العادي ، يحتاج Word غالبًا إلى العمل مع الجداول ، ويجب أيضًا تقديم محتويات خلاياها بأسلوب التنسيق الشائع في المستند. ينطبق هذا أيضًا على المحاذاة ، التي كتبنا عنها سابقًا في مقالة منفصلة.
المزيد من التفاصيل: كيفية محاذاة الجدول والنص داخله في Word
محاذاة التسميات ومربعات النص
إذا كان عليك العمل مع حقول النص والنقوش ، فإن التعليمات المقدمة على الرابط أدناه ستساعدك على التعرف على خصائص محاذاةهم في مستند Word. بالإضافة إلى أزرار الشريط القياسية ومفاتيح الاختصار ، يمكنك استخدام أدوات أكثر تخصصًا لهذه الأغراض.
المزيد من التفاصيل: كيفية محاذاة مربعات النص ومربعات النص في Word