إنشاء قالب مستند في Microsoft Word
إذا كنت تعمل في كثير من الأحيان في برنامج MS Word ، فإن توفير مستند كقالب سيثير اهتمامك بالتأكيد. لذلك ، فإن وجود ملف قالب ، بالتنسيق والحقول والمعلمات الأخرى التي قمت بضبطها ، يمكن أن يؤدي إلى تبسيط وتسريع سير العمل بطرق عديدة.
يتم حفظ القالب الذي تم إنشاؤه في Word بتنسيقات DOT أو DOTX أو DOTM. هذا الأخير يتيح العمل مع وحدات الماكرو.
الدرس: خلق وحدات الماكرو في مايكروسوفت وورد
محتوى
ما هي القوالب في Word؟
القالب هو نوع خاص من المستندات ، عند فتحه ثم تغييره ، يتم إنشاء نسخة من الملف. يبقى المستند الأصلي (قالب) دون تغيير ، كما هو الحال على القرص.
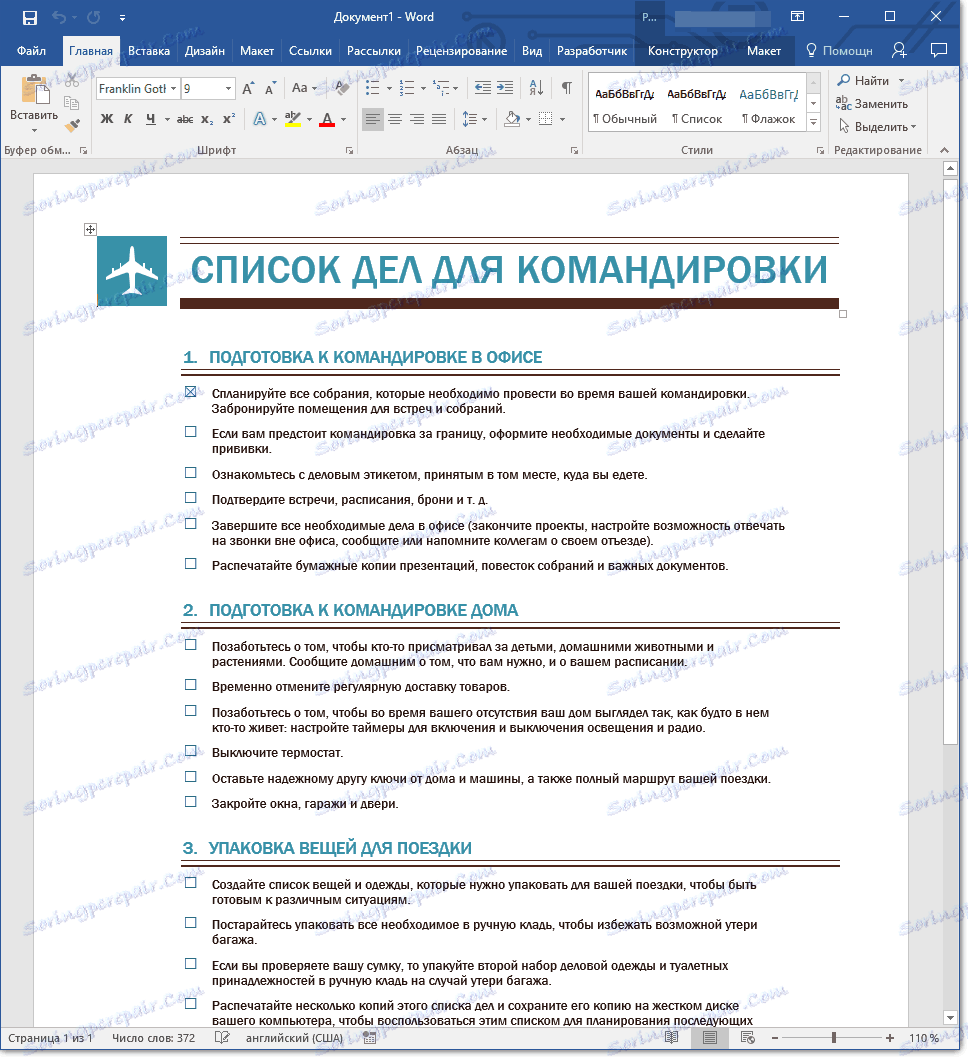
وكمثال لما يمكن أن يكون عليه قالب المستند ولماذا هناك حاجة إليه على الإطلاق ، يمكنك وضع خطة عمل. غالباً ما يتم إنشاء مستندات من هذا النوع في Word ، ولذلك يتم استخدامها أيضًا في كثير من الأحيان.
لذلك ، بدلاً من الاضطرار إلى إعادة إنشاء بنية المستند في كل مرة ، حدد الخطوط المناسبة ، وأنماط التصميم ، وقم بتعيين أحجام الحقول ، يمكنك ببساطة استخدام القالب مع التخطيط القياسي. أوافق ، هذا النهج في العمل هو أكثر عقلانية.
الدرس: كيفية إضافة خط جديد إلى Word

يمكن فتح المستند الذي تم حفظه كنموذج وملئه بالنص الضروري للبيانات. في نفس الوقت ، مع الاحتفاظ به بتنسيق Word القياسي DOC و DOCX ، سيظل المستند الأصلي (القالب الذي تم إنشاؤه) بدون تغيير ، كما سبق ذكره أعلاه.
يمكن العثور على معظم القوالب التي قد تحتاجها للعمل مع المستندات في Word على الموقع الرسمي ( office.com ). بالإضافة إلى ذلك ، يمكن للبرنامج إنشاء القوالب الخاصة بك ، وكذلك تعديل الموجودة منها.
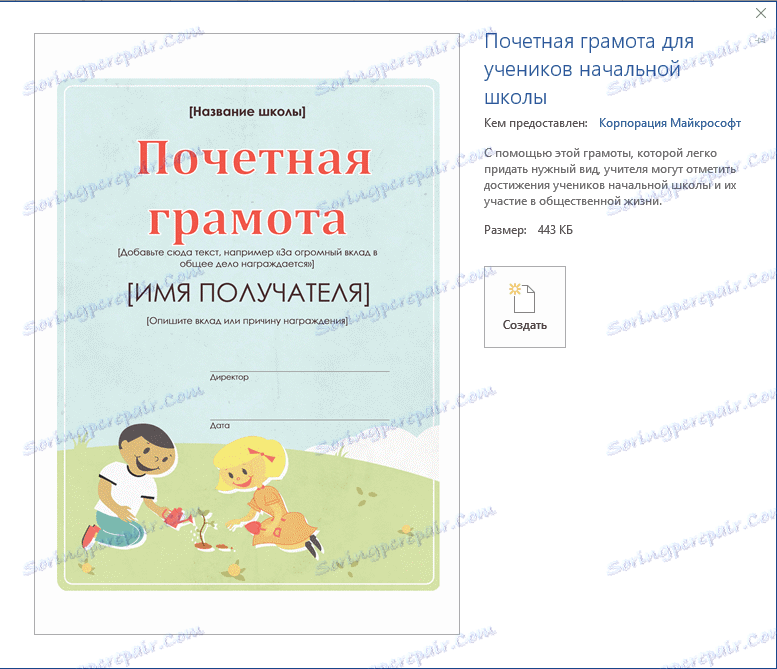
ملاحظة: بعض القوالب مدمجة بالفعل في البرنامج ، لكن بعضها ، على الرغم من عرضها في القائمة ، موجودة بالفعل على موقع Office.com. بعد النقر على هذا القالب ، سيتم تنزيله على الفور من الموقع والمتاح للعمل.
خلق قالب بنفسك
أسهل طريقة هي بدء إنشاء قالب من مستند فارغ ، لفتحه تحتاج فقط إلى بدء تشغيل Word.
الدرس: كيفية جعل صفحة الغلاف في كلمة
إذا كنت تستخدم أحد أحدث إصدارات MS Word ، فعند فتح البرنامج ، سيتم تحية لك بصفحة البداية حيث يمكنك تحديد أحد القوالب المتوفرة. ومما يبعث على السرور بشكل خاص أنه يتم تصنيفها بشكل ملائم حسب الفئات المواضيعية.
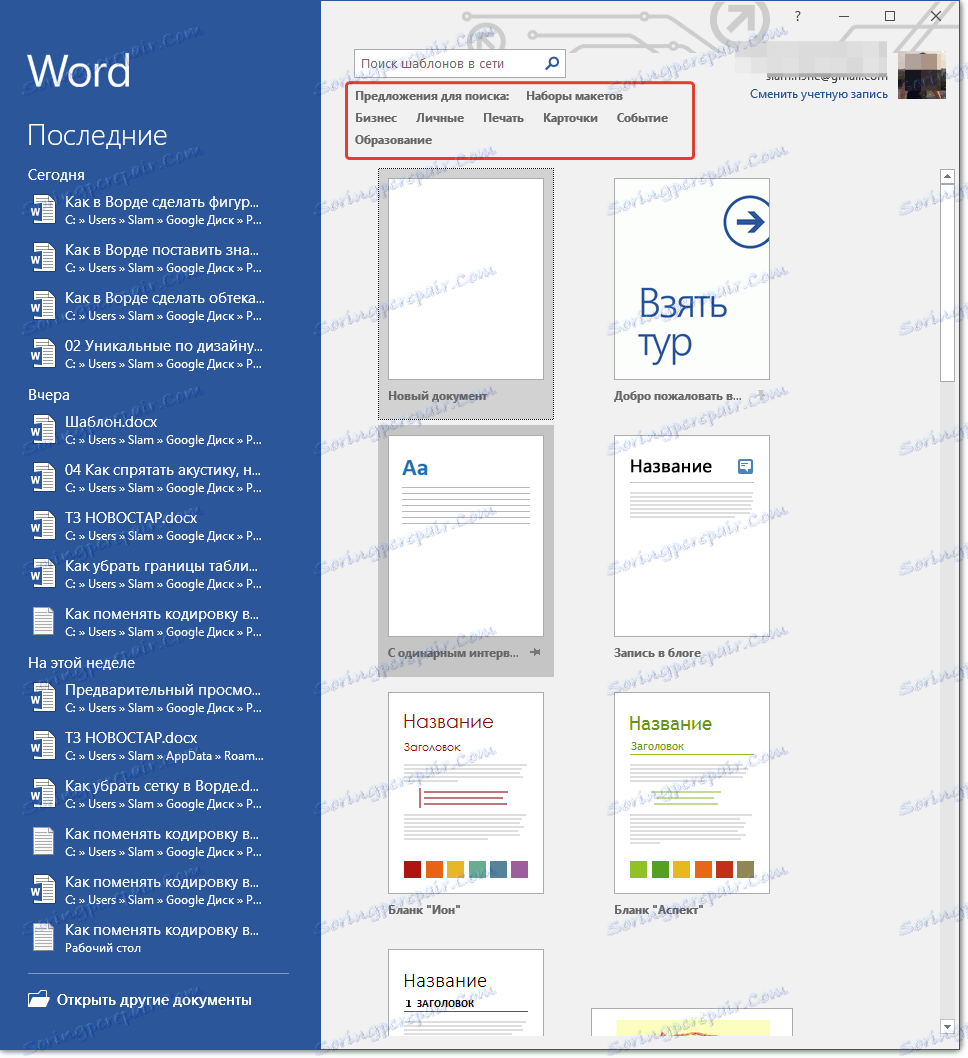
ومازال ، إذا كنت ترغب في إنشاء قالب بنفسك ، فحدد "مستند جديد" . سيتم فتح مستند قياسي بالإعدادات الافتراضية. يمكن أن تكون هذه المعلمات إما برمجية (مقدمة من قبل المطورين) أو تم إنشاؤها بواسطتك (إذا قمت مسبقاً بحفظ قيم معينة كالقيم الافتراضية).
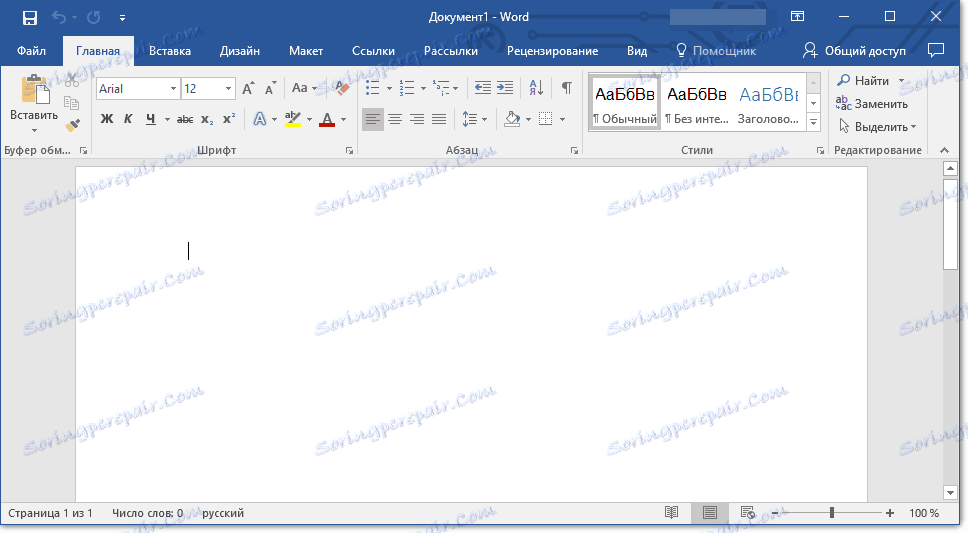
باستخدام دروسنا ، قم بإجراء التغييرات اللازمة على المستند ، والتي سيتم استخدامها كنموذج في المستقبل.
دروس في العمل مع Word:
كيفية جعل التنسيق
كيف تغير الحقول
كيفية تغيير الفواصل الزمنية
كيفية تغيير الخط
كيفية جعل رأس
كيفية صنع المحتوى التلقائي
كيفية عمل الهوامش
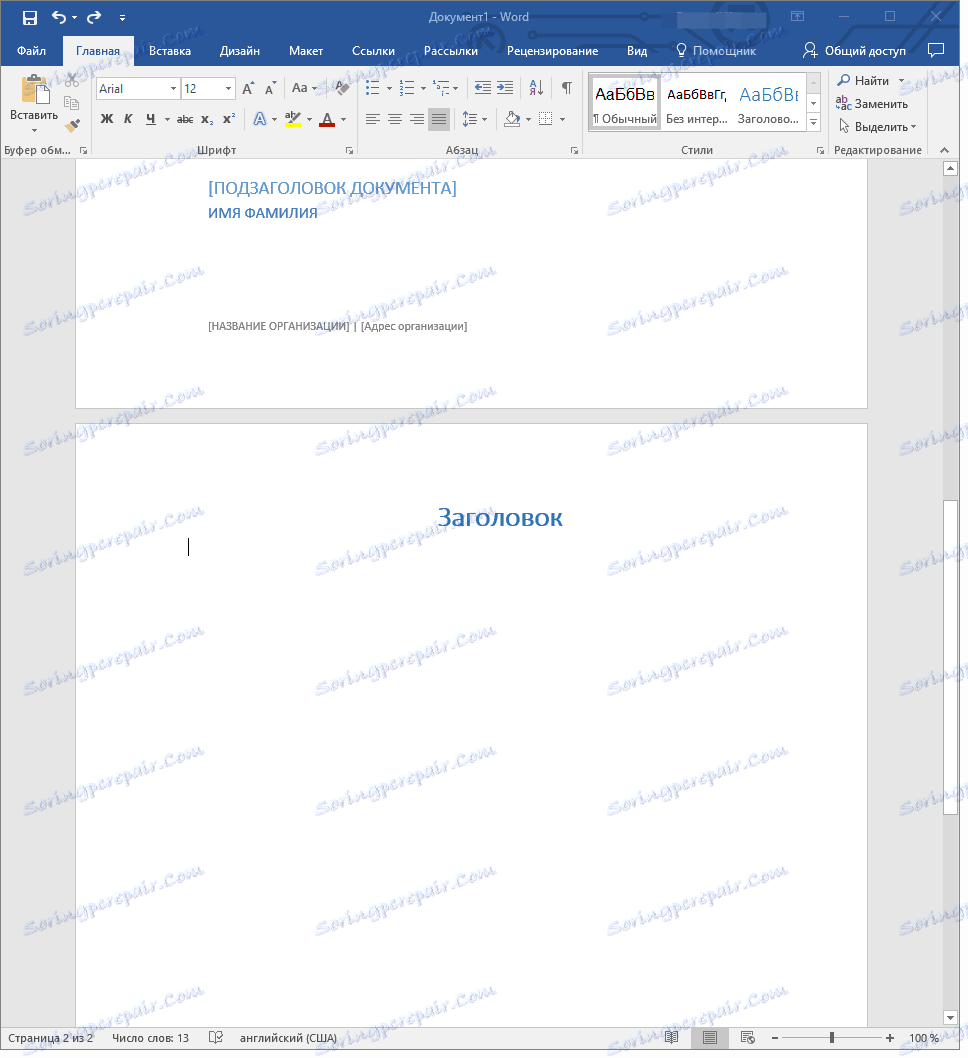
بالإضافة إلى تنفيذ الإجراءات المذكورة أعلاه ، يمكنك أيضًا إضافة ركائز أو علامات مائية أو أي كائنات رسومية كمعلمات افتراضية للمستند لاستخدامه كقالب. كل ما تقوم بتغييره وإضافته وحفظه سيكون موجودًا في كل وثيقة مستقبلية يتم إنشاؤها على أساس القالب الخاص بك.
دروس في العمل مع الكلمة:
إدراج صورة
مضيفا الركيزة
تغيير الخلفية في وثيقة
خلق مخططات انسيابية
إدراج الحروف والحروف الخاصة
بعد إجراء التغييرات اللازمة ، قم بتعيين المعلمات الافتراضية في القالب المستقبلي ، تحتاج إلى حفظها.
1. انقر فوق الزر "ملف" (أو "MS Office" إذا كنت تستخدم إصدارًا قديمًا من Word).
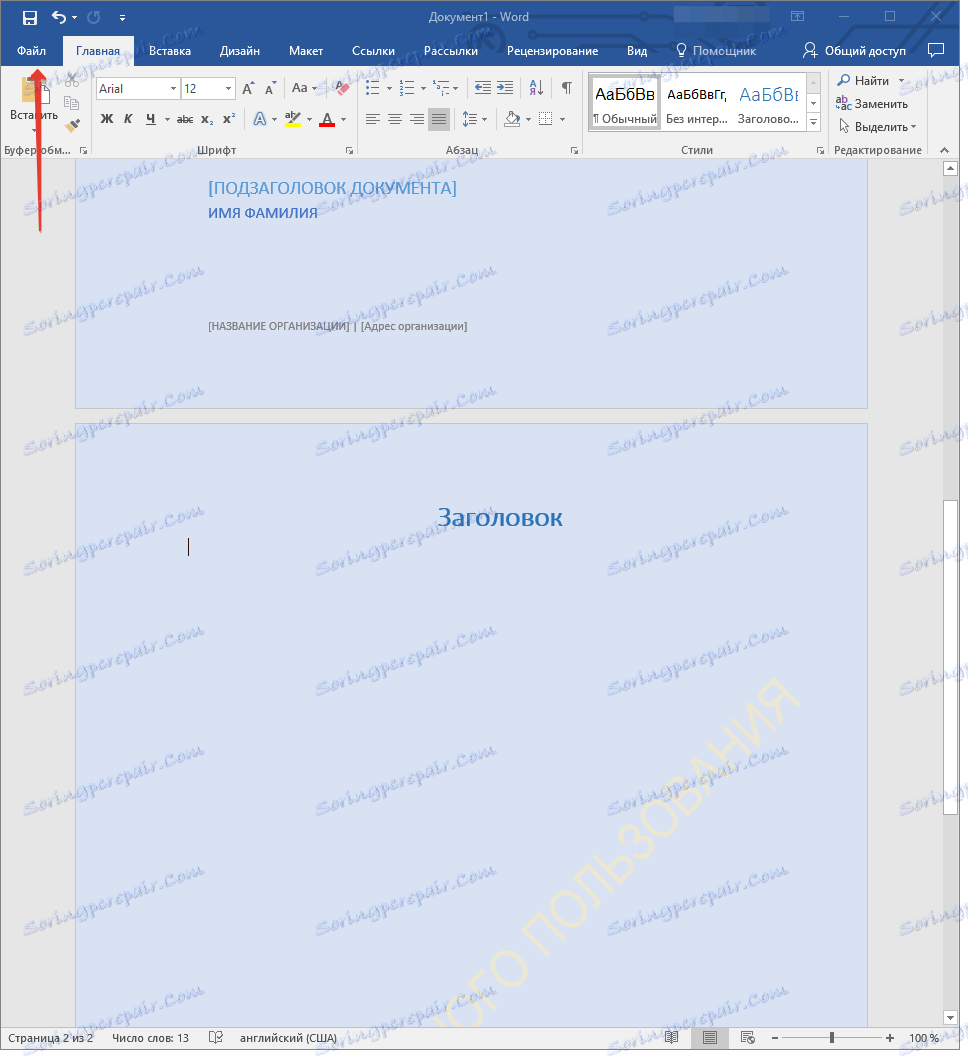
2. حدد "حفظ باسم" .
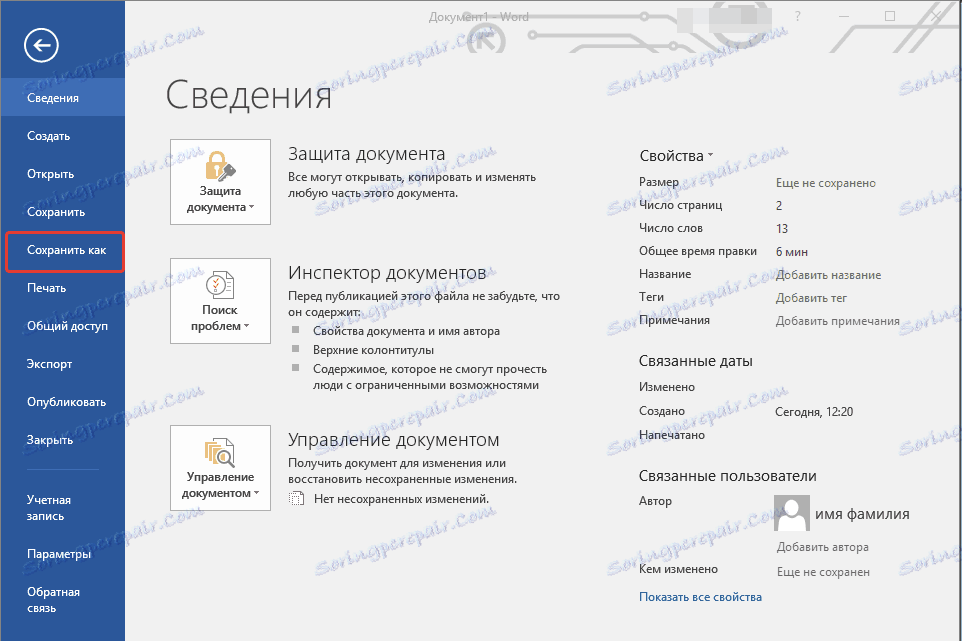
3. في القائمة المنسدلة "نوع الملف" ، حدد نوع القالب المناسب:
- قالب Word (* .dotx): قالب عادي متوافق مع كافة إصدارات Word 2003؛
- قالب Word مع دعم وحدات الماكرو (* .dotm): كما يشير الاسم ، يدعم هذا النوع من القوالب العمل مع وحدات الماكرو؛
- Word 97 - 2003 قالب (* .dot): متوافق مع الإصدارات القديمة من Word 1997 - 2003.
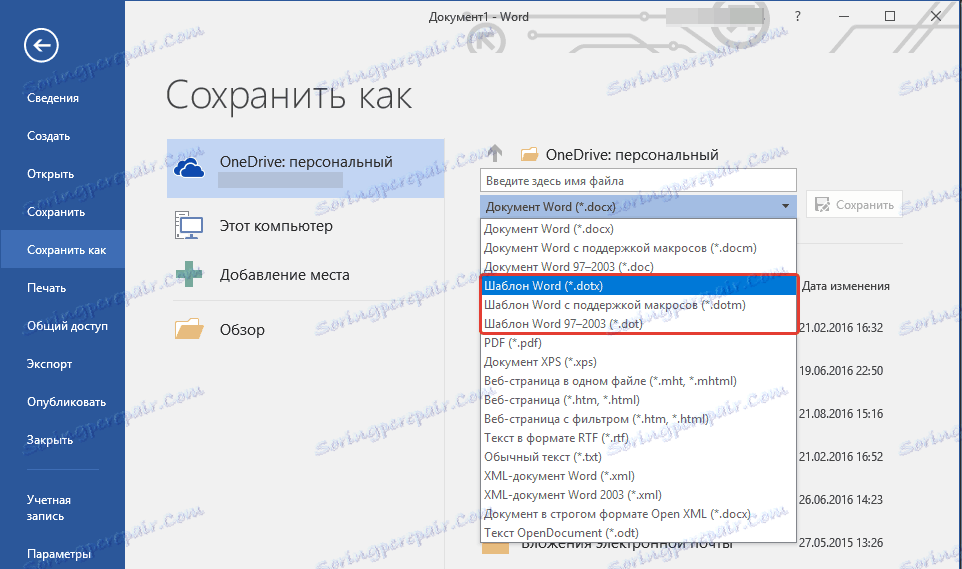
4. حدد اسم الملف ، وحدد مسار حفظه وانقر فوق "حفظ" .
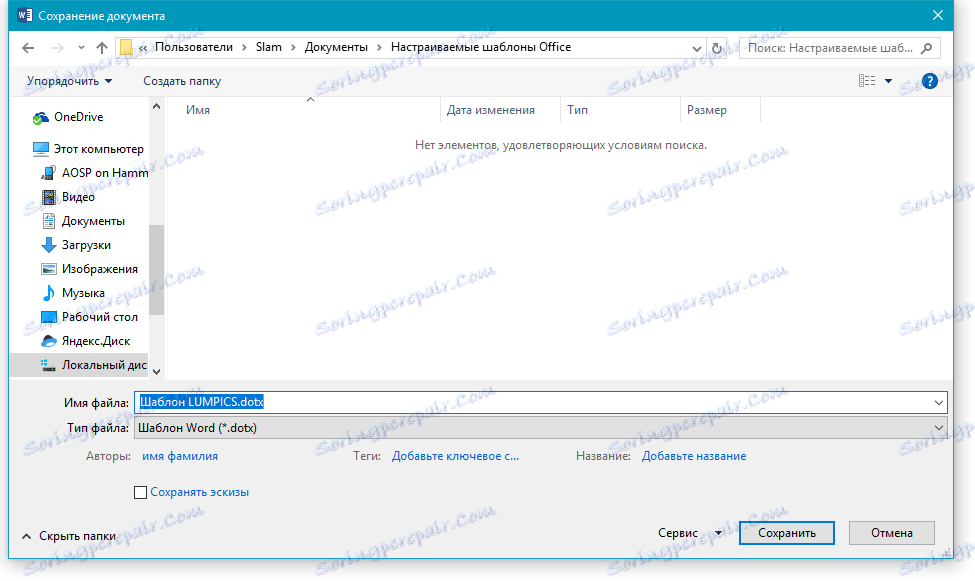
5. سيتم حفظ الملف الذي قمت بإنشائه وتكوينه كقالب بالتنسيق الذي تحدده. الآن يمكنك إغلاقه.
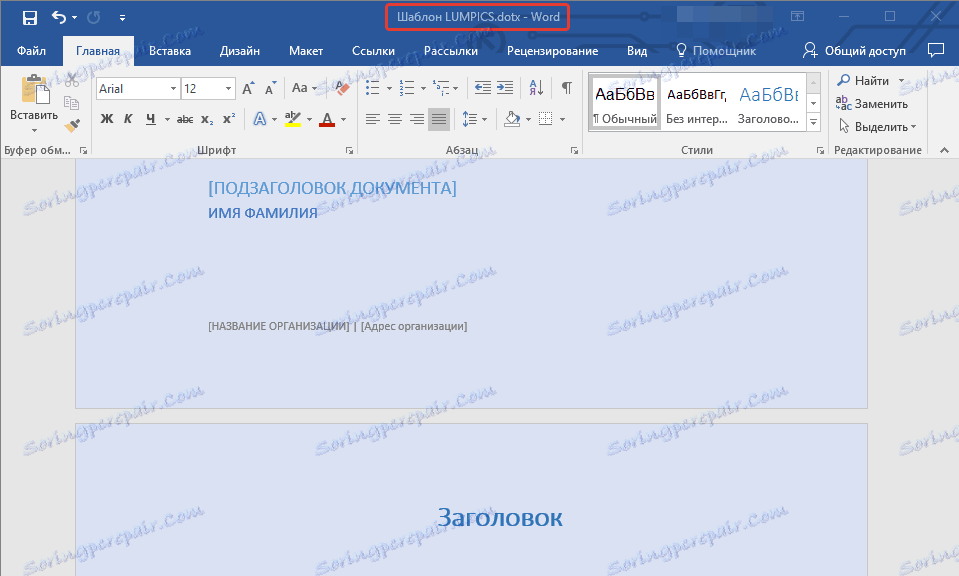
إنشاء قالب يستند إلى مستند موجود أو قالب قياسي
1. افتح مستند MS Word فارغًا ، وانتقل إلى علامة التبويب "ملف" وحدد "إنشاء" .
ملاحظة: في أحدث إصدارات Word ، عند فتح مستند فارغ ، تتم مطالبة المستخدم على الفور بقائمة تخطيطات القوالب التي يمكنك من خلالها إنشاء مستند في المستقبل. إذا كنت ترغب في الوصول إلى كافة القوالب ، فحدد "مستند جديد" عند الفتح ، ثم اتبع الخطوات الموضحة في الخطوة 1.
2. حدد القالب المناسب في قسم "القوالب المتاحة" .
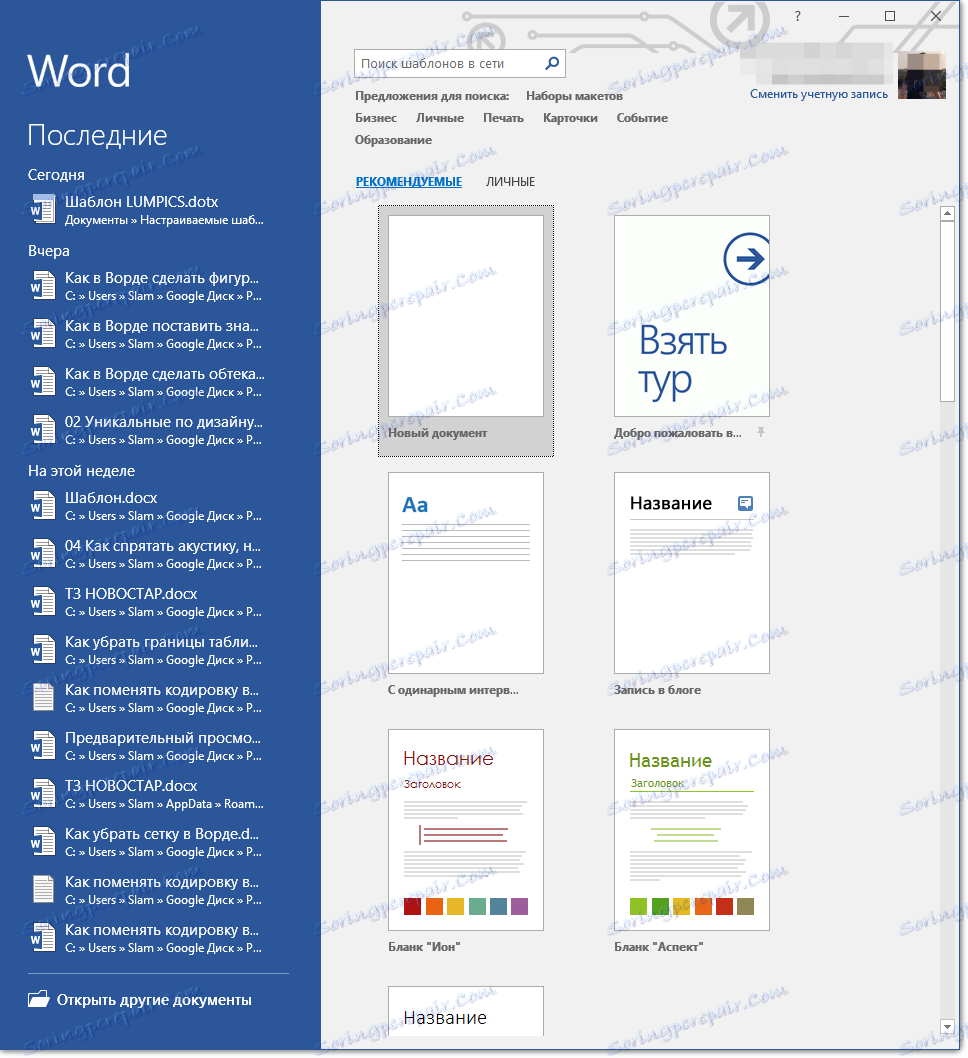
ملاحظة: في الإصدارات الأحدث من Word ، لا تحتاج إلى تحديد أي شيء ، تظهر قائمة القوالب المتوفرة مباشرةً بعد النقر فوق الزر "إنشاء" ، أعلى النماذج مباشرةً ، وهي قائمة بالفئات المتاحة.
3. قم بإجراء التغييرات اللازمة على المستند ، باستخدام النصائح والإرشادات المقدمة في القسم السابق من المقالة (إنشاء القالب الخاص بك).

ملاحظة: بالنسبة إلى النماذج المختلفة ، يمكن أن تكون أنماط النص المتوفرة افتراضيًا والممثلة في علامة التبويب الصفحة الرئيسية في مجموعة الأنماط مختلفة ومختلفة بشكل ملحوظ عن ما اعتدت رؤيته في مستند قياسي.
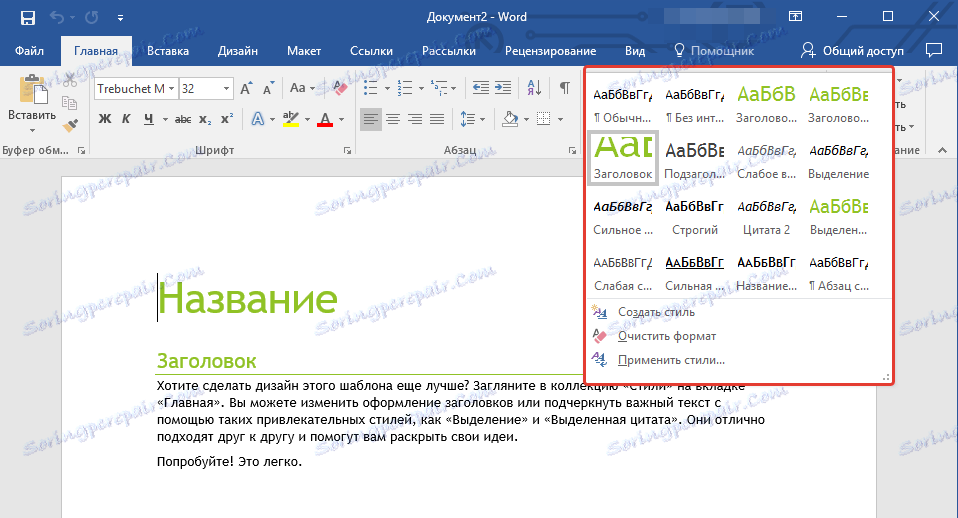
- نصيحة: استخدم الأنماط المتاحة لجعل نموذجك المستقبلي فريدًا من نوعه ، بخلاف المستندات الأخرى. بالطبع ، لا تفعل ذلك إلا إذا كنت لا تقتصر على متطلبات تنفيذ الوثيقة.

4. بعد إجراء التغييرات اللازمة على المستند ، قم بإجراء كافة الإعدادات التي تعتقد أنها مناسبة ، قم بحفظ الملف. للقيام بذلك ، انقر فوق علامة التبويب "ملف" وحدد "حفظ باسم" .
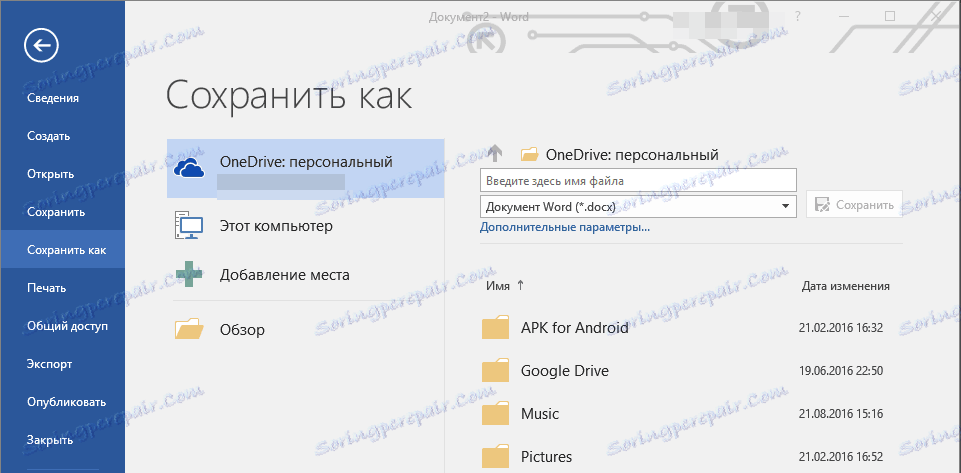
5. في قسم "نوع الملف" ، حدد نوع القالب المناسب.
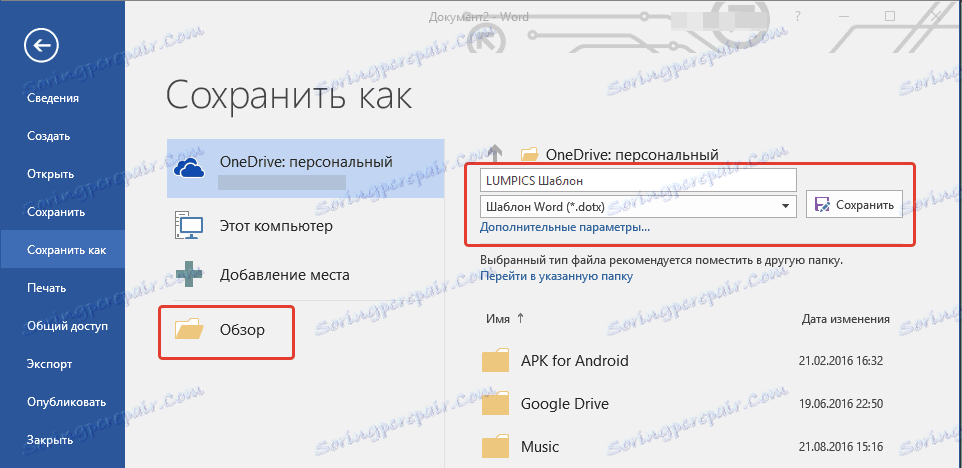
6. حدد اسمًا للقالب ، وحدد المسار لحفظه باستخدام "Explorer" ( "Browse" ) ، وانقر فوق الزر "حفظ" .
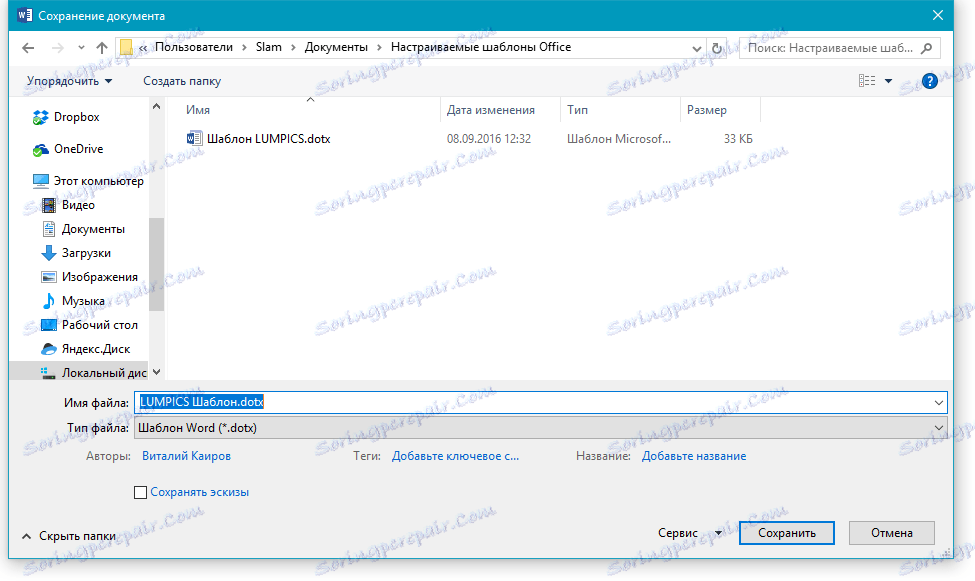
7. سيتم حفظ القالب الذي أنشأته على أساس النموذج الموجود مع جميع التغييرات التي أجريتها. الآن يمكنك إغلاق هذا الملف.
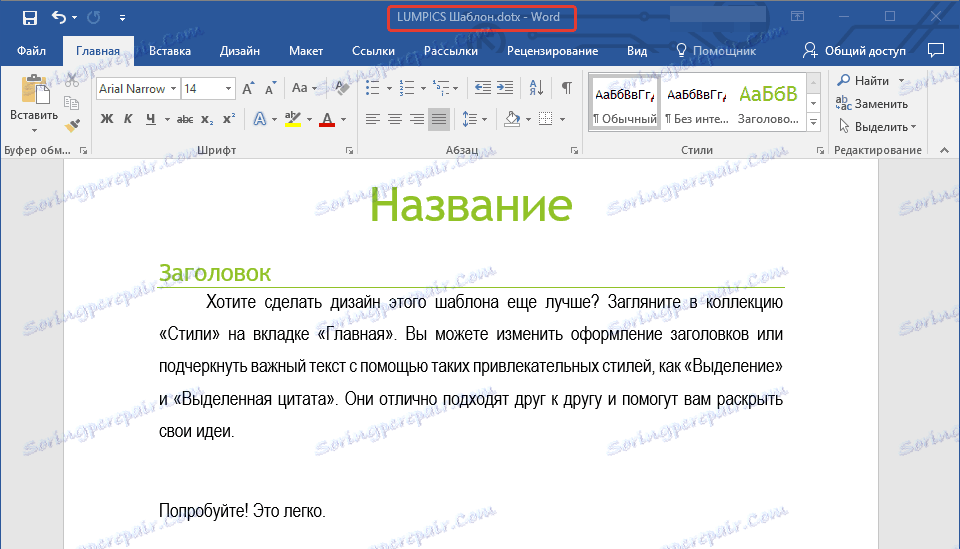
إضافة كتل قياسية إلى قالب
الكتل القياسية هي العناصر القابلة لإعادة الاستخدام الموجودة في المستند ، بالإضافة إلى مكونات المستند المخزنة في المجموعة وهي متوفرة للاستخدام في أي وقت. يمكنك تخزين الكتل القياسية وتوزيعها باستخدام القوالب.
لذا ، باستخدام الكتل القياسية ، يمكنك إنشاء قالب تقرير ، والذي سيحتوي على نوعين أو أكثر من أحرف الغلاف. عند القيام بذلك ، إنشاء تقرير جديد يستند إلى هذا القالب ، سيتمكن المستخدمون الآخرون من تحديد أي من الأنواع المتاحة.
1. إنشاء وحفظ وإغلاق القالب الذي قمت بإنشائه مع جميع المتطلبات. في هذا الملف ستتم إضافة الكتل القياسية ، والتي ستكون متاحة للمستخدمين الآخرين للقالب الذي قمت بإنشائه لاحقًا.
2. افتح مستند القالب الذي تريد إضافة الكتل القياسية إليه.
3. إنشاء الكتل القياسية الضرورية التي ستكون متاحة للمستخدمين الآخرين في المستقبل.
ملاحظة: عند إدخال المعلومات في مربع الحوار إنشاء قالب قياسي جديد ، أدخل اسم القالب الذي ترغب في إضافته إليه (هذا هو الملف الذي قمت بإنشائه وحفظه وإغلاقه وفقًا للفقرة الأولى من هذا القسم من المقالة) في سطر "حفظ إلى" .
الآن يمكن مشاركة القالب الذي قمت بإنشائه ، ويحتوي على الكتل القياسية ، مع مستخدمين آخرين. سوف تكون الكتل المخزنة به متاحة في المجموعات المحددة.
إضافة عناصر تحكم المحتوى إلى قالب
في بعض الحالات ، تحتاج إلى إعطاء القالب ، مع جميع محتوياته ، بعض المرونة. على سبيل المثال ، يمكن أن يحتوي القالب على قائمة منسدلة أنشأها المؤلف. لسبب ما ، قد لا تناسب هذه القائمة مستخدمًا آخر يمكنه العمل معه.
إذا كانت هناك عناصر للتحكم في المحتوى في هذا القالب ، فسيتمكن المستخدم الثاني من تصحيح القائمة بنفسه ، مع تركها بدون تغيير في القالب نفسه. لإضافة عناصر تحكم المحتوى إلى قالب ، يجب تمكين علامة التبويب المطور في MS Word.
1. افتح قائمة "ملف" (أو "MS Office" في الإصدارات السابقة من البرنامج).
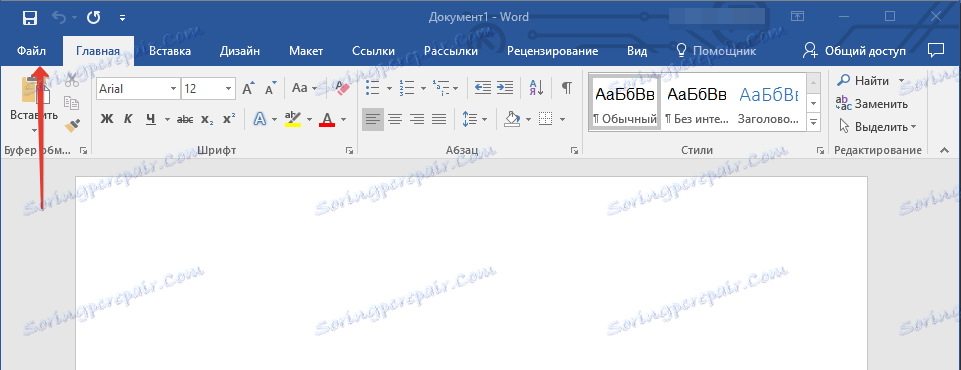
2. افتح قسم "الإعدادات" وحدد "Setting ribbon" هناك .
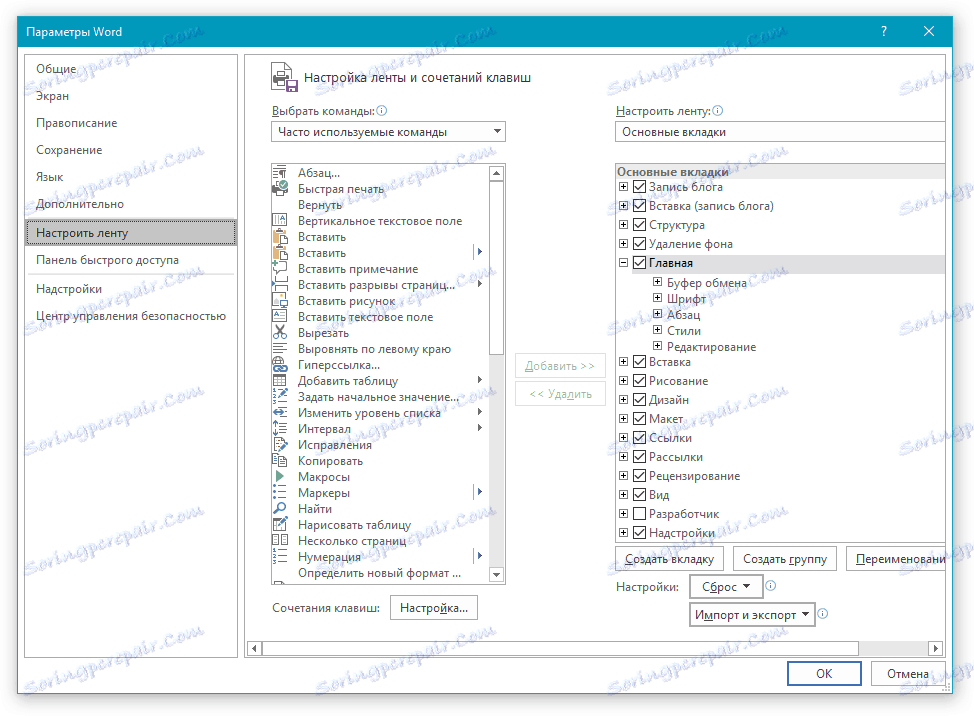
3. في قسم "علامات التبويب الأساسية" ، حدد مربع "المطور" . انقر فوق "موافق" لإغلاق النافذة.
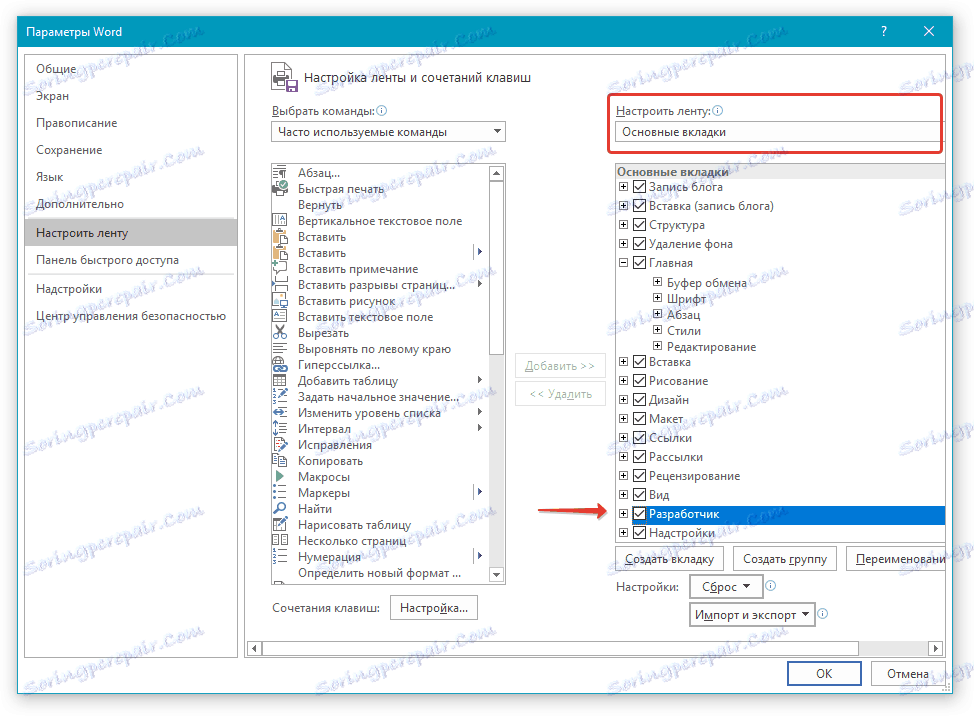
4. ستظهر علامة التبويب "المطور" على لوحة التحكم في Word.
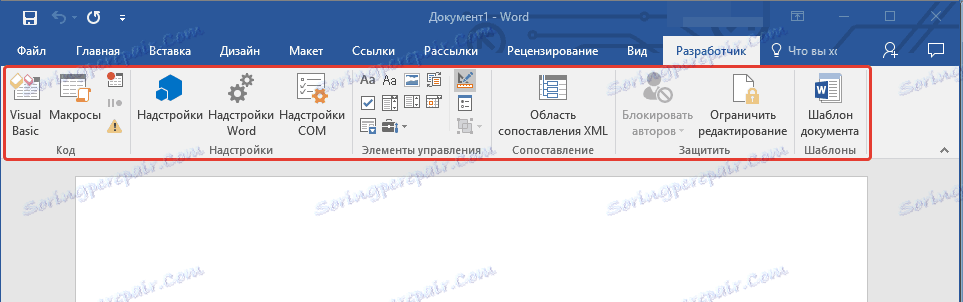
إضافة عناصر التحكم في المحتوى
1. في علامة التبويب "المطور" ، انقر فوق الزر "وضع التصميم" الموجود في مجموعة "عناصر التحكم" .

قم بلصق عناصر التحكم الضرورية في المستند عن طريق تحديدها من المجموعات الموجودة في المجموعة بنفس الاسم:
- نص منسق
- نص عادي
- الشكل.
- مجموعة من الكتل القياسية
- مربع التحرير والسرد
- قائمة منسدلة
- اختيار التاريخ
- خانة الاختيار.
- قسم مكرر.
أضف نصًا توضيحيًا إلى القالب
لجعل القالب أكثر ملاءمة للاستخدام ، يمكنك استخدام النص التوضيحي المضاف إلى المستند. إذا لزم الأمر ، يمكن دائمًا تغيير النص التوضيحي القياسي في عنصر تحكم المحتوى. لتكوين نص توضيحي بشكل افتراضي للمستخدمين الذين سيستخدمون القالب ، يجب اتباع هذه الخطوات.
1. تمكين "وضع التصميم" ( علامة التبويب المطور ، مجموعة "عناصر التحكم" ).
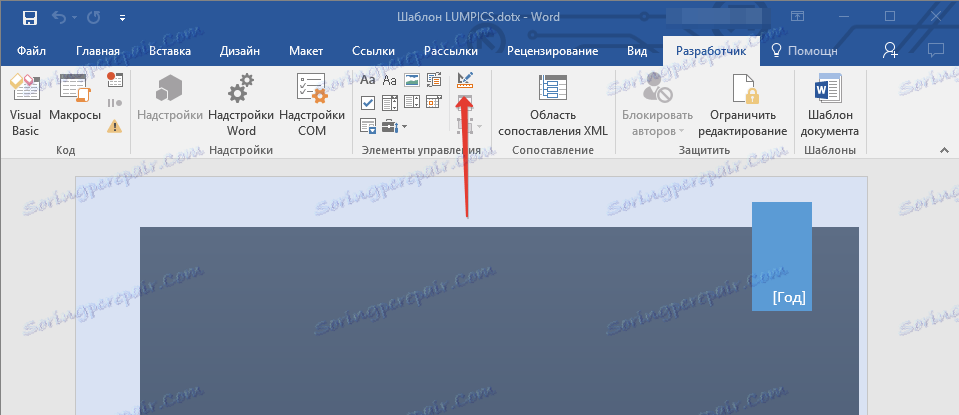
2. انقر فوق عنصر تحكم المحتوى الذي تريد إضافة أو تحرير النص التوضيحي.
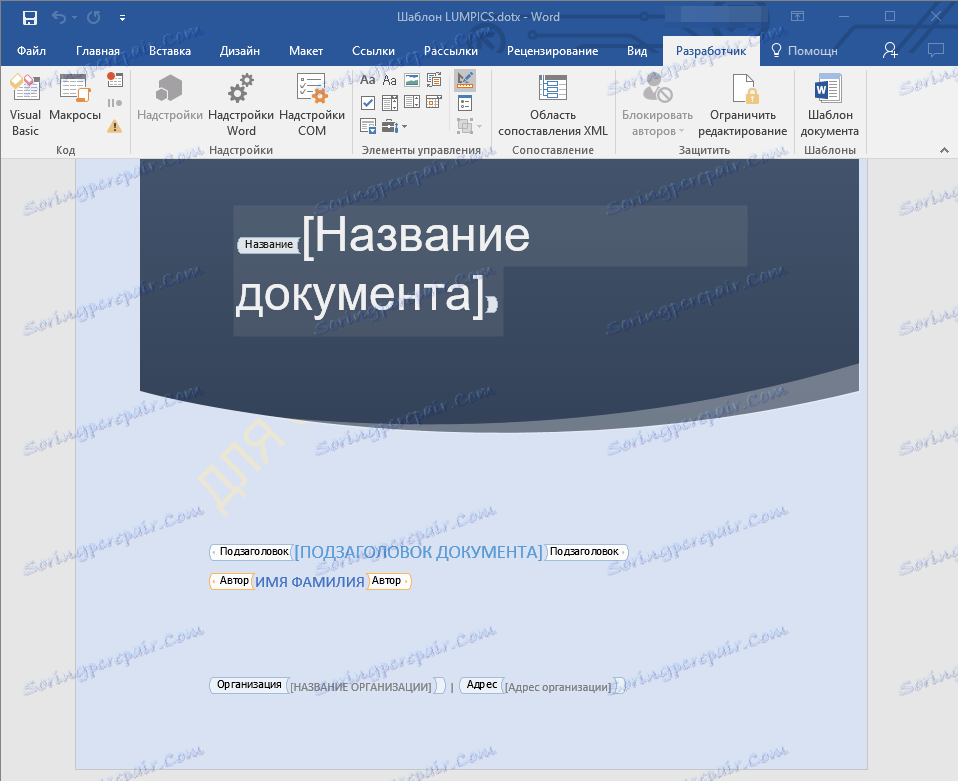
ملاحظة: يكون النص التوضيحي افتراضيًا في مجموعات صغيرة. إذا تم تعطيل "وضع التصميم" ، فلن يتم عرض هذه الكتل.
3. تغيير وتهيئة النص البديل.
4. قم بتعطيل "وضع المصمم" عن طريق الضغط على هذا الزر مرة أخرى على لوحة التحكم.
5. سيتم حفظ النص التوضيحي للقالب الحالي.
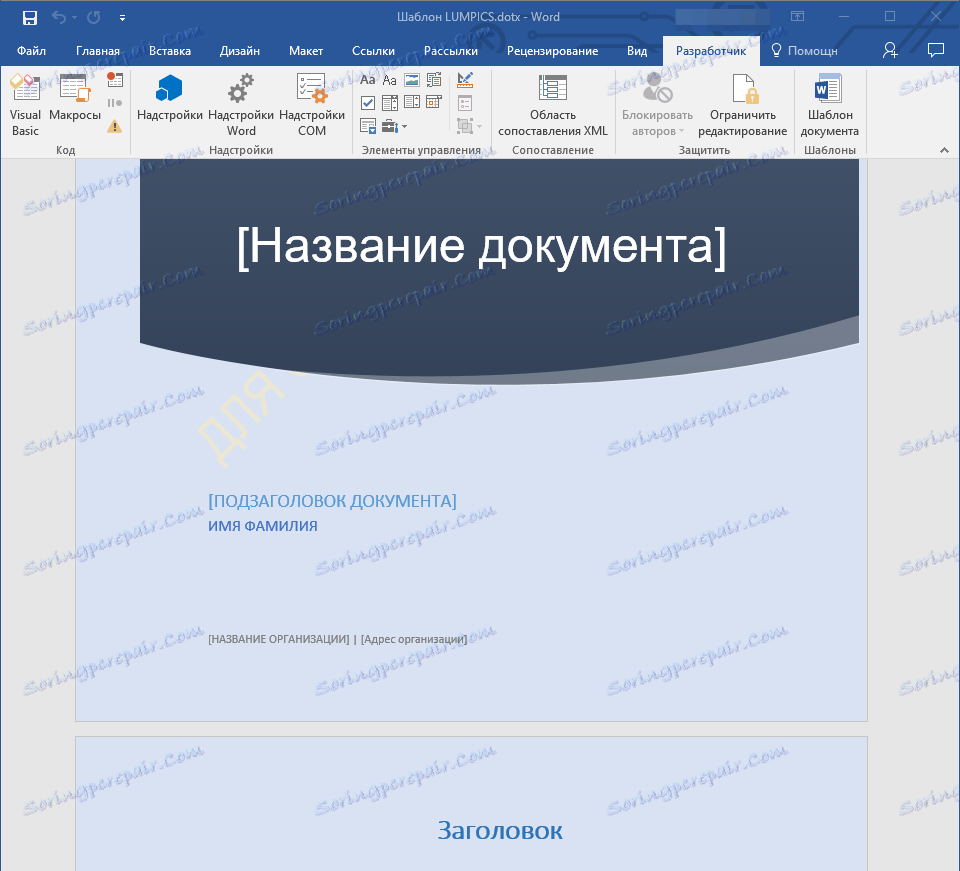
ويخلص هذا ، من هذه المقالة ، إلى أنكم تعلمتم عن النماذج الموجودة في Microsoft Word ، وكيفية إنشاءها وتعديلها ، وعن كل ما يمكنك فعله معهم. هذه وظيفة مفيدة حقًا للبرنامج ، والتي تبسط العمل معها كثيرًا ، خاصة إذا لم يعمل مستخدم واحد ولكن العديد من المستندات ، ناهيك عن الشركات الكبيرة.