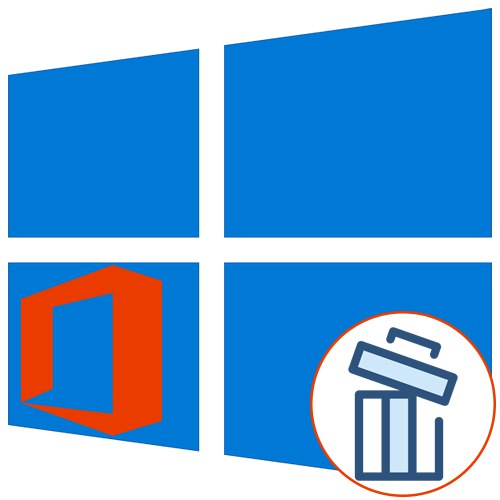
يتم تثبيت حزمة برامج Microsoft Office 2016 على جهاز كمبيوتر بواسطة العديد من المستخدمين حول العالم ، ولكن في بعض الأحيان يكون من الضروري إزالة هذا المكون لأسباب مختلفة. بالنسبة لمالكي Windows 10 ، هناك ثلاث طرق لإنجاز هذه المهمة. عند القيام بذلك ، يمكنك التأكد من أنه سيتم أيضًا تنظيف جميع الملفات المتبقية. دعنا نلقي نظرة على كل خيار بالترتيب.
الطريقة الأولى: مساعد الإصلاح والدعم من Microsoft
كطريقة أولى ، نريد تفكيك أداة مساعدة تسمى Microsoft Support and Recovery Assistant ، وهي أداة رسمية ومصممة لحل المهام المختلفة التي تنشأ أثناء التفاعل مع نظام التشغيل. تتضمن وظيفة هذا التطبيق أيضًا خيارًا للتخلص من مكون اليوم.
قم بتنزيل Microsoft Support and Recovery Assistant من الموقع الرسمي
- انقر فوق الارتباط أعلاه للانتقال إلى صفحة تنزيل Microsoft Support and Recovery Assistant. هناك اضغط على الزر "تحميل".
- انتظر حتى يكتمل تنزيل برنامج التثبيت وقم بتشغيله على الفور.
- يتم التحقق من متطلبات التطبيق. ستستغرق هذه العملية حرفيًا بضع دقائق ، وكل ما عليك فعله هو عدم إغلاق النافذة النشطة.
- بعد ظهور تحذير التثبيت ، انقر فوق "تثبيت".
- سيبدأ تنزيل الملفات المطلوبة وتفريغها. يمكن تتبع تقدم هذه العملية في نفس النافذة.
- بعد ذلك ، يلزمك تأكيد قواعد اتفاقية الترخيص لبدء التفاعل مع البرنامج المثبت.
- المرحلة الأخيرة قبل بدء البرنامج هي تحديث موارد اللغة. يمكنك حتى تخطيه ، لأنه سيتم عرض الواجهة باللغة الروسية على أي حال.
- في Microsoft Support and Recovery Assistant نفسه ، انتقل إلى القسم "مكتب. مقر. مركز".
- حدد هنا "لقد قمت بتثبيت Office ، ولكن لدي مشكلة في إلغاء تثبيته".
- ضع علامة على العنصر بعلامة "نعم" عندما سئل عن الكمبيوتر المصاب والمضي قدما.
- انتظر الحل التلقائي للمشكلة.
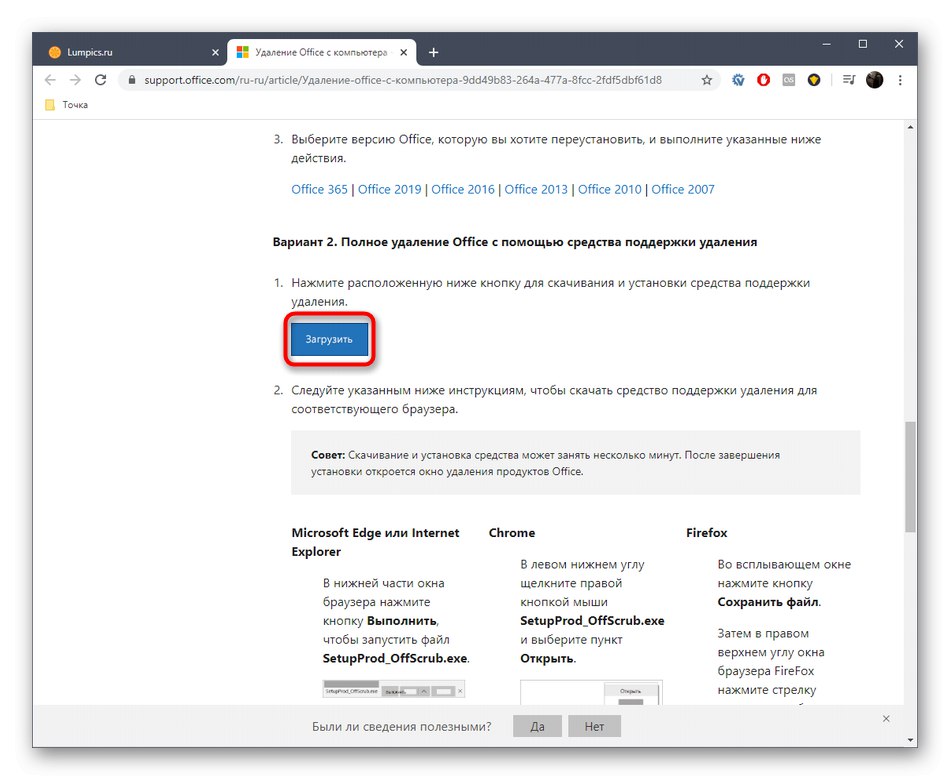
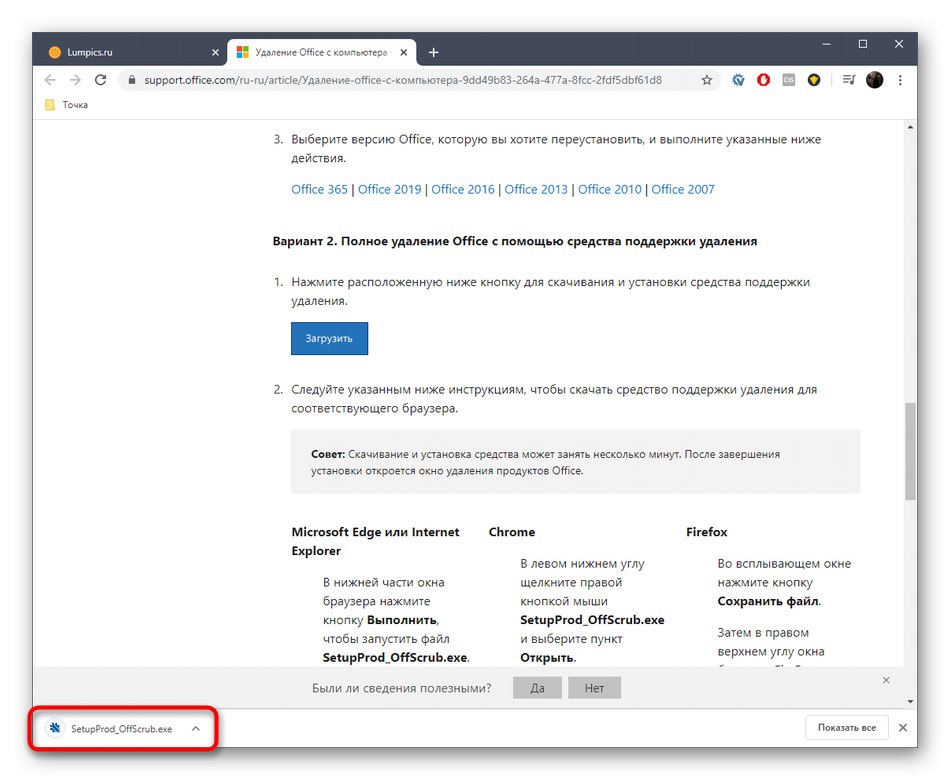
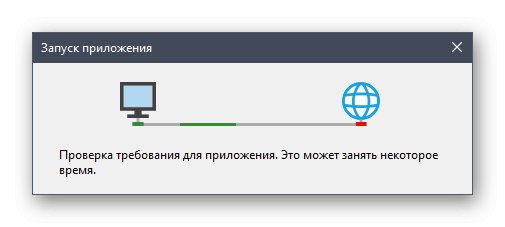
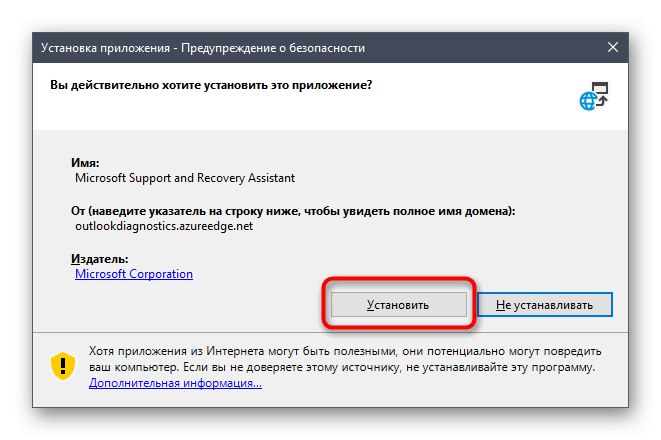
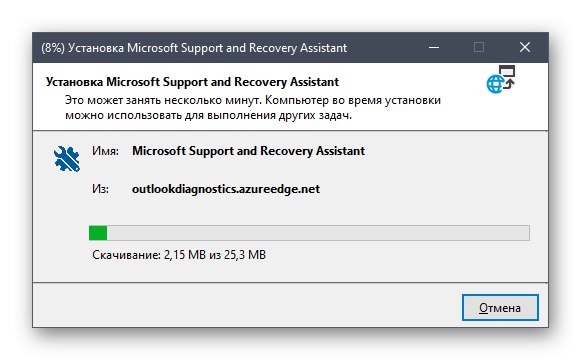
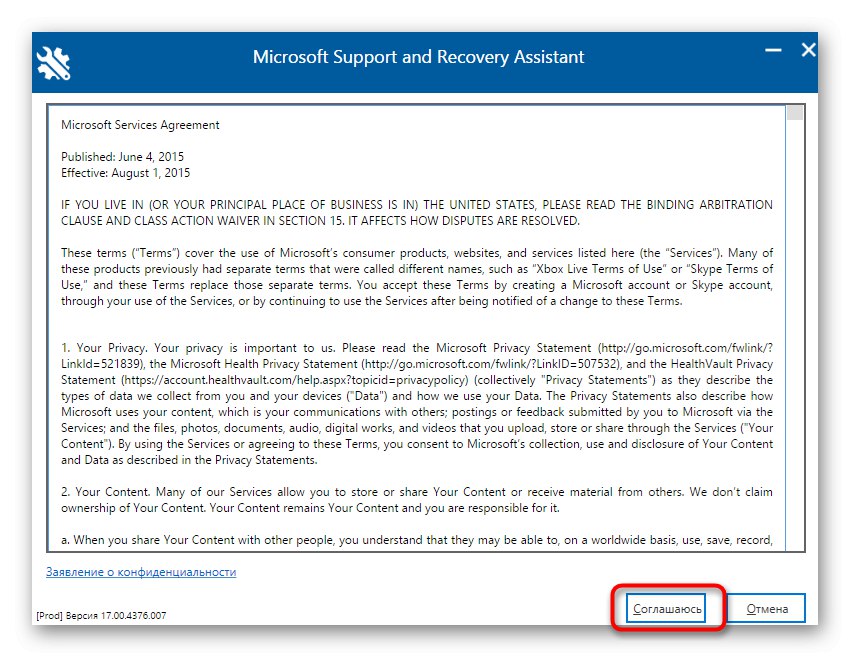
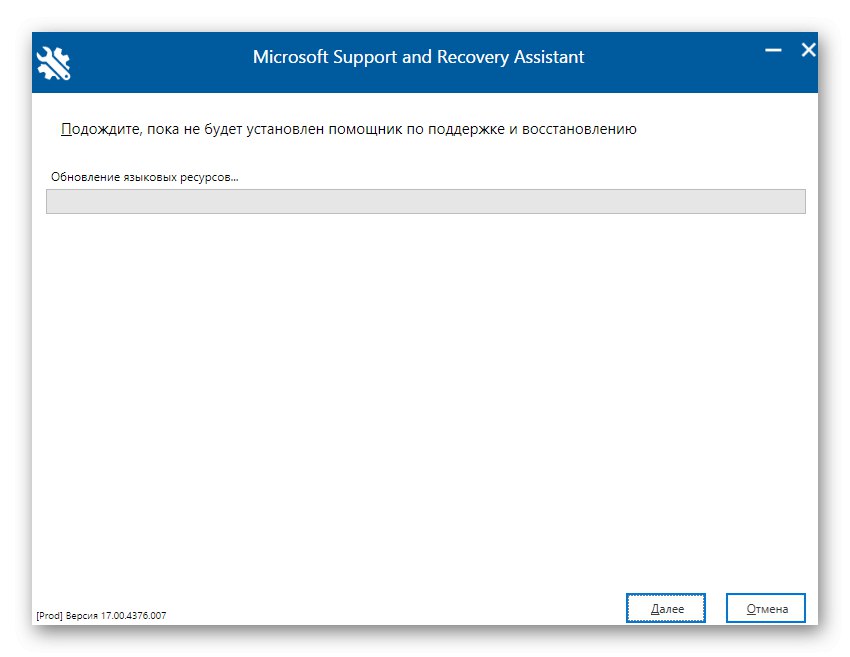
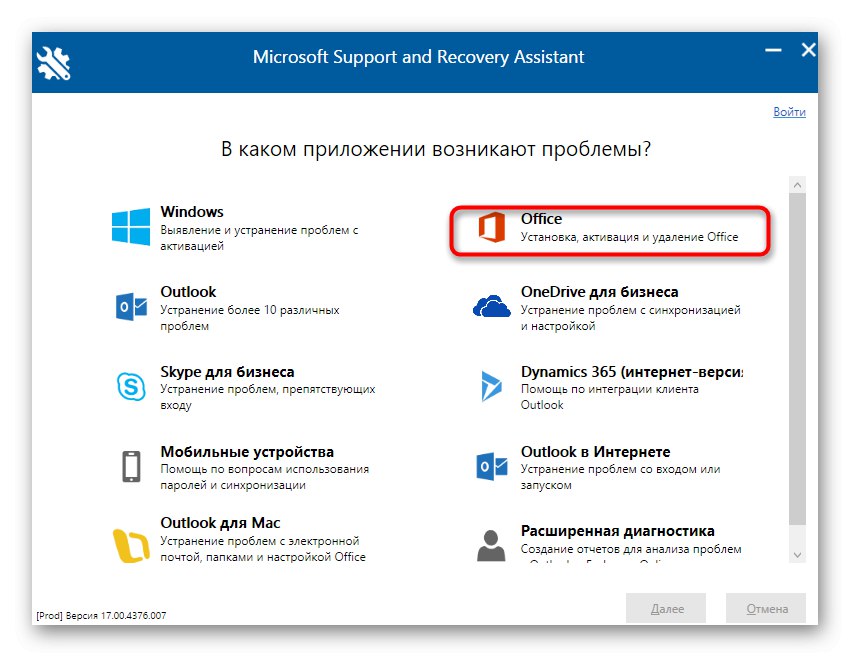
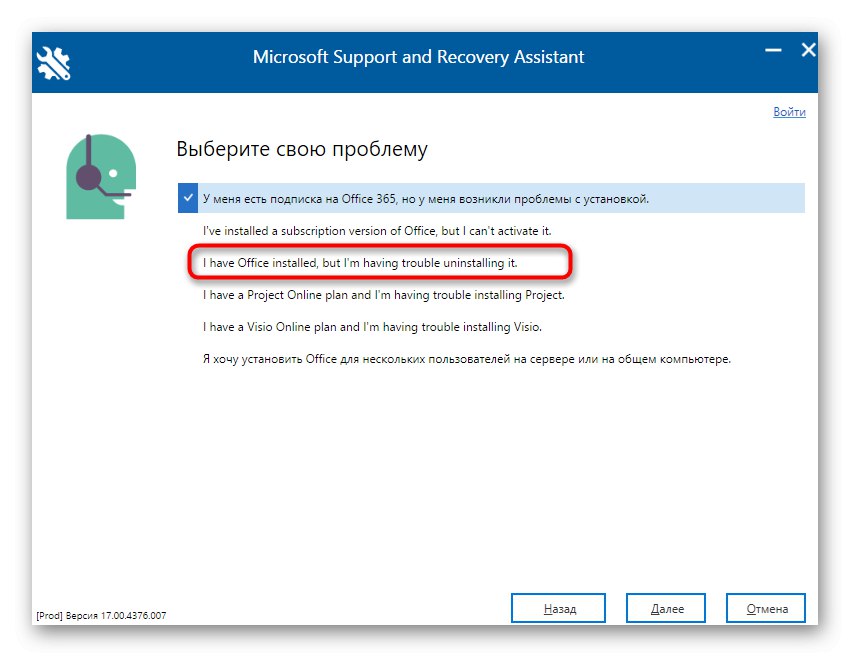

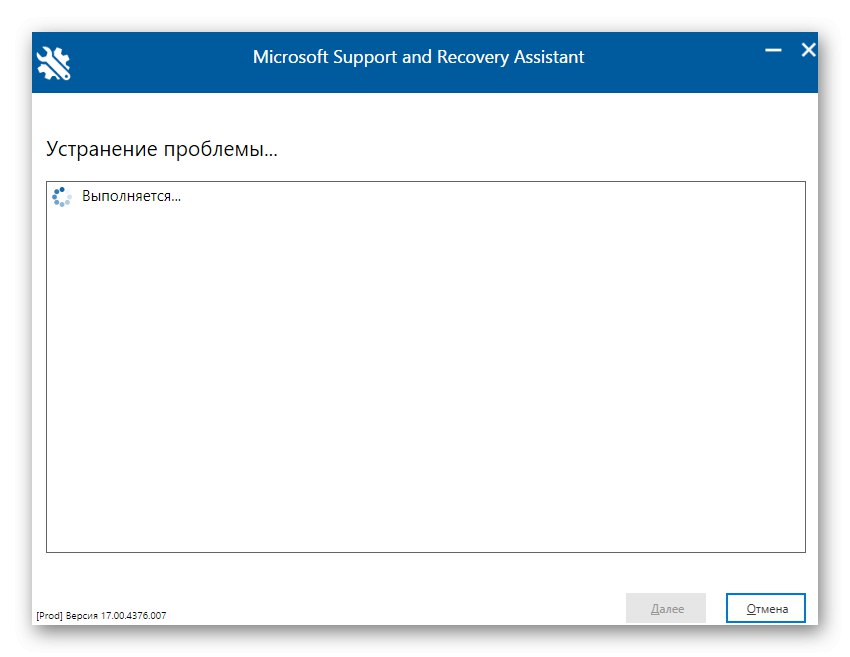
سيظهر على الشاشة إشعار حول الاستعداد لإلغاء تثبيت Microsoft Office 2016. تحتاج فقط إلى تأكيد بدء إلغاء التثبيت والانتظار حتى يتم تنظيف جميع الملفات. عند الانتهاء من العملية ، سيتم عرض رسالة مقابلة على الشاشة تشير إلى نجاح العملية.
الطريقة 2: برامج من مطوري الطرف الثالث
حلول الطرف الثالث هي أفضل طريقة لإلغاء تثبيت أي برنامج تقريبًا تقريبًا لأولئك المستخدمين الذين لا يرغبون في تنفيذ جميع الإجراءات بأنفسهم أو غير راضين عن الوظائف القياسية لنظام التشغيل. هناك عدد كبير من التطبيقات الموضوعية ، لكن لا يمكننا اعتبارها جميعًا في إطار دليل واحد ، لذلك نقترح التوقف عند IObit Uninstaller.
- بعد تنزيل IObit Uninstaller وتثبيته ، قم بتشغيل التطبيق ، حيث انتقل إلى القسم "كل البرامج" وحدد المربع مع Microsoft Office 2016.
- تم الآن تنشيط الزر الأخضر في الأعلى "الغاء التثبيت"، والتي تحتاج إلى النقر فوقها.
- في النافذة التي تظهر ، حدد المربع "إزالة كافة الملفات المتبقية تلقائيًا" وانقر على الزر "الغاء التثبيت".
- انتظر بينما تكون العملية قيد التقدم ، وبعد ذلك سيظهر إشعار حول الإزالة الناجحة للمكون على الشاشة.
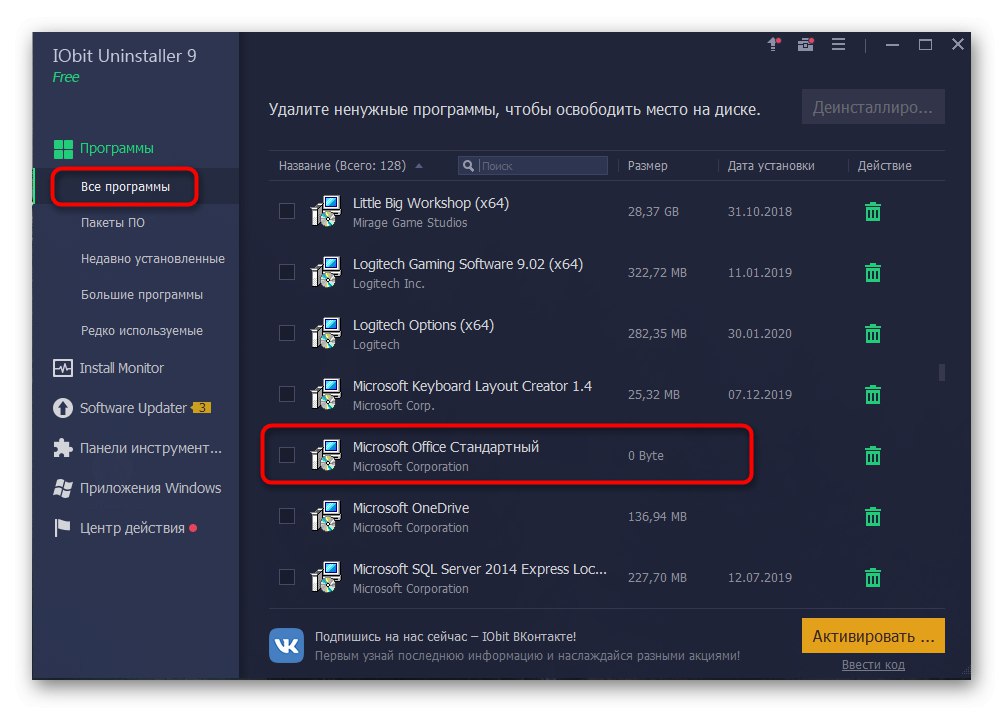
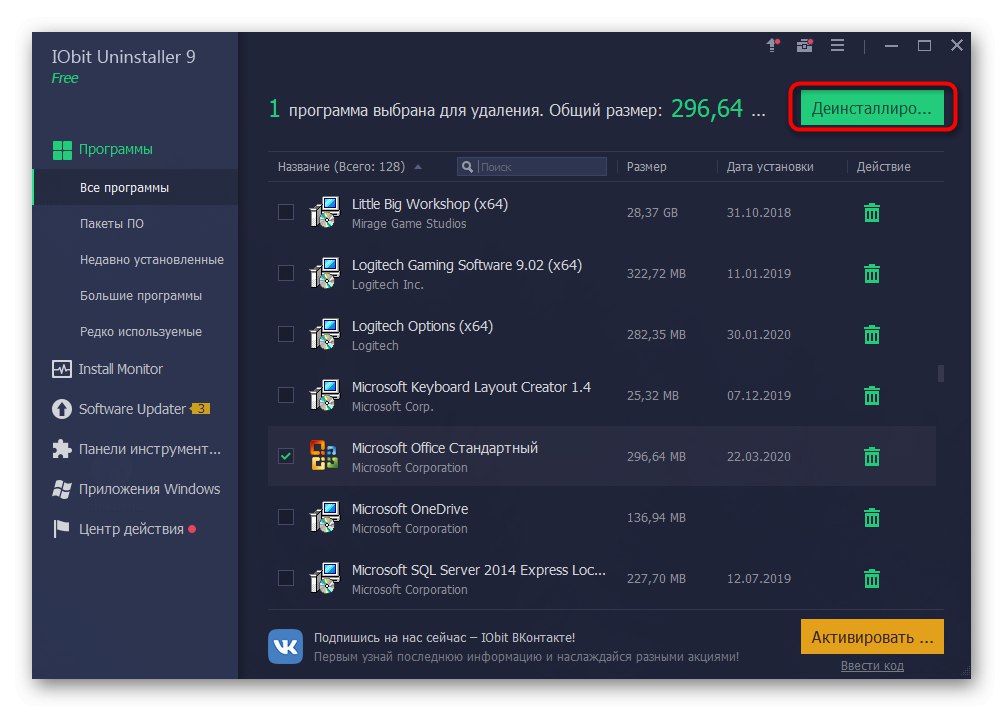
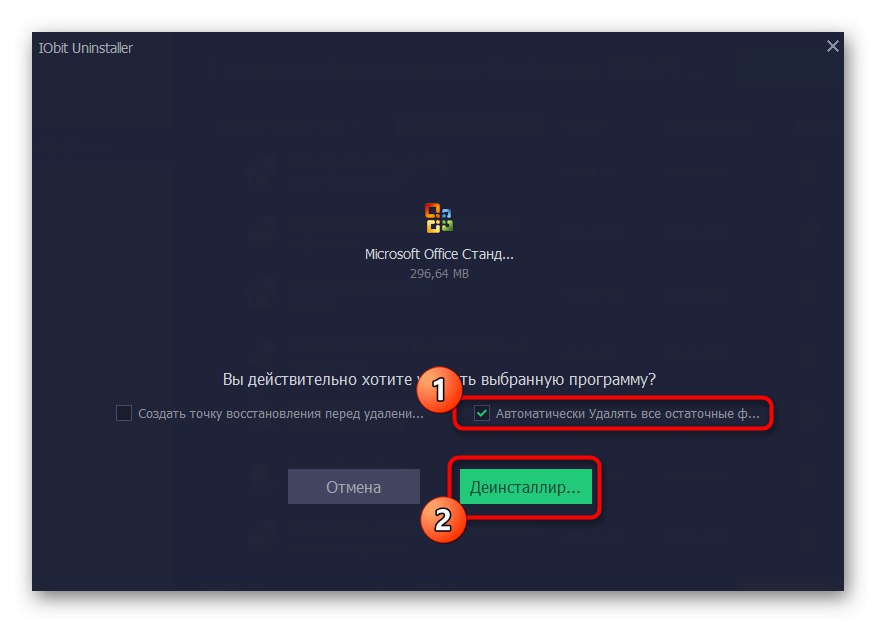
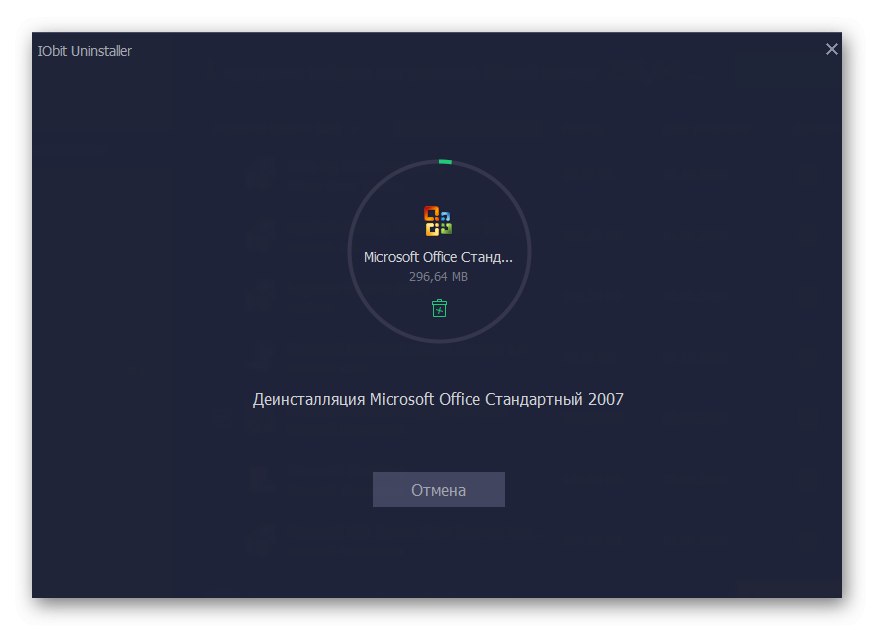
كما تعلم بالفعل ، هناك العديد من نظائر IObit Uninstaller ، والتي يمكن استخدامها في الحالات التي يكون فيها البرنامج المعني غير مناسب لسبب ما. نقترح أن تتعرف على أفضل ممثلي هذه البرامج في مراجعة منفصلة على موقعنا الإلكتروني من خلال النقر على الرابط أدناه. بفضل الوصف الموجز ، يمكنك بسهولة العثور على أفضل حل لنفسك ويمكنك إلغاء تثبيت أي برنامج نهائيًا بملفاته المتبقية.
المزيد من التفاصيل: برامج إلغاء تثبيت البرامج
الطريقة الثالثة: أداة Windows القياسية
الطريقة الأخيرة لموادنا الحالية هي استخدام خيارات Windows 10 القياسية لإلغاء تثبيت Office 2016. عيب هذا الخيار هو أنه بعد إلغاء التثبيت ، سيتعين عليك فتح محرر التسجيل بنفسك وحذف الملفات المتبقية ، وكذلك استخدام البحث على محرك الأقراص الثابتة للعثور على ملفات أخرى ذات صلة عناصر. دعنا نتحدث عن كل هذا أكثر.
- لنبدأ بخطوة الإزالة الرئيسية. اكتشف "بداية" وانتقل إلى القائمة "خيارات".
- افتح القسم "التطبيقات".
- هنا ابحث عن Microsoft Office 2016 وانقر على ملصق التطبيق.
- في القائمة التي تظهر ، حدد "حذف".
- أكد لبدء إلغاء التثبيت.
- في النافذة التي تفتح ، يمكنك تتبع تقدم العملية الحالية.
- في النهاية ، ستتلقى إشعارًا بأن الحذف تم بنجاح.
- الآن افتح الأداة "يركض" عبر اختصار لوحة المفاتيح القياسي Win + R.، حيث تكتب في الميدان
رجديتوانقر فوق أدخل لتطبيق الأمر. - ستبدأ "محرر التسجيل"التي تفتح القائمة "تعديل" وحدد البند "حذف"... يمكنك أيضًا فتح أداة البحث من خلال المجموعة السيطرة + F.
- في السطر أدخل اسم البرنامج وانقر فوق بحث عن التالي.
- احذف جميع المفاتيح التي تم العثور عليها من خلال قائمة السياق ، والتي تفتح بالنقر بزر الماوس الأيمن على سطر المعلمة.
- اكتشف "موصل"، ابحث مرة أخرى عن مكون اليوم واحذف الملفات المتبقية. لا تنس التنظيف بعد ذلك "سلة" من العناصر غير الضرورية.
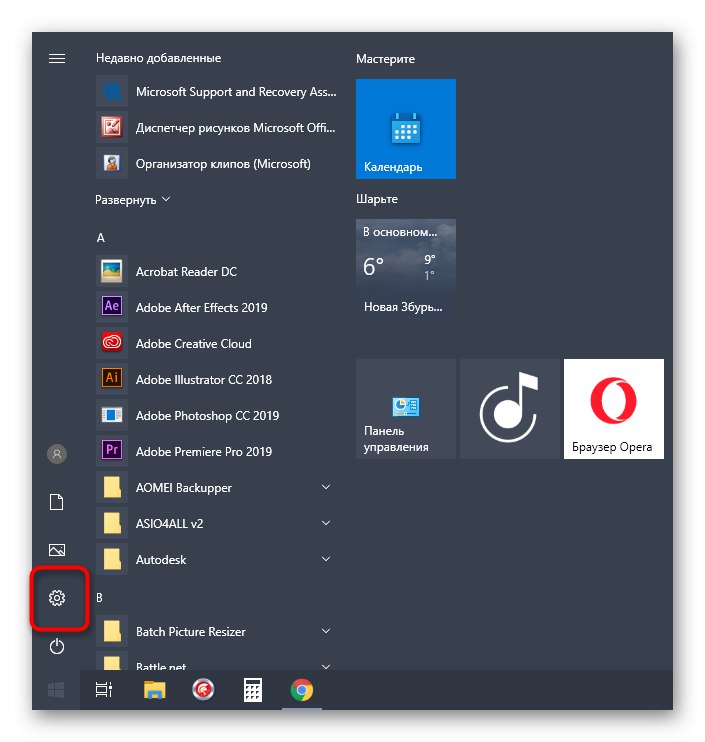
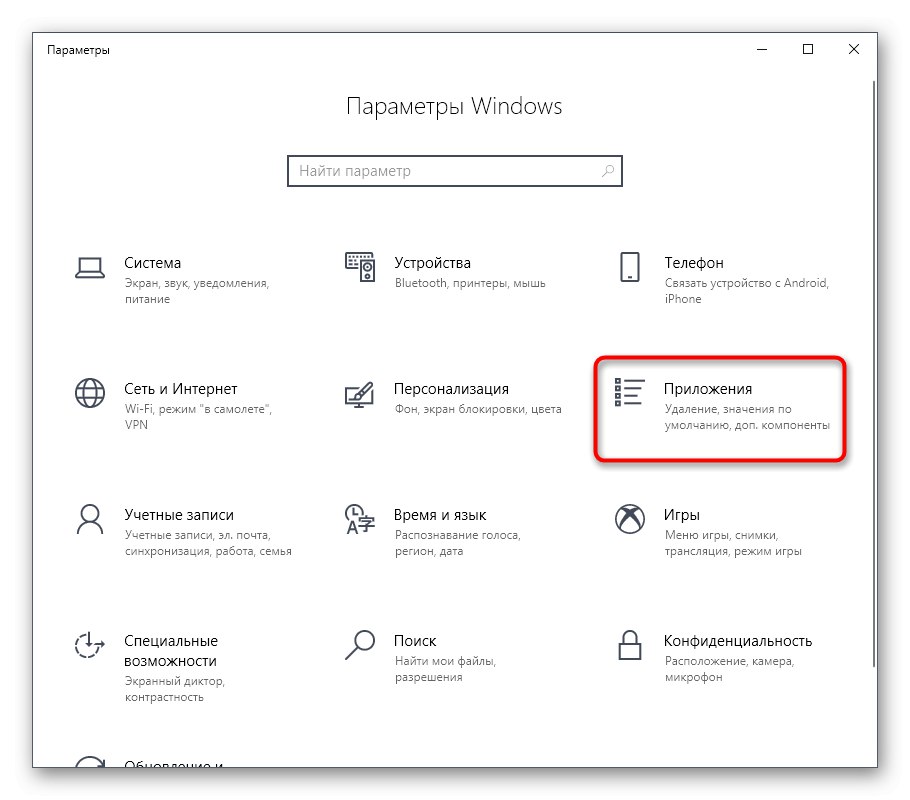
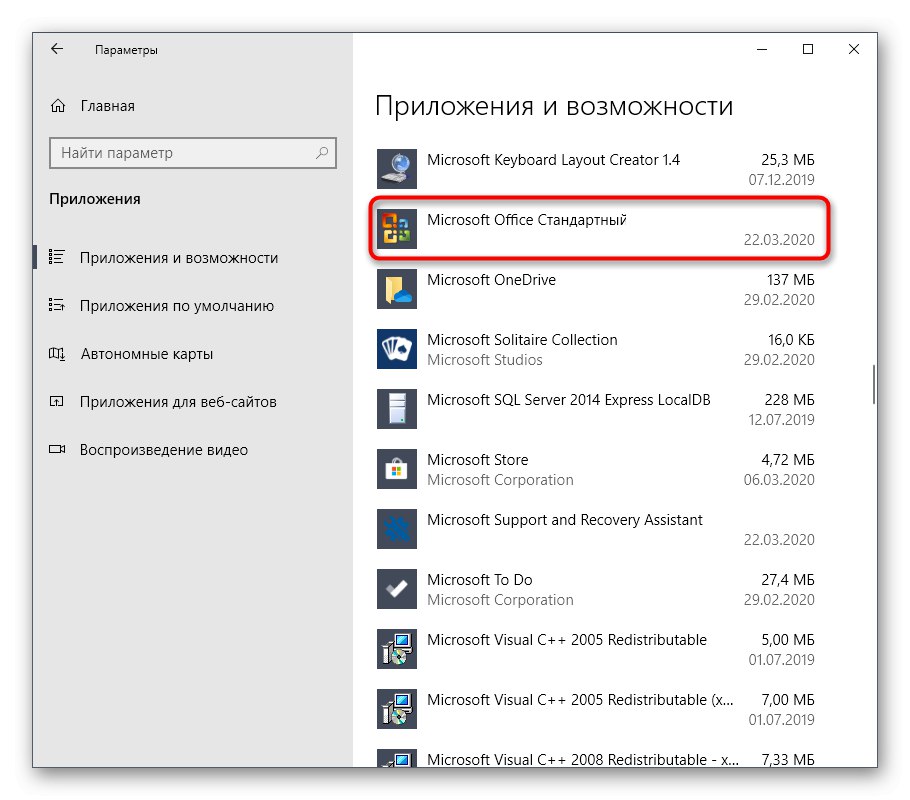
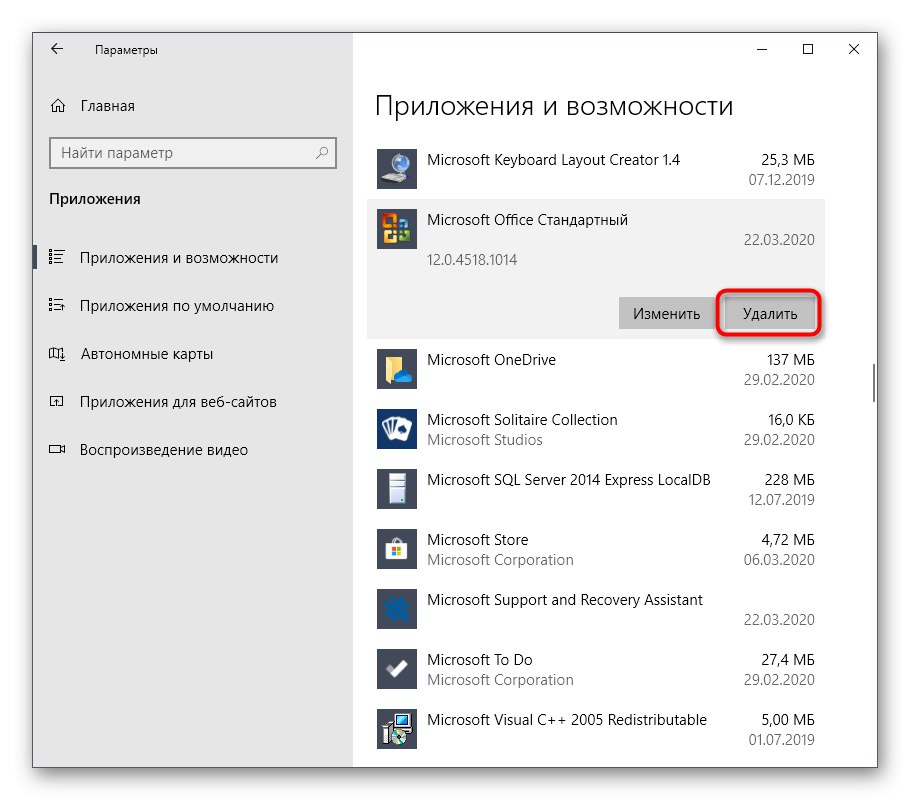
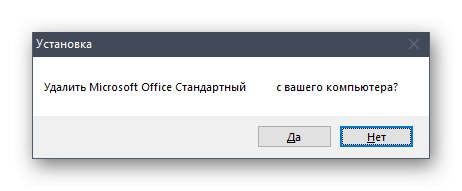
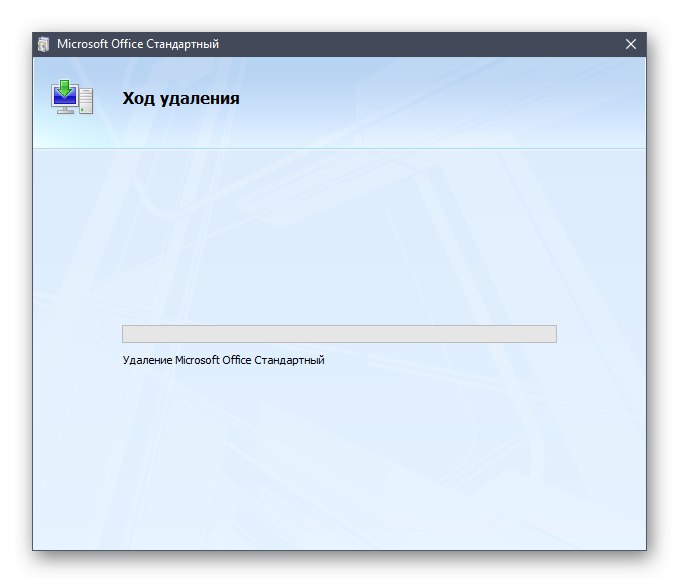
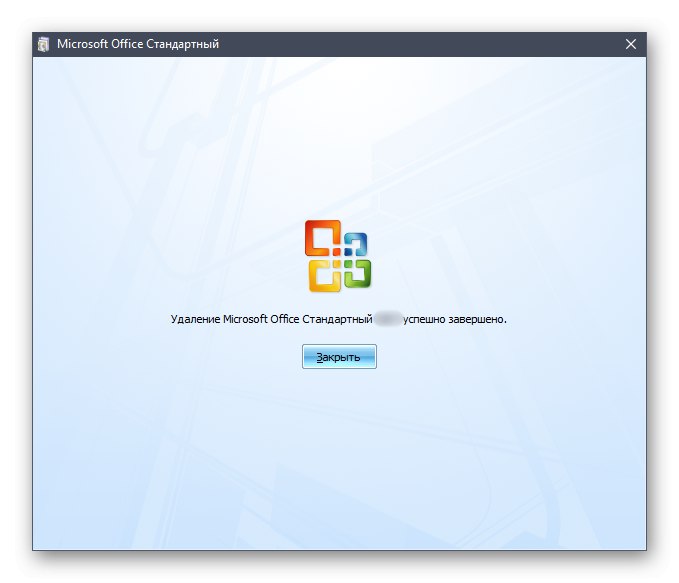
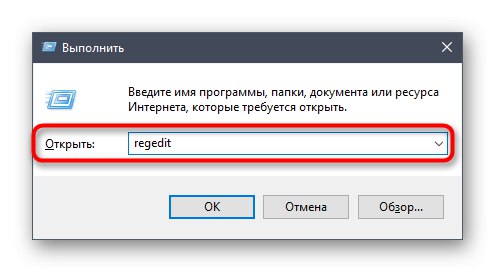
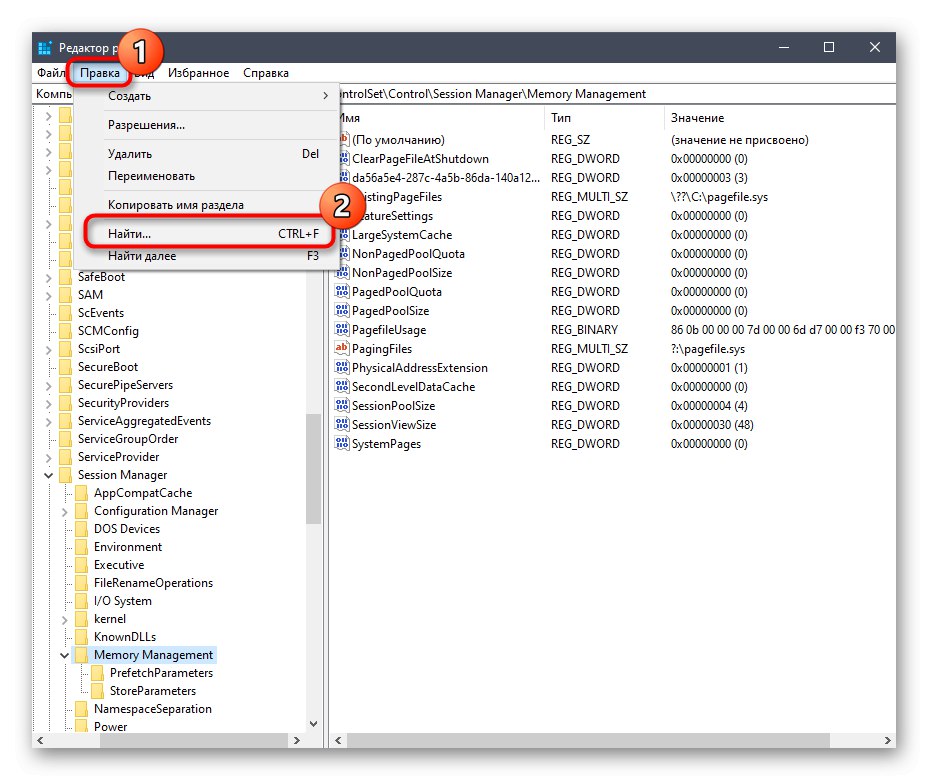
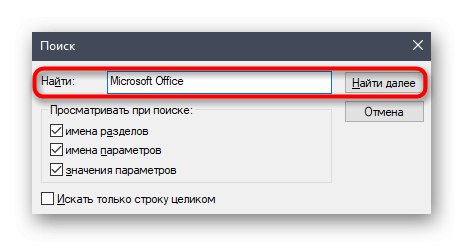
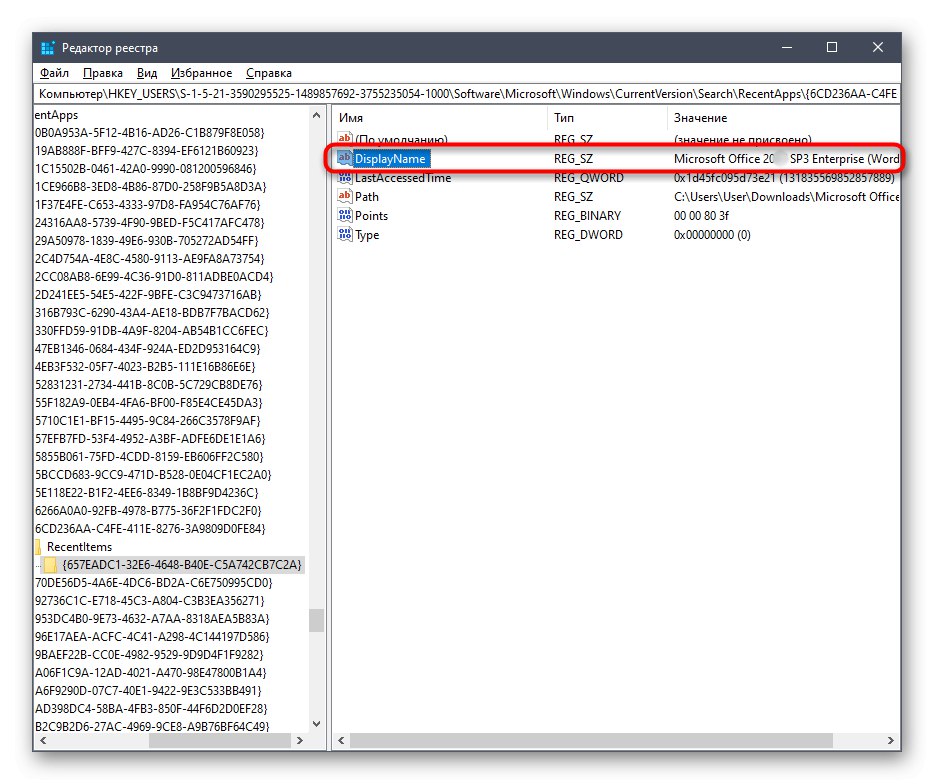
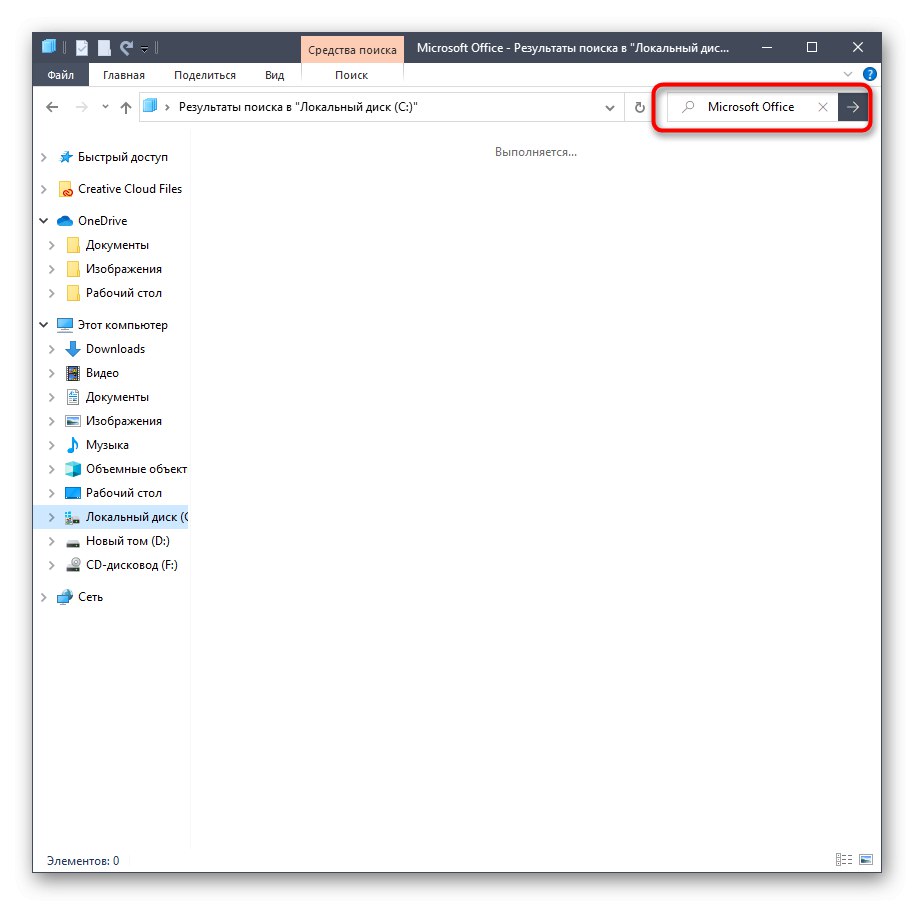
لقد رأيت للتو ثلاثة خيارات مختلفة لإلغاء تثبيت Microsoft Office 2016 على نظام التشغيل Windows 10. عليك فقط اختيار الطريقة المناسبة بناءً على التفضيل الشخصي وسهولة التنفيذ والكفاءة.