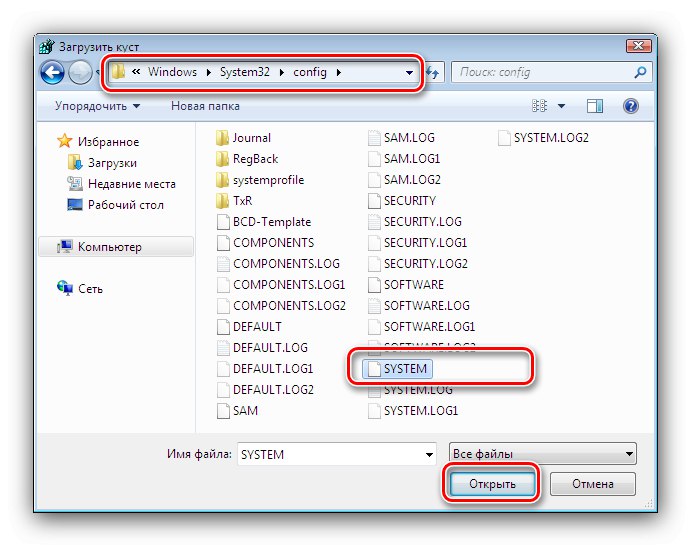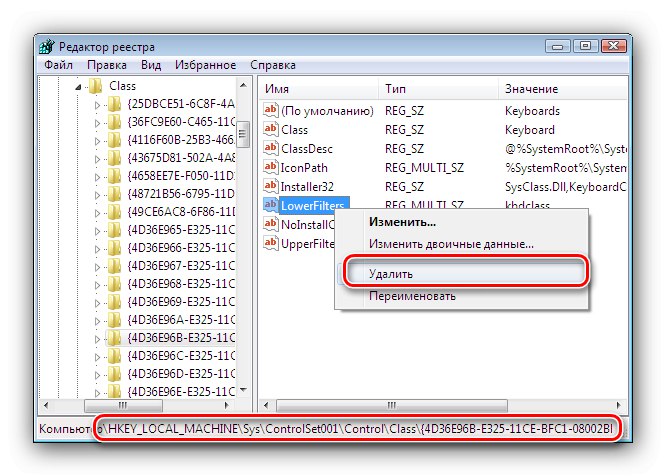لا تزال لوحة المفاتيح والماوس هما عنصر التحكم القياسي في نظام التشغيل اليوم ، وإذا توقف أحد هذه الأجهزة عن العمل ، فسيتم إنقاذ جهاز آخر. ومع ذلك ، في بعض الأحيان يرفض كلاهما دفعة واحدة ، ويجد المستخدمون أنفسهم في وضع يفترض أنه ميؤوس منه. ولكن هناك طريقة للخروج ، وسنخبرك اليوم عن ذلك لنظام التشغيل Windows 7.
عودة الوظائف إلى الضوابط
تحدث المشكلة المعنية للأسباب التالية:
- مشاكل الأجهزة (مع الأجهزة نفسها أو مع الموصلات الموجودة على اللوحة الأم) ؛
- ملفات برنامج التشغيل التالفة أو الإدخالات التالفة عنها في سجل النظام.
لنبدأ في تحليل طرق استكشاف الأخطاء وإصلاحها بالترتيب.
الطريقة الأولى: استكشاف مشكلات الأجهزة وإصلاحها
غالبًا ما يكون سبب المشكلة هو حدوث خلل في الأجهزة لكل من لوحة المفاتيح والماوس أنفسهم ، والموصلات المقابلة على اللوحة الأم. من السهل جدًا التحقق من ذلك - حاول توصيل الأجهزة التي بها مشكلات بموصلات أخرى أو بجهاز كمبيوتر آخر. إذا استمر ملاحظة العطل ، فإن السبب واضح في الأجهزة ويجب استبداله. بنفس الطريقة ، تحقق من الموصلات الموجودة على اللوحة ، وقم بتوصيل الأجهزة الطرفية العاملة عن قصد بها - إذا كان السبب في اللوحة الأم ، فيجب نقلها إلى مركز الخدمة.
اقرأ أيضا: Pinout موصل USB على اللوحة الأم للكمبيوتر
بشكل منفصل ، تجدر الإشارة إلى حالات استخدام الماوس و / أو لوحة المفاتيح مع موصل PS / 2 متصل بـ USB من خلال محول خاص - من الممكن أن يكون جذر المشكلة يكمن في الأخير ، خاصةً إذا كان جهازًا رخيصًا مصنوعًا في الصين. أفضل حل هنا هو استبدال الجهاز ، لأن PS / 2 أوشك على النفاد.
إذا كانت الأجهزة لا تعمل على النظام المحمل ، بينما تعمل بشكل طبيعي في بيئة قرص حي أو BIOS الكمبيوتر ، والسبب بالتأكيد هو البرمجيات.
الطريقة الثانية: إصلاح المشكلات في سجل النظام
السبب الرئيسي للبرنامج الذي يجعل الماوس ولوحة المفاتيح لا يعملان هو تلف بعض الإدخالات في سجل النظام ، وهذا هو سبب عدم قدرة نظام التشغيل على التعرف على الأجهزة الطرفية بشكل صحيح. لذلك ، فإن طريقة إصلاح هذا النوع من المشاكل هي إصلاح الإدخالات التالفة. نظرًا لأنه ، لأسباب واضحة ، لا يمكن القيام بذلك من النظام نفسه ، يجب عليك استخدام قرص حي قائم على Windows ومسجل على محرك أقراص USB محمول أو قرص مضغوط. إذا لم يكن الأمر كذلك ، فسيتعين عليك إنشاء تلك الموجودة على جهاز كمبيوتر آخر.
المزيد من التفاصيل:
كيفية إنشاء محرك أقراص USB قابل للتمهيد
كيفية إنشاء قرص مضغوط قابل للتمهيد
- في بيئة قرص حي ، افتح "محرر التسجيل"... أسهل طريقة للقيام بذلك هي من خلال الأداة المساعدة "يركض": مفاتيح الضغط Win + R.، أدخل الأمر
رجديتوانقر "حسنا". - سيتم فتح الأداة الإضافية المحددة. في ذلك ، حدد الفرع
HKEY_LOCAL_MACHINE، ثم استخدم شريط الأدوات الخاص بالأداة عن طريق تحديد العناصر "ملف" – "تحميل بوش". - سيتم فتح مربع حوار File Explorer ، استخدمه للانتقال إلى محرك الأقراص حيث تم تثبيت النظام الرئيسي. هناك اذهب إلى العنوان
WINDOWSsystem32configالتي تفتح الملف النظام.![افتح مفتاح التسجيل لاستكشاف مشكلات الماوس ولوحة المفاتيح على نظام التشغيل Windows 7 وإصلاحها]()
سيحتاج الفرع الذي تم تحميله إلى إعطاء اسم - أي تركيبة بأحرف إنجليزية مناسبة.
- اذهب إلى:
HKEY_LOCAL_MACHINE * اسم القسم الذي تم تحميله * ControlSet001ControlClassابحث عن الدليل فيه بالاسم {4D36E96B-E325-11CE-BFC1-08002BE10318} واذهب إليها. سيكون هناك على الأرجح معلمة عوامل التصفية السفلى بقيمة عشوائية ، حددها ، وانقر بزر الماوس الأيمن واضغط "حذف".
![قم بإزالة إعداد التسجيل التالف لاستكشاف مشكلات الماوس ولوحة المفاتيح على Windows 7 وإصلاحها]()
أكد نيتك.
- أيضا ، إذا كان في المعلمة المرشحات العليا هناك قيمة بخلاف kbdclass، يجب تغييره إلى هذا بالضبط - لهذا ، انقر نقرًا مزدوجًا فوق زر الماوس الأيسر على المعلمة المطلوبة ، وأدخل المعلمة المطلوبة في النافذة التي تفتح وانقر "حسنا".
- اذهب الآن إلى المجلد {4D36E96F-E325-11CE-BFC1-08002BE10318} وكرر من الخطوة 4.
![كيفية إزالة إعداد تسجيل الماوس لاستكشاف مشكلات الماوس ولوحة المفاتيح على Windows 7]()
ثم كرر الخطوة 5 ، هذه المرة فقط يجب أن تكون القيمة مساوية مكلاس.
- ارجع إلى المجلد الأولي للأدغال التي تم تنزيلها ، وحددها واستخدم النقاط "ملف" – "تفريغ بوش".
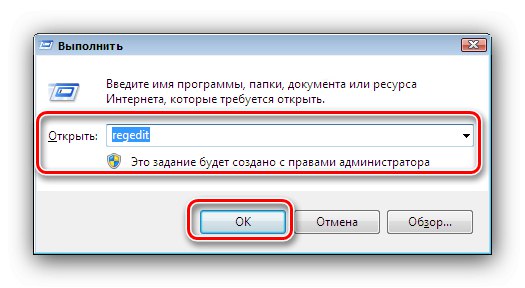

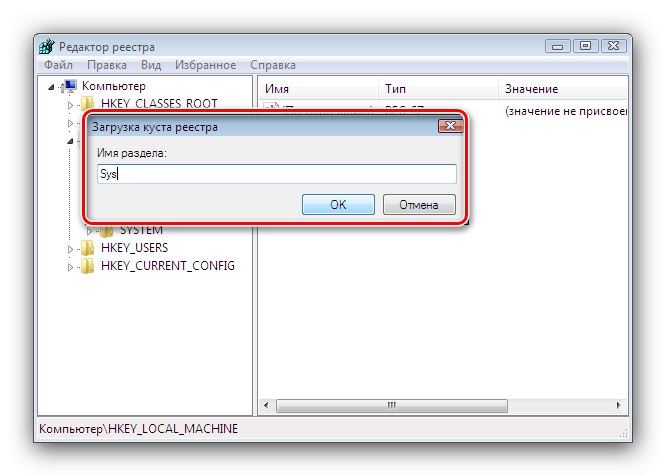
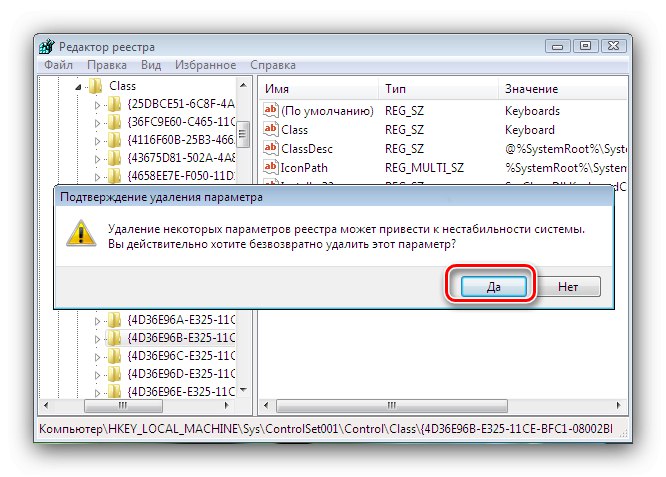

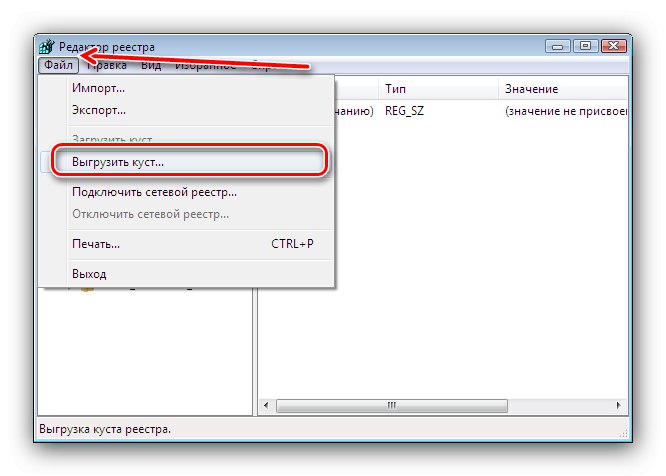
أغلق "محرر التسجيل" وأوقف تشغيل السيارة. قم بإزالة محرك أقراص USB أو قرص حي وقم بتشغيل الكمبيوتر كالمعتاد. يجب أن تعمل لوحة المفاتيح والماوس.
خاتمة
وبالتالي ، أشرنا إلى أسباب توقف الماوس ولوحة المفاتيح عن العمل في Windows 7 ، كما نظرنا في الطرق التي يمكنك من خلالها إعادة الأجهزة إلى العمل.