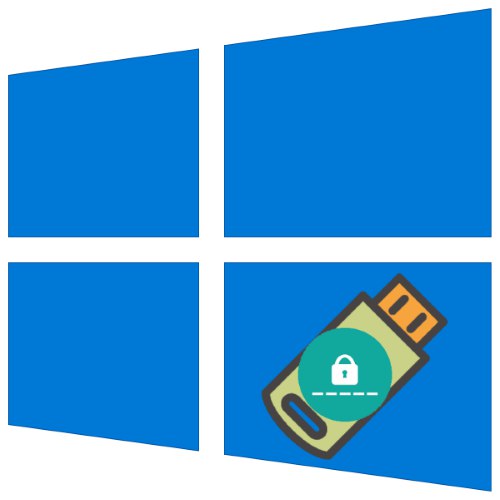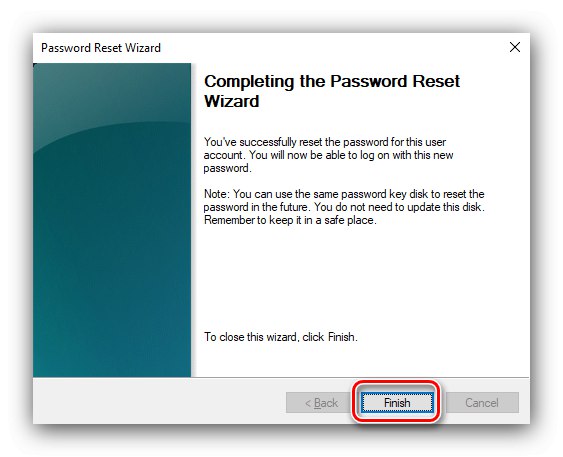لأغراض أمنية ، يُنصح المستخدمون بتعيين كلمة مرور للوصول إلى حساباتهم في Windows 10. بالطبع ، من الممكن تمامًا نسيانها ، لكن العشرة الأوائل لها وظيفة مفيدة في شكل قرص إعادة تعيين قيمة الرمز. لنلقِ نظرة على الخوارزمية الخاصة بإنشاء مثل هذا المحرك.
قم بإنشاء قرص إعادة تعيين كلمة المرور
منذ أيام Windows 7 ، يحتوي النظام على أداة مساعدة مدمجة توفر القدرة على حل المشكلة.
- قم بتوصيل محرك أقراص فلاش الهدف بجهاز الكمبيوتر الخاص بك. بعد فتح "بحث"، أدخل طلبًا فيه
لوحة التحكموانقر على النتيجة التي تم العثور عليها. - عرض "لوحات التحكم" التبديل إلى الوضع "رموز كبيرة"، ثم استخدم العنصر "حسابات المستخدمين".
- في القائمة الجانبية ، انقر فوق العنصر "إنشاء قرص إعادة تعيين كلمة المرور".
- سيتم تشغيل الأداة معالج كلمة المرور المنسية، انقر فيه "بالإضافة إلى ذلك".
- حدد من القائمة المنسدلة الوسيط المستهدف الذي سيتم تسجيل الصورة عليه ، ثم انقر فوق "بالإضافة إلى ذلك".
- لمواصلة العمل ، تحتاج إلى إدخال كلمة المرور الحالية.
- انتظر حتى يتم نسخ القرص ، ثم اضغط "بالإضافة إلى ذلك".
- في النافذة الأخيرة ، انقر فوق "لإكمال" وإزالة محرك الأقراص.
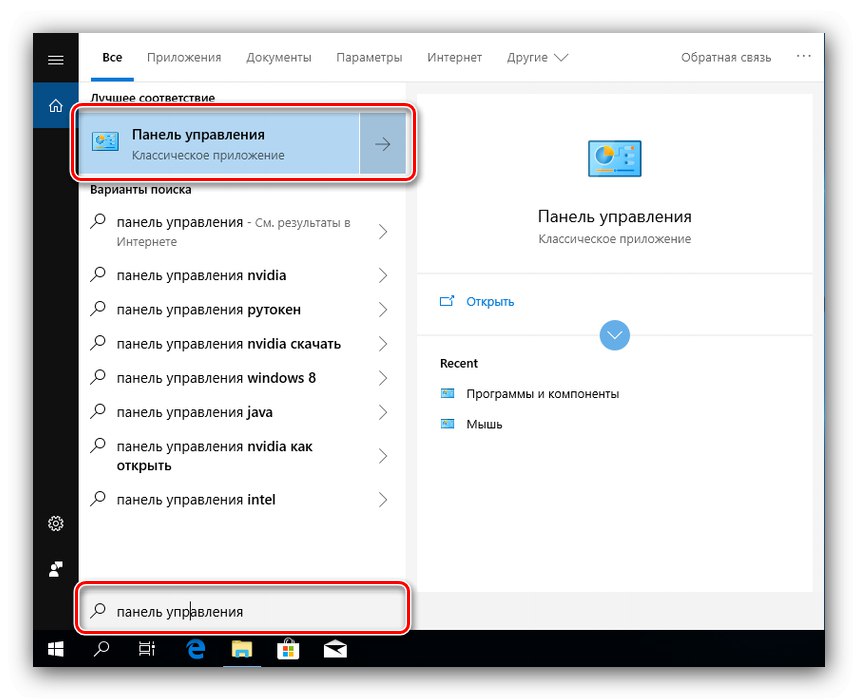
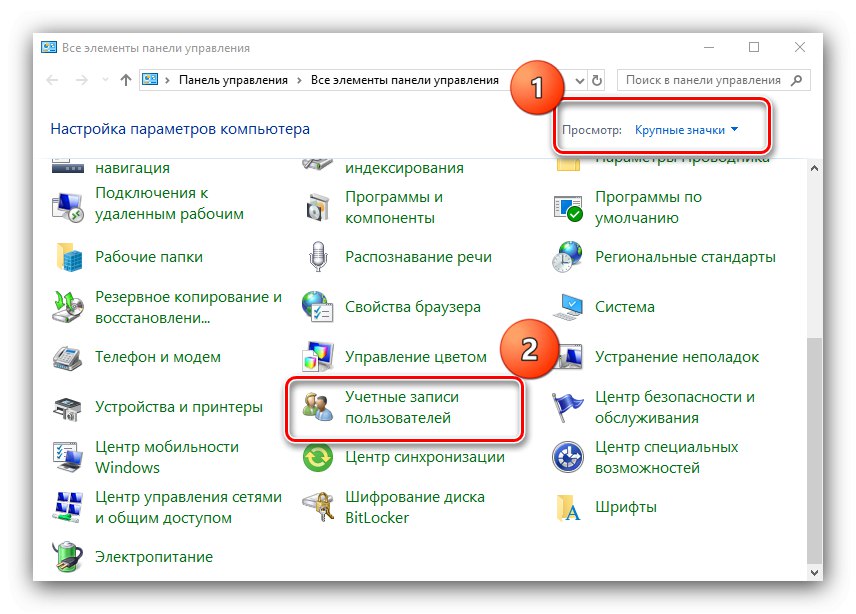
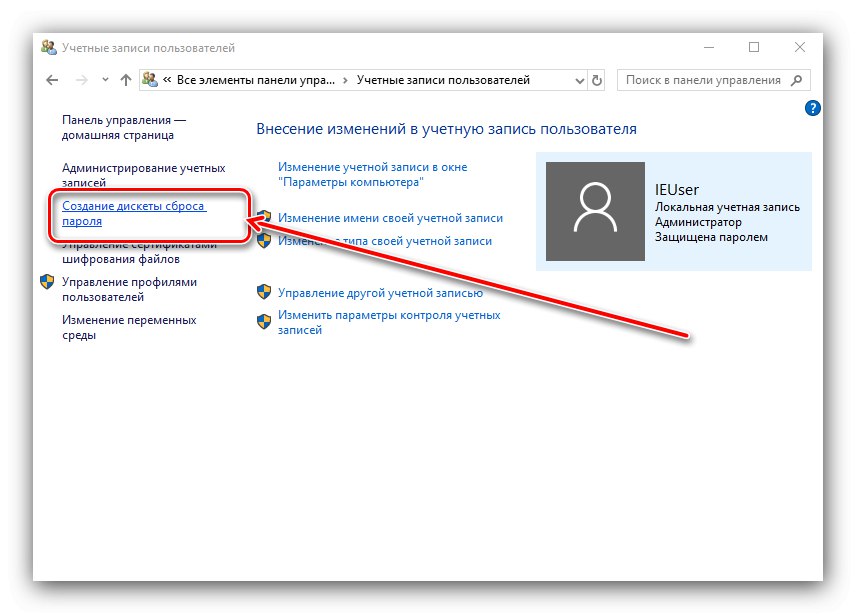
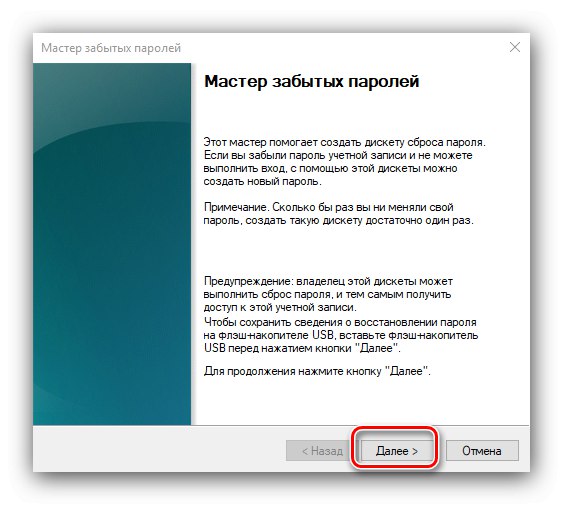
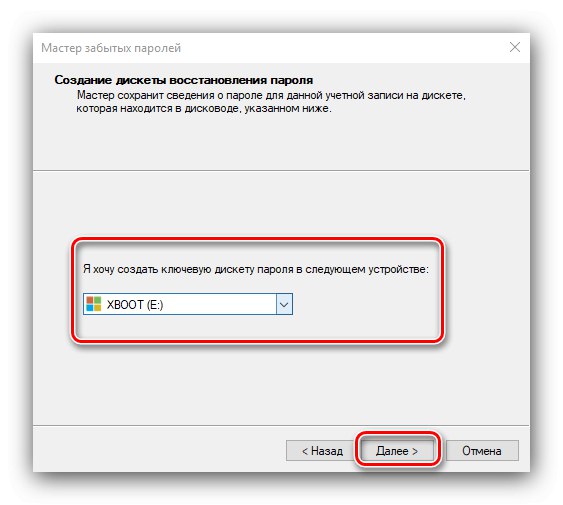
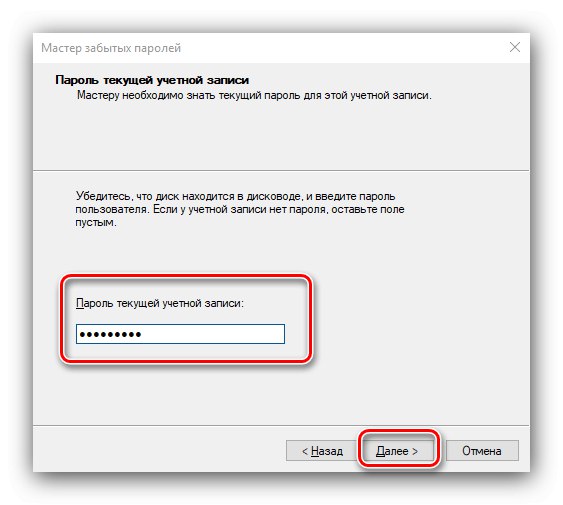
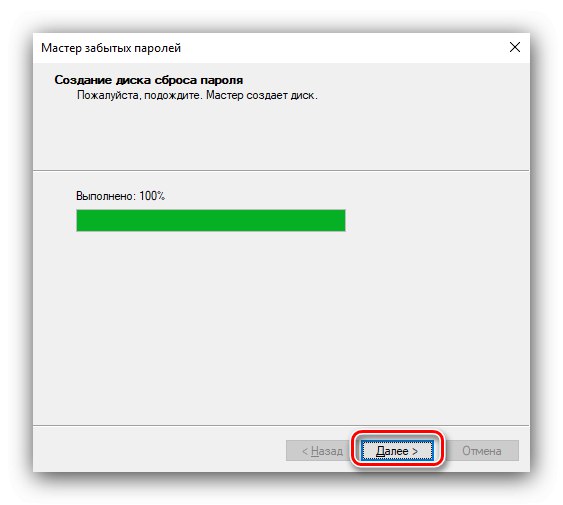
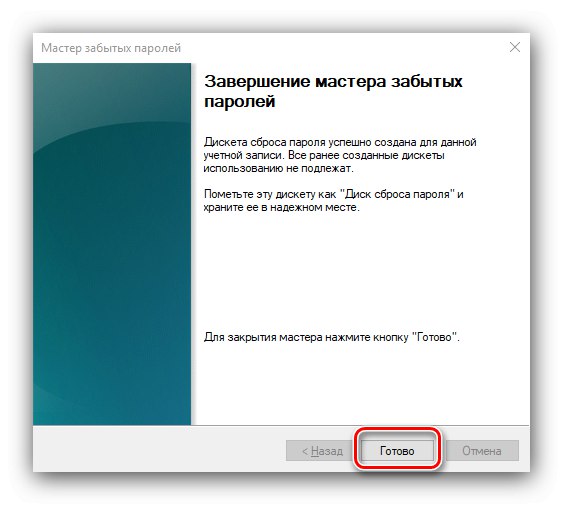
كما ترى ، يمكن للمستخدم المبتدئ أيضًا التعامل مع هذه الأداة.
باستخدام أداة إعادة تعيين كلمة المرور
طريقة استخدام القرص المحروق هي كما يلي:
- أدخل كلمة مرور خاطئة على شاشة القفل وسيظهر رابط. "إعادة تعيين كلمة المرور"، انقر عليه.
- قم بتوصيل الوسائط المسجلة مسبقًا بجهاز الكمبيوتر الخاص بك وانقر فوق "بالإضافة إلى ذلك" في "معالج الاسترداد ...".
- حدد محرك الاسترداد من القائمة المنسدلة.
- بعد مرور بعض الوقت (حتى 5 دقائق) ، ستظهر نافذة تُدخل فيها كلمة مرور جديدة وتلميحًا إليها.
- انقر فوق "لإكمال".
![قم بإنهاء استخدام محرك استرداد كلمة مرور Windows 10]()
ستعود إلى نافذة الحظر ، حيث يجب عليك إدخال تعبير رمز جديد للوصول إلى حسابك.
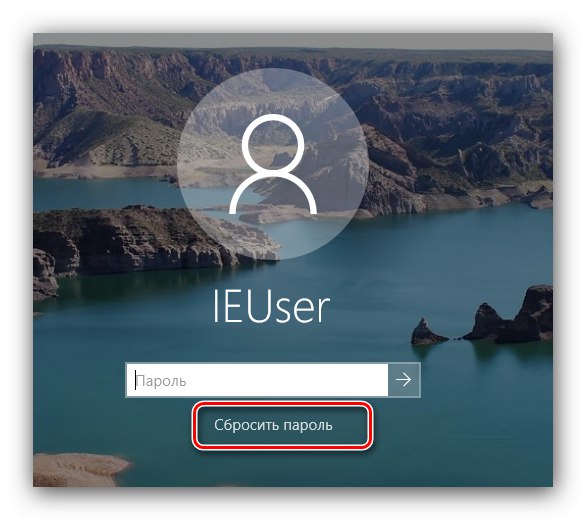
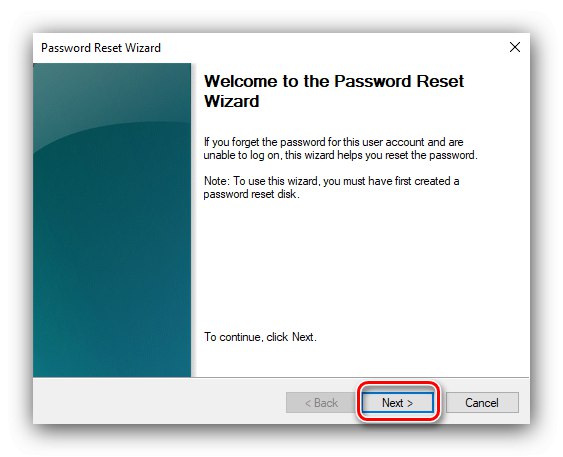
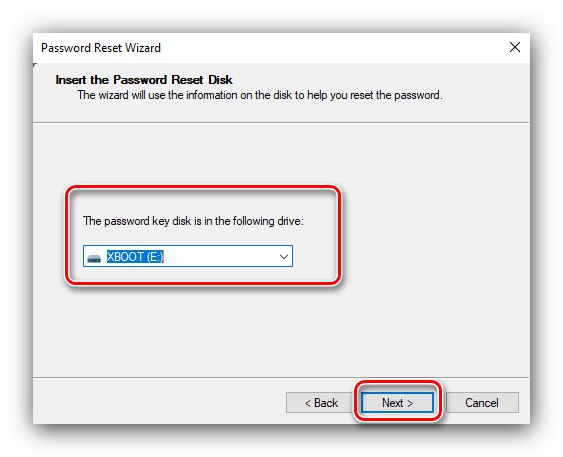
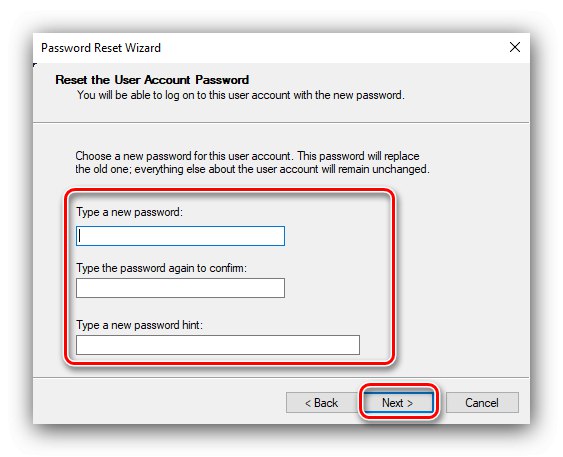
أنت الآن تعرف كيف يمكنك إنشاء قرص إعادة تعيين كلمة المرور في نظام التشغيل Windows 10 وكيفية استخدامه لهذا الغرض. أخيرًا ، نلاحظ أن محرك الأقراص هذا سيساعدك حتى إذا قمت بالفعل بتغيير كلمة المرور بطريقة أخرى.