
المحتوى
- السبب الأول: تثبيت برنامج جهة خارجية
- السبب 2: نفاد المساحة على قسم النظام لمحرك الأقراص
- السبب 3: عدم وجود تحديثات مهمة
- السبب 4: إصابة جهاز الكمبيوتر الخاص بك بالفيروسات
- السبب 5: محركات غير مستقرة
- السبب 6: أخطاء النظام
- السبب 7: أخطاء في BIOS
- السبب 8: رفع تردد التشغيل بشكل غير صحيح للمكونات
- السبب 9: عطل مادي للمكونات
- إنشاء ملف تفريغ للذاكرة لتحديد سبب الموت الزرقاء
- أسئلة وأجوبة
Stop Code أو Blue Screen of Death (BSoD) عبارة عن سلسلة من الأخطاء التي يمكن أن تحدث عند التفاعل مع نظام التشغيل أو أثناء بدء تشغيله. هناك أسباب مختلفة لهذه المشاكل. في أغلب الأحيان ، يخبر رمز المشكلة نفسها سببها بالضبط. ومع ذلك ، هناك توصيات عالمية للتعامل مع مصادر هذه الصعوبات. إنه عنهم الذي سيتم مناقشته أدناه.
السبب الأول: تثبيت برنامج جهة خارجية
يتم اكتشاف السبب الأول من قبل المستخدمين على الفور ، حيث تظهر مشكلة شاشة الموت الزرقاء عند المحاولة أو بعد تثبيت برنامج تابع لجهة خارجية مباشرة. غالبًا ما يحدث أن يكون لبرامج الجهات الخارجية تأثير مباشر على نظام التشغيل أو برامج تشغيل الأجهزة ، مما يؤدي إلى تعارضات لا يمكن إصلاحها. حاول التخلص من هذا البرنامج بنفسك أو قم بتشغيل استعادة النظام إذا لم يعمل الخيار الأول. اقرأ عن كل هذا بمزيد من التفصيل في مواد منفصلة على موقعنا أدناه.
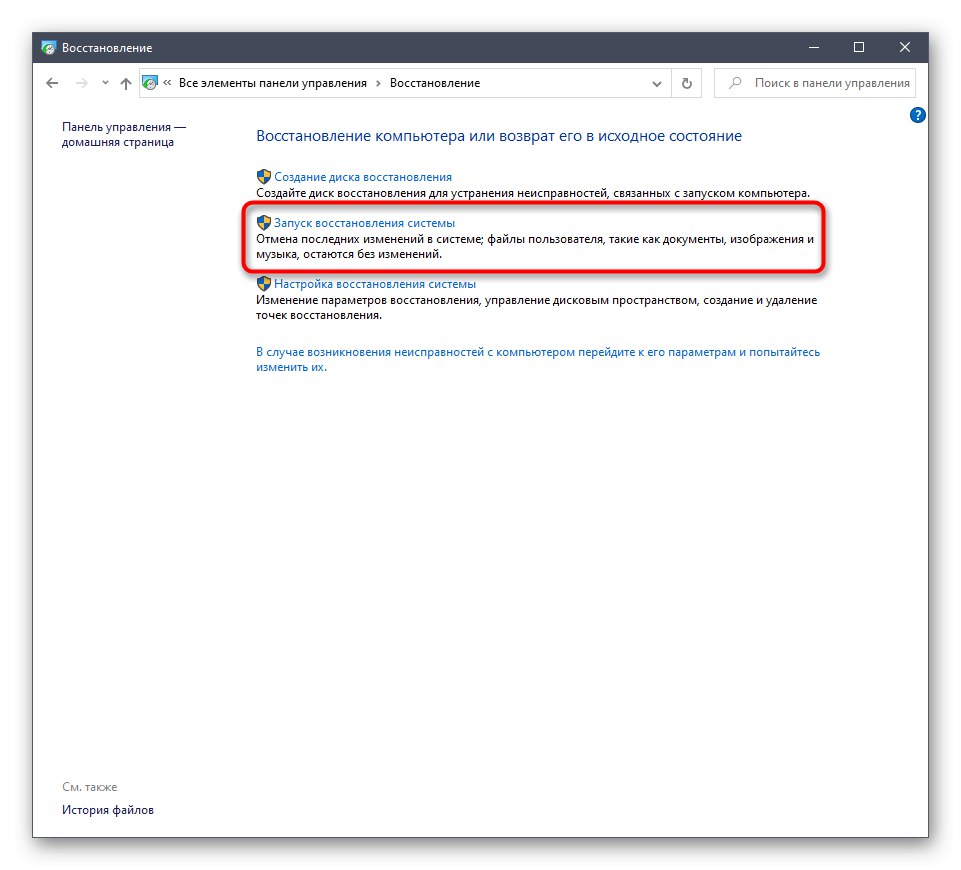
المزيد من التفاصيل:
قم بإضافة أو إزالة البرامج في Windows 10
خيارات استرداد Windows
السبب 2: نفاد المساحة على قسم النظام لمحرك الأقراص
يستخدم العديد من المستخدمين الآن محركات الأقراص الكبيرة في أجهزة الكمبيوتر الخاصة بهم ، ويخصصون كمية كافية من المعلومات على القرص الصلب لتخزين ملفات النظام. ومع ذلك ، لا ينبغي لأحد أن يستبعد العامل الذي قد تنتهي المساحة عاجلاً أم آجلاً ، خاصةً إذا قام المستخدم بتخزين الأفلام أو الألعاب أو العديد من البرامج المختلفة في هذا القسم المنطقي. بعد ذلك ، لن يتم تشغيل نظام التشغيل في المرة الأولى ، أو في وقت ما سيظهر رمز الإيقاف ، لأنه للتشغيل العادي يجب أن يكون هناك قدر معين من المعلومات المجانية على القرص. ننصحك بمعرفة تحميل القرص وتنظيفه من الملفات غير الضرورية إن أمكن.
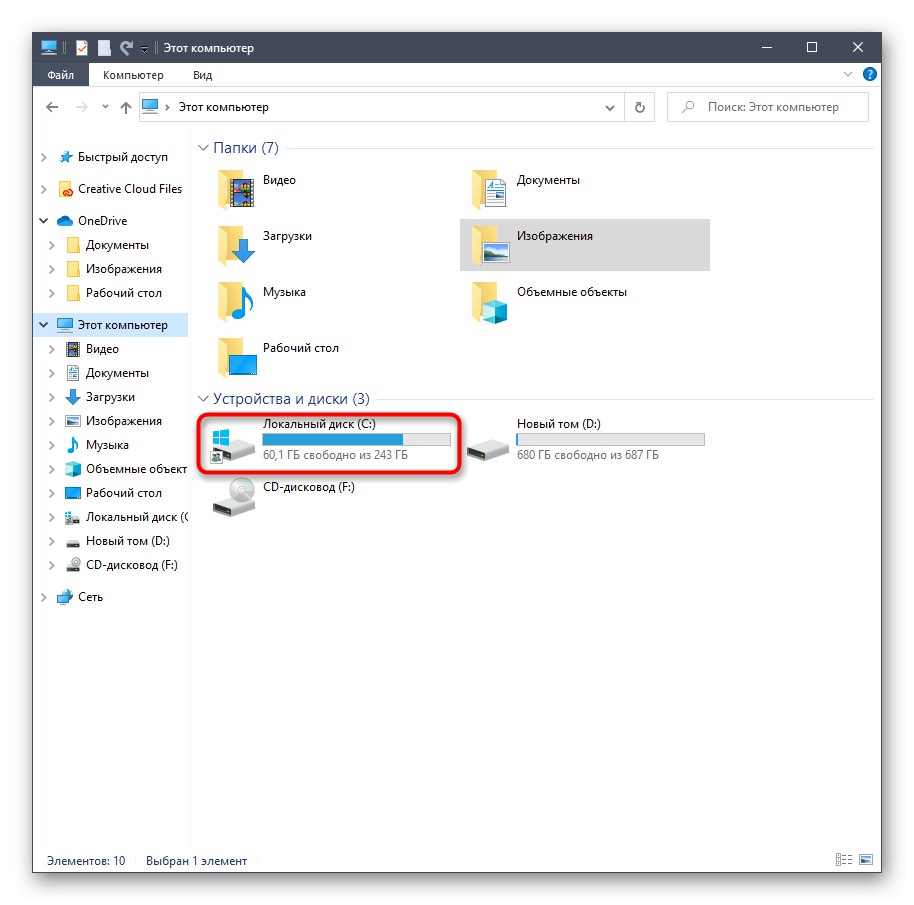
المزيد من التفاصيل: تحرير القرص الصلب الخاص بك في نظام التشغيل Windows 10
السبب 3: عدم وجود تحديثات مهمة
لا تحمل تحديثات النظام في Windows 10 دائمًا بعض الابتكارات المتعلقة بالوظائف العامة فقط. من وقت لآخر ، يقوم المطورون بإصلاح الأخطاء المكتشفة والتعارض مع المكونات ، مما يتيح لك التخلص من ظهور شاشات الموت الزرقاء. في حالة بدء تشغيل Windows بنجاح ، نوصيك بالبحث عن التحديثات بنفسك وتثبيتها للتحقق من اختفاء المشكلة.
- للقيام بذلك ، افتح "بداية" وانتقل إلى القائمة "خيارات".
- هناك حدد قسم التحديث والأمان.
- انقر فوق الزر تحقق من وجود تحديثات وانتظر حتى تكتمل هذه العملية.
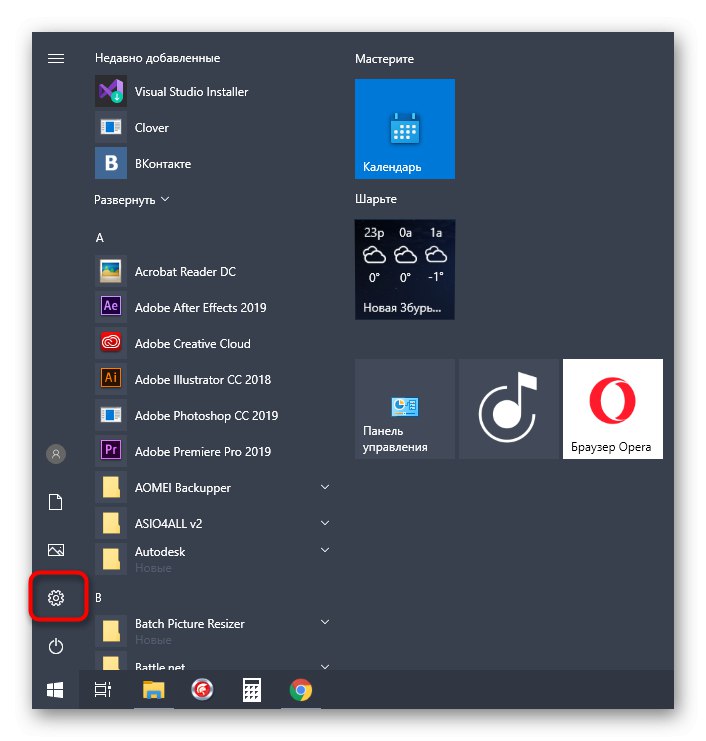
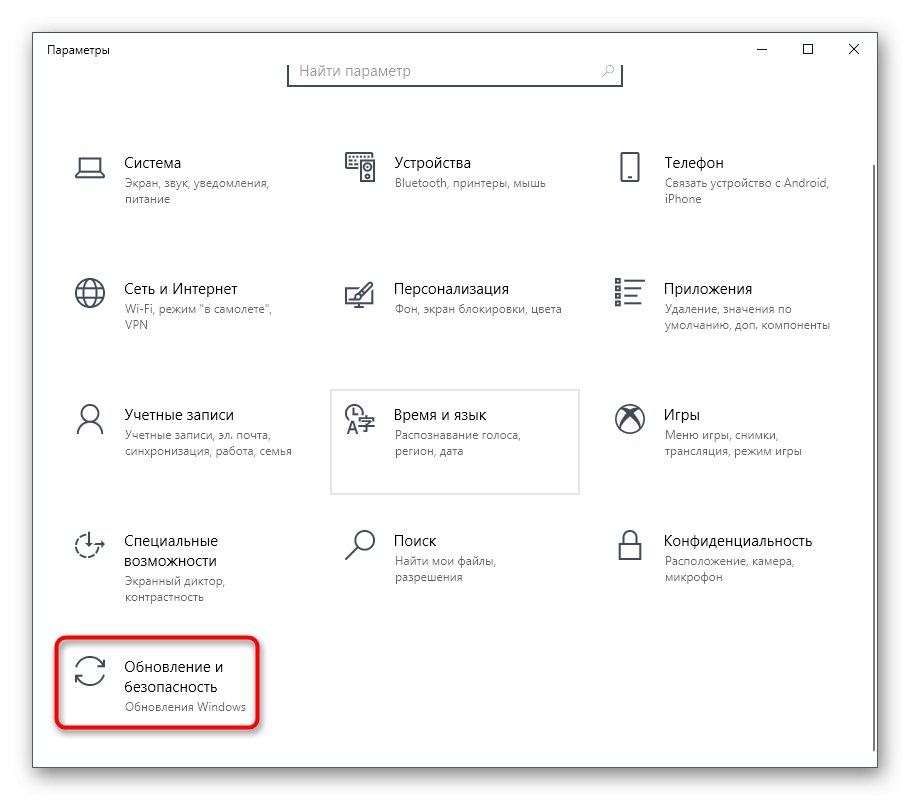
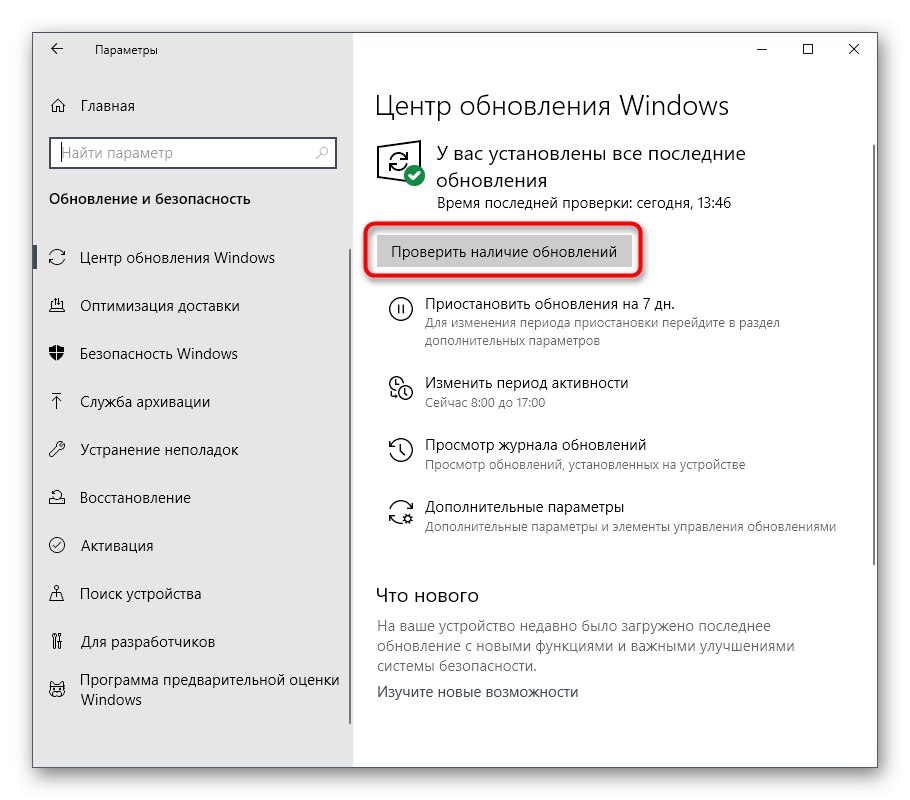
إذا تم العثور على أي تحديثات ، قم بتثبيتها وأعد تشغيل الكمبيوتر على الفور حتى تصبح جميع التغييرات سارية المفعول. في حالة وجود أخطاء أو صعوبات في تنفيذ هذه العملية ، ننصحك بالرجوع إلى الأدلة المنفصلة الموجودة على موقعنا باستخدام الروابط الواردة أدناه.
المزيد من التفاصيل:
تثبيت تحديثات Windows 10
تثبيت تحديثات Windows 10 يدويًا
إصلاح مشاكل تثبيت التحديثات على Windows 10
السبب 4: إصابة جهاز الكمبيوتر الخاص بك بالفيروسات
تعد إصابة الكمبيوتر بالفيروسات سببًا آخر لظهور شاشة الموت الزرقاء. الحقيقة هي أنه غالبًا ما تؤثر إجراءات مثل هذه البرامج الضارة على الأداء العام للنظام وتؤدي إلى إيقاف تشغيل حاسم مع ظهور الأخطاء المقابلة على الشاشة. ينصح المستخدم بفحص جهازه من وقت لآخر بحثًا عن التهديدات والقضاء عليها باستخدام برامج متخصصة. لمزيد من التعليمات التفصيلية حول هذا ، انظر أدناه.
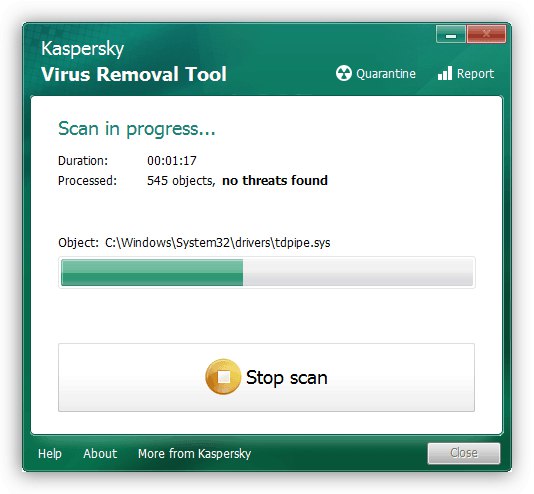
المزيد من التفاصيل: محاربة فيروسات الكمبيوتر
السبب 5: محركات غير مستقرة
برامج التشغيل هي برامج ضرورية للتشغيل الصحيح لجميع المكونات والأجهزة الطرفية المضمنة تقريبًا. إذا لم تكن قد قمت بتثبيت الملفات المطلوبة بعد شراء أجهزتك أو لم تبحث عن تحديثات لفترة طويلة ، فمن المحتمل أن تظهر شاشة زرقاء للموت مع مجموعة متنوعة من رموز الخطأ. نوصي باستخدام أي وسيلة متاحة للتحقق من وجود تحديثات لجميع برامج التشغيل تمامًا وتثبيتها ، إن وجدت. سوف تساعد التعليمات الخاصة على فهم هذا بشكل أكبر.
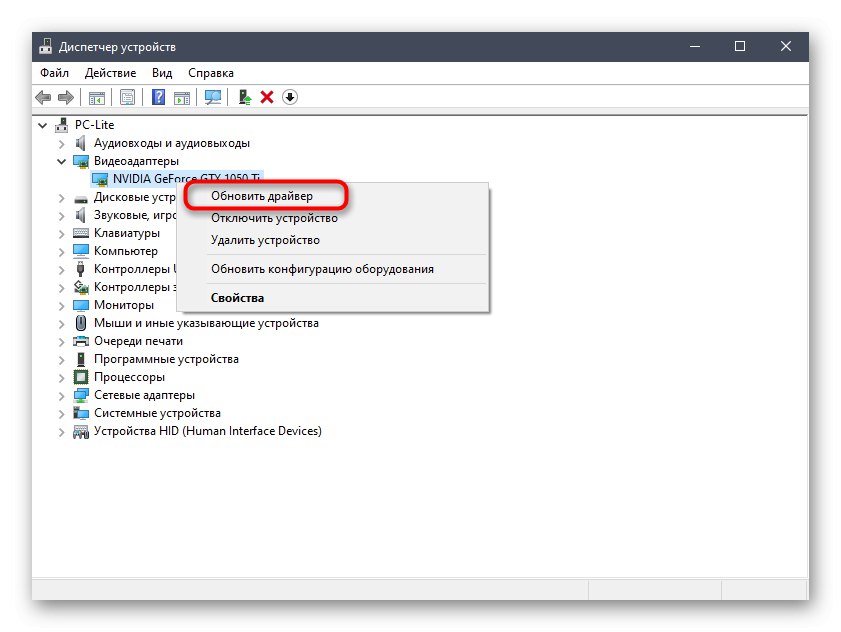
المزيد من التفاصيل: تحديث برامج التشغيل لنظام التشغيل Windows 10
السبب 6: أخطاء النظام
أثناء تشغيل نظام التشغيل ، قد تحدث أخطاء مختلفة من وقت لآخر. عادةً ما تكون غير حرجة ويتم إصلاحها تلقائيًا ، ومع ذلك ، إذا تعذر القيام بذلك ، يخرج Windows بشكل عاجل ، ويظهر إشعار مقابل مع رمز على الشاشة. في بداية نظام التشغيل التالي ، ننصحك بفحص الأحداث بحثًا عن الأخطاء لتحديد المسبب للتهيج. يتم ذلك على النحو التالي:
- اكتشف "بداية" ومن خلال البحث تجد التطبيق "لوحة التحكم".
- في القائمة التي تظهر ، انتقل إلى القسم "الادارة".
- ابحث عن السطر في القائمة عارض الأحداث وانقر فوقه نقرًا مزدوجًا لتشغيل الأداة الإضافية المقابلة.
- قم بتوسيع الدليل من خلال القائمة اليسرى سجلات Windows واختر "النظام".
- انتظر حتى يتم تحميل المعلومات ، ثم تحقق من وجود أي أخطاء حديثة. راجع التفاصيل والتفاصيل لتحديد العامل الكامن وراء المشكلة. على سبيل المثال ، يمكن أن يكون ارتفاع درجة حرارة الكمبيوتر أو فشل خدمة معينة.
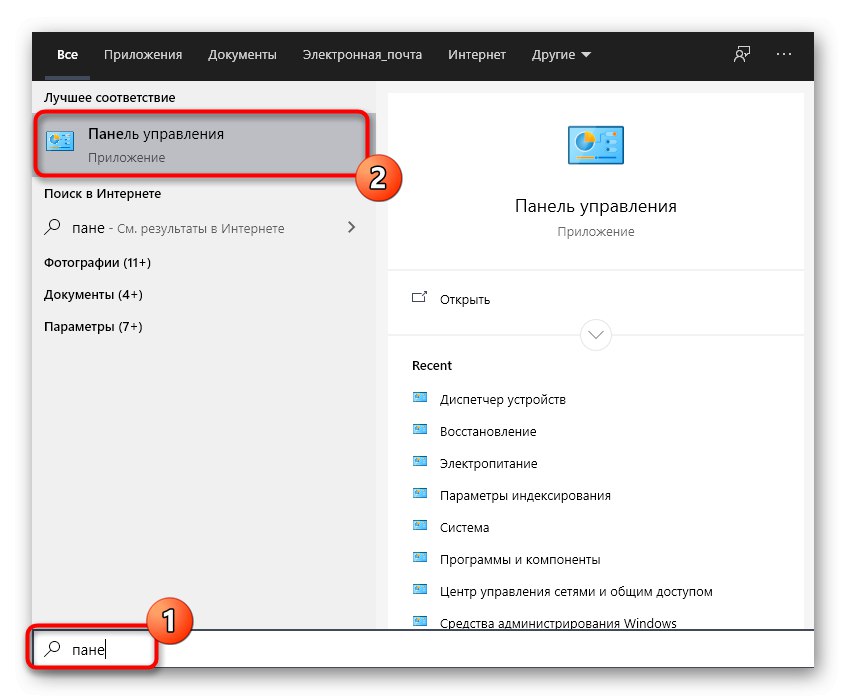
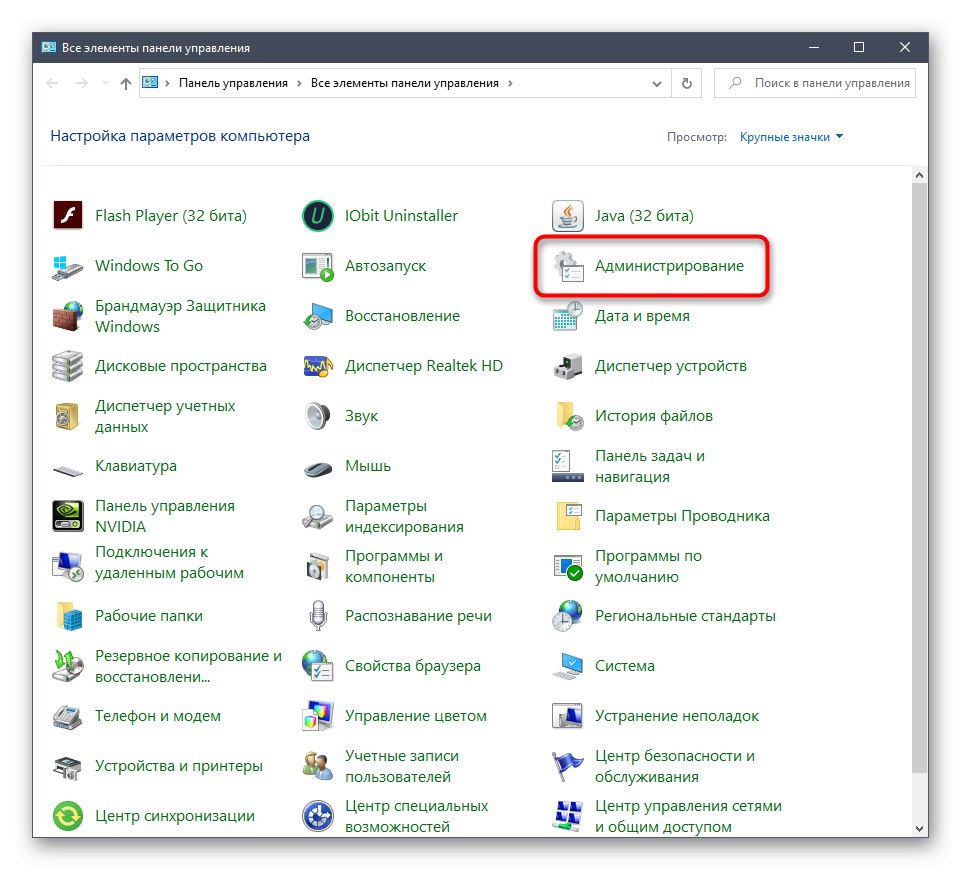
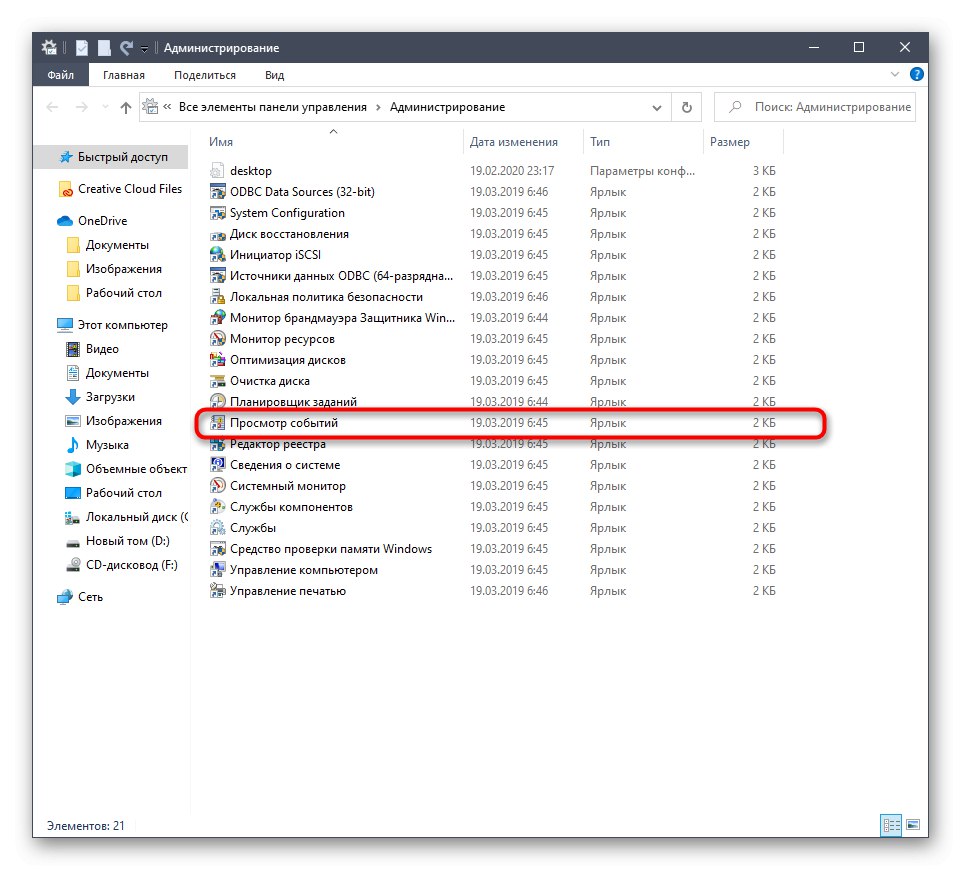
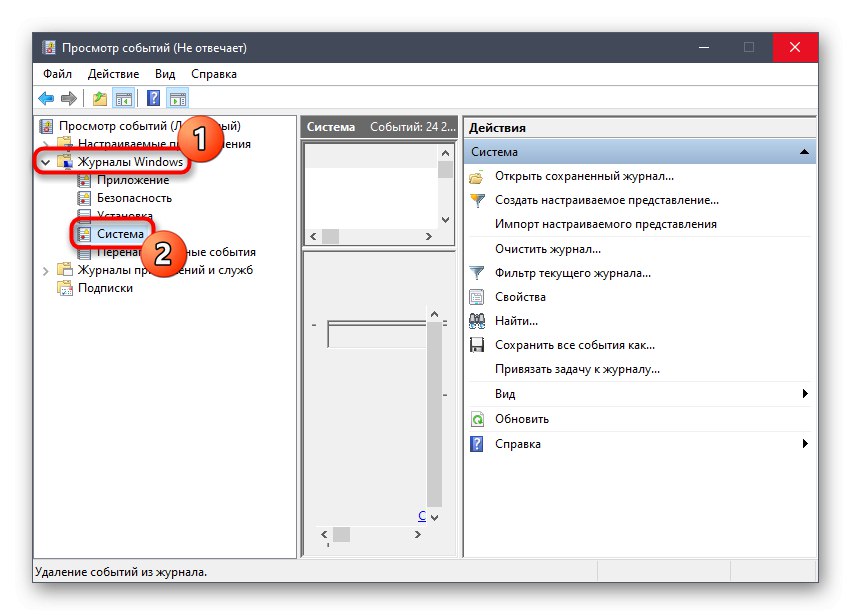
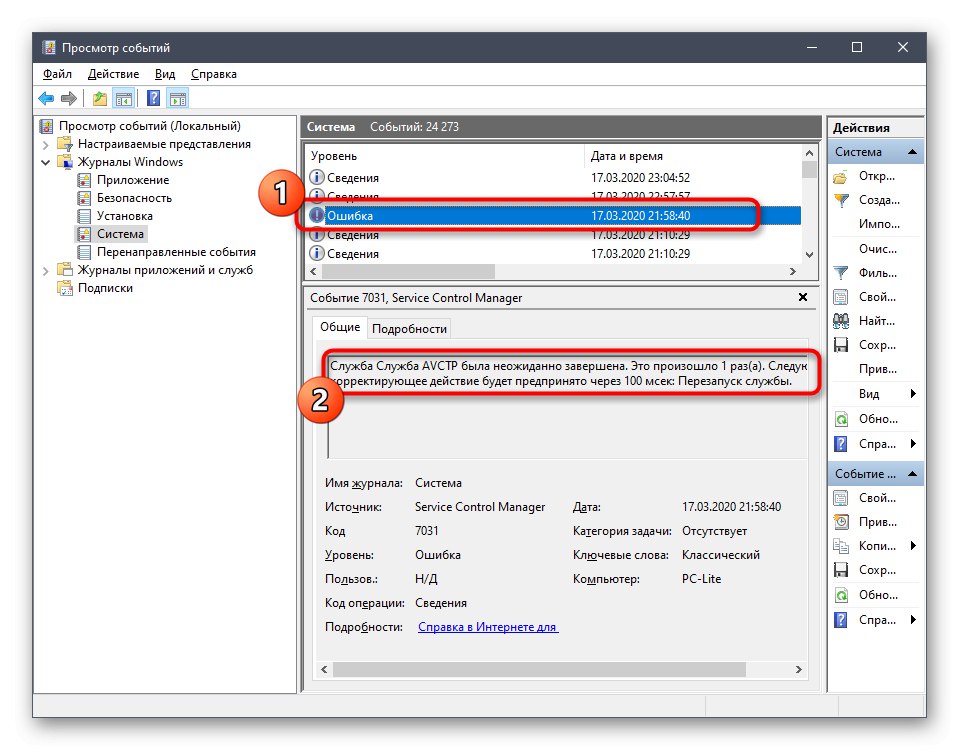
اعتمادًا على نوع الخطأ ، يجب على المستخدم إيجاد الحل الأمثل باستخدام اكتشاف المصادر ، على سبيل المثال ، البحث على موقعنا. بالتأكيد ستجد مادة حول موضوعك ، والتي ستقدم عدة طرق لتصحيح المشكلة.
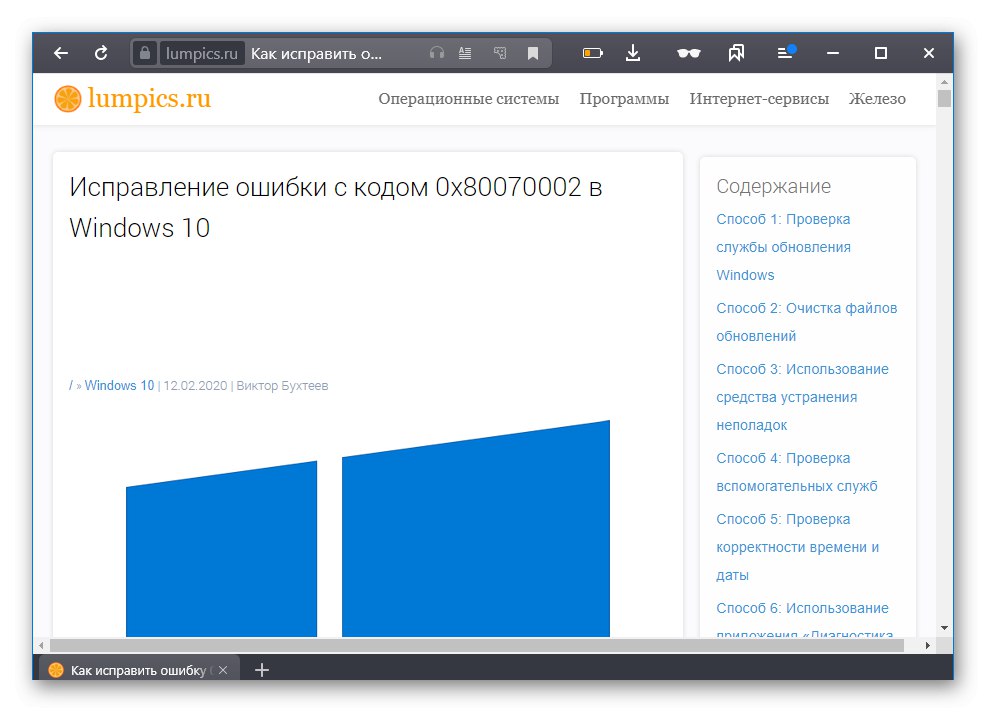
السبب 7: أخطاء في BIOS
BIOS هو برنامج ثابت يتعطل أيضًا في بعض الأحيان. في أغلب الأحيان ، تظهر مشكلات هذا المكون عند إيقاف تشغيل الكمبيوتر بشكل غير متوقع ، على سبيل المثال ، عند إطفاء الأضواء. ومع ذلك ، هناك عوامل أخرى تؤثر على BIOS. بعد ذلك ، لن يقوم Windows ببساطة بالتمهيد وسيتعين على المستخدم إعادة تعيين إعدادات هذا البرنامج باستخدام طريقة متاحة. اقرأ المزيد عن هذا أكثر.

المزيد من التفاصيل: إعادة ضبط إعدادات BIOS
السبب 8: رفع تردد التشغيل بشكل غير صحيح للمكونات
يتم استخدام مكونات رفع تردد التشغيل من قبل المستخدمين الذين يرغبون في زيادة قوة أجهزة الكمبيوتر الخاصة بهم عن طريق تغيير الترددات والجهد الكهربائي للأجهزة. ومع ذلك ، لا يفهم الجميع ما هو الحذر الضروري لتنفيذ مثل هذه التلاعبات وما هو محفوف بالتنفيذ الخاطئ لهذه العملية. في معظم الحالات ، سيؤثر التسارع غير المناسب على درجة حرارة المكونات. إذا تجاوز المستوى الحرج ، فسيتم إيقاف تشغيل الكمبيوتر تلقائيًا. يمكن أن يتسبب الجهد المضبوط بشكل غير صحيح في ظهور مواطن الخلل الأخرى ، بالإضافة إلى شاشة زرقاء للموت بها أخطاء مختلفة. في حالة ظهور المشكلة بعد رفع تردد التشغيل ، نوصيك بالتحقق من صحة المهمة ، وإذا لم يساعد ذلك ، فقم بإعادة الجهاز إلى حالته الافتراضية للتخلص تمامًا من المشكلة المعنية.
اقرأ أيضا:
كسر السرعة لبطاقة الرسوميات AMD راديون / نفيديا غيفورسي
معالج الكمبيوتر المحمول
معالج إنتل كور رفع تردد التشغيل
كيفية رفع تردد التشغيل على اللوحات الأم
السبب 9: عطل مادي للمكونات
السبب الشائع الأخير لظهور شاشة زرقاء للموت هو المشاكل الجسدية في المكونات المستخدمة.على سبيل المثال ، أوشك عمر بطاقة الفيديو على الانتهاء أو بدأ المعالج في التعطل بسبب السخونة الزائدة المستمرة. بالإضافة إلى ذلك ، يجب الانتباه إلى القرص الصلب ، لأنه قد تظهر عليه قطاعات تالفة وأخطاء أخرى ، مما يؤثر على البداية الصحيحة لنظام التشغيل. ننصحك بالرجوع إلى المواد الخاصة الموجودة على موقعنا الإلكتروني من خلال النقر على الروابط أدناه لمعرفة كل شيء عن اختبار الأجهزة للتشغيل.
المزيد من التفاصيل:
فحص أداء المعالج
كيفية التحقق من أداء ذاكرة الوصول العشوائي
كيفية التحقق من تشغيل مصدر الطاقة على جهاز الكمبيوتر
التحقق من أداء بطاقة الفيديو
فحص صحة SSD
كيفية فحص القرص الصلب للقطاعات السيئة
إنشاء ملف تفريغ للذاكرة لتحديد سبب الموت الزرقاء
يحتوي Windows على ميزة تسمح لك بإنشاء ملف تفريغ للذاكرة عند ظهور شاشة الموت الزرقاء. ستحفظ الأداة تلقائيًا معلومات حول برامج التشغيل العاملة ، وستنشئ أيضًا لقطة شاشة لخطأ Stop Code. غالبًا ما تسمح لك قراءة مثل هذا التفريغ بفهم برنامج التشغيل الذي تسبب في إيقاف تشغيل حرج لنظام التشغيل ، بالإضافة إلى البرنامج أو المكون الذي ينتمي إليه. أولاً ، تحتاج إلى تمكين خيار إنشاء مثل هذا الملف لقراءته في المستقبل.
- اكتشف "بداية" وانتقل إلى القائمة "خيارات".
- حدد هنا "النظام".
- قم بالتمرير لأسفل القائمة على الجانب الأيسر من النافذة وافتح الفئة "حول النظام".
- ابحث عن ملصق قابل للنقر "معلومات النظام".
- انتقل إلى القسم "معلمات النظام الإضافية".
- في الكتلة تنزيل واستعادة تحديد "خيارات".
- يبقى فقط تنشيط تفريغ الذاكرة التلقائي وتغيير مسار الحفظ ، إذا لزم الأمر.
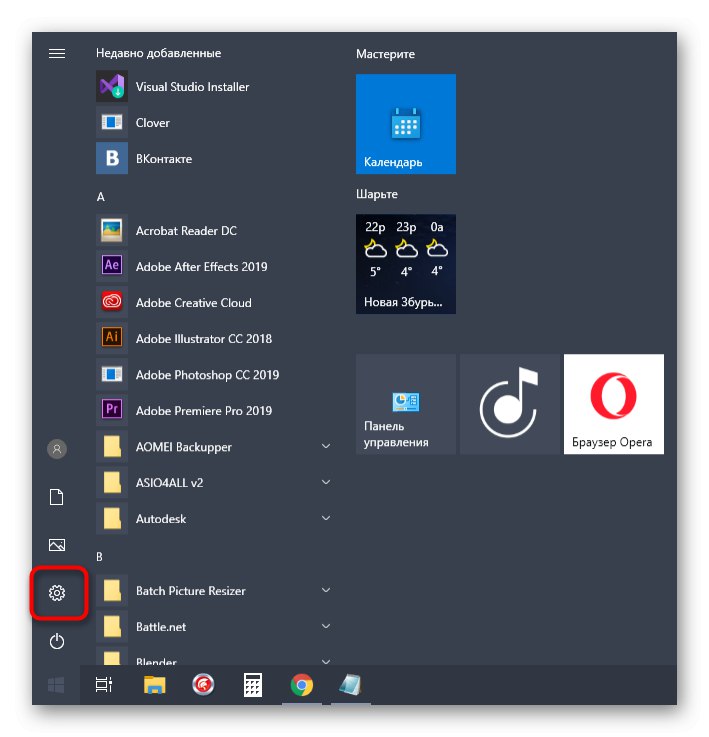
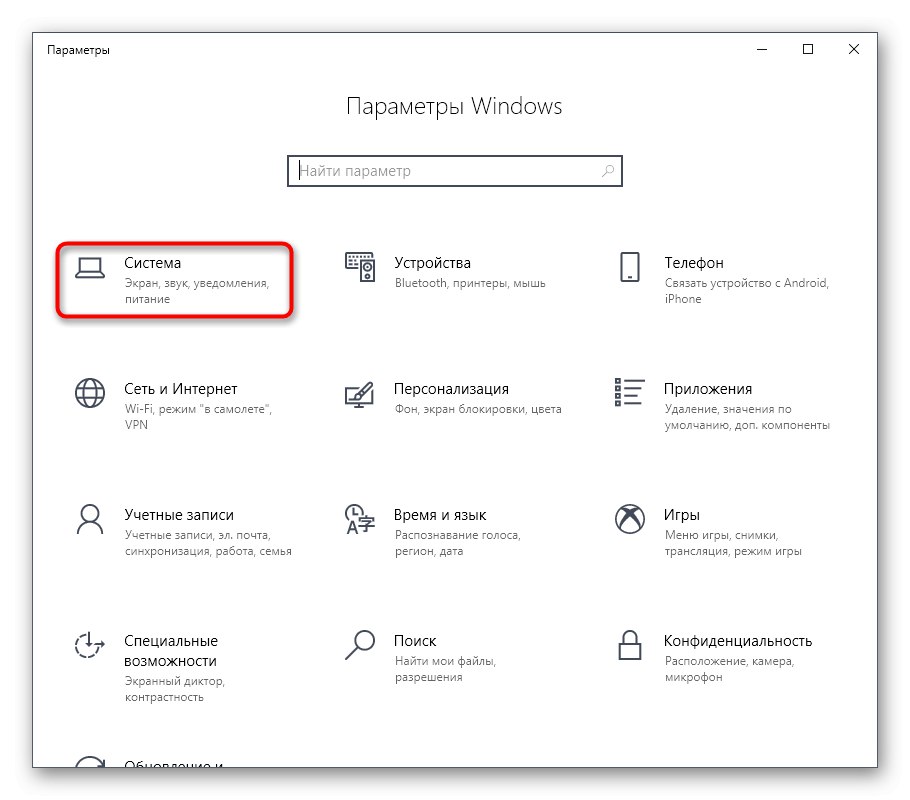

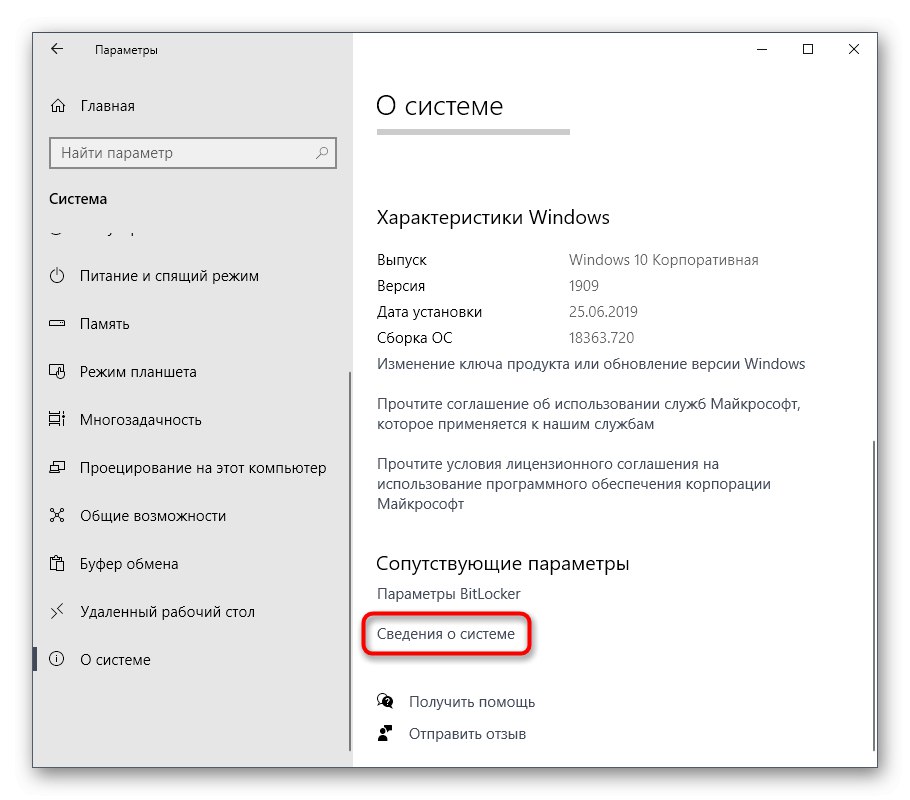
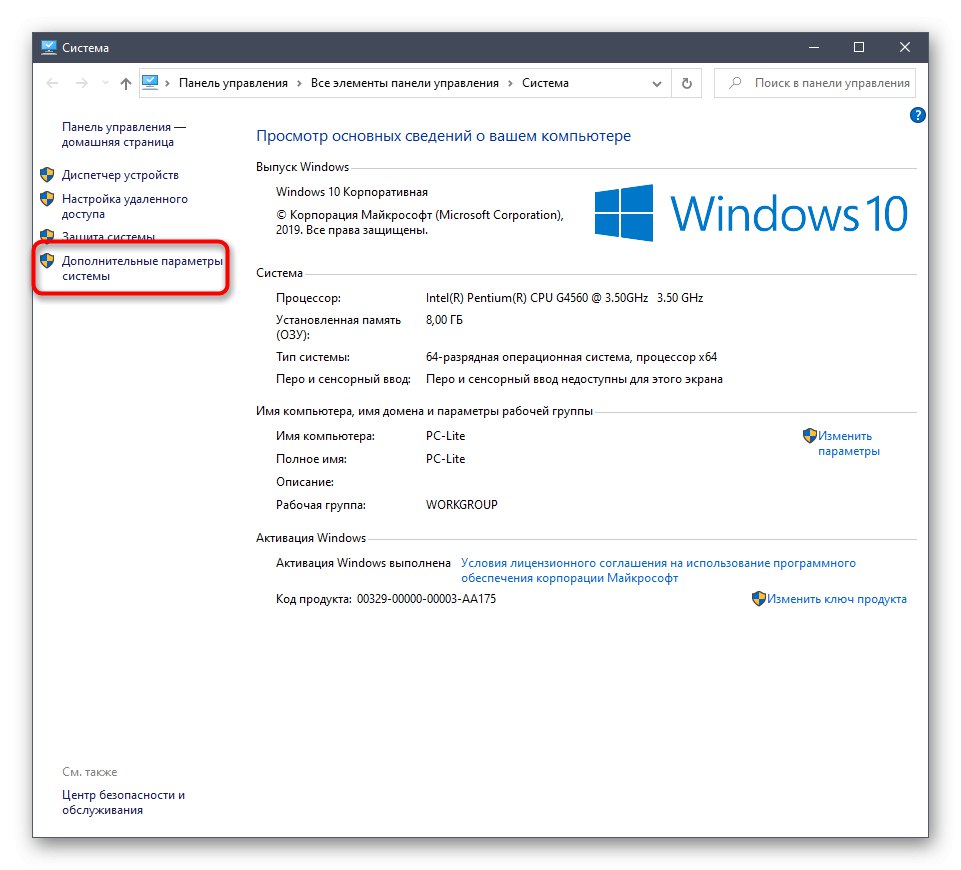
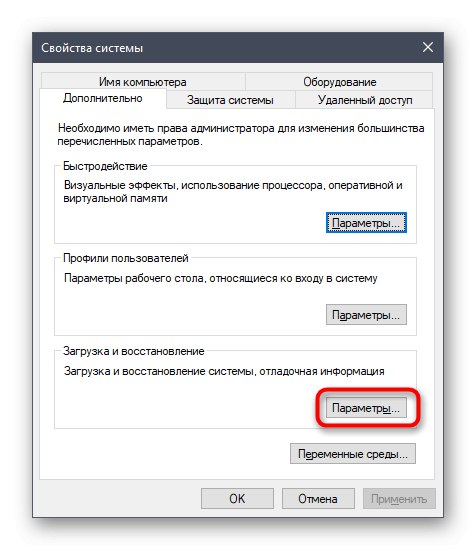
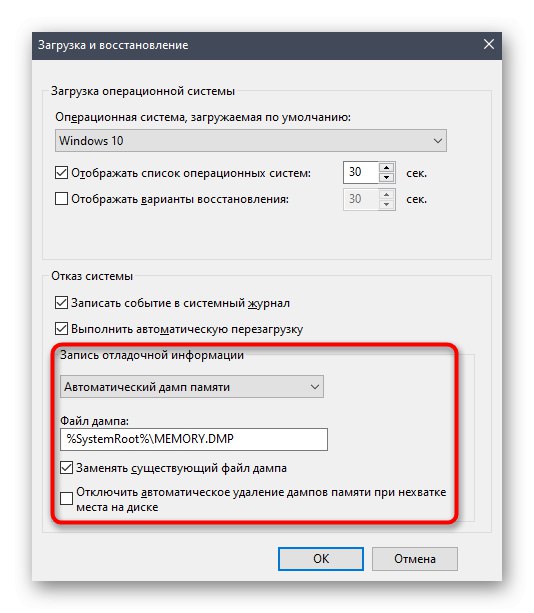
الآن يبقى فقط انتظار ظهور رمز الإيقاف مرة أخرى لقراءة تفريغ الذاكرة وتحديد مصدر المشكلة. إذا كان خيار إنشاء ملف ممكّنًا بالفعل ، فانتقل على طول المسار ج: WindowsMinidump وافتح الكائن هناك الذاكرة. DMMP من خلال برنامج متخصص. لقد وصفنا بالفعل كيفية القيام بذلك في مقال آخر.
المزيد من التفاصيل: فتح تفريغ ذاكرة DMP
كانت هذه هي الأسباب والتوصيات الرئيسية لإصلاح معظم أخطاء Stop Code في Windows 10. إذا كنت تعرف رمز المشكلة ، فنقترح إدخاله في البحث على موقعنا. ستجد على الأرجح إرشادات مركزة بشكل ضيق تتناول هذا التحدي بالذات.