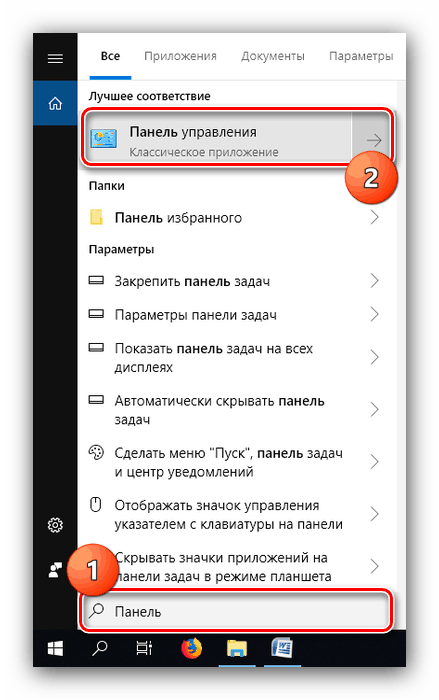أدوات الإدارة في نظام التشغيل Windows 10
يقلل بعض المستخدمين المتقدمين من إمكانيات الإدارة المتقدمة لنظام Windows 10. في الواقع ، يوفر نظام التشغيل هذا وظائف غنية جدًا لكل من مسؤولي النظام والمستخدمين المتقدمين - حيث توجد الأدوات المساعدة المقابلة في قسم منفصل من "لوحة التحكم" تسمى "الإدارة" . دعونا ننظر إليها بمزيد من التفصيل.
المحتوى
فتح قسم الإدارة
الوصول إلى الدليل المحدد بطرق عديدة ، والنظر في اثنين من أبسط.
الطريقة 1: "لوحة التحكم"
الطريقة الأولى لفتح القسم المعني تتضمن استخدام "لوحة التحكم" . الخوارزمية كما يلي:
- افتح "لوحة التحكم" بأي طريقة مناسبة - على سبيل المثال ، باستخدام "بحث" .
![افتح "لوحة التحكم" لاستدعاء أدوات الإدارة في Windows 10]()
انظر أيضا: كيفية فتح "لوحة التحكم" في نظام التشغيل Windows 10
- قم بتبديل عرض محتويات المكونات في وضع "الأيقونات الكبيرة" ، ثم ابحث عن عنصر "الإدارة" ثم انقر عليه.
- سيتم فتح دليل مزود بأدوات متقدمة لإدارة النظام.
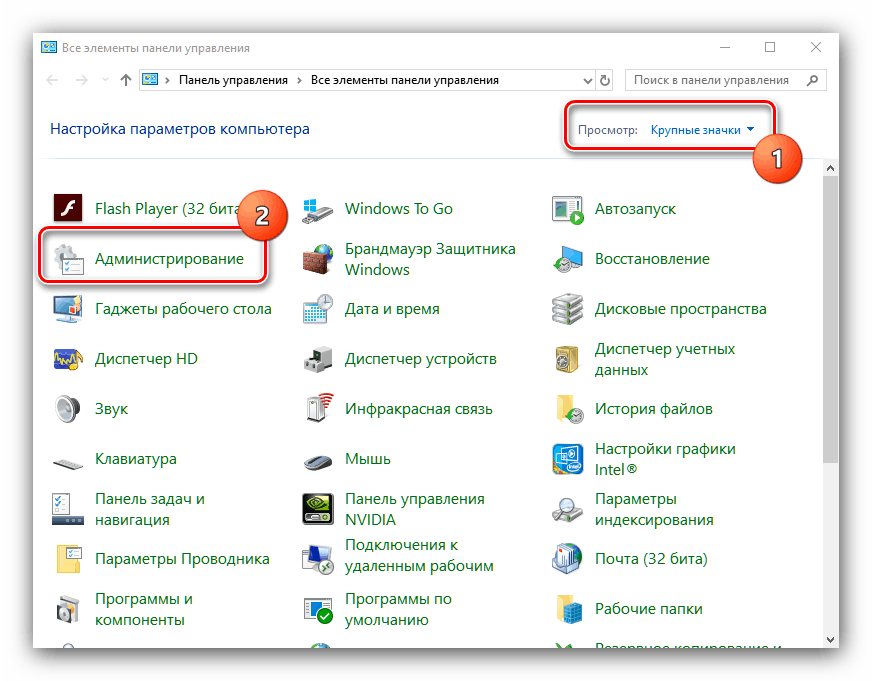
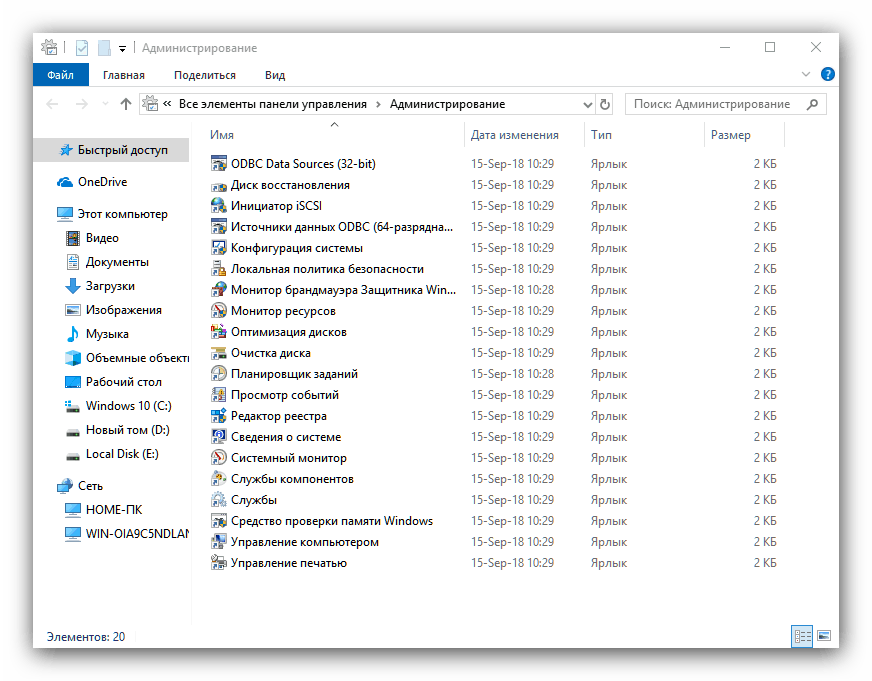
الطريقة الثانية: "بحث"
طريقة أكثر بساطة لاستدعاء الدليل المطلوب هي استخدام "البحث" .
- افتح "البحث" وابدأ في كتابة كلمة الإدارة ، ثم انقر بزر الماوس الأيسر على النتيجة.
- سيتم فتح قسم مع اختصارات إلى أدوات الإدارة ، كما هو الحال في النسخة مع "لوحة التحكم" .
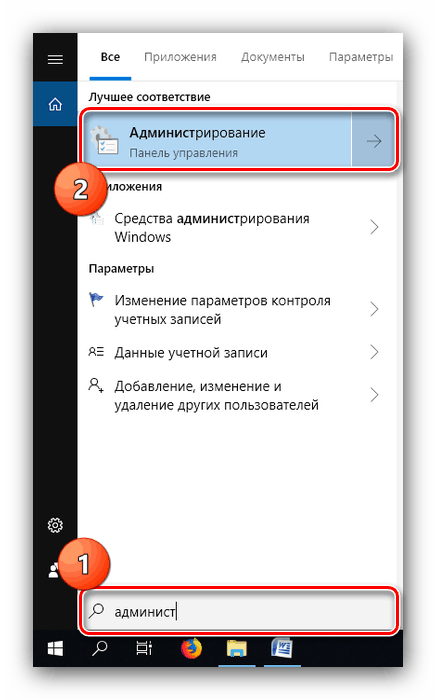
نظرة عامة على أدوات إدارة Windows 10
يوجد في دليل "الإدارة" مجموعة من 20 أداة مساعدة لأغراض مختلفة. اعتبرهم باختصار.
"مصادر بيانات ODBC (32 بت)"
تتيح لك هذه الأداة إدارة الاتصالات بقواعد البيانات وتتبع الاتصالات وتهيئة برامج تشغيل نظام إدارة قواعد البيانات (DBMS) والتحقق من الوصول إلى المصادر المختلفة. تم تصميم الأداة لمسؤولي النظام ، ولن يجدها مستخدم عادي ، على الرغم من كونه متقدمًا ، مفيدًا. 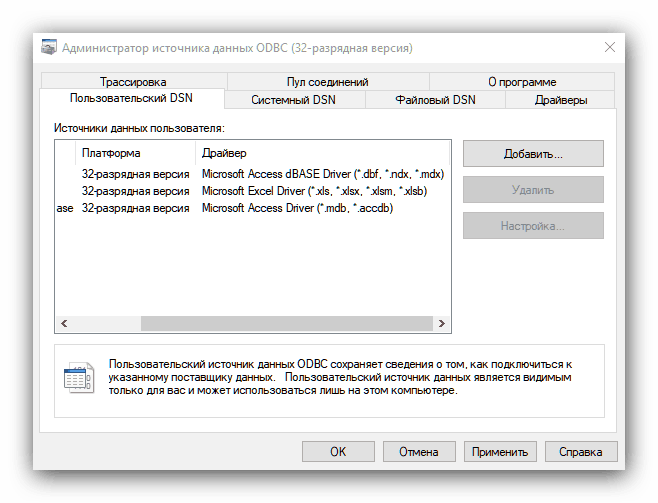
"قرص الاسترداد"
هذه الأداة هي معالج إنشاء قرص الاسترداد - أداة استرداد نظام التشغيل مكتوبة على وسيط خارجي (محرك أقراص USB محمول أو قرص ضوئي). بمزيد من التفاصيل حول هذه الأداة ، أخبرناهم في دليل منفصل.

الدرس: إنشاء قرص استرداد Windows 10
"البادئ ISCSI"
يسمح لك هذا التطبيق بالاتصال بصفوف تخزين خارجية استنادًا إلى بروتوكول iSCSI من خلال محول شبكة LAN. تُستخدم هذه الأداة أيضًا لتمكين شبكات تخزين البيانات. كما أن الأداة أكثر تركيزًا على مشرفي النظام ، وبالتالي فإن القليل من الاهتمام للمستخدمين العاديين. 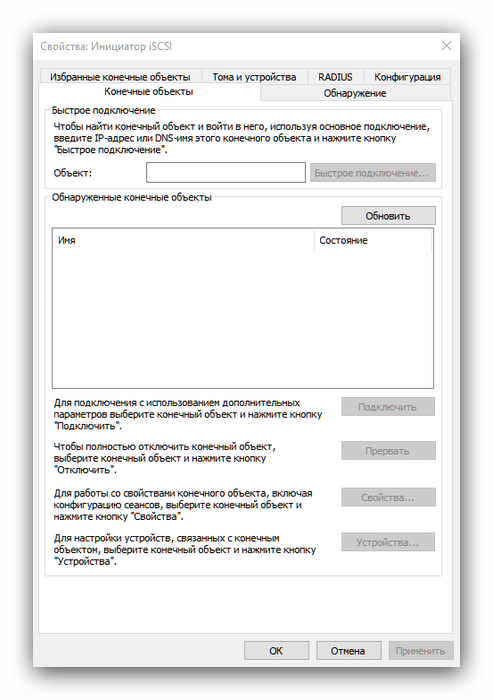
"مصادر بيانات ODBC (64 بت)"
هذا التطبيق متطابق في وظائف "مصادر بيانات ODBC" الموضحة أعلاه ، ويختلف فقط في أنه مصمم للعمل مع قاعدة بيانات 64 بت. 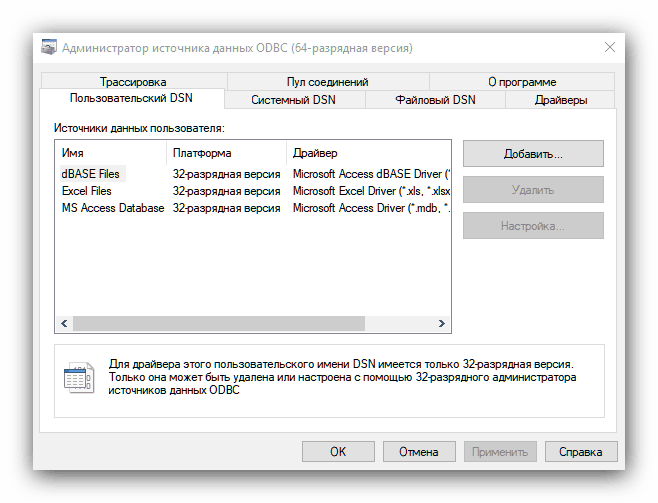
"تكوين النظام"
هذا ليس أكثر من أداة Windows msconfig المعروفة لمستخدمي Windows. تم تصميم هذه الأداة للتحكم في تمهيد نظام التشغيل ، وتتيح تضمين تمكين "الوضع الآمن" وتعطيله.
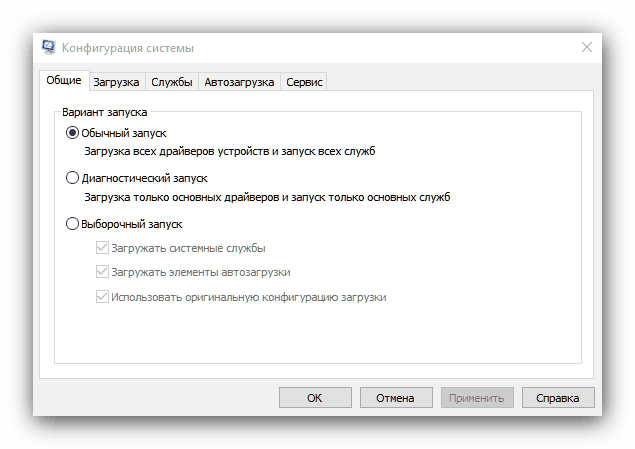
انظر أيضا: الوضع الآمن في نظام التشغيل Windows 10
يرجى ملاحظة أن تمكين كتالوج "الإدارة" هو خيار آخر للوصول إلى هذه الأداة.
"سياسة الأمن المحلية"
أداة أخرى معروفة لمستخدمي Windows. ويوفر خيارات لتكوين معلمات النظام والحسابات ، وهو أمر مفيد لكل من المحترفين والهواة المطلعين. باستخدام مجموعة أدوات هذا المحرر ، يمكنك ، على سبيل المثال ، فتح الوصول إلى بعض المجلدات. 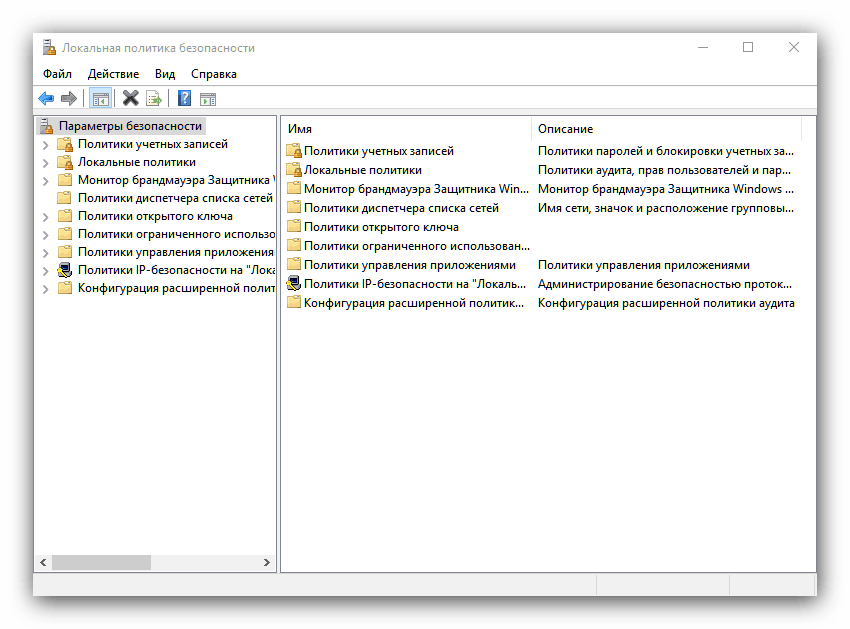
مزيد من التفاصيل: إعداد المشاركة في نظام التشغيل Windows 10
"مراقب جدار الحماية لـ Windows Defender في وضع الأمان المتقدم"
يتم استخدام هذه الأداة للتحكم الدقيق في جدار الحماية. المدافع عن ويندوز دمجها في نظام برامج الأمان. تسمح لك الشاشة بإنشاء قواعد واستثناءات لكل من الاتصالات الداخلية والخارجية ، بالإضافة إلى مراقبة اتصالات النظام المختلفة ، وهو أمر مفيد عند التعامل مع برامج الفيروسات. 
انظر أيضا: مكافحة فيروسات الكمبيوتر
"مراقبة الموارد"
تم تصميم الأداة الإضافية "Resource Monitor" لمراقبة استهلاك الطاقة للكمبيوتر عن طريق النظام و / أو عمليات المستخدم. تتيح لك الأداة المساعدة مراقبة استخدام وحدة المعالجة المركزية (RAM) أو ذاكرة الوصول العشوائي (RAM) أو القرص الثابت أو الشبكة ، وتوفر معلومات أكثر بكثير من "مدير المهام" . وبسبب معرفتها ، تعتبر الأداة المدروسة ملائمة للغاية لحل المشاكل ذات الاستهلاك المفرط للموارد. 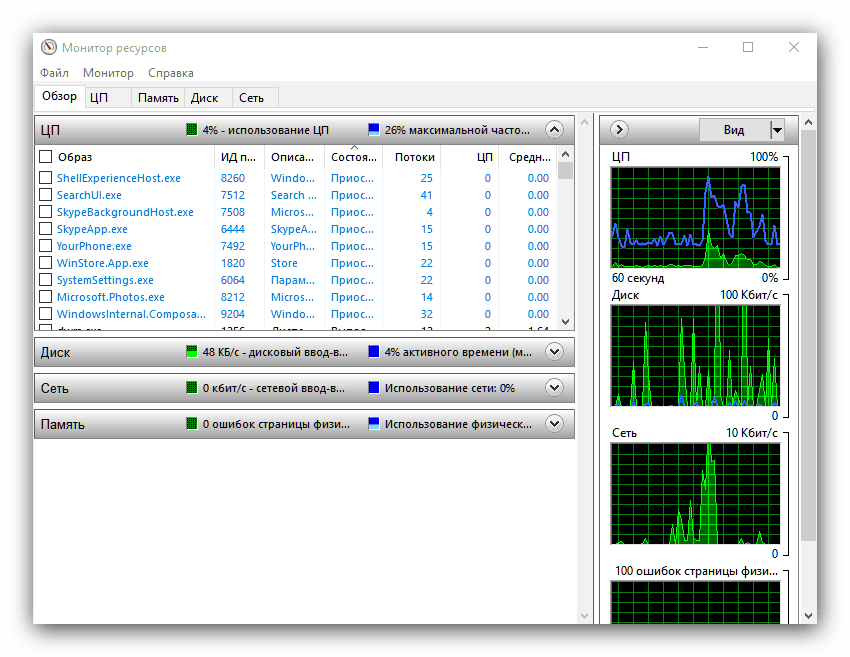
انظر أيضا: ماذا لو قامت عملية النظام بتحميل المعالج
"تحسين القرص"
تحت هذا الاسم يخفي أداة موجودة - طويلة لإلغاء تجزئة البيانات على القرص الثابت الخاص بك. على موقعنا يوجد بالفعل مقال مخصص لهذا الإجراء والوسائل قيد الدراسة ، لذا نوصي بالرجوع إليه. 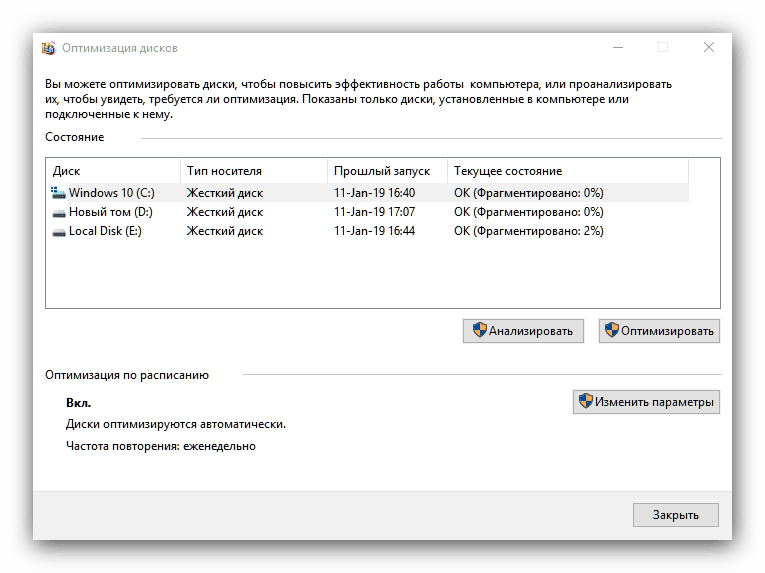
الدرس: أداة إلغاء تجزئة القرص في نظام التشغيل Windows 10
"تنظيف القرص"
الأداة الأكثر خطورة بين كافة الأدوات المساعدة لإدارة Windows 10 ، نظرًا لأن وظيفتها الوحيدة هي إزالة البيانات بالكامل من قرص محدد أو من قسم منطقي. كن حذرًا للغاية أثناء العمل مع هذه الأداة ، وإلا فإنك تخاطر بفقدان بيانات مهمة. 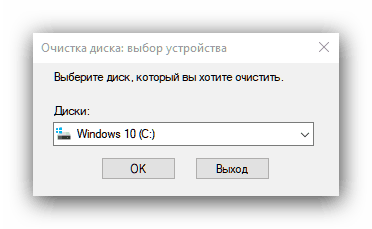
"جدولة المهام"
وهي أيضًا أداة معروفة ، الغرض منها هو أتمتة إجراءات بسيطة معينة - على سبيل المثال ، قم بتشغيل الكمبيوتر على جدول . مما لا شك فيه أن هناك الكثير من الاحتمالات لهذه الأداة ، والتي ينبغي وصفها في مادة منفصلة ، حيث أنه من غير الممكن النظر فيها في إطار مراجعة اليوم. 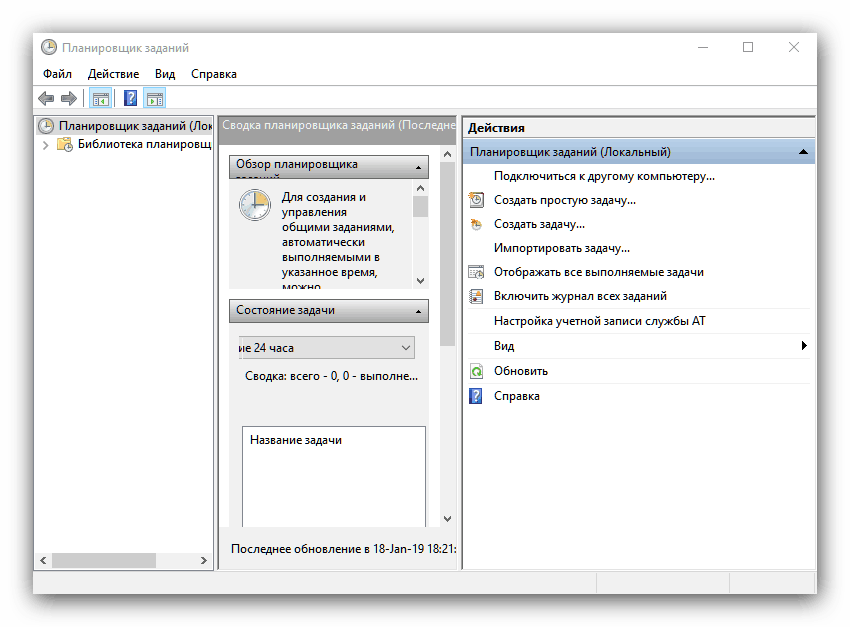
انظر أيضا: كيفية فتح برنامج جدولة المهام في نظام التشغيل Windows 10
"عارض الأحداث"
هذه الأداة الإضافية عبارة عن سجل نظام ، يتم تسجيل جميع الأحداث فيه ، بدءًا من التبديل إلى وضع التشغيل مع إنهاء الفشل. هو "عارض الأحداث" الذي يجب معالجته عندما يبدأ الكمبيوتر في التصرف بغرابة: في حالة حدوث أي نشاط خبيث أو فشل في النظام ، يمكنك العثور على الإدخال المقابل ومعرفة سبب المشكلة. 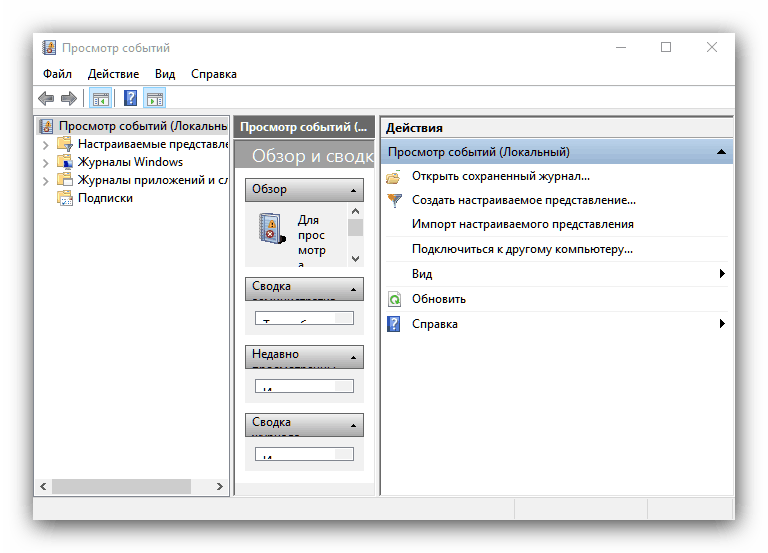
انظر أيضا: عرض سجل الأحداث على جهاز كمبيوتر باستخدام Windows 10
محرر التسجيل
ربما أداة إدارة Windows الأكثر استخدامًا. يسمح لك إجراء تعديلات على التسجيل بإزالة العديد من الأخطاء وتخصيص النظام لنفسك. ومع ذلك ، يجب أن يكون استخدامه حذرًا ، نظرًا لوجود خطر كبير لقتل النظام في النهاية ، إذا قمت بتحرير السجل عشوائياً. 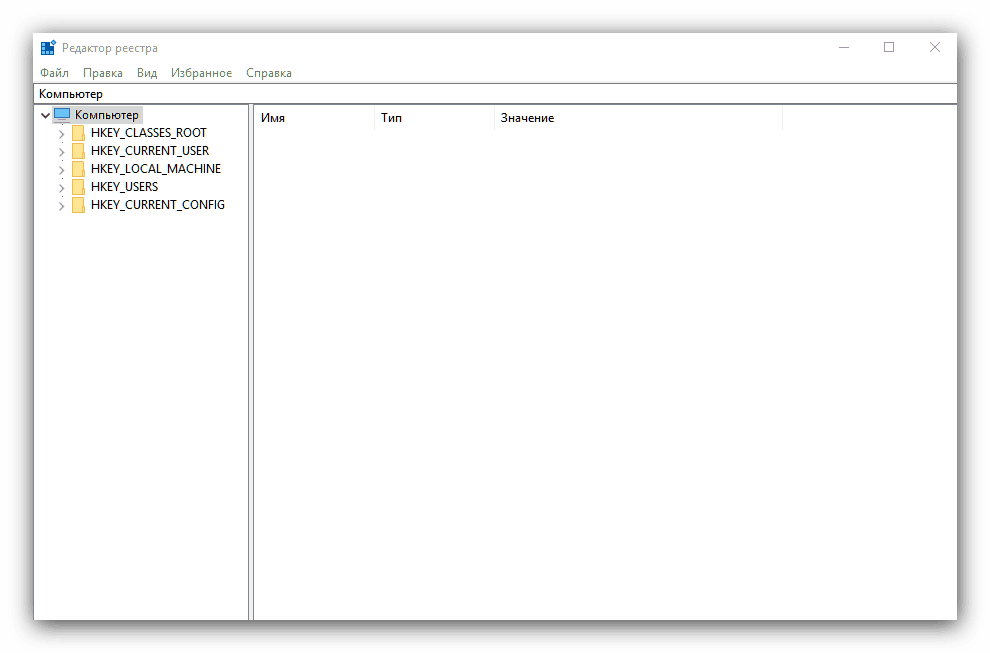
انظر أيضا: كيف لتنظيف سجل ويندوز من الاخطاء
"معلومات النظام"
بين الأدوات الإدارية هناك أيضا أداة "معلومات النظام" ، وهي عبارة عن فهرس موسع لمكونات الأجهزة والبرمجيات للكمبيوتر. هذه الأدوات مفيدة أيضًا للمستخدم المتقدم - على سبيل المثال ، بفضل مساعدته ، يمكنك معرفة المعالج ونماذج اللوحة الأم بالضبط. 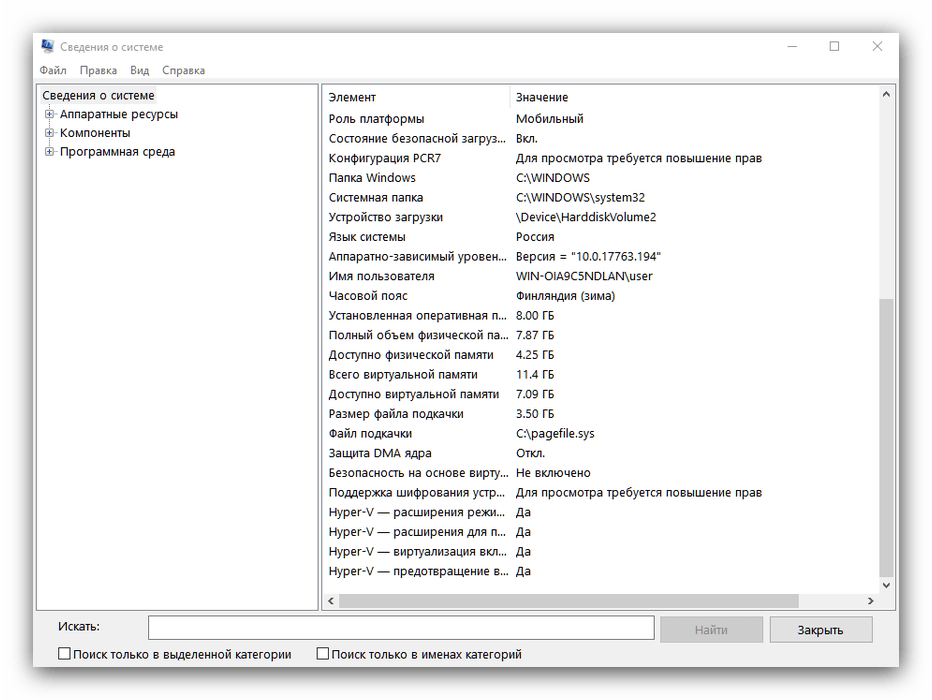
مزيد من التفاصيل: تحديد نموذج اللوحة الأم
"مراقب النظام"
في قسم المرافق الخاصة بإدارة الكمبيوتر المتقدمة كان هناك أيضًا مكان لأداة مراقبة مراقبة الأداء تسمى مراقب النظام . ومع ذلك ، فإنه يوفر بيانات الأداء في شكل غير مناسب للغاية ، ولكن مبرمجي Microsoft قدموا دليل صغير ، والذي يتم عرضه مباشرة في نافذة التطبيق الرئيسية. 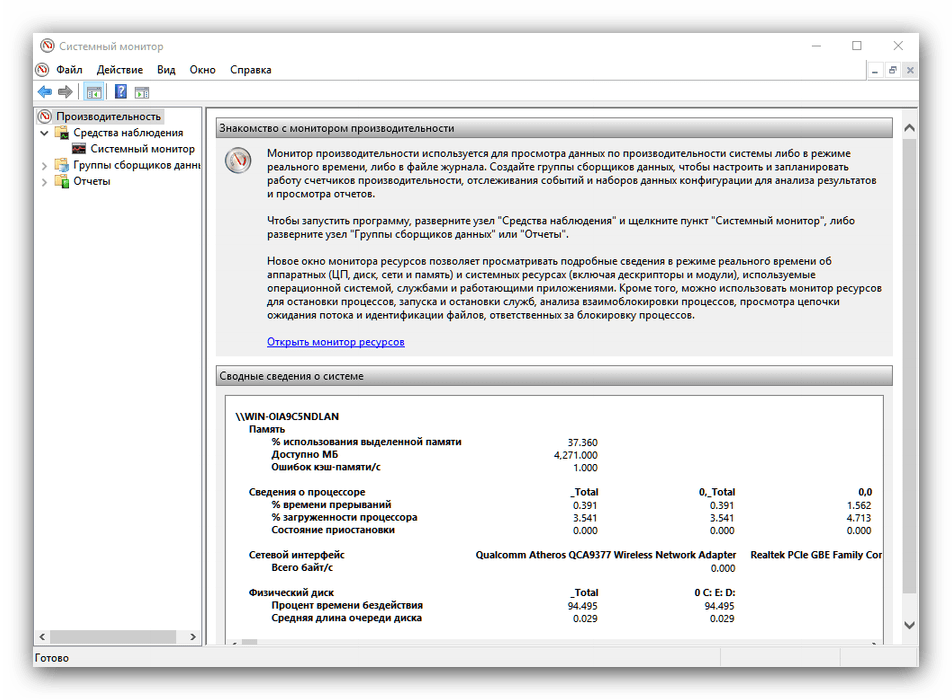
خدمات المكونات
هذا التطبيق هو واجهة رسومية لإدارة الخدمات ومكونات النظام - في الواقع ، إصدار أكثر تقدمًا من مدير الخدمة. بالنسبة للمستخدم العادي ، فإن هذا العنصر فقط من التطبيق مثير للاهتمام ، حيث يتم توجيه جميع الاحتمالات الأخرى نحو المهنيين. من هنا ، يمكنك التحكم في الخدمات النشطة ، على سبيل المثال ، تعطيل SuperFetch. 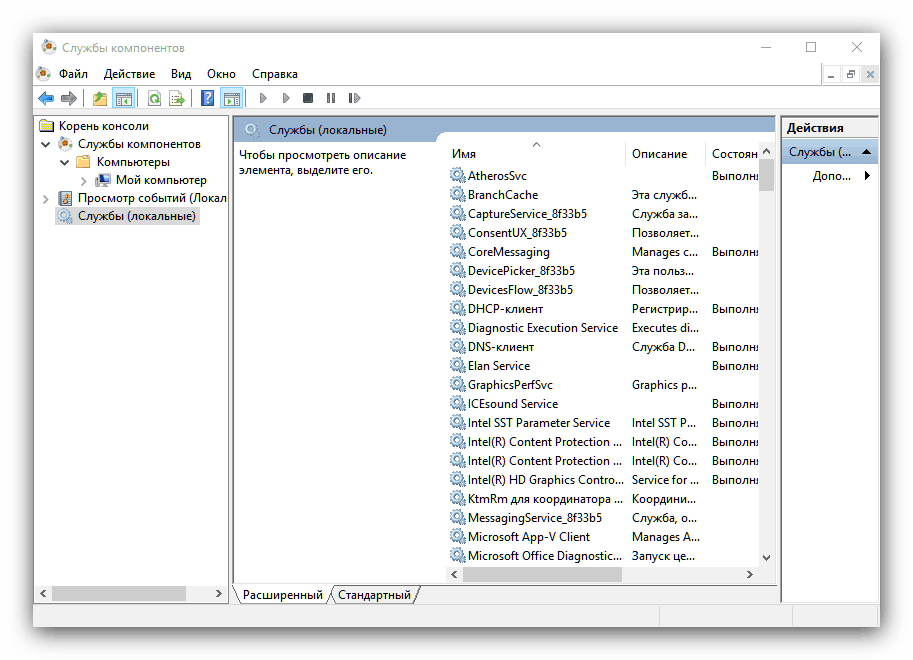
مزيد من التفاصيل: ما هي خدمة SuperFetch في Windows 10 هي المسؤولة عن
"الخدمات"
مكون منفصل من التطبيق المذكور أعلاه له نفس الوظيفة بالضبط. 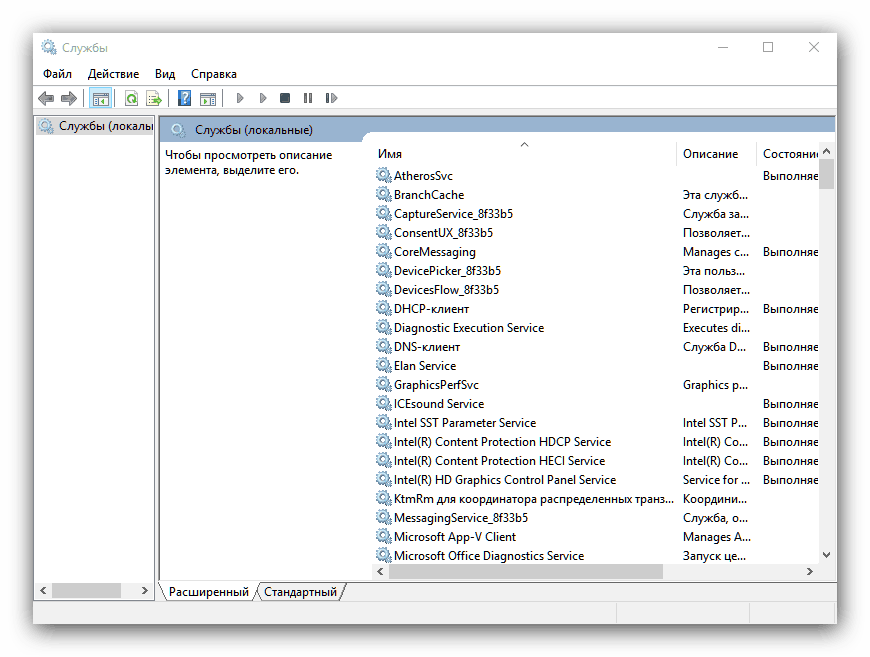
"Windows Memory Checker"
المعروف أيضًا للمستخدمين المتقدمين هو أداة يتحدث اسمها عن نفسه: أداة مساعدة تبدأ اختبار RAM بعد إعادة تشغيل جهاز الكمبيوتر. يقلل العديد من الأشخاص من شأن هذا التطبيق ، ويفضلون نظرائهم من جهات خارجية ، ولكن ننسى أن "مدقق الذاكرة ..." يمكن أن ييسر إجراء مزيد من التشخيص للمشكلة. 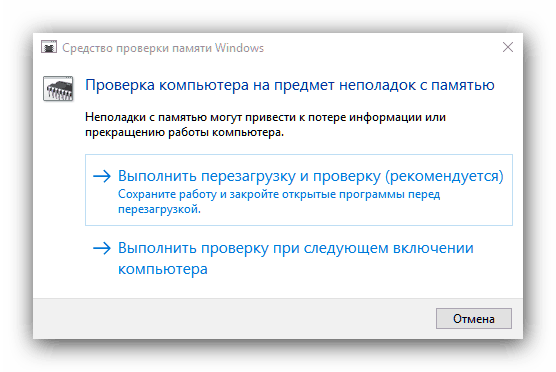
الدرس: تحقق من ذاكرة الوصول العشوائي في نظام التشغيل Windows 10
"إدارة الكمبيوتر"
حزمة برامج تحتوي على العديد من الأدوات المساعدة المذكورة أعلاه (على سبيل المثال ، Task Scheduler و System Monitor ) ، ومدير المهام . يمكن فتحه من خلال قائمة السياق الخاصة باختصار "هذا الكمبيوتر" . 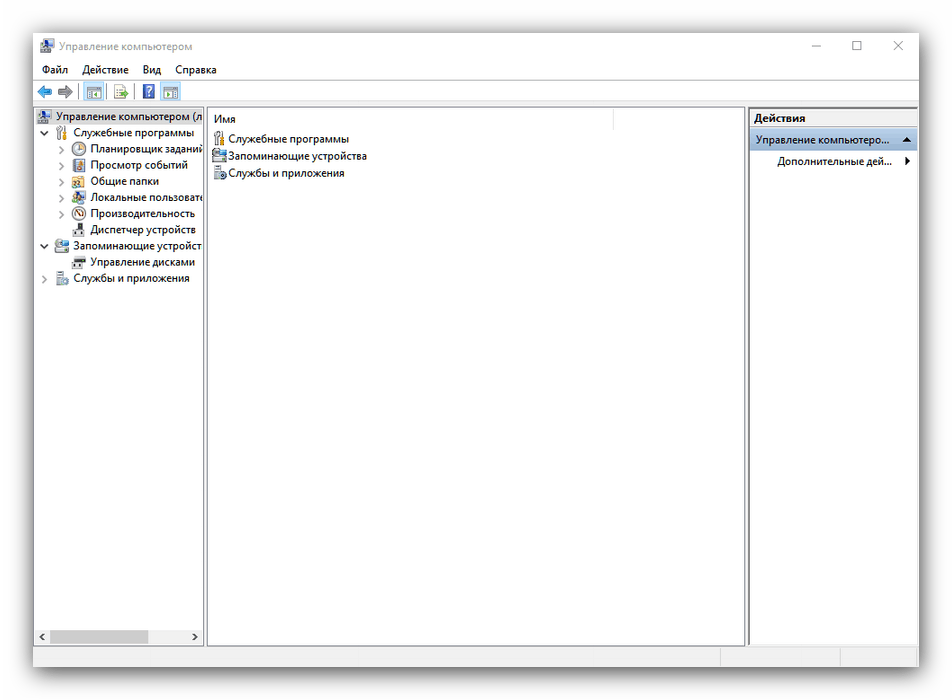
"إدارة الطباعة"
مدير إدارة متقدم متصل بطابعات الكمبيوتر. تتيح هذه الأداة ، على سبيل المثال ، تعطيل قائمة انتظار الطباعة المعلقة أو ضبط المخرجات للطابعة. وهو مفيد للمستخدمين الذين يستخدمون الطابعات في كثير من الأحيان. 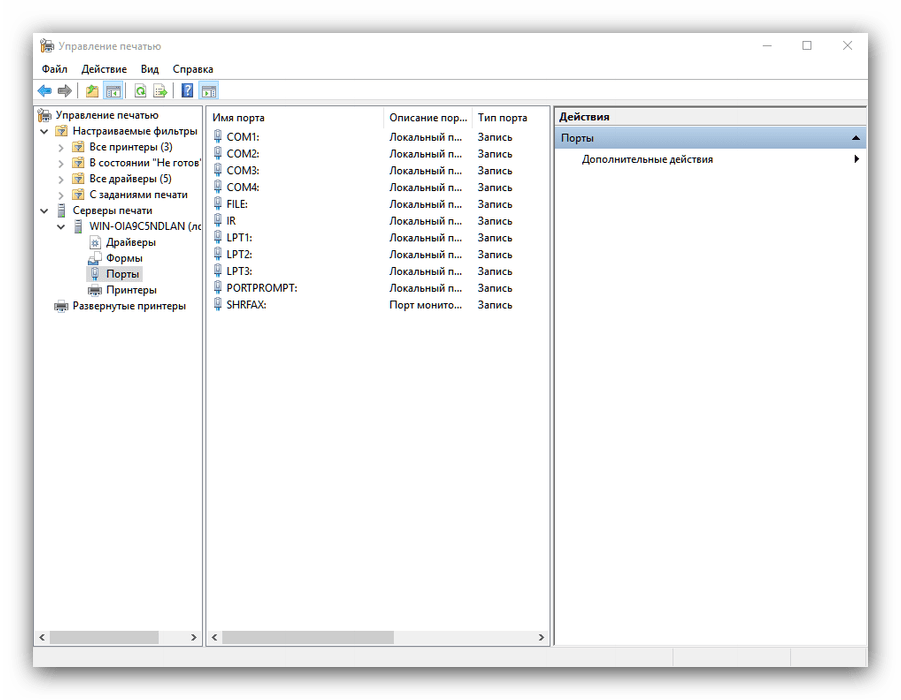
استنتاج
نظرنا إلى أدوات إدارة Windows 10 وقدمت باختصار الميزات الرئيسية لهذه الأدوات المساعدة. كما ترون ، كل واحد منهم لديه وظائف متقدمة مفيدة لكل من المتخصصين والهواة.