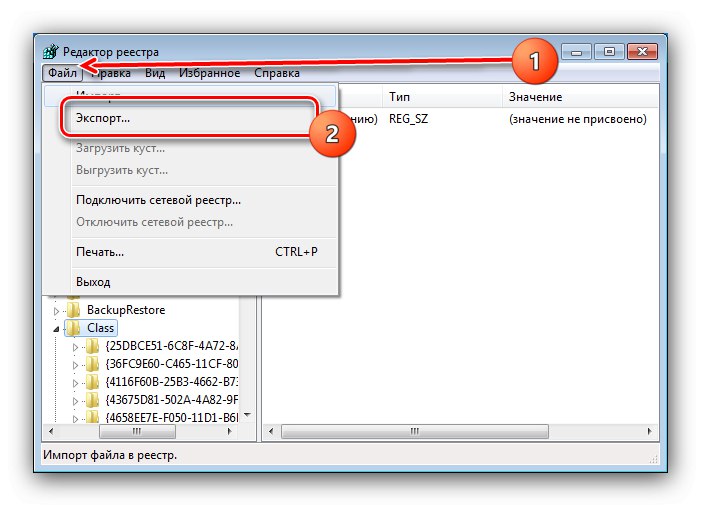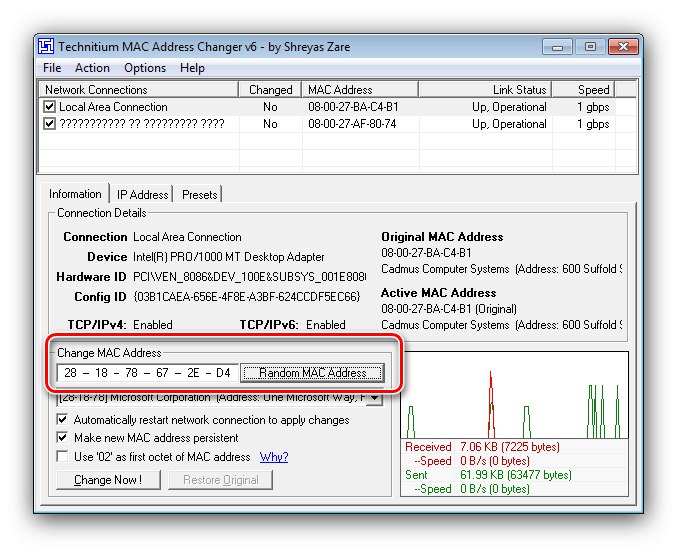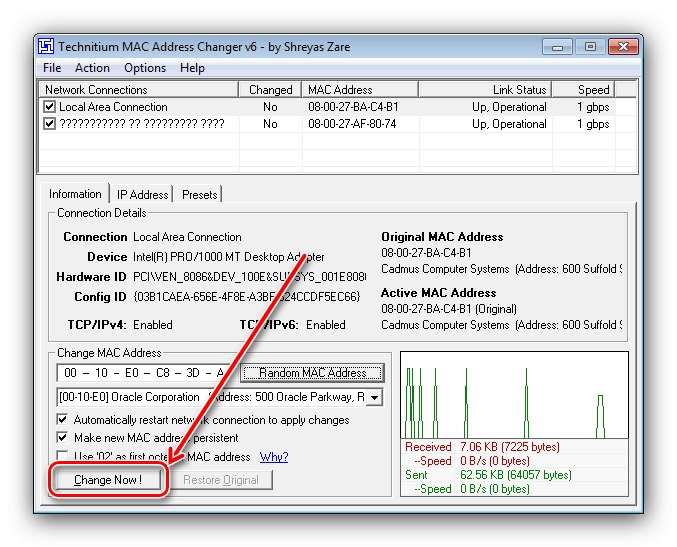مهم! يمكن أن تتداخل عمليات التلاعب الإضافية مع تشغيل معدات شبكة الكمبيوتر والوصول إلى الإنترنت ، لذا قم بتنفيذها على مسؤوليتك الخاصة ومخاطرك!
الطريقة الأولى: برنامج تشغيل بطاقة الشبكة
في برامج النظام لبعض الحلول ، توجد أدوات مضمنة لاستبدال عنوان MAC الحالي بعنوان تعسفي. هكذا يتم فعل هذا:
- سوف تحتاج إلى الجري "مدير الجهاز": استخدم توليفة Win + R. لاستدعاء الخاطف "يركض"ثم اكتب في مربع النص
devmgmt.mscوانقر "حسنا".اقرأ أيضا: كيفية استدعاء "إدارة الأجهزة" في Windows 7
- قم بتوسيع الفئة "محولات الشبكة" - في معظم الحالات تكون البطاقة موجودة. انقر بزر الماوس الأيمن على الإدخال الذي يحمل اسم المحول المطلوب وحدد العنصر "الخصائص".
- في خصائص انتقل إلى علامة التبويب "بالإضافة إلى"ثم انتبه للحظر المحدد في لقطة الشاشة. ابحث عن خيار اسمه "عنوان ماك", "معدات MAC", "عنوان الشبكة" وما شابه ذلك. إذا لم يكن هناك شيء مشابه ، فإن برنامج تشغيل بطاقتك لا يدعم القدرة على تغيير MAC ويجب عليك اللجوء إلى طرق أخرى.
- بعد العثور على الخيار المطلوب ، حدده بالنقر مرة واحدة على زر الماوس الأيسر. بشكل افتراضي ، تكون قيمة المعلمة في الموضع "غائب" - للتحرير ، تحتاج إلى تبديله إلى الوضع "القيمة"، ثم اكتب معرفًا جديدًا في السطر واضغط على "حسنا".
- أغلق جميع النوافذ المفتوحة وأعد تشغيل الكمبيوتر لحفظ الإعدادات.
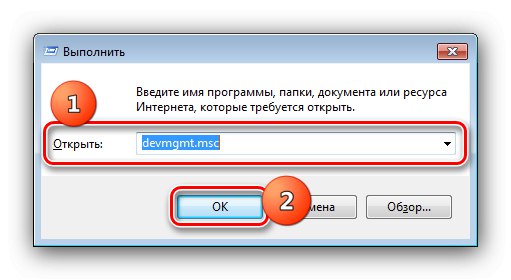
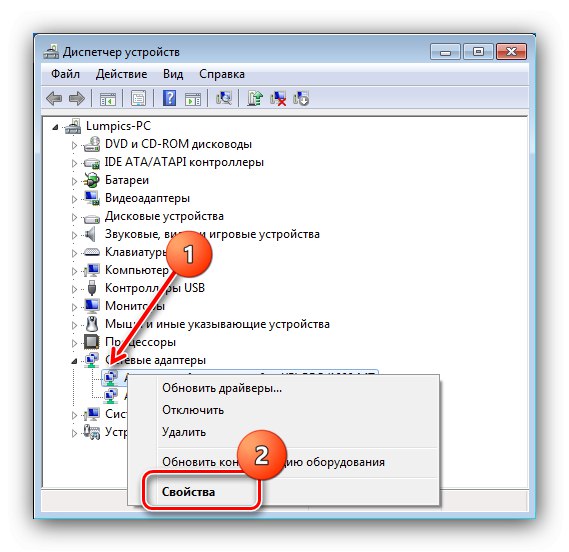
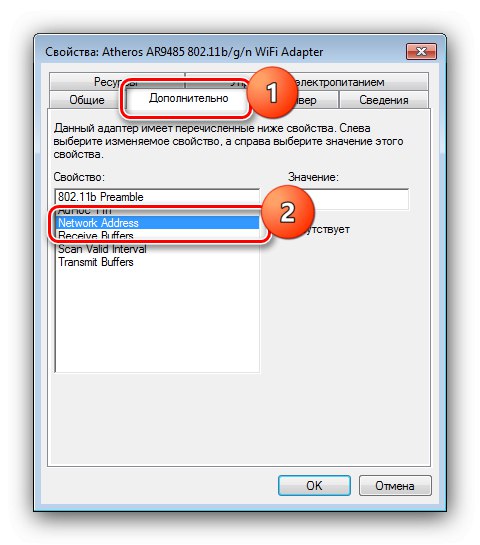
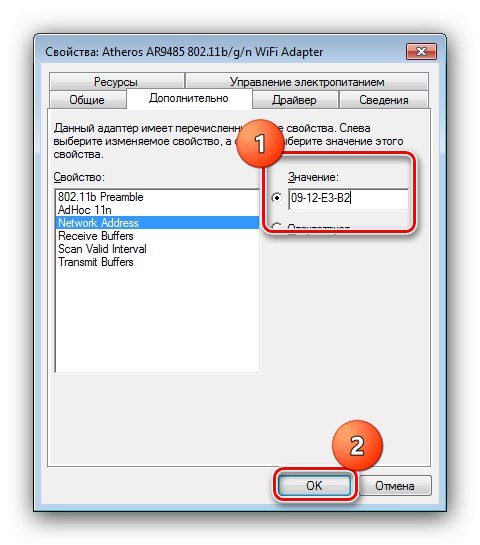
هذا الخيار هو أبسط خيار تم تقديمه ، لكنه سيعمل فقط لعدد محدود من الأجهزة.
الطريقة 2: تسجيل النظام
سيكون أحد البدائل للطريقة المذكورة أعلاه هو استبدال عنوان MAC من خلال السجل.
- افتح الأداة "يركض"، كما في الخطوة 1 من الطريقة السابقة ، سيكون الطلب الآن فقط
رجديت.اقرأ أيضا: فتح "محرر التسجيل" في Windows 7
- بعد بدء الأداة الإضافية ، انتقل إلى:
HKEY_LOCAL_MACHINESYSTEMCurrentControlSetControlClass {4D36E972-E325-11CE-BFC1-08002bE10318}ننصح ، فقط في حالة نسخ جزء من الفرع المحرر - حدد المجلد "صف دراسي"ثم استخدم الأدوات "ملف" – "تصدير".
![ابدأ النسخ الاحتياطي لتغيير عنوان MAC في Windows 7 عبر محرر التسجيل]()
حدد مكان حفظ البيانات واسمه ، ثم انقر فوق "حفظ".
- إذا رأيت أدلة متعددة {4d36e972-e325-11ce-bfc1-08002be10318}، ستحتاج إلى فتح كل واحد والتحقق مما هو مكتوب في الفقرة "DriverDesk" - نحتاج إلى متغير باسم بطاقة الشبكة الخاصة بك.
- بعد تحديد الدليل ، ابحث عن إدخال فيه بالاسم "عنوان الشبكة"... افتحه بنقرة مزدوجة دهان.
- احذف المعرف الحالي وأدخل معرفًا جديدًا ، ثم انقر فوق "حسنا".
- يغلق "محرر التسجيل" وإعادة التشغيل.
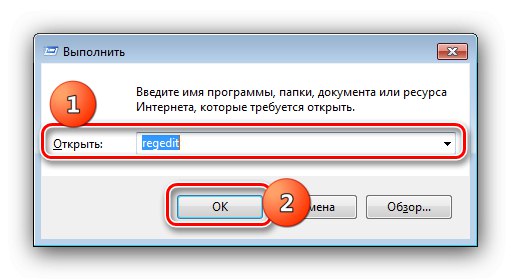
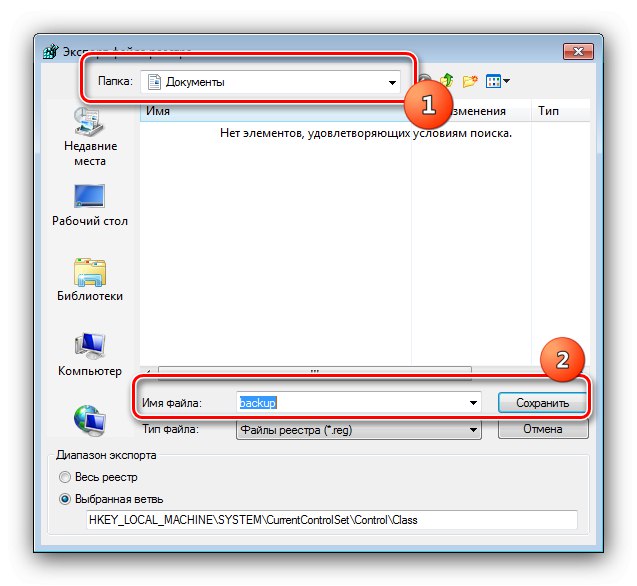
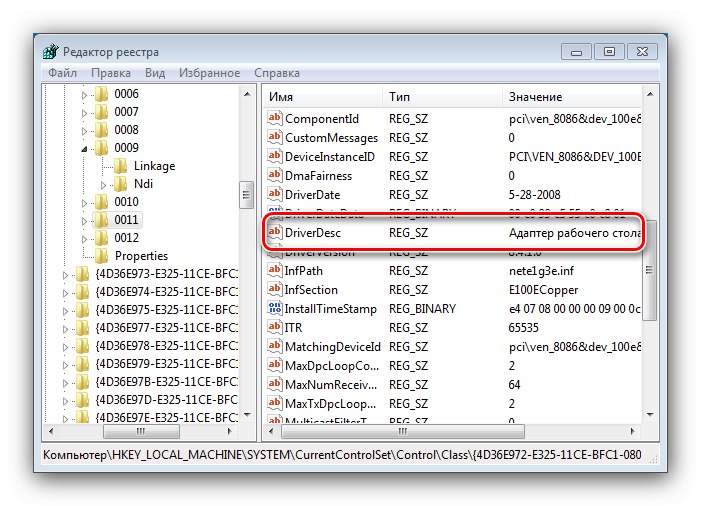
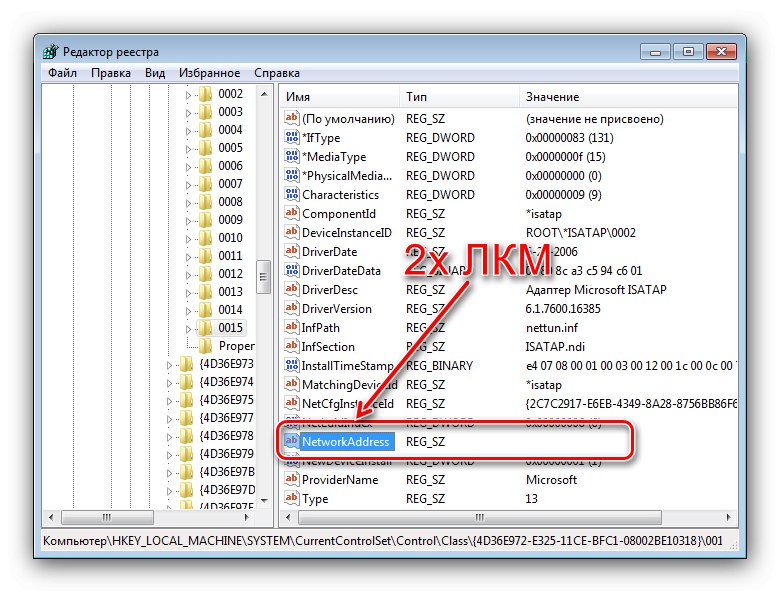
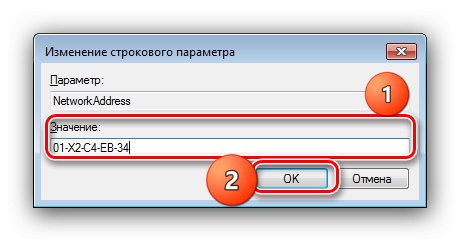
يجب الآن تغيير عنوان MAC. إذا حدثت بعد هذه العملية مشكلات في الوصول إلى الإنترنت ، فاستعد السجل من النسخة التي تم إجراؤها وفقًا للتعليمات الواردة في المقالة أدناه.
المزيد من التفاصيل: كيفية استعادة سجل Windows 7 من نسخة احتياطية
الطريقة الثالثة: برامج الطرف الثالث
يمكن حل المهمة بمساعدة برامج الجهات الخارجية. سوف نستخدم Technitium MAC Address Changer على هذا النحو.
قم بتنزيل Technitium MAC Address Changer من الموقع الرسمي
- تشغيل البرنامج. توجد في الجزء العلوي قائمة ببطاقات الشبكة المعروفة - حدد البطاقة المطلوبة فيها وحدد المربع الموجود على يسار الاسم.
- الآن الرجوع إلى المعلمات "تغيير عنوان MAC"، تقع في الركن الأيسر السفلي. هناك طريقتان لاستبدال تسلسل ، الأول هو إنشاء وتعيين تسلسل عشوائي ، والذي يجب استخدام الزر من أجله "عنوان MAC عشوائي".
![قم بتعيين قيمة عشوائية لتغيير عنوان MAC في Windows 7 عبر Technitium MAC Address Changer]()
الخيار الثاني هو إدخال العنوان يدويًا: انقر فوق السطر المحدد في لقطة الشاشة واكتب القيمة الجديدة.
- لتطبيق التغييرات ، استخدم الزر "تغيير الآن".
![قم بتطبيق الإعدادات لتغيير عنوان MAC في Windows 7 عبر Technitium MAC Address Changer]()
اضغط المقبل "حسنا".
- إذا كنت بحاجة إلى إعادة الهوية الأصلية ، فانقر فوق "استعادة الأصل".
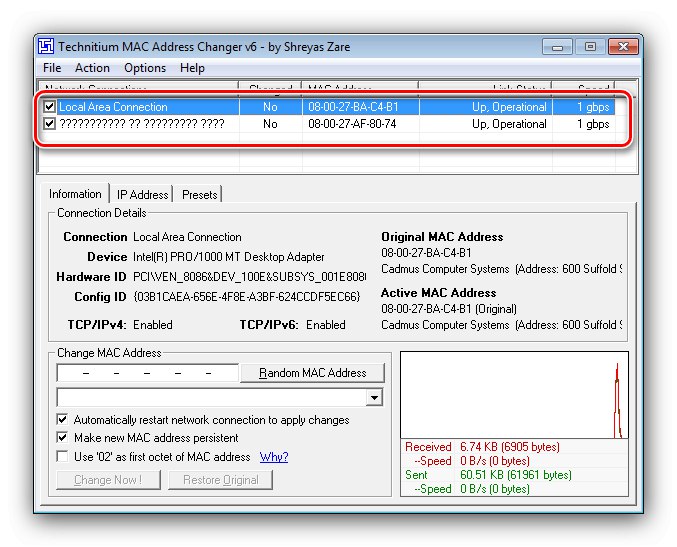
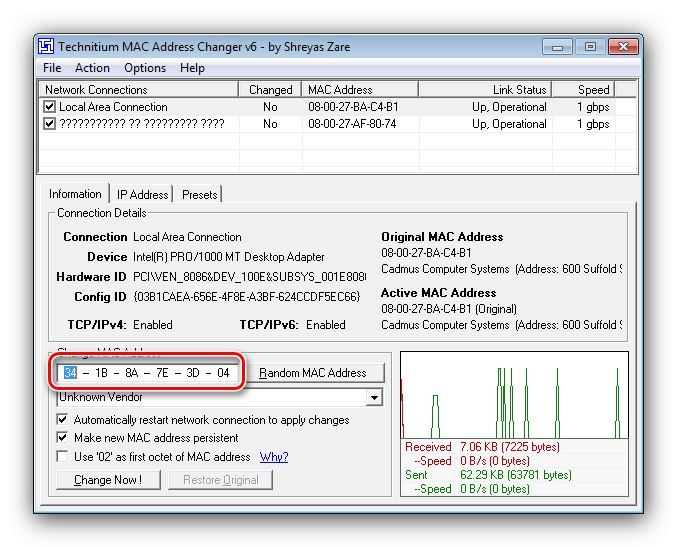
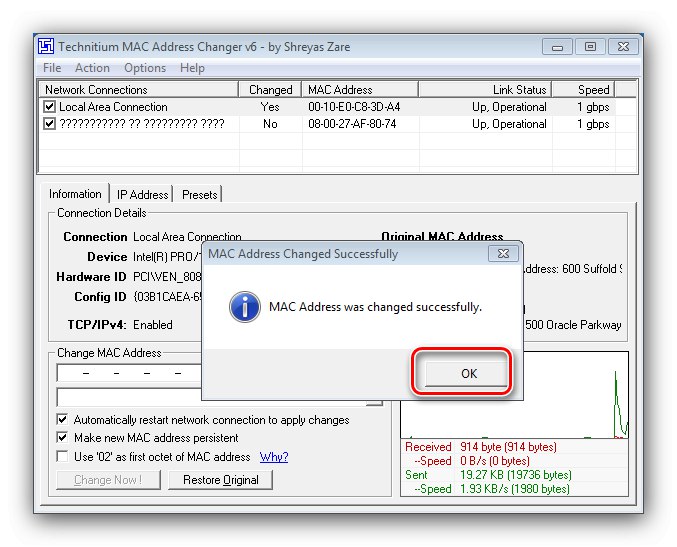
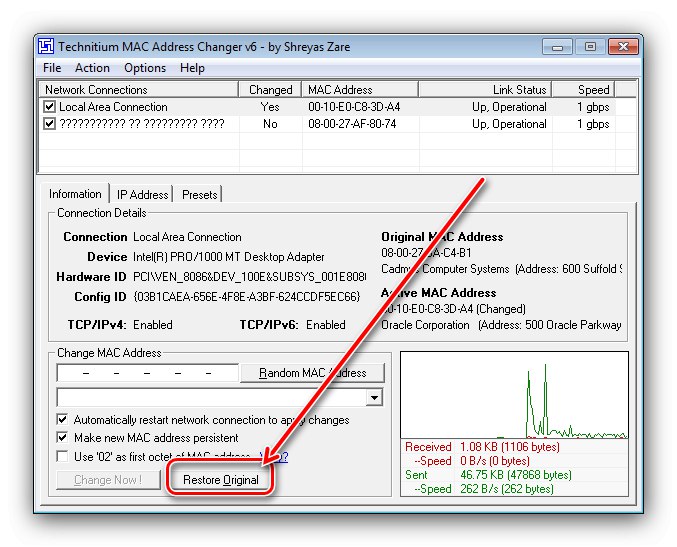
يعمل البرنامج المدروس بشكل لا تشوبه شائبة ، لذلك نوصي باستخدامه.