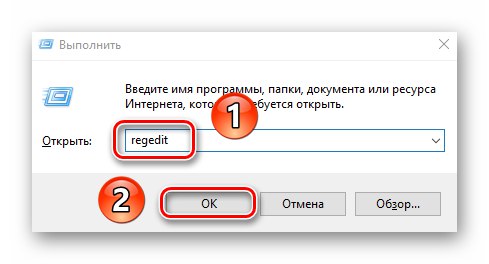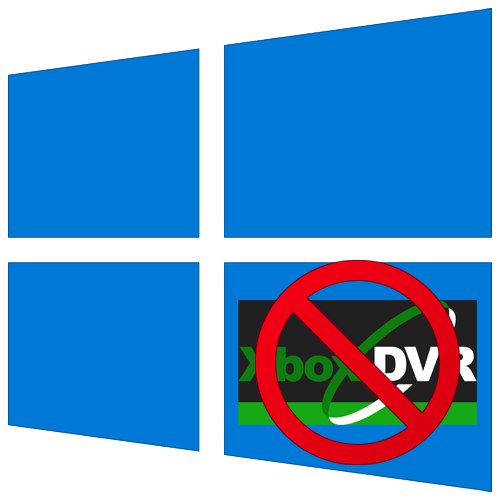
تحتوي جميع إصدارات نظام التشغيل Windows 10 على وظيفة DVR افتراضيًا. يعمل في الخلفية ويستهلك موارد الكمبيوتر بانتظام. إذا لزم الأمر ، يمكنك تعطيله لتحسين أداء جهاز الكمبيوتر أو الكمبيوتر المحمول. ستوضح لك هذه المقالة كيفية القيام بذلك.
قطع اتصال Xbox DVR في نظام التشغيل Windows 10
لاحظ أن الاختصار DVR يرمز إلى تسجيل الفيديو الرقمي... كما يوحي الاسم ، فإنه يسمح لك بالتسجيل من الشاشة والتقاط لقطات شاشة. بالإضافة إلى ذلك ، يمكنك استخدامه لتسجيل طريقة اللعب في الخلفية. إذا قررت تعطيله ، فاستخدم إحدى الطرق الموضحة أدناه.
الطريقة الأولى: برامج Xbox ذات العلامات التجارية
نود أن نلفت انتباهك على الفور إلى حقيقة أن هذه الطريقة غير مناسبة للمستخدمين الذين يستخدمون أحدث إصدار من Windows 10 1909. والحقيقة هي أنه تم نقل الخيارات الضرورية ببساطة من مكان إلى آخر ، والتطبيق "إكس بوكس" وإعادة تصميمها وإعادة تسميتها بالكامل. في هذه الحالة ، استخدم طريقة أخرى.
- انقر فوق زر البحث في شريط المهام. في حقل النص بالنافذة التي تفتح ، اكتب الكلمة
اكس بوكس... ستظهر نتائج البحث التي تطابق استفسارك أعلاه. حدد التطبيق المسمى رفيق وحدة تحكم Xbox. - إذا كنت تستخدم حساب Windows محليًا ، فستحتاج إلى تسجيل الدخول إلى البرنامج باستخدام حساب Microsoft. من الواضح أنك لن تفوت زر تسجيل الدخول. إذا لم يكن لديك حساب ، يجب عليك إنشاء حساب.
اقرأ أيضا: تسجيل حساب Windows Live
نتيجة لذلك ، ستفتح نافذة رفيق وحدة تحكم Xbox... في ذلك ، انتقل إلى القسم "إعدادات"من خلال النقر على الزر مع صورة الترس في القائمة الرأسية اليسرى.
- ثم انتقل إلى علامة التبويب "لعبة DVR" أو "لعبة DVR" في النسخة الإنجليزية. لتعطيل الوظيفة ، قم بتغيير موضع المفتاح من الحالة "على" في الوضع "إيقاف".
- يمكنك الآن إغلاق جميع النوافذ المفتوحة سابقًا وإعادة تشغيل النظام منذ تعطيل Xbox DVR.

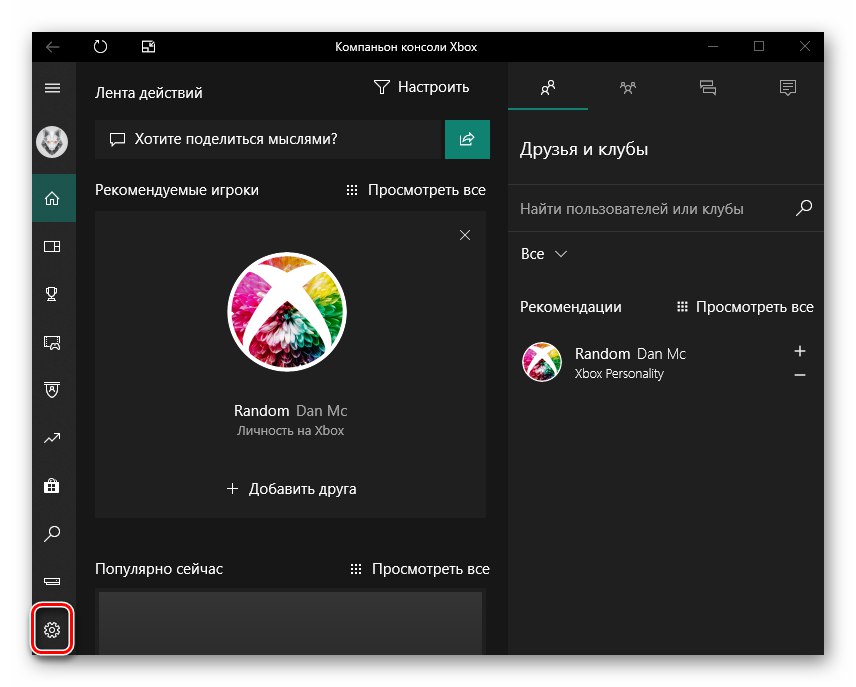
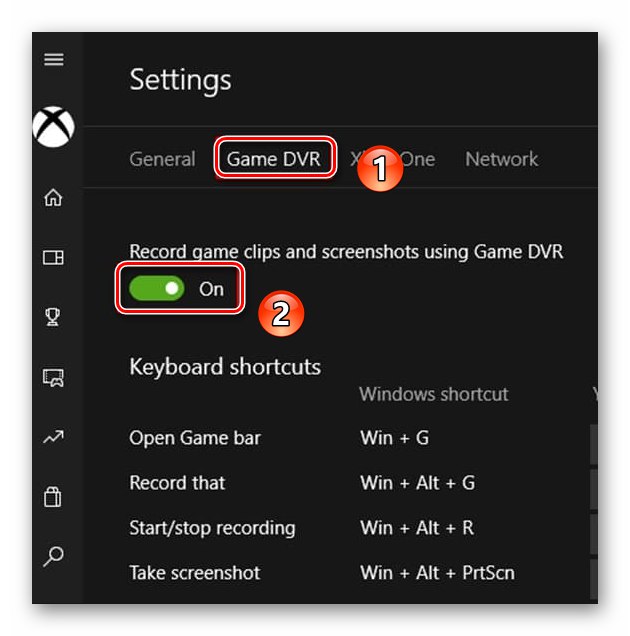
الطريقة الثانية: "محرر التسجيل"
من بين جميع ميزات الأداة "محرر التسجيل" هناك أيضًا طريقة لتعطيل وظيفة Xbox DVR. كن حذرًا عند تنفيذ جميع الإجراءات الإضافية - ارتكاب خطأ وتغيير مفاتيح التسجيل الأخرى ، فقد تضر بالنظام. يتم تنفيذ الطريقة نفسها على النحو التالي:
- اضغط على المفاتيح في وقت واحد "شبابيك" و "R" لفتح الخاطف "يركض"... في حقل النص من هذه النافذة ، اكتب الأمر
رجديت، ثم فيه ، انقر فوق "حسنا".![بدء تشغيل برنامج محرر التسجيل في نظام التشغيل Windows 10 من خلال أداة التشغيل الإضافية]()
اقرأ أيضا: كيفية فتح "محرر التسجيل" في نظام التشغيل Windows 10
- هذا سيفتح نافذة "محرر التسجيل"... في ذلك ، باستخدام بنية المجلد الشبيهة بالشجرة على الجانب الأيسر ، انتقل إلى الدليل "GameConfigStore"... تقع على طول المسار التالي:
نظام HKEY_CURRENT_USERSداخل المجلد المحدد ، ابحث عن ملف يسمى "GameDVR_Enabled"... افتحه بالنقر المزدوج على هذا الاسم.
- في النافذة لتغيير المعلمات الرئيسية ، اكتب رقمًا «0» في الميدان "القيمة"... احفظ التغييرات بالنقر فوق الزر "حسنا".
- بعد ذلك ، تحتاج إلى الدخول إلى دليل تسجيل آخر - المجلد "شبابيك"، والتي تقع في المسار التالي:
HKEY_LOCAL_MACHINESOFTWAR السياساتداخل هذا الدليل ، تحتاج إلى إنشاء مفتاح جديد. للقيام بذلك ، في الجزء الأيمن من النافذة ، انقر بزر الماوس الأيمن ، ثم حدد الخطوط واحدة تلو الأخرى من قائمة السياق "خلق" و "معلمة DWORD (32 بت)".
- يجب تسمية المفتاح الذي تم إنشاؤه "AllowGameDVR"... ثم افتحه وفي مربع نص "القيمة" اكتب الرقم «0»... أخيرًا ، انقر فوق "حسنا".
- بعد ذلك ، أعد تشغيل النظام لتصبح جميع التغييرات سارية المفعول.
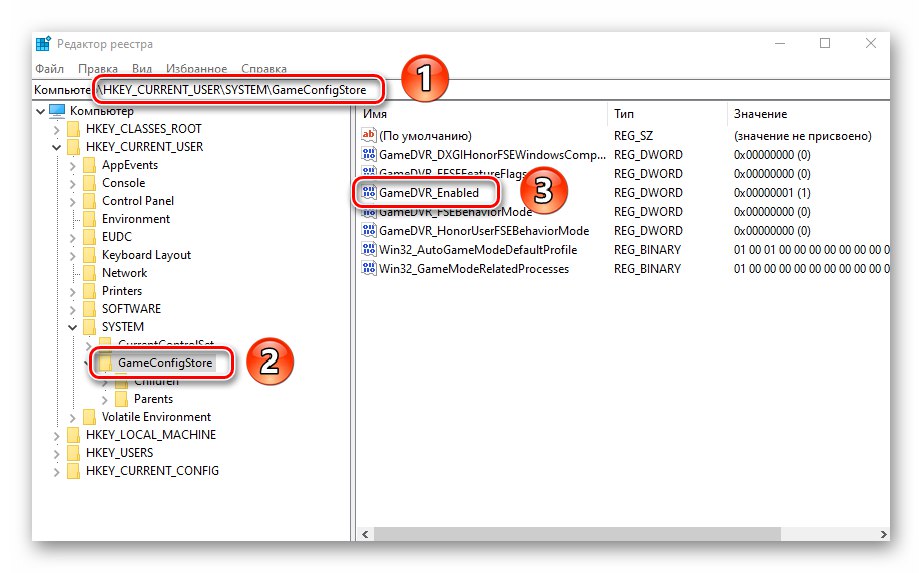
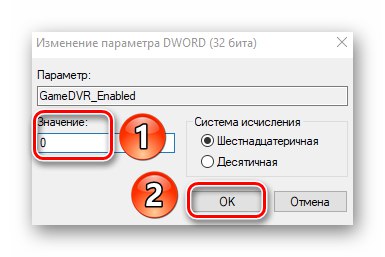
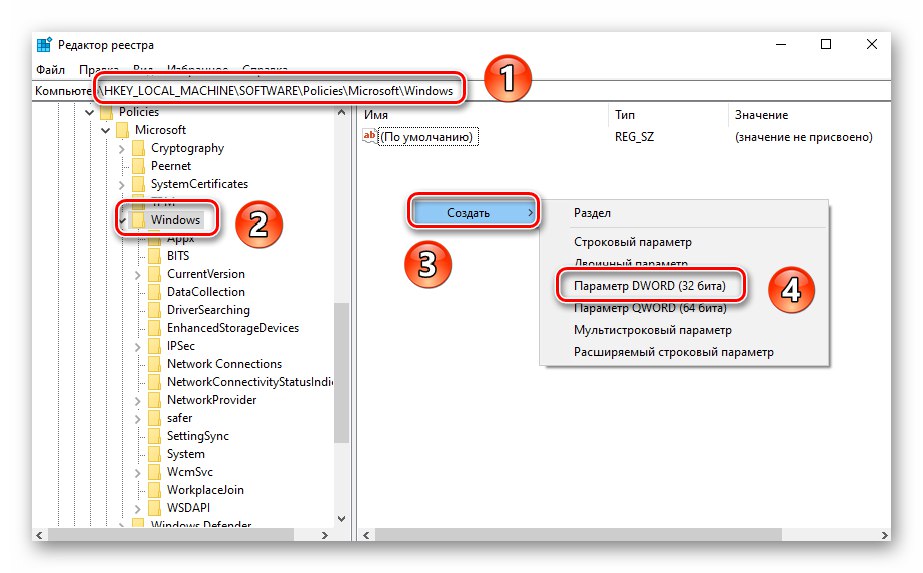
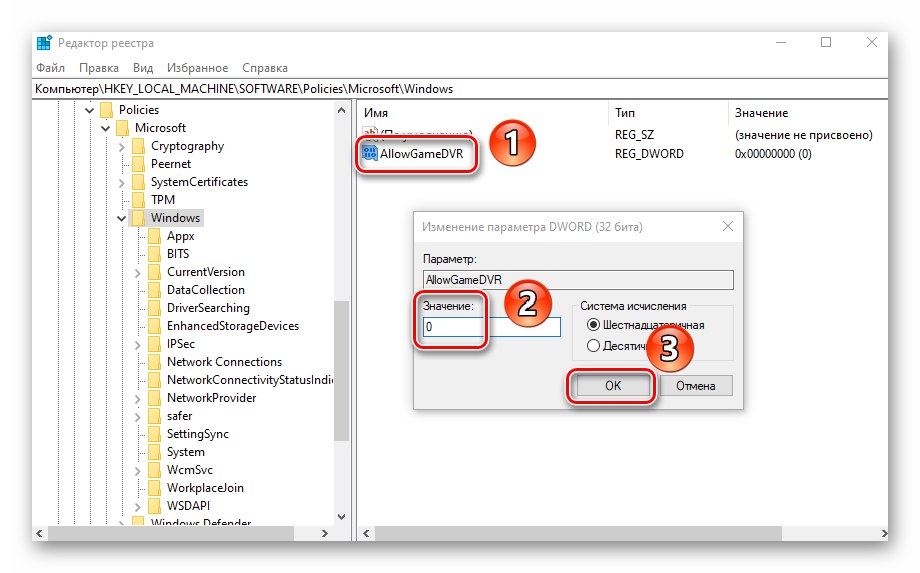
الطريقة الثالثة: "خيارات" النظام
يمكنك أيضًا تعطيل وظيفة DVR من خلال الإعدادات القياسية لنظام التشغيل Windows 10. يوجد قسم خاص لذلك. سوف تحتاج إلى ما يلي:
- انقر فوق الزر "بداية" LMB. من القائمة التي تفتح ، افتح نافذة "خيارات"... للقيام بذلك ، اضغط على الزر الذي يحمل نفس الاسم في شكل ترس.
- في النافذة التي تفتح ، انقر فوق القسم بعنوان "ألعاب".
- ستجد نفسك على الفور في علامة التبويب الصحيحة "قائمة اللعبة"... في ذلك ، اضبط المفتاح ، المحدد في لقطة الشاشة أدناه ، على الموضع "إيقاف"... إذا كنت تستخدم لوحة ألعاب ، فقم أيضًا بإلغاء تحديد المربع المجاور للسطر الموجود أسفل المفتاح.
- بعد ذلك ، نوصي بإيقاف تشغيل وظيفة التسجيل في الخلفية. لهذا في القسم "ألعاب" انتقل إلى علامة التبويب التالية "دبابيس"... في ذلك ، قم بتغيير موضع المفتاح تحت السطر المحدد إلى الحالة "إيقاف".
- أخيرًا ، أغلق جميع النوافذ وأعد تشغيل الكمبيوتر أو الكمبيوتر المحمول ، ثم سيتم إغلاق DVR نهائيًا.
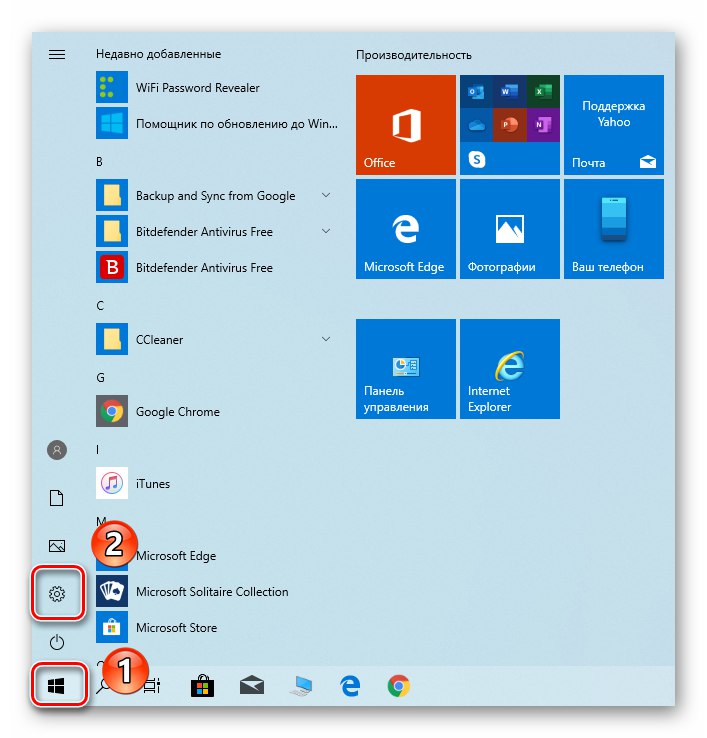
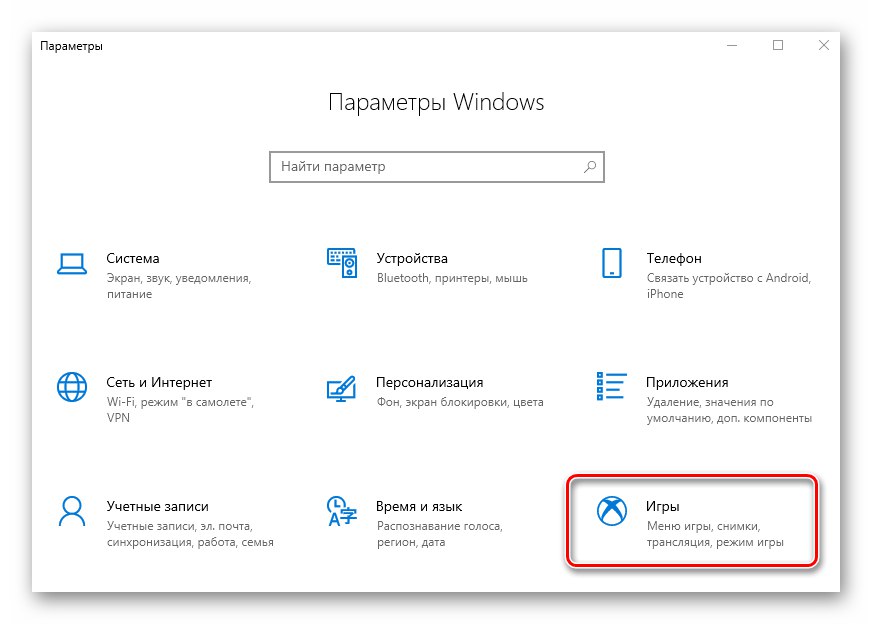
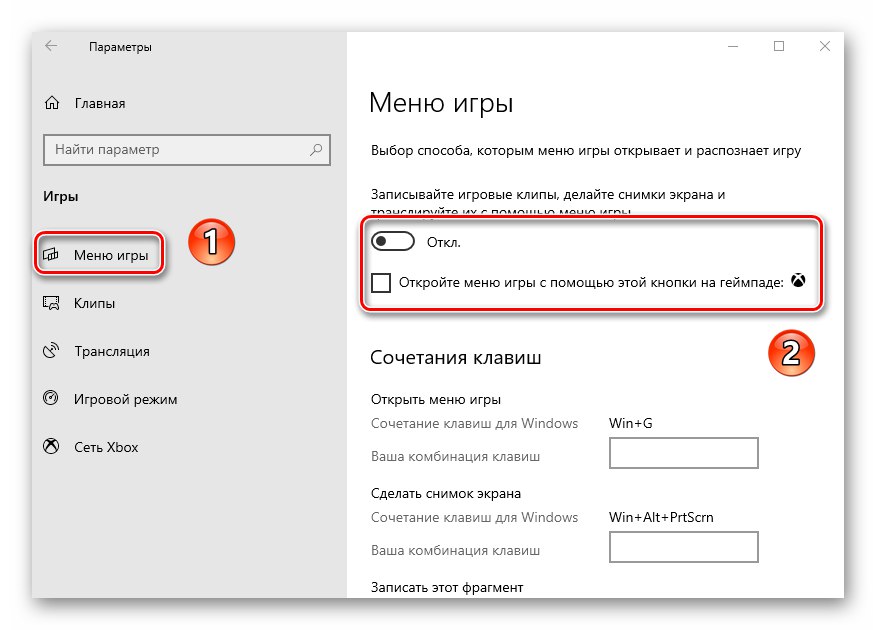
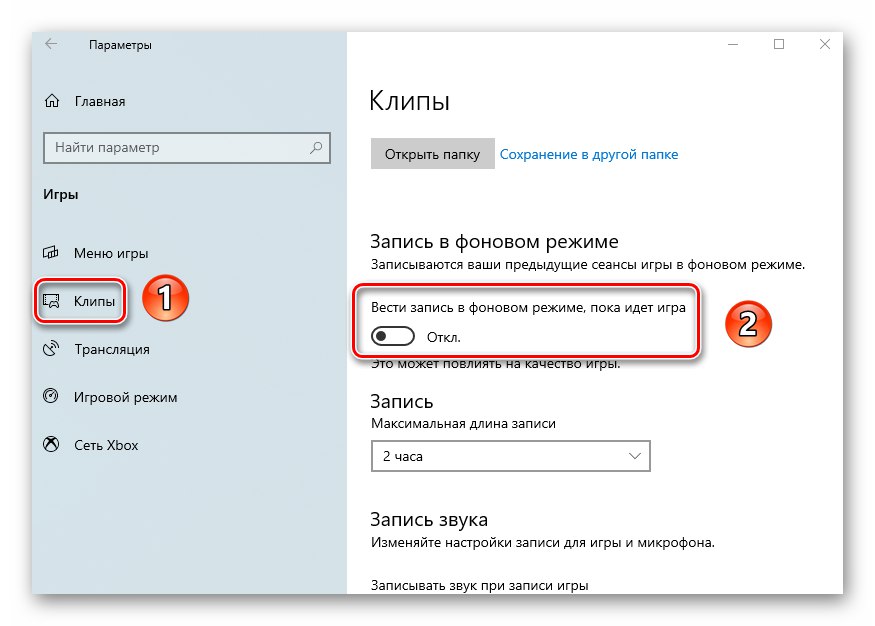
باستخدام إحدى الطرق الموضحة في هذه المقالة ، يمكنك بسهولة تعطيل وظيفة Xbox DVR ، وبالتالي توفير موارد النظام. في الختام ، نود أن نذكرك بأن هناك طرقًا أخرى لزيادة أداء نظام Windows 10 - تحدثنا عنها بالتفصيل الكامل في دليل منفصل.
المزيد من التفاصيل: تحسين أداء الكمبيوتر على نظام التشغيل Windows 10