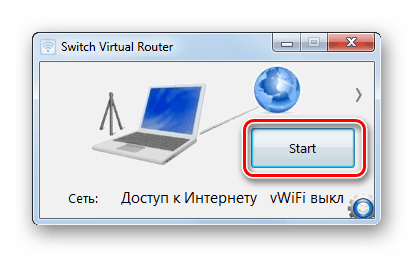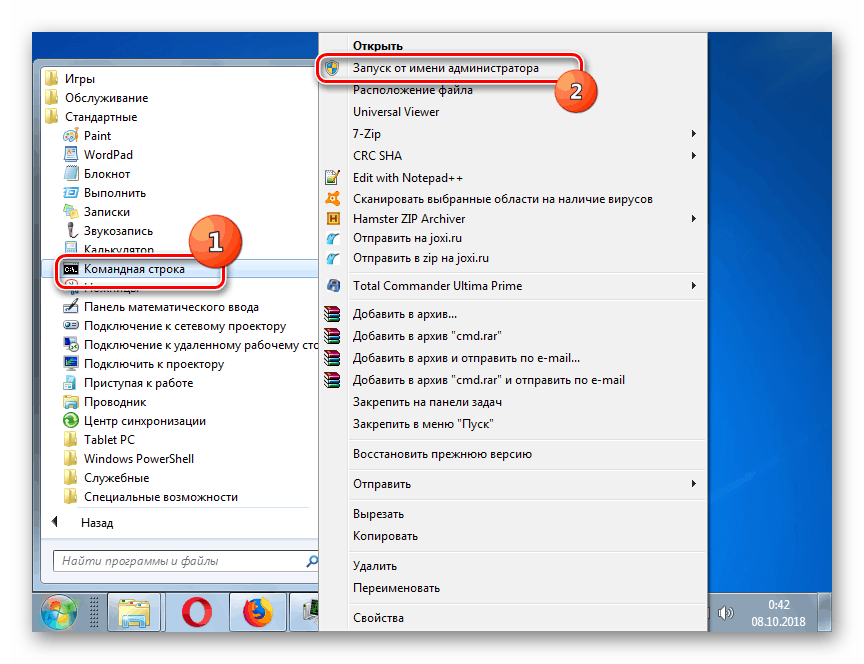تنظيم توزيع الإنترنت من الكمبيوتر المحمول على Windows 7
يتساءل العديد من المستخدمين عن كيفية تنظيم توزيع الإنترنت من كمبيوتر محمول متصل بالفعل بالشبكة إلى أجهزة أخرى. دعونا نحاول فهم الفروق الدقيقة في تنفيذ هذا الإجراء على الأجهزة المزودة بنظام التشغيل Windows 7.
انظر أيضا: كيفية توزيع Wi-Fi من جهاز كمبيوتر
المحتوى
خوارزمية تشكيل نقطة الوصول
لحل هذه المشكلة ، تحتاج إلى إنشاء نقطة وصول باستخدام Wi-Fi على كمبيوتر محمول متصل بالفعل بـ World Wide Web. يمكن تنظيمها من خلال الأدوات المدمجة في النظام ، واستخدام برنامج تابع لجهة خارجية. بعد ذلك ، ننظر إلى هذين الخيارين بالتفصيل.
الطريقة 1: برنامج تابع لجهة أخرى
بادئ ذي بدء ، تعرف على كيفية تنظيم توزيع الإنترنت باستخدام برنامج تابع لجهة خارجية. من أجل الوضوح ، نحن نعتبر خوارزمية الإجراءات على مثال تطبيق Switch Virtual Router.
- بعد تشغيل هذا البرنامج ، سيتم فتح نافذة صغيرة. للانتقال إلى الإعدادات ، انقر على رمز الترس في الركن السفلي الأيسر.
- في نافذة ظهور المعلمات لتسهيل التوجه في الواجهة ، يلزم تغيير عرضه من الإنجليزية إلى الروسية. انقر على القائمة المنسدلة "اللغة" .
- من أسماء اللغات المعروضة ، حدد "الروسية" .
- بمجرد تحديد الخيار ، انقر فوق "تطبيق" .
- يفتح مربع حوار صغير حيث تريد النقر فوق "موافق" .
- بعد تغيير لغة الواجهة ، يمكنك المتابعة مباشرة لإعداد الاتصال. في حقل "اسم الموجّه" ، أدخل معلومات تسجيل دخول عشوائية يتم من خلالها اتصال المستخدمين من الأجهزة الأخرى. في حقل كلمة المرور ، أدخل تعبيرًا تعبيريًا عن الشفرة. الشرط الأساسي هو أنه يتكون من 8 أحرف على الأقل. ولكن إذا كنت قلقًا بشأن الحد الأقصى من الحماية ضد الاتصال غير المصرح به ، فيمكنك استخدام المزيد من الأحرف ، وكذلك دمج الأرقام والحروف في سجلات مختلفة وعلامات خاصة (٪ ، $ ، وما إلى ذلك). في "تكرار كلمة المرور" أدخل نفس الرمز بالضبط. إذا ارتكبت خطأً في حرف واحد على الأقل ، فلن تعمل الشبكة.
- بالإضافة إلى ذلك ، عن طريق تحديد أو إلغاء تحديد مربعات الاختيار المقابلة ، يمكنك تنشيط أو إلغاء تنشيط وظائف إضافية:
- بدء التطبيق في بداية ويندوز (التقليل إلى علبة ودون ذلك) ؛
- الإطلاق التلقائي لنقطة الوصول في بداية البرنامج ؛
- الإخطار الصوتي لاتصال الشبكة ؛
- يعرض قائمة بالأجهزة المتصلة ؛
- تحديث تلقائي لحالة الشبكة.
ولكن كما ذكر أعلاه ، هذه كلها إعدادات اختيارية. إذا لم تكن هناك حاجة أو رغبة ، فلا يمكنك إجراء أي تعديلات على الإطلاق.
- بعد إدخال جميع الإعدادات اللازمة ، انقر فوق "تطبيق" و "موافق" .
- عند العودة إلى النافذة الرئيسية للبرنامج ، انقر فوق الرمز في شكل سهم يشير إلى اليمين. بعد ذلك ، انقر على القائمة المنسدلة "حدد مهايئًا ..." . في القائمة التي تظهر ، أوقف اختيارك عن اسم الاتصال الذي يتوفر عبره الإنترنت حاليًا على الكمبيوتر المحمول.
- بعد اختيار الاتصال ، انقر فوق "موافق" .
- ثم ، لبدء توزيع الإنترنت من خلال الشبكة التي تم إنشاؤها ، انقر فوق "ابدأ" .
![تشغيل توزيع الإنترنت في الموجه الافتراضي للمحول في Windows 7]()
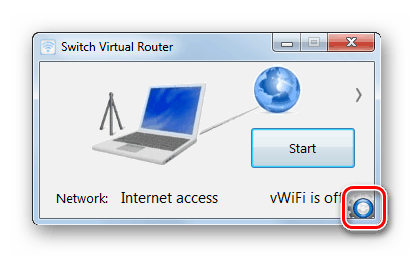
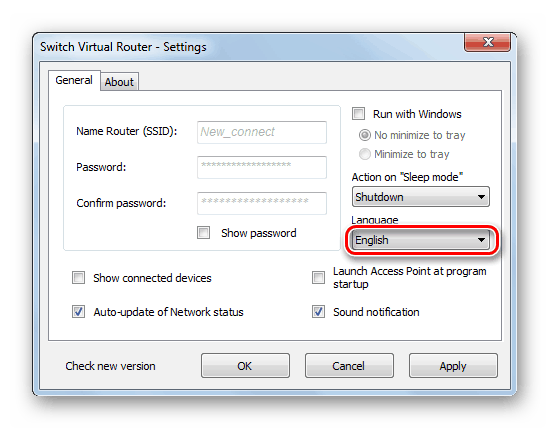
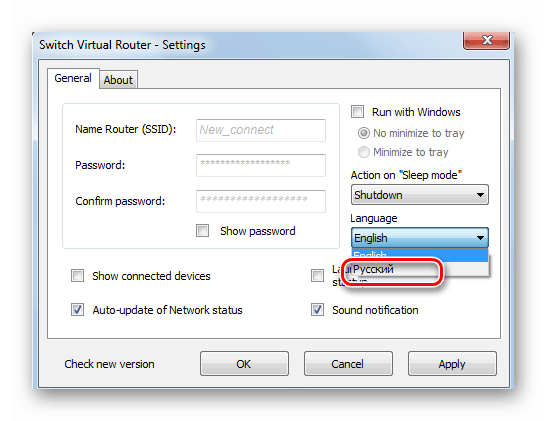
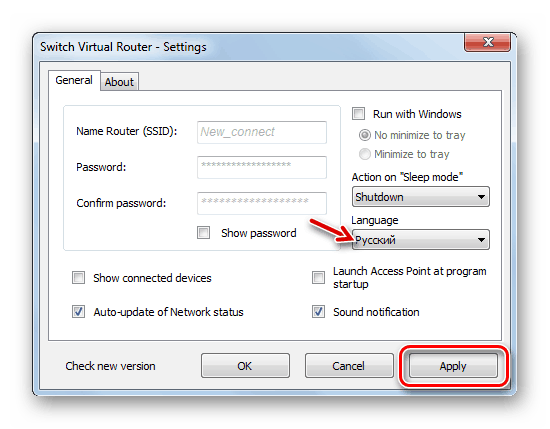
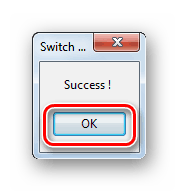
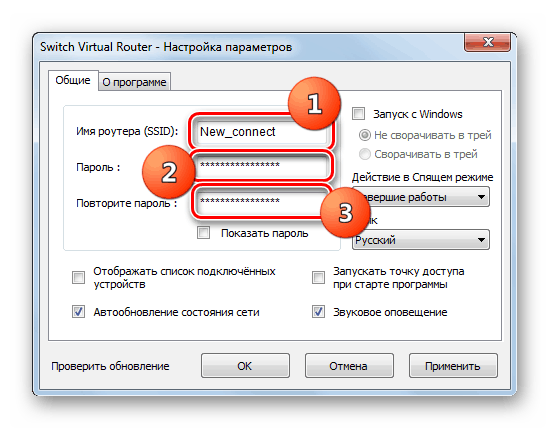
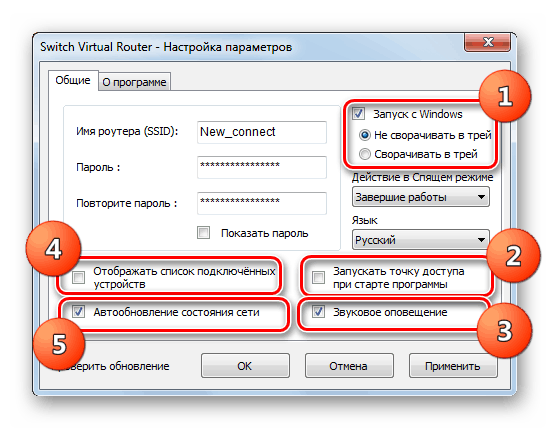
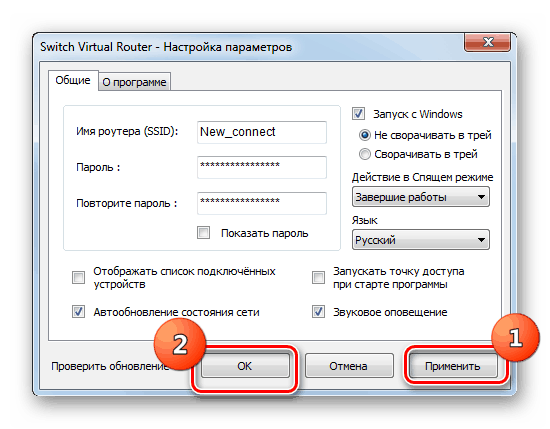
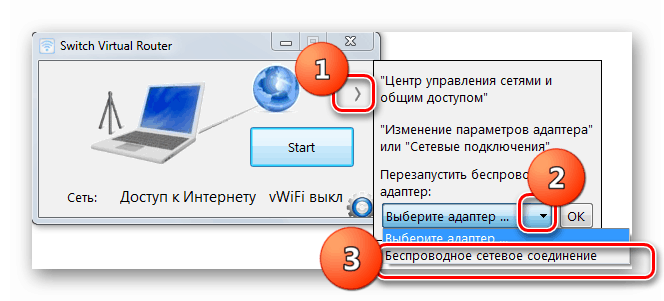
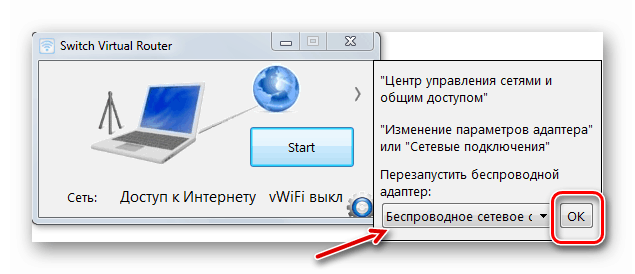
الطريقة الثانية: استخدام أدوات نظام التشغيل المضمنة
يمكن تنظيم توزيع الإنترنت باستخدام الأدوات المدمجة في نظام التشغيل فقط. يمكن تقسيم هذا الإجراء إلى مرحلتين:
- تشكيل الشبكة الداخلية
- تفعيل توزيع الإنترنت.
بعد ذلك ، نعتبر بالتفصيل خوارزمية الإجراءات التي يجب اتخاذها. وهي مناسبة لأجهزة الكمبيوتر المحمولة ولأجهزة الكمبيوتر المكتبية على Windows 7 ، والتي تحتوي على محول Wi-Fi.
- بادئ ذي بدء ، تحتاج إلى تنظيم شبكة داخلية باستخدام Wi-Fi. يتم تنفيذ جميع التلاعبات على الجهاز الذي تم التخطيط لتوزيع الإنترنت منه. انقر فوق ابدأ وانتقل إلى لوحة التحكم .
- انقر على اسم "الشبكة والإنترنت" .
- تسجيل الدخول إلى "مركز التحكم ..." .
- في shell الذي يظهر ، انقر على العنصر "تهيئة اتصال جديد ..." .
- يبدأ إطار إعداد الاتصال. من قائمة الخيارات ، حدد "Wireless Network Setup ..." وانقر فوق "التالي" .
- سيتم فتح نافذة ، حيث سيكون هناك تحذير من أن أجهزة الكمبيوتر المتصلة بالشبكة الجديدة يجب أن تكون موجودة على مسافة لا تزيد عن 10 أمتار من بعضها البعض. سيقال أيضا عن إمكانية كسر الاتصال على الشبكات اللاسلكية القائمة في الوقت الحالي بعد الاتصال بشبكة جديدة. بعد الاطلاع على هذا التحذير والتوصية ، انقر فوق "التالي" .
- في shell "اسم الشبكة" الذي يفتح ، أدخل أي اسم عشوائي تعتزم تعيينه لهذا الاتصال. من القائمة المنسدلة "Security Type" ، حدد "WPA2" . إذا لم يكن هناك اسم من هذا القبيل في القائمة ، فقم بإيقاف اختيارك في "WEP" . في حقل "مفتاح الأمان" ، أدخل كلمة مرور عشوائية ، والتي سيتم استخدامها لاحقًا للاتصال بهذه الشبكة من الأجهزة الأخرى. توجد خيارات كلمة المرور التالية:
- 13 أو 5 أحرف (أرقام وأحرف خاصة وأحرف لاتينية صغيرة وأحرف كبيرة) ؛
- 26 أو 10 أرقام.
إذا قمت بإدخال أي خيارات أخرى برقم مختلف من الأرقام أو الرموز ، سيظهر خطأ أثناء الانتقال إلى النافذة التالية ، وستحتاج إلى إعادة إدخال الرمز الصحيح. عند الدخول ، حدد التركيبات الأكثر تعقيدا. يعد ذلك ضروريًا لتقليل إمكانية الوصول غير المصرح به إلى الشبكة التي يتم إنشاؤها. ثم حدد المربع بجوار "حفظ الإعدادات ..." وانقر على "التالي" .
- سيتم تنفيذ إجراء إعداد الشبكة وفقًا للمعلمات التي تم إدخالها مسبقًا.
- بعد اكتمال ذلك ، تظهر رسالة في غلاف التكوين تشير إلى أن الشبكة جاهزة للاستخدام. بعد ذلك ، للخروج من المعلمات قذيفة ، انقر فوق "إغلاق" .
- ثم ارجع إلى "Control Center ..." وانقر على العنصر "Change advanced settings ..." في الجزء الأيسر.
- في النافذة الجديدة في الكتل الثلاث الأولى ، اضبط زر التحديد على وضع "تمكين ..." .
- قم بالتمرير لأسفل المنزلق وفي مربع "مشاركة ..." ، ضع زر الاختيار في موضع "تعطيل ..." ، ثم انقر فوق "حفظ التغييرات" .
- الآن تحتاج إلى تنظيم التوزيع الفوري للإنترنت داخل هذه الشبكة. بالعودة إلى "Control Center ..." ، انقر على اسم العنصر "Change settings ..." في الجزء الأيسر.
- في قائمة الاتصالات ، ابحث عن اسم الاتصال النشط المستخدم لإطعام الإنترنت لهذا الكمبيوتر المحمول ، وانقر فوقه بزر الفأرة الأيمن ( RMB ). في القائمة التي تظهر ، حدد "خصائص" .
- في الغلاف المفتوح ، انتقل إلى علامة التبويب "الوصول" .
- ثم اختر من القائمة المنسدلة "الاتصال بالشبكة المنزلية" اسم الشبكة التي سبق تشكيلها والتي ستقوم بتوزيعها على الإنترنت. ثم حدد مربعات الاختيار المقابلة للعنصرين ، حيث يبدأ اسمها بكلمة "سماح ..." . بعد ذلك ، انقر فوق "موافق" .
- الآن جهاز الكمبيوتر المحمول الخاص بك سوف يسلم الإنترنت. يمكنك الاتصال به من أي جهاز يدعم Wi-Fi ، وذلك ببساطة عن طريق إدخال كلمة مرور تم إنشاؤها سابقًا.
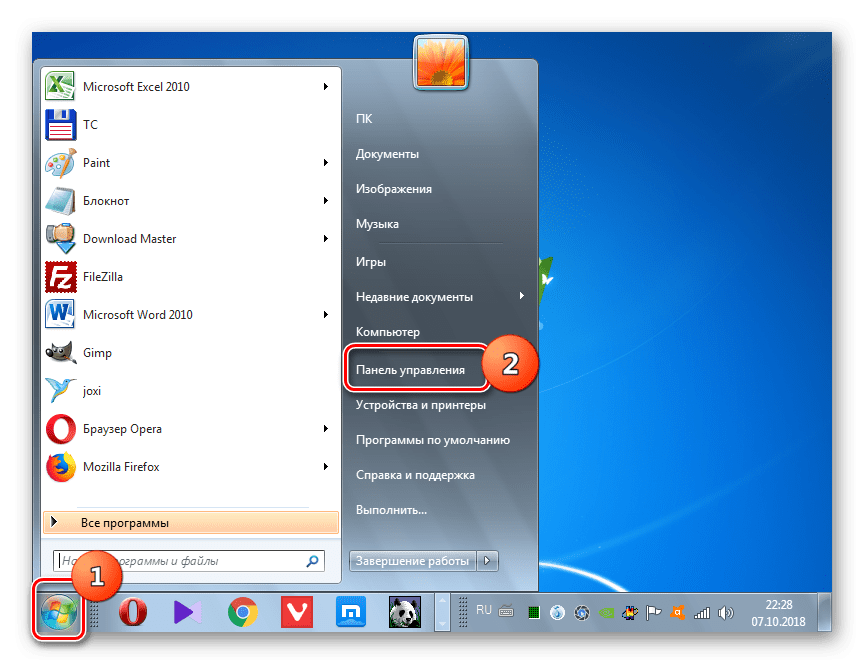
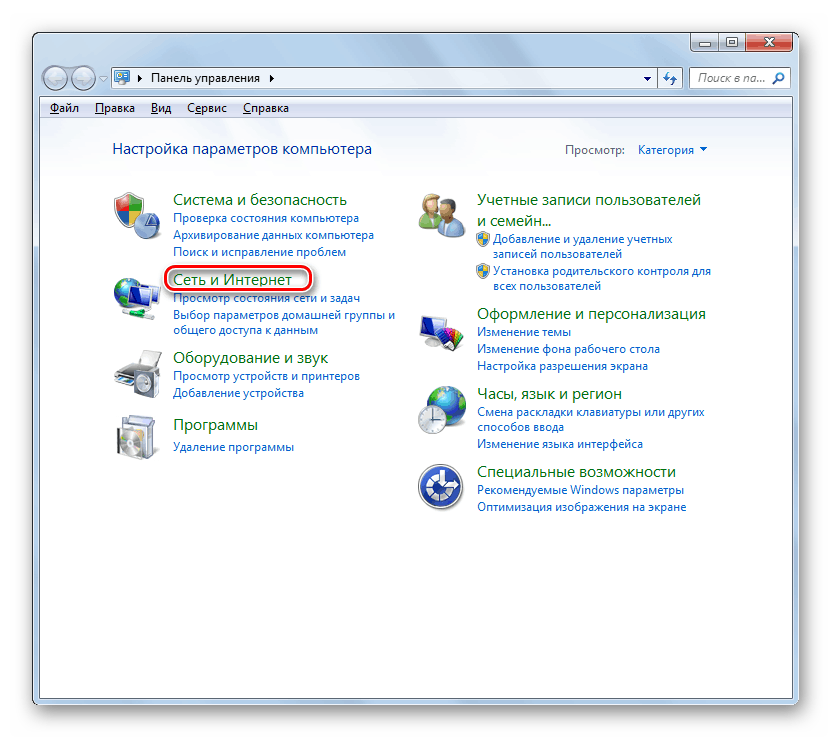
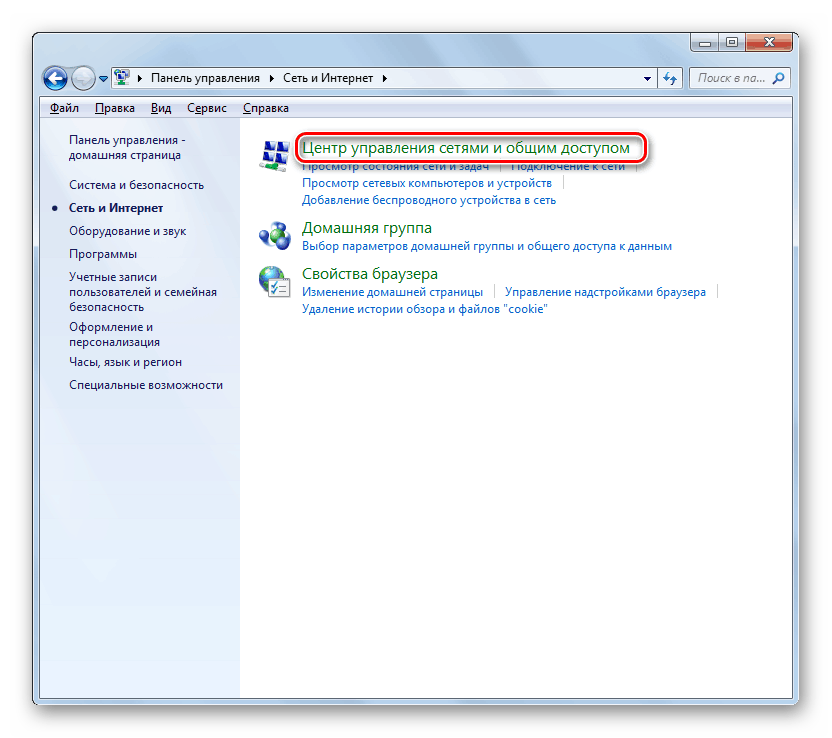
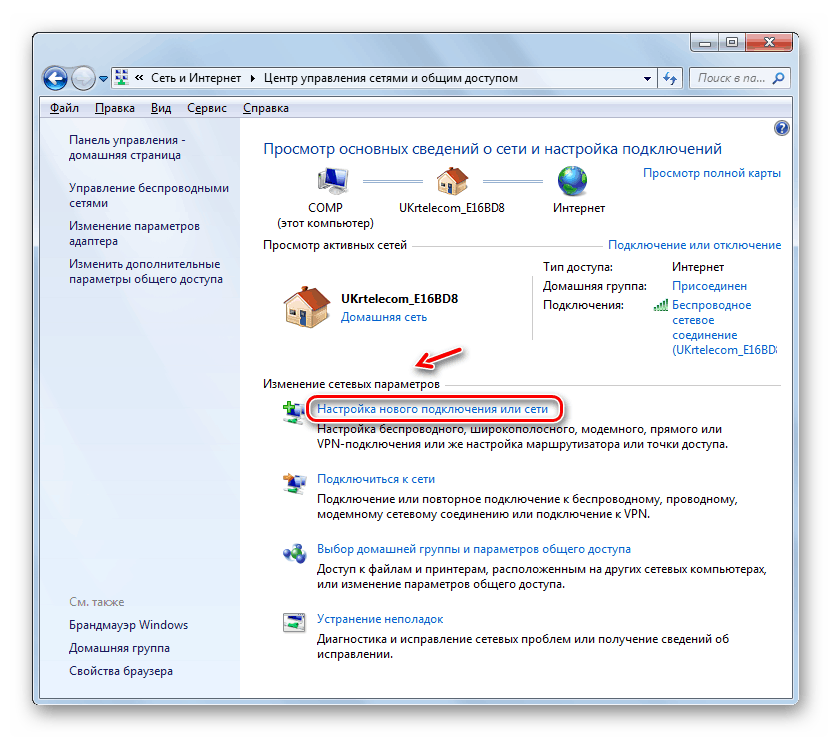
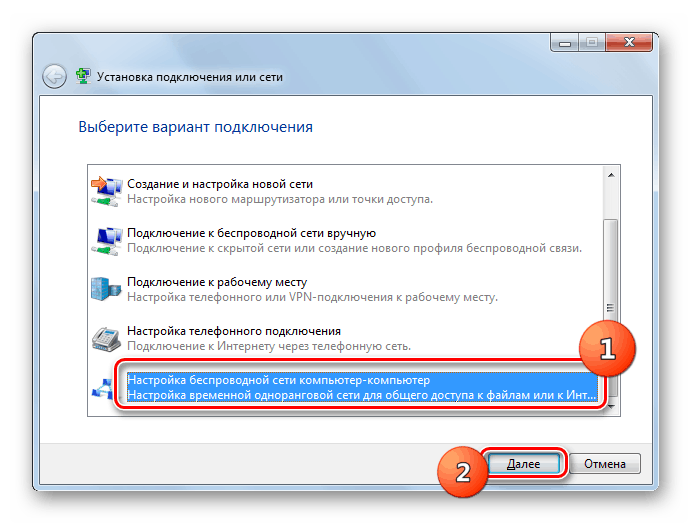
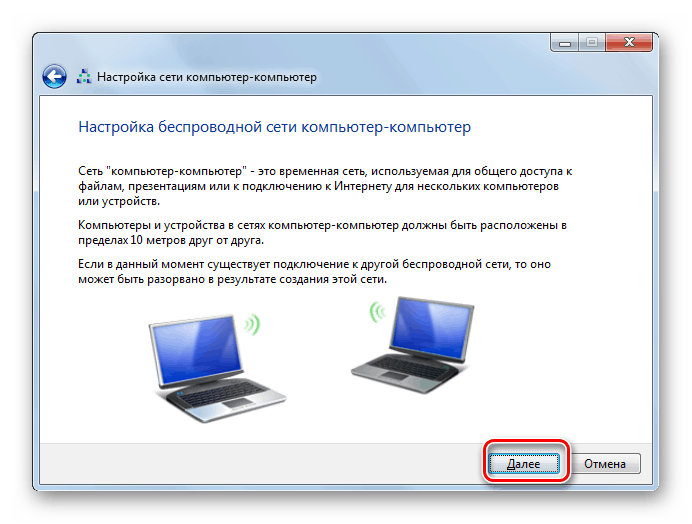
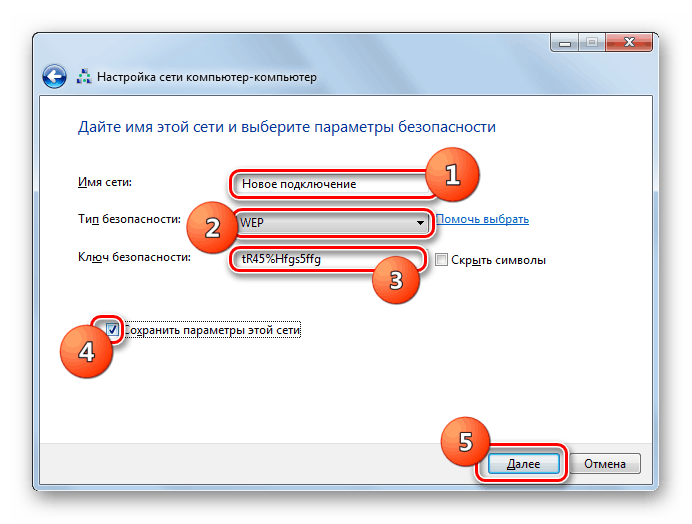
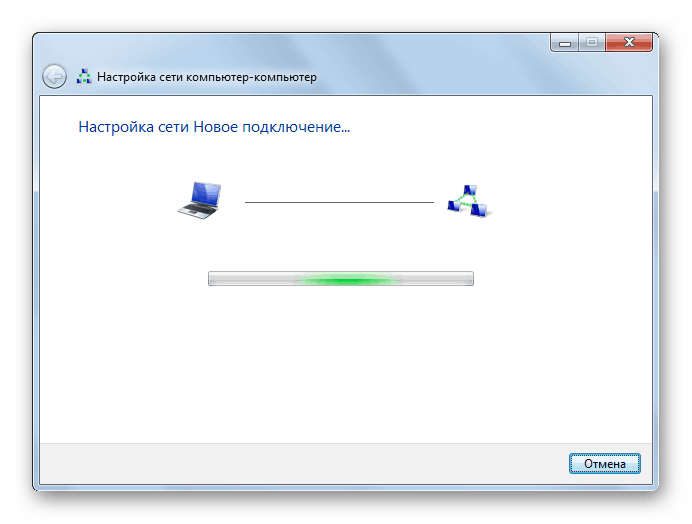
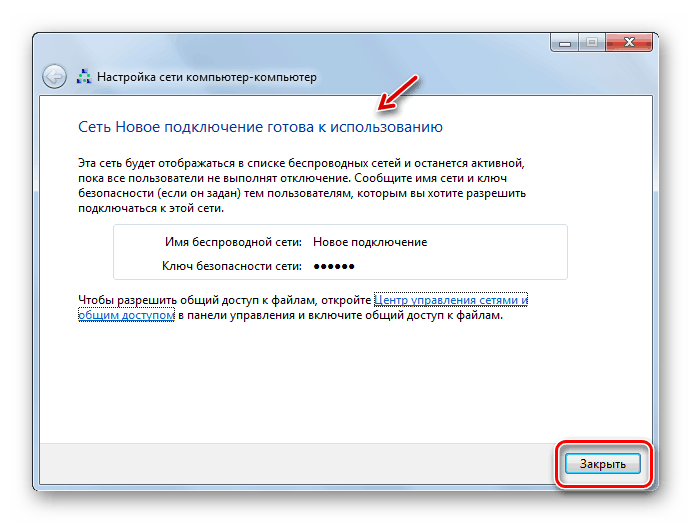
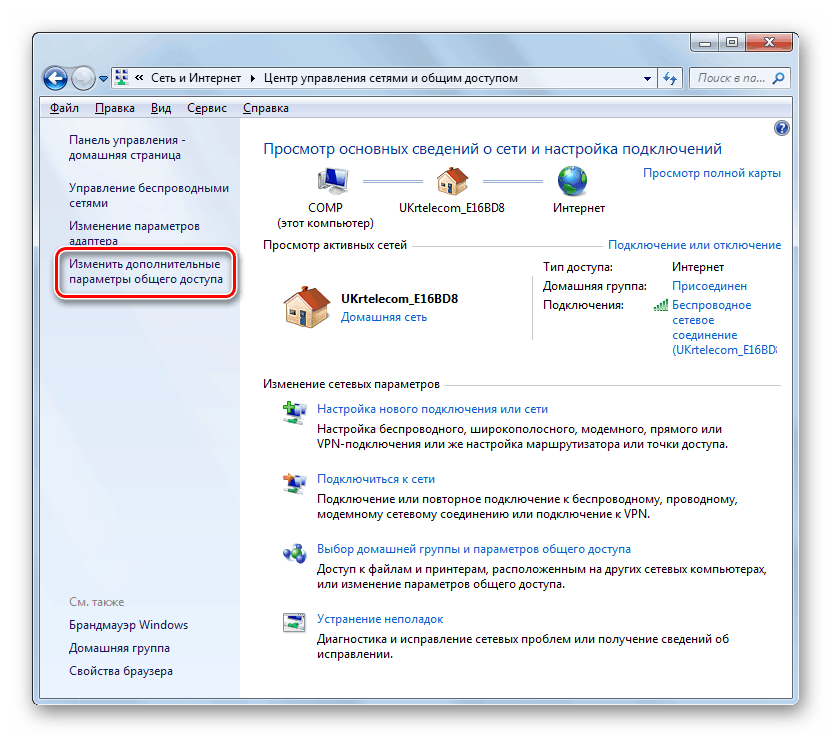
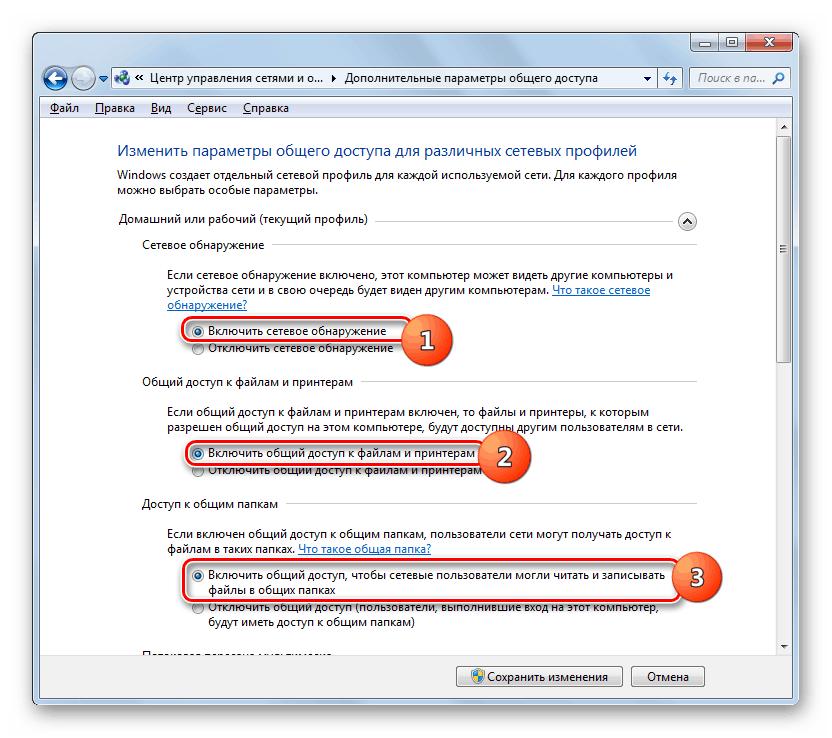
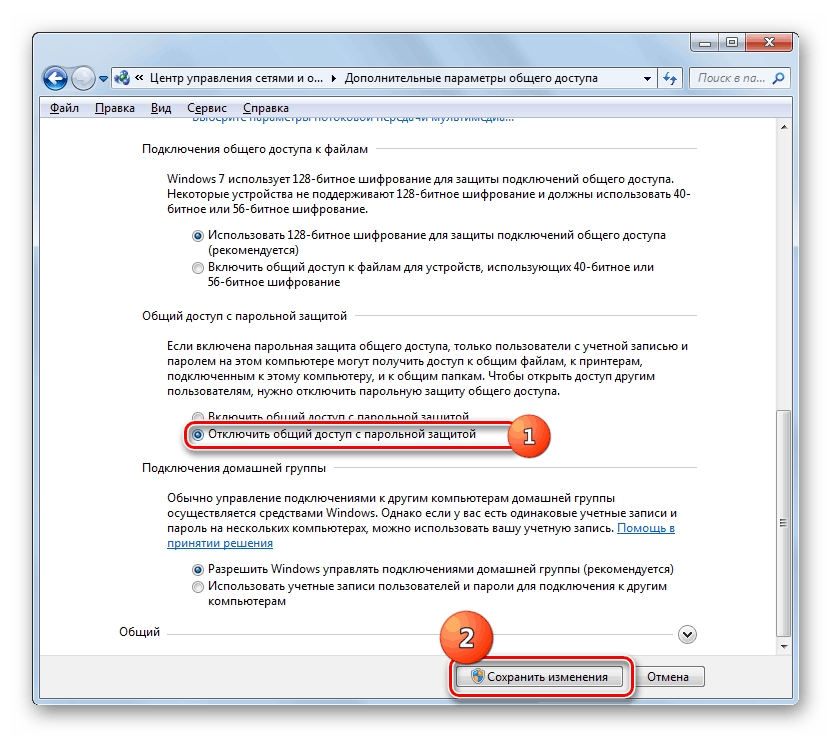
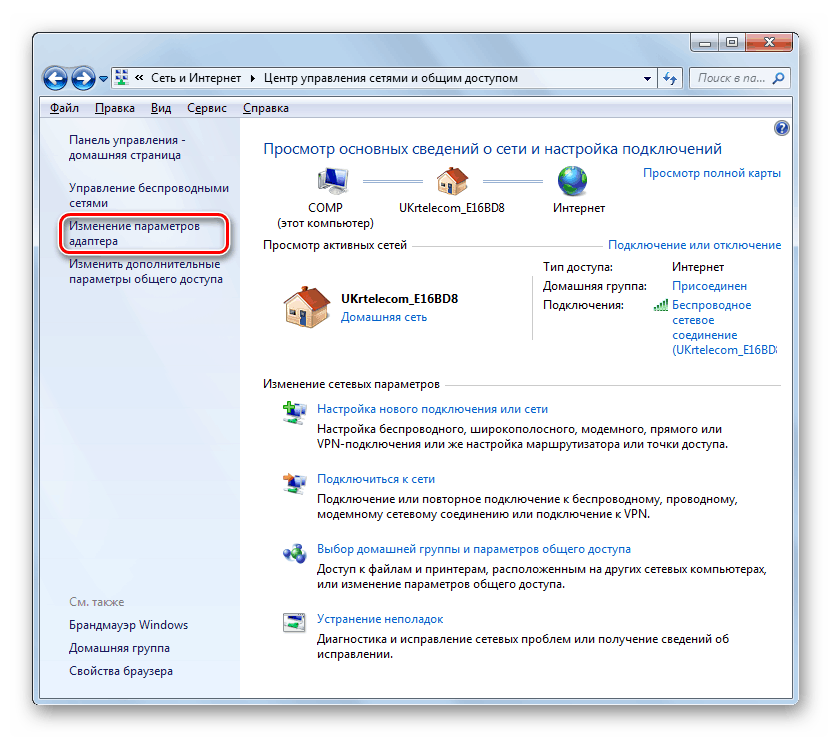
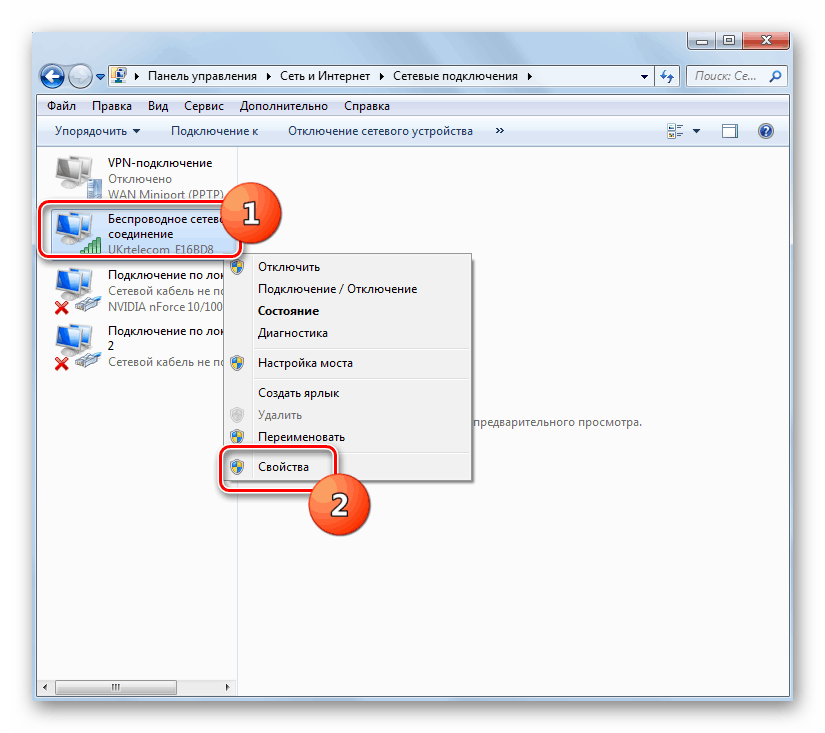
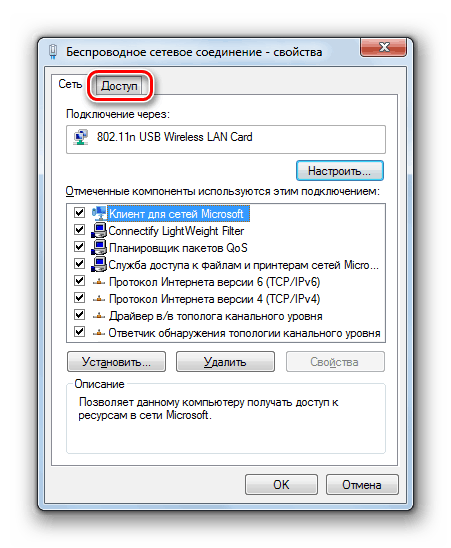
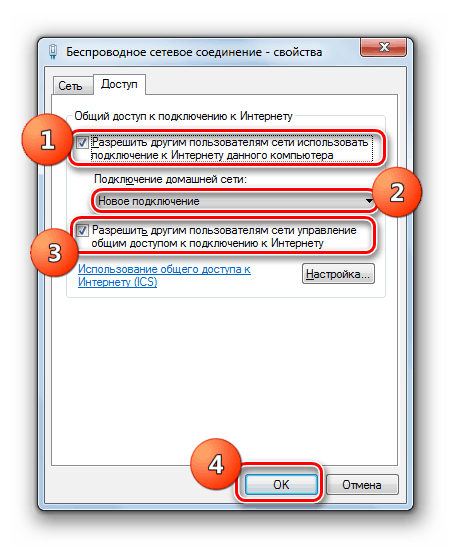
يمكنك أيضًا تنظيم توزيع الإنترنت باستخدام "سطر الأوامر" .
- انقر فوق "ابدأ" وانقر فوق "كافة البرامج" .
- افتح الدليل المسمى "قياسي" .
- في قائمة الأدوات المعروضة ، ابحث عن العنصر "سطر الأوامر" وانقر عليه بالرنمينبى . من قائمة الخيارات ، حدد تشغيل مع حقوق إدارية.
![بدء سطر الأوامر كمسؤول عبر قائمة "ابدأ" في Windows 7]()
الدرس: تشغيل "سطر الأوامر" على جهاز كمبيوتر يعمل بنظام التشغيل Windows 7
- في واجهة سطر الأوامر التي تفتح ، قم بسرد الأمر باستخدام النمط التالي:
netsh wlan set hostednetwork mode=allow ssid="наименование_соединения" key="кодовое_выражение" keyUsage=persistentبدلاً من " connection_name " ، أدخل أي اسم تعسفي تريد تقديمه للشبكة التي تقوم بإنشائها. بدلاً من "code_expression" ، أدخل أي كلمة مرور تعسفية. يجب أن تتكون من أرقام ورسائل الأبجدية اللاتينية لأي سجل. لأسباب أمنية ، يجب أن يكون من الصعب قدر الإمكان. بعد إدخال الأمر ، اضغط على الزر Enter على لوحة المفاتيح لتنفيذها.
- إذا قمت بكل شيء بشكل صحيح ، تظهر رسالة تخبرك بأن وضع الشبكة المستضافة ممكّن ، ويتم تغيير المعرّف وعبارة المرور.
- بعد ذلك ، لتفعيل نقطة الوصول ، أدخل الأمر التالي:
netsh wlan start hostednetworkثم اضغط على Enter .
- الآن تحتاج إلى إعادة توجيه الإنترنت. للقيام بذلك ، من الضروري إجراء جميع التلاعبات نفسها ، والتي تم ذكرها عند النظر في تنظيم التوزيع باستخدام أدوات نظام Windows من خلال واجهة رسومية ، بدءًا من الفقرة 13 ، لذلك لن نعيد وصفها.
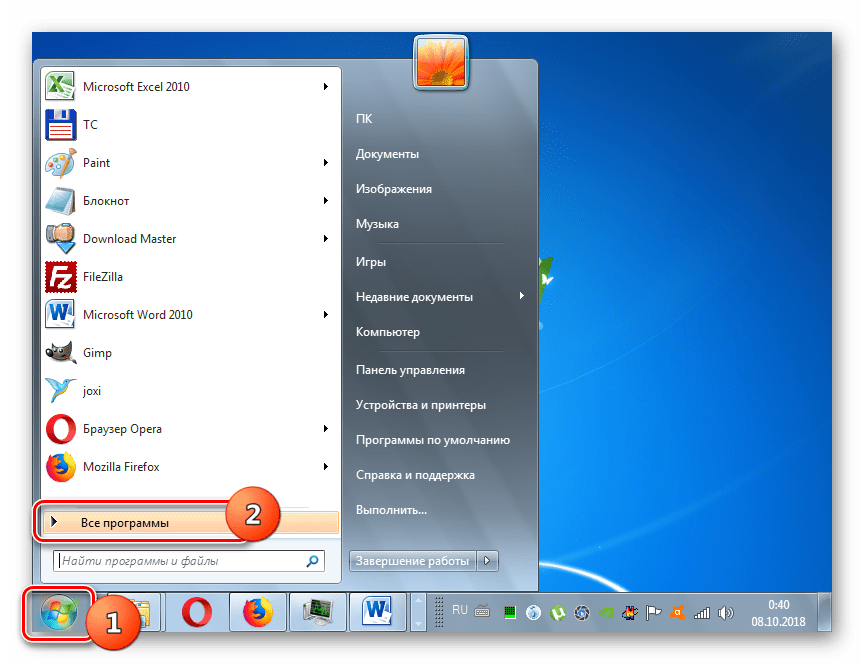
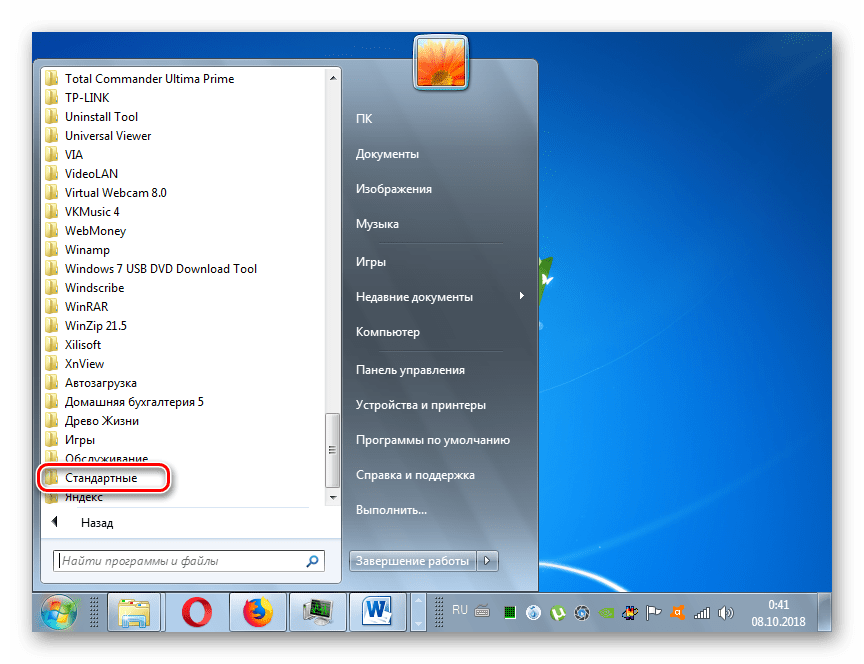
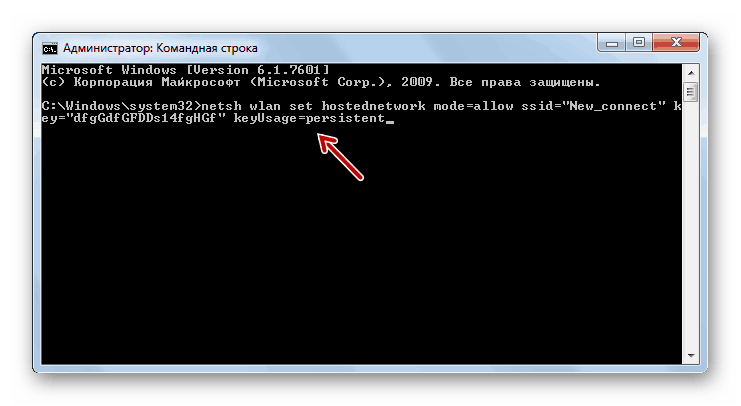
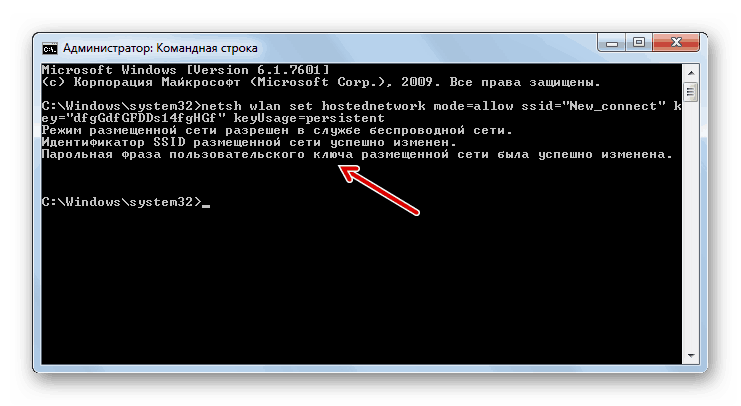
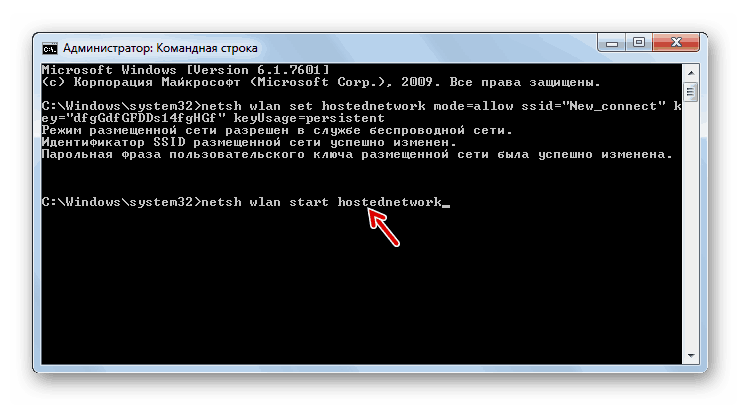
في Windows 7 ، من الممكن تنظيم توزيع الإنترنت من كمبيوتر محمول عبر Wi-Fi. يمكن القيام بذلك بطريقتين: استخدام أدوات نظام التشغيل لجهة خارجية. الخيار الثاني أبسط من ذلك بكثير ، ولكن عليك أن تأخذ في الاعتبار أنه عند استخدام الوظيفة المدمجة ، لن تحتاج إلى تنزيل وتثبيت أي برامج إضافية لن تقوم فقط بتحميل النظام ، بل قد تصبح أيضًا مصدرًا لمخاطر اختراق أجهزة الكمبيوتر الشخصية من قبل المهاجمين.