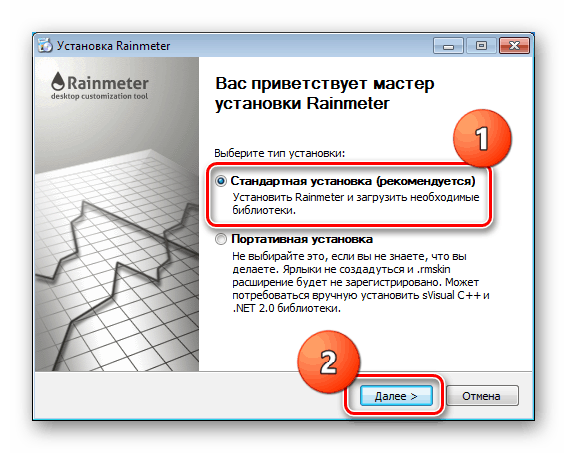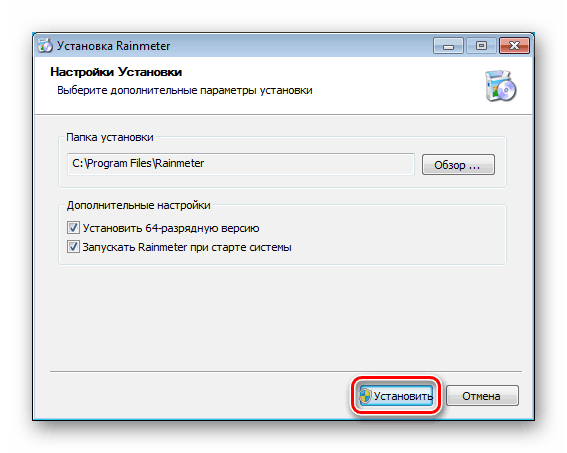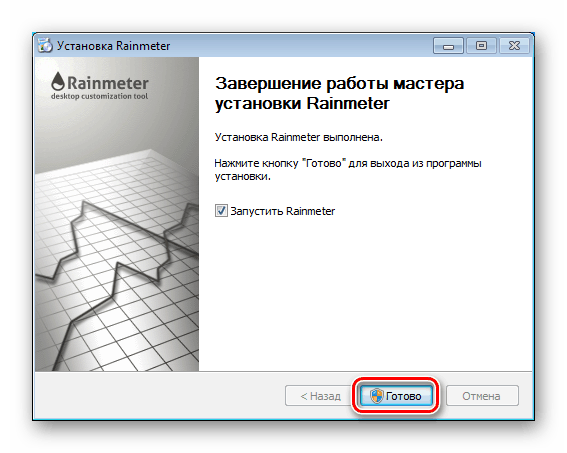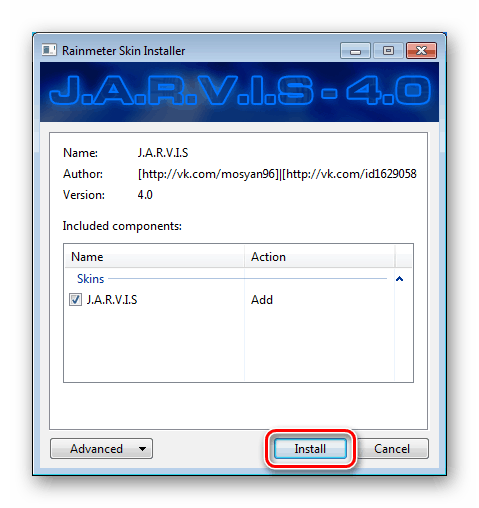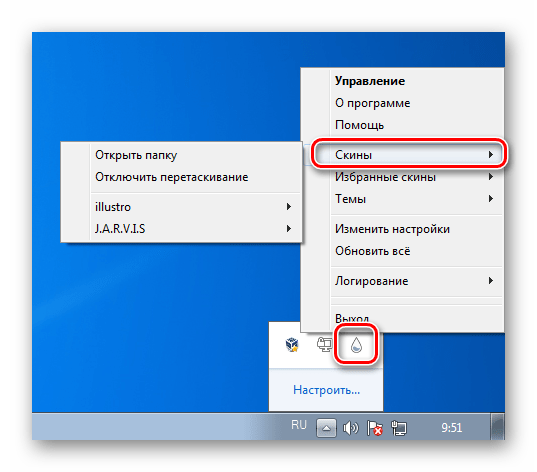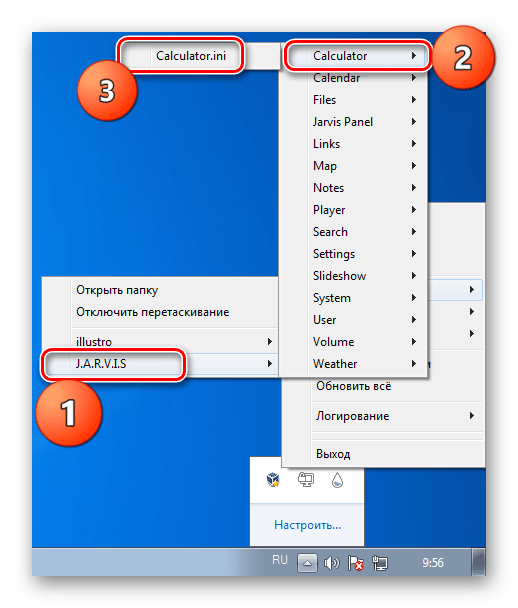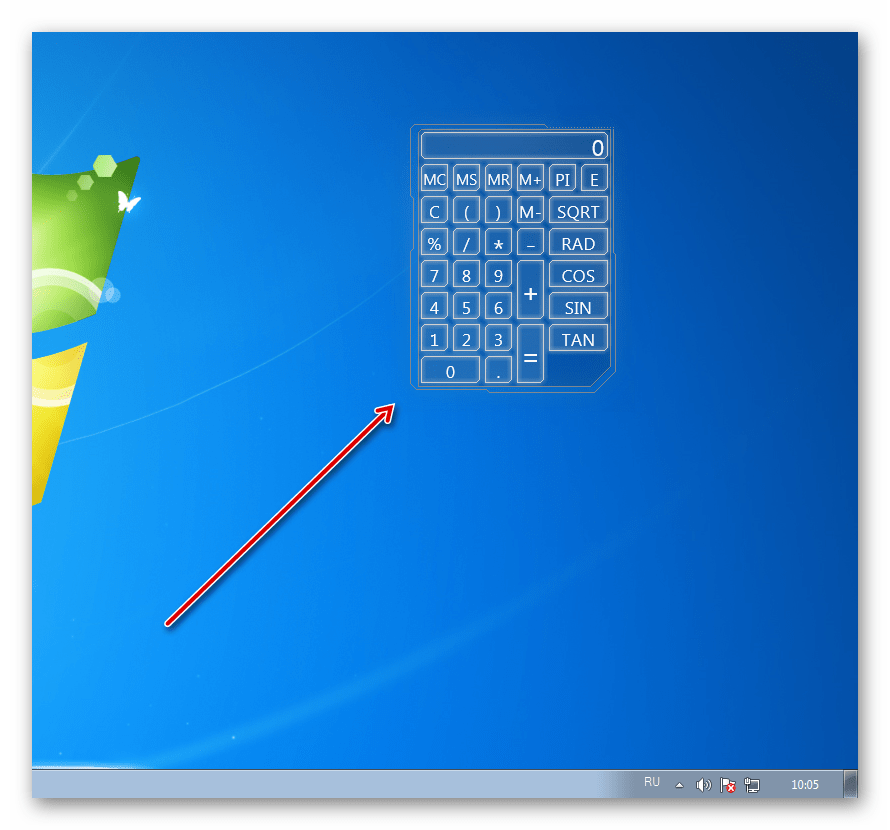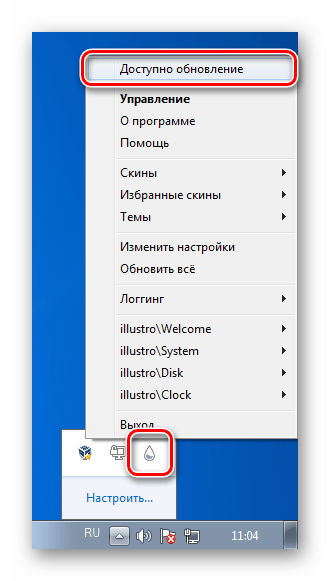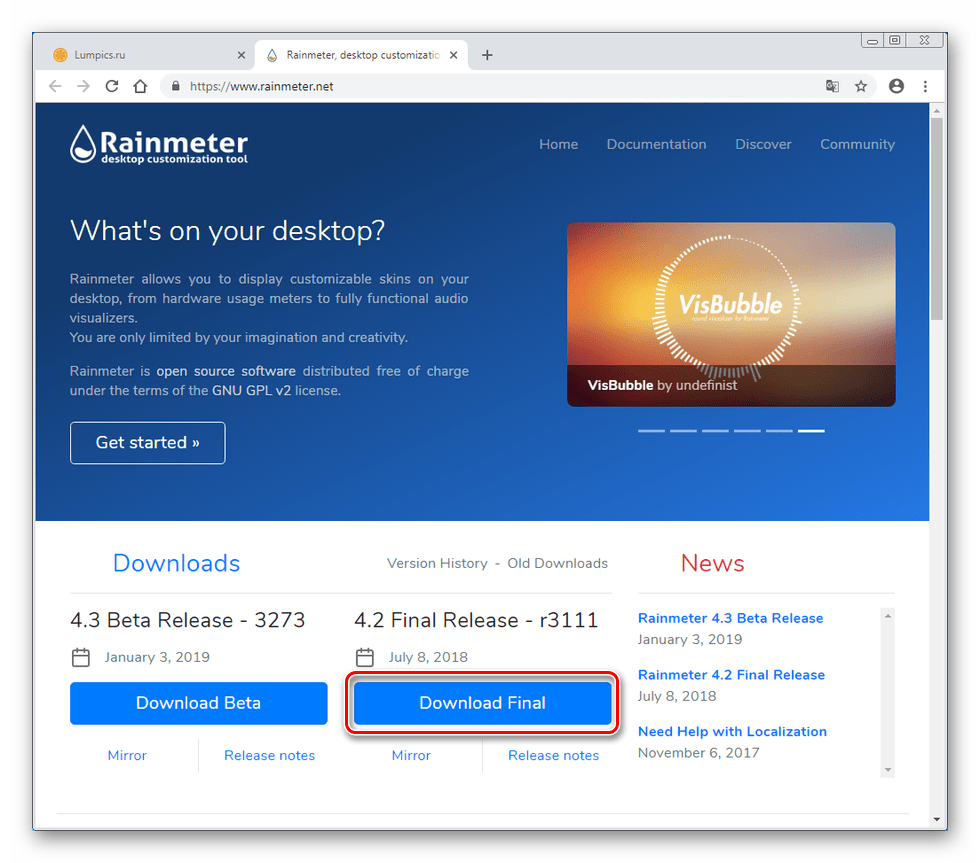تغيير مظهر سطح المكتب ووظائفه في Windows 7
كثير من مستخدمي Windows 7 العاديين قلقون للغاية بشأن مظهر عناصر واجهة سطح المكتب والبصرية. سنتحدث في هذه المقالة عن كيفية تغيير "وجه" النظام ، مما يجعله أكثر جاذبية وفعالية.
المحتوى
تغيير مظهر سطح المكتب
إن سطح المكتب في Windows هو المكان الذي ننفذ فيه الإجراءات الرئيسية في النظام ، وهذا هو السبب في أن جمال ووظيفة هذا الفضاء مهمان للغاية للعمل المريح. لتحسين هذه المؤشرات ، يتم استخدام أدوات متنوعة ، سواء المدمجة أو الخارجية. يمكن أن يعزى الأول إلى القدرة على تخصيص "شريط المهام" ، المؤشرات ، الأزرار ، "ابدأ" وهلم جرا. للثاني - المواضيع تثبيت وتركيب الأدوات ، فضلا عن برامج خاصة لتخصيص مساحة العمل.
الخيار 1: برنامج Rainmeter
يسمح لك هذا البرنامج بإضافته إلى سطح المكتب كأدوات فردية ("واجهات") ، و "سمات" كاملة بمظهر فردي ووظيفة قابلة للتخصيص. تحتاج أولاً إلى تنزيل البرنامج وتثبيته على جهاز الكمبيوتر الخاص بك. يرجى ملاحظة أنه دون تحديث خاص للمنصة "السبعة" ، فإن الإصدار 3.3 فقط مناسب. بعد قليل ، سنخبرك بكيفية إجراء التحديث.
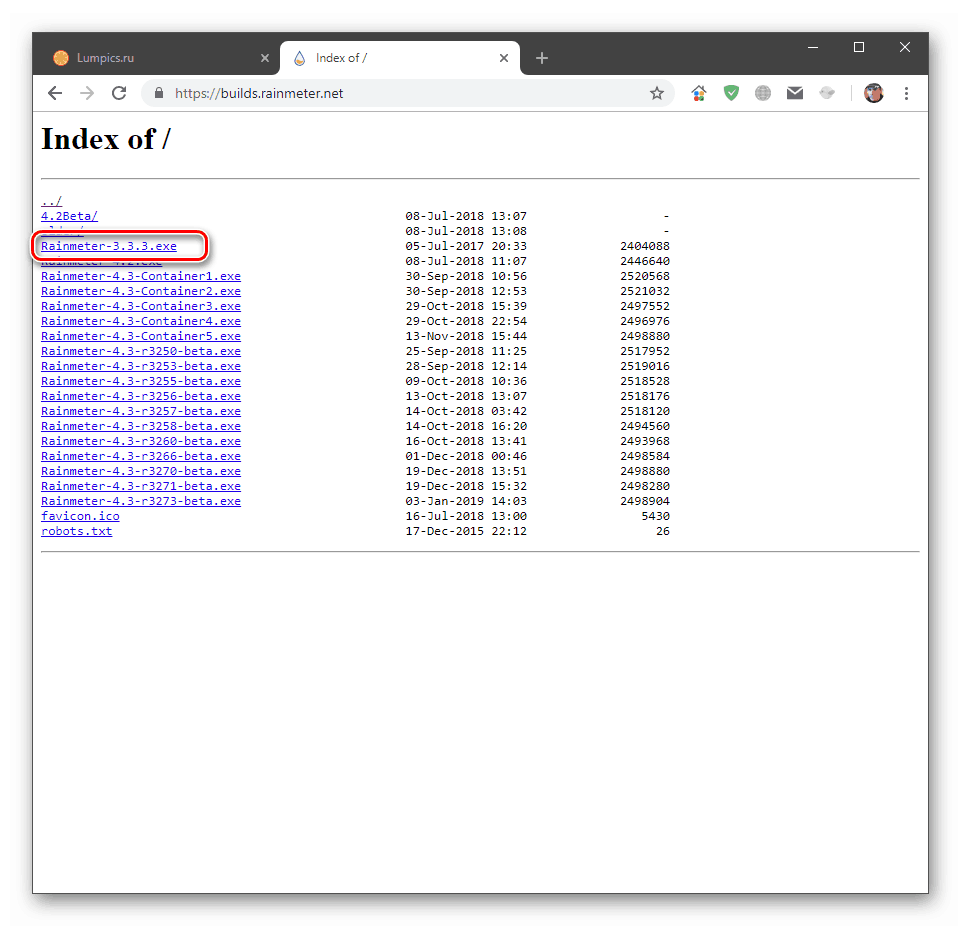
تحميل Rainmeter من الموقع الرسمي
تركيب البرنامج
- قم بتشغيل الملف الذي تم تنزيله ، واختر "التثبيت القياسي" وانقر فوق "التالي" .
![حدد نوع التثبيت لبرنامج Rainmeter في Windows 7]()
- في النافذة التالية ، اترك جميع القيم الافتراضية وانقر على "تثبيت" .
![قم بتشغيل تثبيت قياسي لبرنامج Rainmeter في Windows 7]()
- بعد اكتمال العملية ، انقر فوق الزر "إنهاء" .
![إكمال تثبيت برنامج Rainmeter في نظام التشغيل Windows 7]()
- إعادة تشغيل الكمبيوتر.
إعدادات الجلد
بعد إعادة التشغيل ، سنرى نافذة الترحيب بالبرنامج والعديد من الأدوات المثبتة مسبقًا. كل هذا هو "جلد" واحد.

إذا قمت بالنقر فوق أي عنصر من العناصر بزر الفأرة الأيمن (RMB) ، فستفتح قائمة السياق ذات الإعدادات. هنا يمكنك حذف أو إضافة الأدوات المتوفرة في المجموعة إلى سطح المكتب.
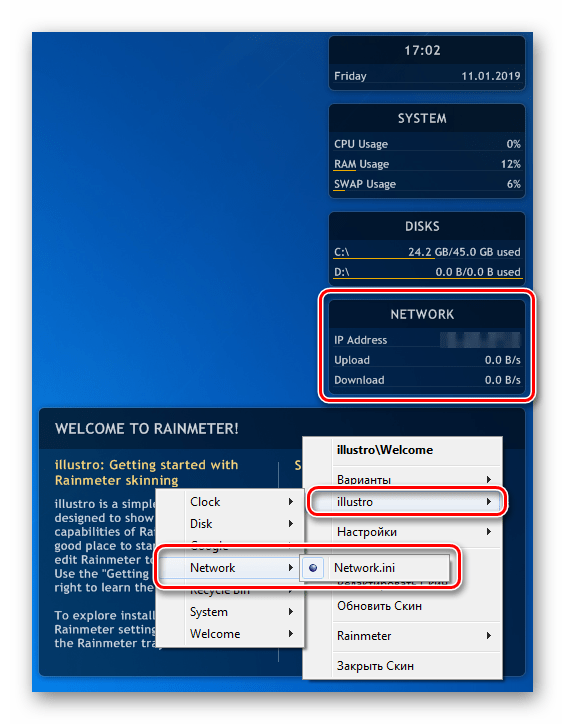
من خلال الانتقال إلى عنصر "الإعدادات" ، يمكنك تحديد خصائص "البشرة" ، مثل الشفافية والموضع وسلوك تمرير الماوس وما إلى ذلك.
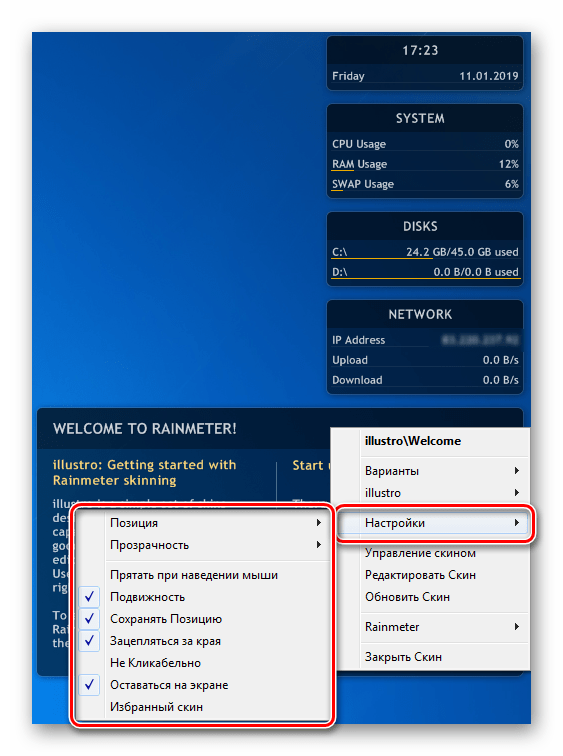
تثبيت "الأسطح"
دعونا ننتقل إلى الأكثر إثارة للاهتمام - بحث وتركيب "جلود" جديدة لـ Rainmeter ، حيث يمكن أن يطلق على المعيار الجميل فقط مع بعض التمدد. من السهل العثور على مثل هذا المحتوى ، فما عليك سوى إدخال طلب البحث المطابق في محرك البحث والانتقال إلى أحد الموارد في المشكلة.
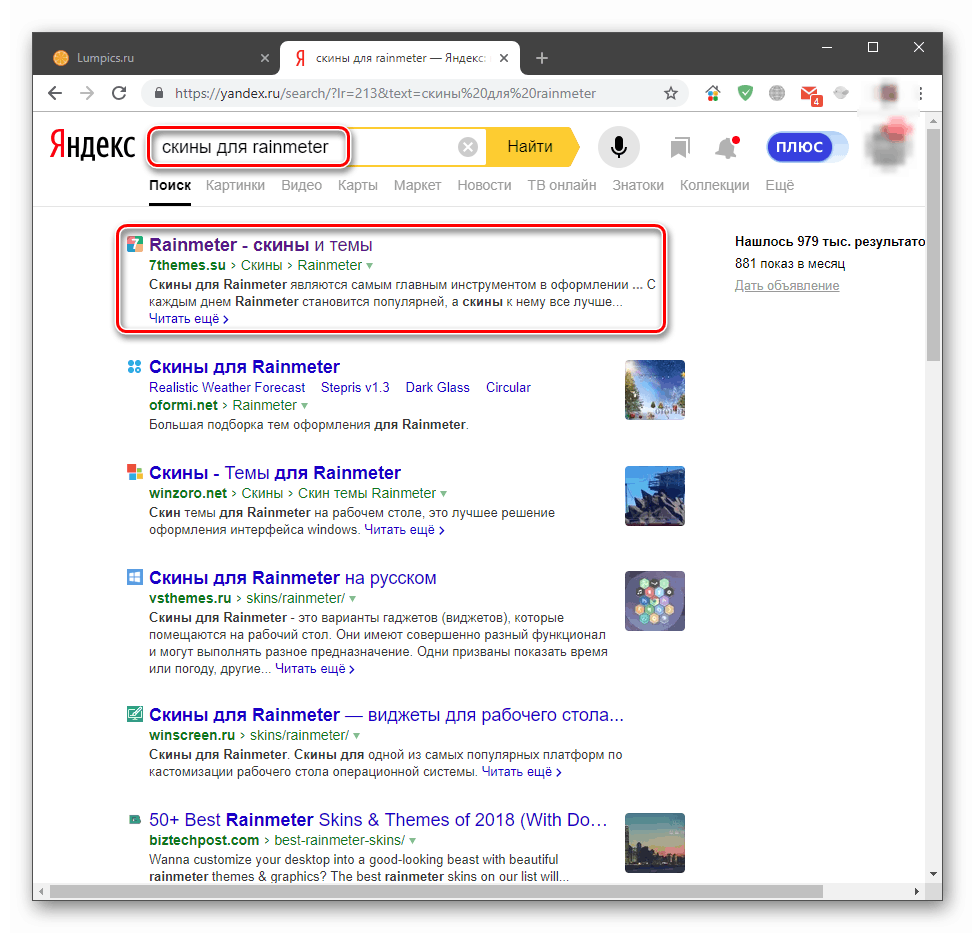
على الفور إجراء حجز أن ليس كل "جلود" العمل والنظر كما هو مذكور في الوصف ، كما يتم إنشاؤها من قبل المتحمسين. هذا يدخل في عملية البحث نوعًا من "التمييز" في شكل فرز المشاريع المختلفة يدويًا. لذلك ، ببساطة اختر ما يناسبنا في المظهر ، وقم بتنزيله.

- بعد التنزيل ، نحصل على ملف بامتداد .rmskin ورمز يتوافق مع برنامج Rainmeter.
![ملف يحتوي على مجموعة من الأشكال لبرنامج Rainmeter]()
- تشغيله عن طريق النقر المزدوج والنقر على زر "تثبيت" .
![تركيب جلد جديد في برنامج Rainmeter]()
- إذا كانت المجموعة "سمة" (يشار إليها عادةً في وصف "البشرة") ، فستظهر جميع العناصر الموجودة في ترتيب معين على سطح المكتب فورًا. خلاف ذلك ، سوف يتعين فتحها يدويا. للقيام بذلك ، انقر فوق PKM على رمز البرنامج في منطقة الإعلام وانتقل إلى عنصر "الأسطح" .
![التحول إلى السيطرة على السلخ في قائمة السياق لبرنامج Rainmeter]()
نقوم بتمرير المؤشر على الجلد المثبت ، ثم على العنصر المطلوب ، وبعد ذلك نضغط على اسمها بالملحق .ini .
![إضافة بشرة منفصلة لبرنامج Rainmeter إلى سطح المكتب في Windows 7]()
سيظهر العنصر المحدد على سطح المكتب الخاص بك.
![جلد برنامج Rainmeter على سطح المكتب في Windows 7]()
يمكنك معرفة كيفية تخصيص وظائف "الأسطح" الفردية في المجموعة أو "المظهر" بالكامل في وقت واحد عن طريق قراءة الوصف على المورد الذي تم تنزيل الملف منه أو عن طريق الاتصال بالمؤلف في التعليقات. عادة ، تنشأ الصعوبات فقط عند التعارف الأول مع البرنامج ، ثم يحدث كل شيء وفقا للمخطط المعياري.
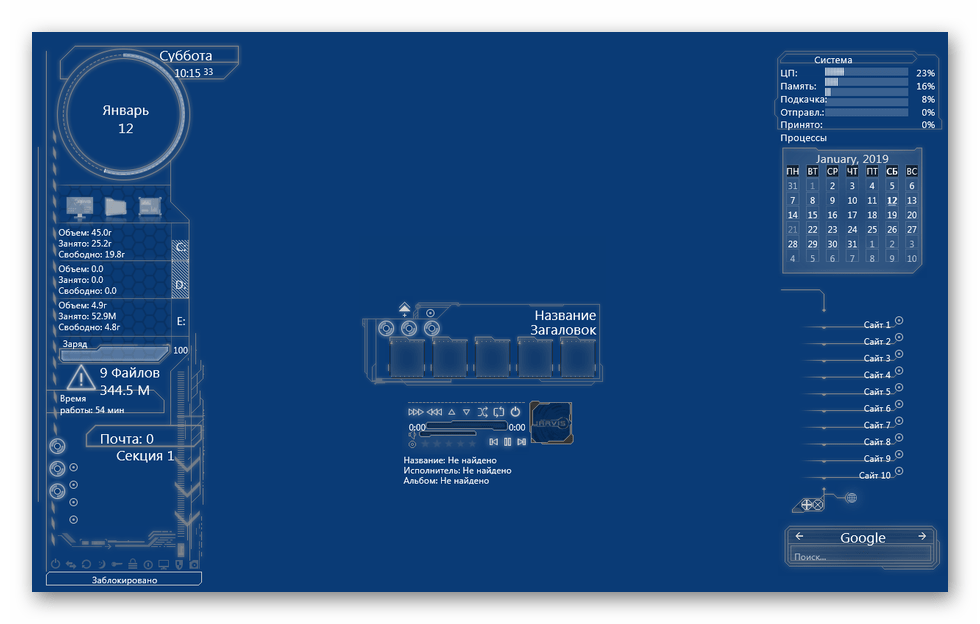
تحديث البرنامج
حان الوقت للتحدث عن كيفية تحديث البرنامج إلى أحدث إصدار ، نظرًا لأنه لن يتم تثبيت "الأسطح" التي تم إنشاؤها بمساعدة البرنامج على الإصدار 3.3. علاوة على ذلك ، عند محاولة تثبيت التوزيع نفسه ، سيظهر خطأ مع النص "يتطلب Rainmeter 4.2 على الأقل 7 windows مع تثبيت تحديث النظام الأساسي" .
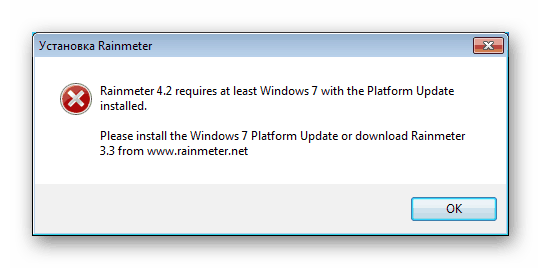
من أجل القضاء عليه ، تحتاج إلى تثبيت اثنين من التحديثات ل "السبعة". الأول هو KB2999226 ، ضروري للتشغيل الصحيح للتطبيقات المطورة للإصدارات الأحدث من Windows.
مزيد من التفاصيل: قم بتنزيل التحديث KB2999226 وتثبيته في Windows 7
والثاني هو KB2670838 ، وهو وسيلة لتوسيع وظائف منصة ويندوز نفسها.
قم بتنزيل التحديث من الموقع الرسمي
يتم تنفيذ التثبيت بنفس الطريقة المتبعة في المقالة في الرابط أعلاه ، ولكن انتبه إلى شهادة نظام التشغيل (x64 أو x86) عند اختيار حزمة في صفحة التنزيل.
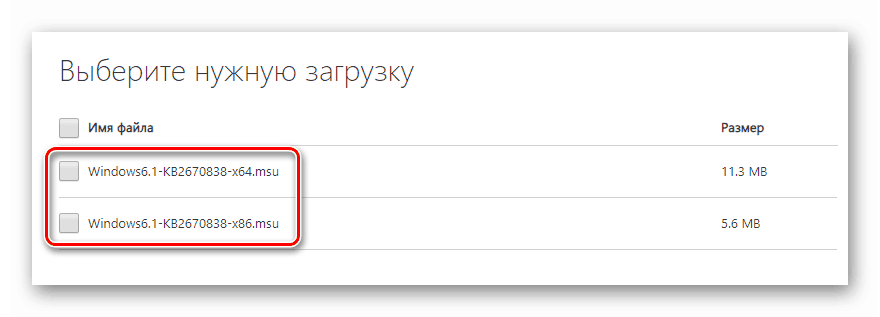
بعد تثبيت كلا التحديثين ، يمكنك المتابعة إلى التحديث.
- انقر بزر الماوس الأيمن على رمز Rainmeter في منطقة الإعلام وانقر على عنصر "تحديث متاح" .
![قم بالتبديل إلى تحديث برنامج Rainmeter في Windows 7]()
- سيتم فتح صفحة التنزيل على الموقع الرسمي. هنا نقوم بتنزيل التوزيع الجديد ، ثم نثبته بالطريقة المعتادة (انظر أعلاه).
![تحميل توزيع Rainmeter من الموقع الرسمي]()
مع هذا البرنامج ، انتهينا من برنامج Rainmeter ، ثم سنقوم بتحليل كيفية تغيير عناصر الواجهة لنظام التشغيل نفسه.
الخيار 2: الموضوعات
الثيمات هي مجموعة من الملفات التي ، عند تثبيتها في النظام ، تغير مظهر النوافذ ، والرموز ، والمؤشرات ، والخطوط ، وفي بعض الحالات تضيف مخططات الصوت الخاصة بها. تكون الموضوعات "أصلية" ، ويتم تعيينها افتراضيًا ، ويتم تنزيلها من الإنترنت.
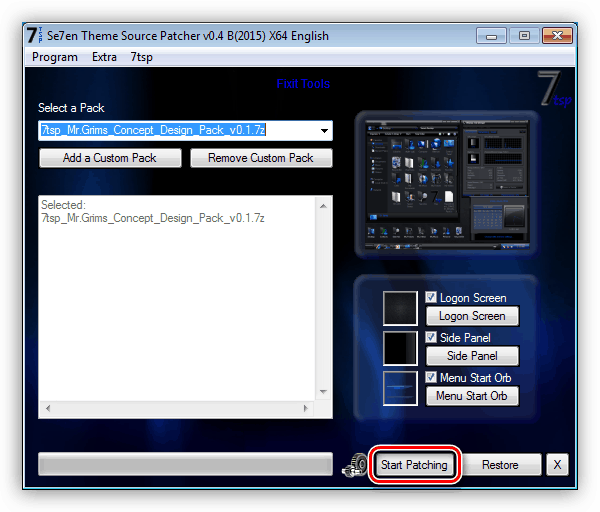
مزيد من التفاصيل:
تغيير السمة في Windows 7
تثبيت سمات الجهة الخارجية في Windows 7
الخيار 3: ورق الحائط
خلفية الشاشة هي خلفية سطح مكتب Windows. لا يوجد شيء معقد هنا: ما عليك سوى العثور على صورة التنسيق المطلوب الذي يتوافق مع دقة الشاشة ، وتعيينه في بضع نقرات. هناك أيضًا طريقة تستخدم قسم إعدادات "التخصيص" .
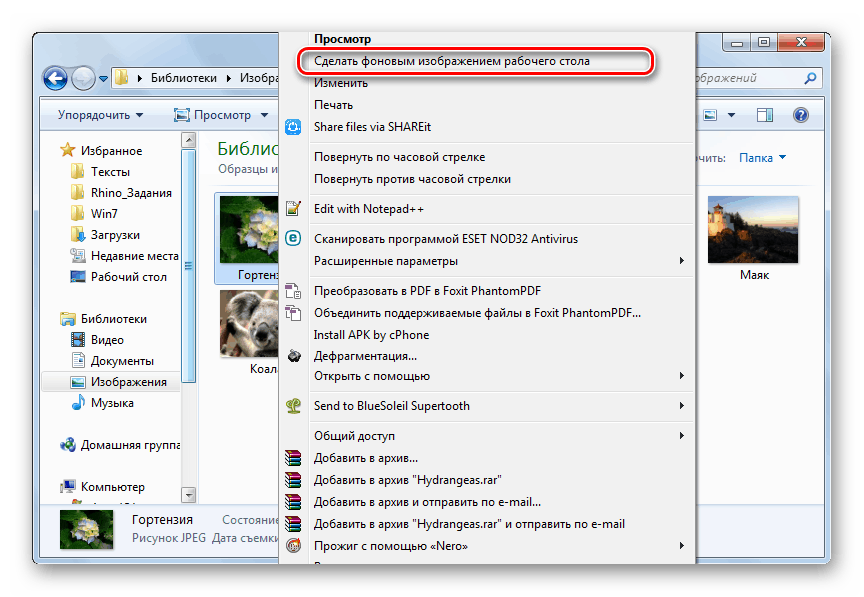
مزيد من التفاصيل: كيفية تغيير خلفية "سطح المكتب" في ويندوز 7
الخيار 4: الأدوات
تتشابه الأدوات القياسية "السبعات" في الغرض من عناصر برنامج Rainmeter ، ولكنها تختلف في تنوعها ومظهرها. ميزتها غير المشكوك فيها هي غياب الحاجة إلى تثبيت برامج إضافية في النظام.
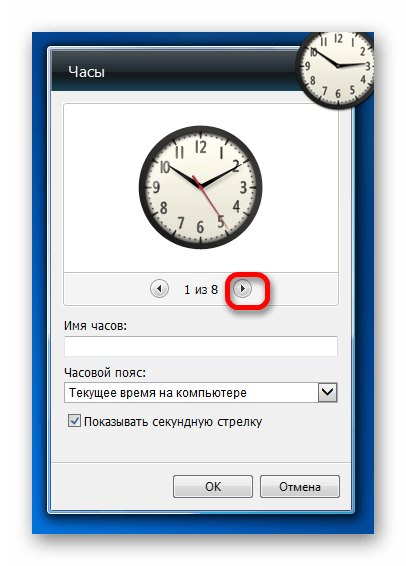
مزيد من التفاصيل:
كيفية تثبيت الأدوات الذكية في Windows 7
أدوات درجة حرارة المعالج لـ Windows 7
أدوات سطح المكتب ملصقات ويندوز 7
Radio Gadget for Windows 7
ويندوز 7 الطقس أداة
أداة لإيقاف تشغيل الكمبيوتر على Windows 7
الأدوات على مدار الساعة ويندوز 7 سطح المكتب
الشريط الجانبي لنظام التشغيل Windows 7
الخيار 5: الأيقونات
قد تبدو الرموز "السبعة" القياسية غير جذابة أو مجرد الشعور بالملل مع مرور الوقت. هناك طرق لاستبدالها ، سواء اليدوية وشبه التلقائي.
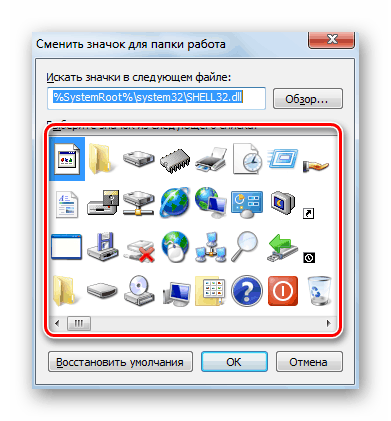
مزيد من التفاصيل: تغيير الرموز في ويندوز 7
الخيار 6: المؤشرات
مثل هذا العنصر غير الواضح على ما يبدو ، مثل مؤشر الفأرة ، هو دائما أمام أعيننا. إن مظهره ليس مهمًا للغاية بالنسبة إلى الإدراك العام ، ولكن مع ذلك يمكن تغييره ، بثلاث طرق.
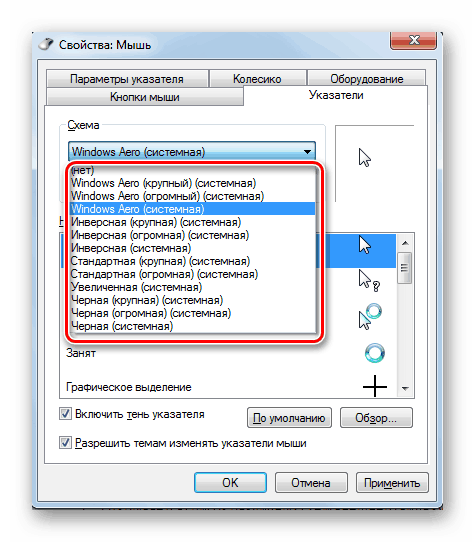
مزيد من التفاصيل: قم بتغيير شكل مؤشر الماوس على Windows 7
الخيار 7: زر البدء
يمكن أيضًا استبدال زر البدء "الأصلي" باستخدام زر أكثر سطوعًا أو الحد الأدنى. يتم استخدام برنامجين هنا - Windows 7 بدء تشغيل Orb Changer و / أو Windows 7 Start Button Creator.
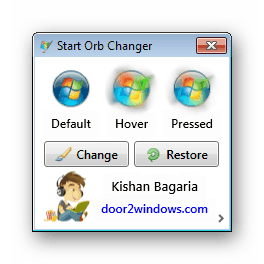
مزيد من التفاصيل: كيفية تغيير زر "ابدأ" في ويندوز 7
الخيار 8: "شريط المهام"
بالنسبة لشريط المهام " السبعة " ، يمكنك إعداد تجميع الرموز وتغيير اللون ونقلها إلى منطقة أخرى من الشاشة وإضافة كتل أدوات جديدة.
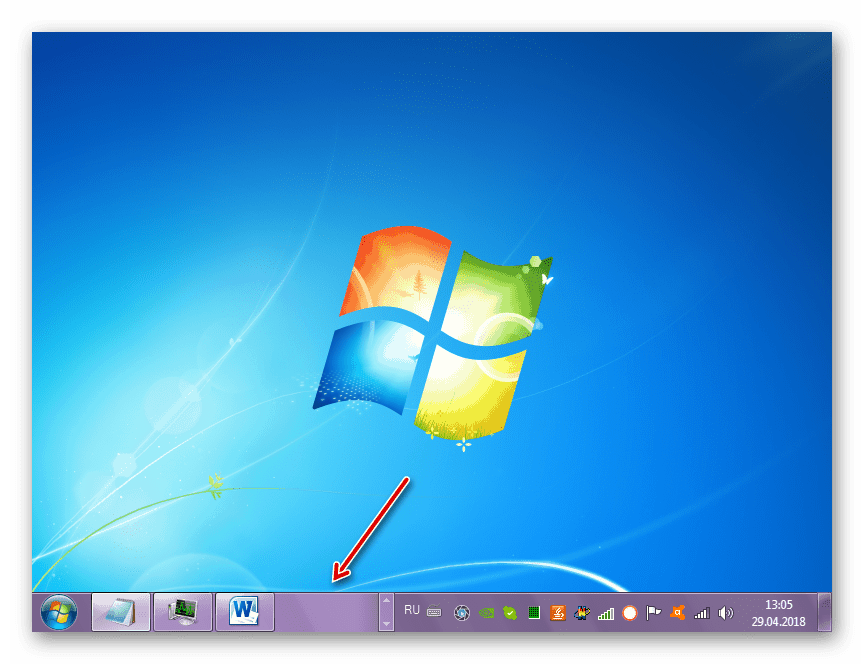
مزيد من التفاصيل: تغيير "شريط المهام" في ويندوز 7
استنتاج
اليوم قمنا بتحليل جميع الخيارات الممكنة لتغيير مظهر سطح المكتب ووظائفه في Windows 7. ثم قررت أي من الأدوات لاستخدامها. Rainmeter يضيف أدوات جميلة ، لكنه يتطلب تكوين إضافي. أدوات النظام محدودة الوظائف ، ولكن يمكن استخدامها بدون معالجة غير ضرورية مع البحث في البرامج والمحتوى.