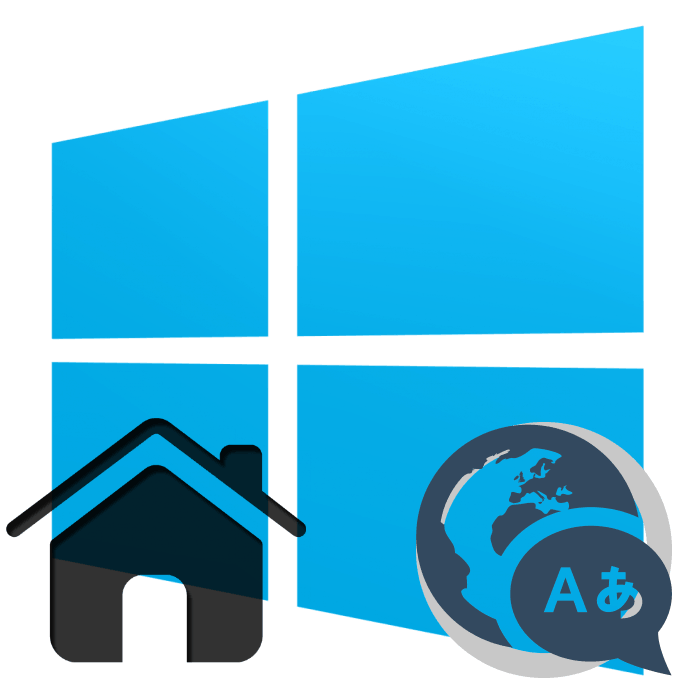قم بتعيين لغة الإدخال الافتراضية في Windows 10
عادةً ، يستخدم مستخدمو نظام تشغيل Windows بنشاط لغتين مدخلتين على الأقل. نتيجة لذلك ، هناك حاجة للتبديل باستمرار بينهما. ويبقى أحد التخطيطات المستخدمة دائمًا هو المخطط الرئيسي وليس من الملائم جدًا البدء في الطباعة بلغة خاطئة إذا لم يتم اختيارها على أنها اللغة الرئيسية. سنتحدث اليوم عن كيفية تخصيص أي لغة إدخال بشكل مستقل باعتبارها اللغة الرئيسية في نظام التشغيل Windows 10.
المحتوى
قم بتعيين لغة الإدخال الافتراضية في Windows 10
في الآونة الأخيرة ، تعمل Microsoft بنشاط على أحدث إصدار من Windows ، لذلك غالبًا ما يواجه المستخدمون التغييرات في الواجهة والوظائف. تتم كتابة التعليمات التالية باستخدام مثال البناء 1809 ، لذلك قد يواجه الأشخاص الذين لم يقوموا بتثبيت هذا التحديث حتى الآن عدم دقة في أسماء القوائم أو موقعها. نوصي بالترقية أولاً لتجنب أي صعوبات أخرى.
مزيد من التفاصيل:
تحديث ويندوز 10 إلى أحدث إصدار
قم بتثبيت التحديثات لنظام التشغيل Windows 10 يدويًا
الأسلوب 1: تجاوز أسلوب الإدخال
أولاً ، نود التحدث عن كيفية تغيير طريقة الإدخال الافتراضية بنفسك عن طريق اختيار لغة ليست في القائمة أولاً. يتم ذلك في بضع دقائق فقط:
- افتح قائمة "ابدأ" وانتقل إلى " الإعدادات" من خلال النقر على رمز الترس.
- الانتقال إلى فئة الوقت واللغة .
- استخدم اللوحة على اليمين للانتقال إلى قسم "المنطقة واللغة" .
- قم بالتمرير لأسفل وانقر فوق ارتباط "إعدادات لوحة المفاتيح المتقدمة" .
- قم بتوسيع القائمة المنبثقة التي تختار منها اللغة المناسبة.
- بالإضافة إلى ذلك ، انتبه إلى العنصر "دعني أختار طريقة الإدخال لكل نافذة تطبيق" . إذا قمت بتنشيط هذه الوظيفة ، فسوف تقوم بتتبع لغة الإدخال المستخدمة في كل تطبيق وتغيير التخطيط بشكل مستقل حسب الحاجة.
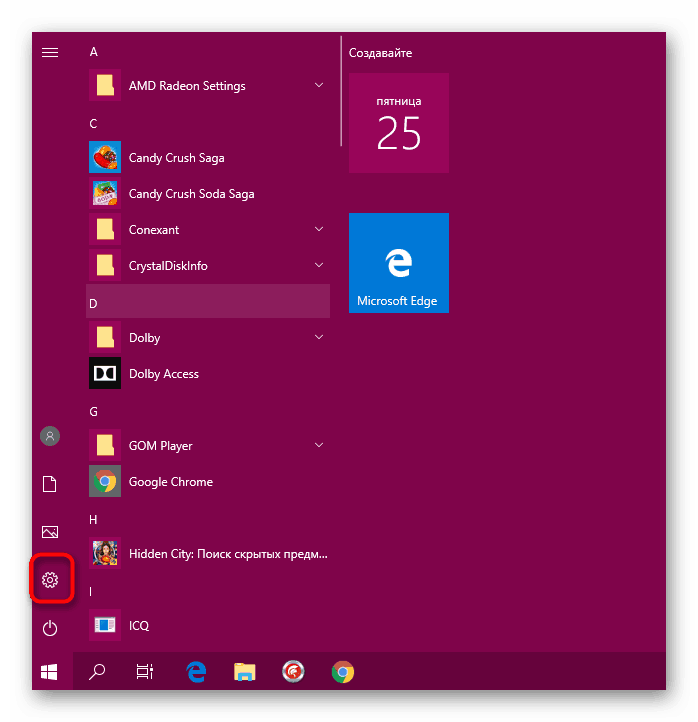
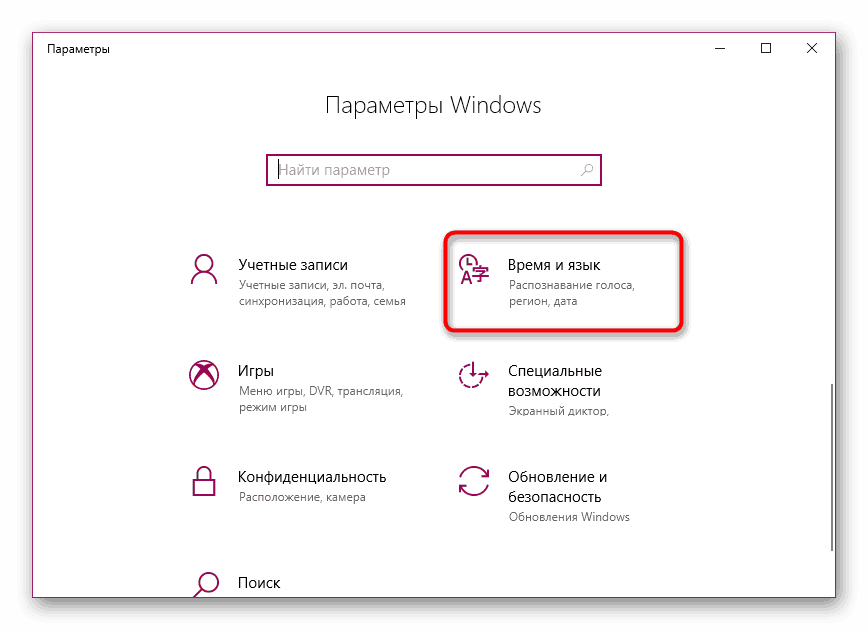
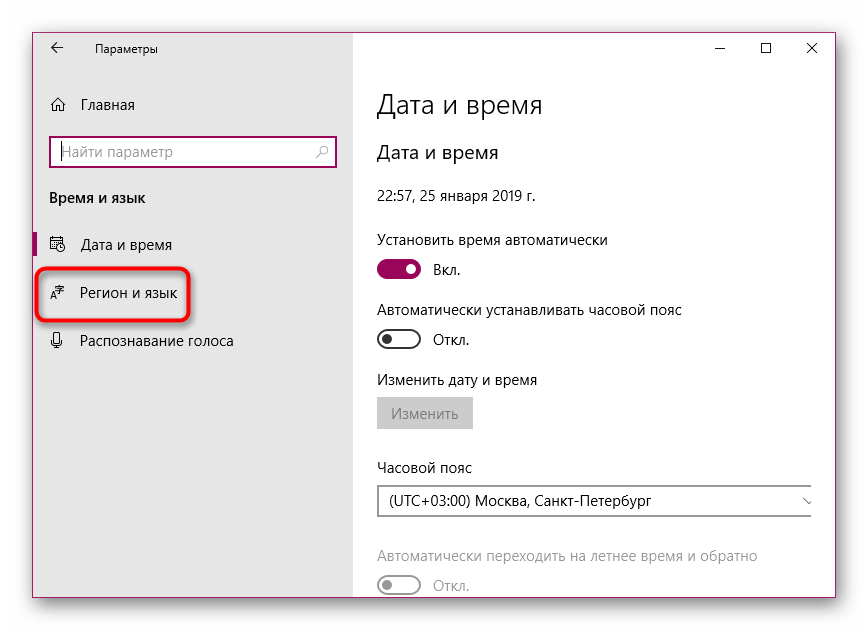
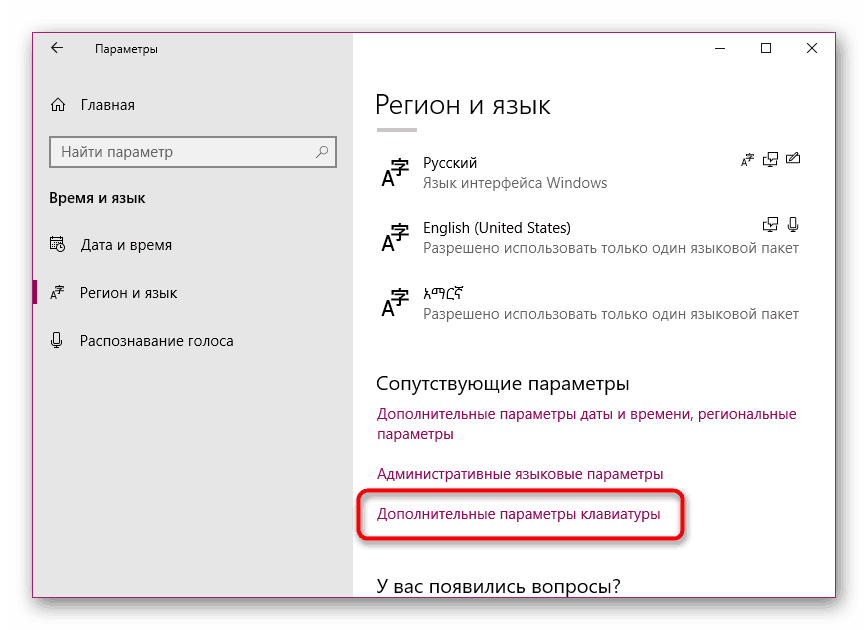
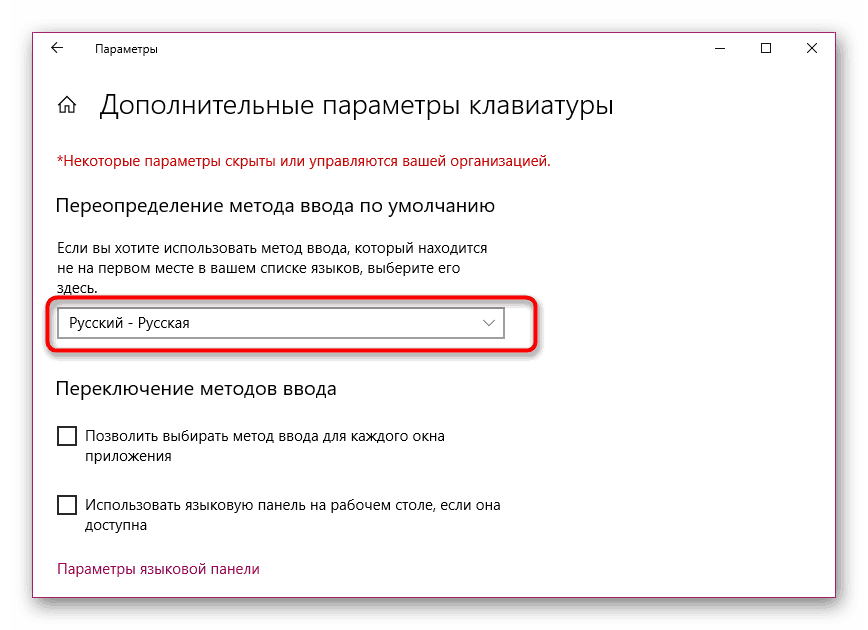
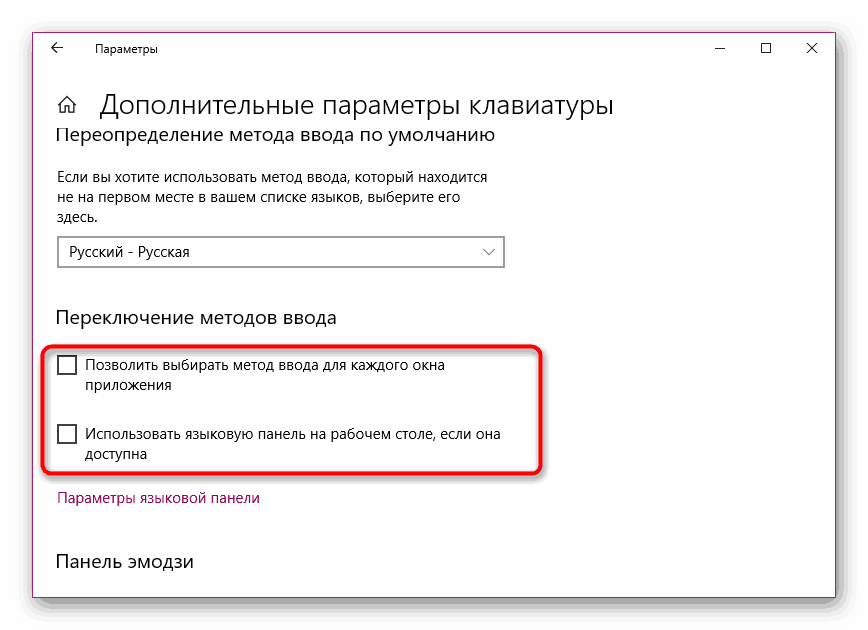
هذا يكمل إجراء الإعداد. وبالتالي ، يمكنك اختيار أي لغة مضافة تمامًا كاللغة الرئيسية ولم تعد تواجهك مشكلات في الكتابة.
الطريقة الثانية: تحرير اللغة المدعومة
في Windows 10 ، يمكن للمستخدم إضافة العديد من اللغات المدعومة. وبفضل هذا ، سيتم تكييف التطبيقات المثبتة مع هذه المعلمات ، وتحديد ترجمة الواجهة المناسبة تلقائيًا. يتم عرض اللغة المفضلة الرئيسية أولاً في القائمة ، بحيث يتم تحديد طريقة الإدخال افتراضيًا وفقًا لها. قم بتغيير موقع اللغة لتغيير طريقة الإدخال. للقيام بهذا ، اتبع هذه التعليمات:
- افتح الإعدادات وانتقل إلى الوقت واللغة .
- هنا ، في قسم المنطقة واللغة ، يمكنك إضافة لغة أخرى مفضلة بالنقر على الزر المناسب. إذا لم تكن الإضافة مطلوبة ، فتخط هذه الخطوة.
- انقر على السطر باللغة المطلوبة ، وقم باستخدامه إلى الأعلى.
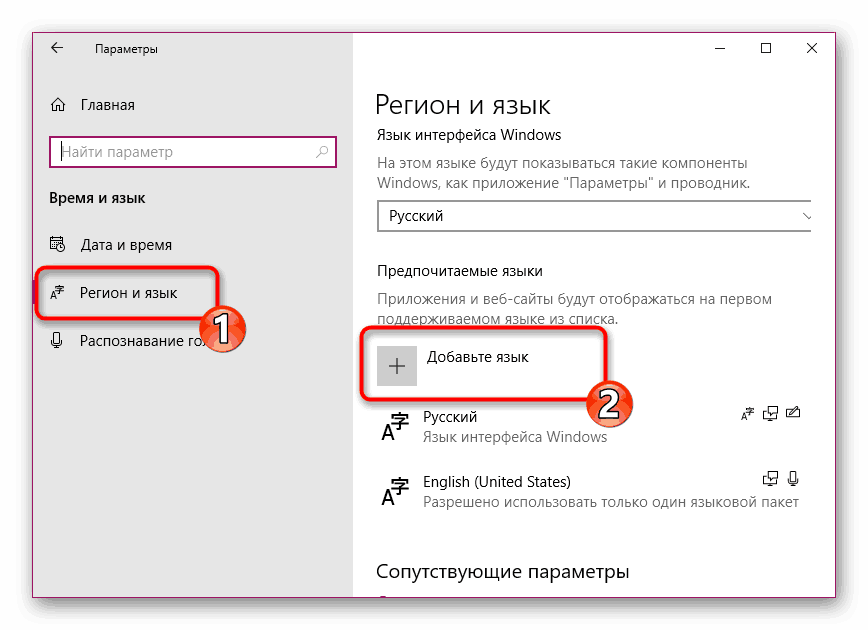
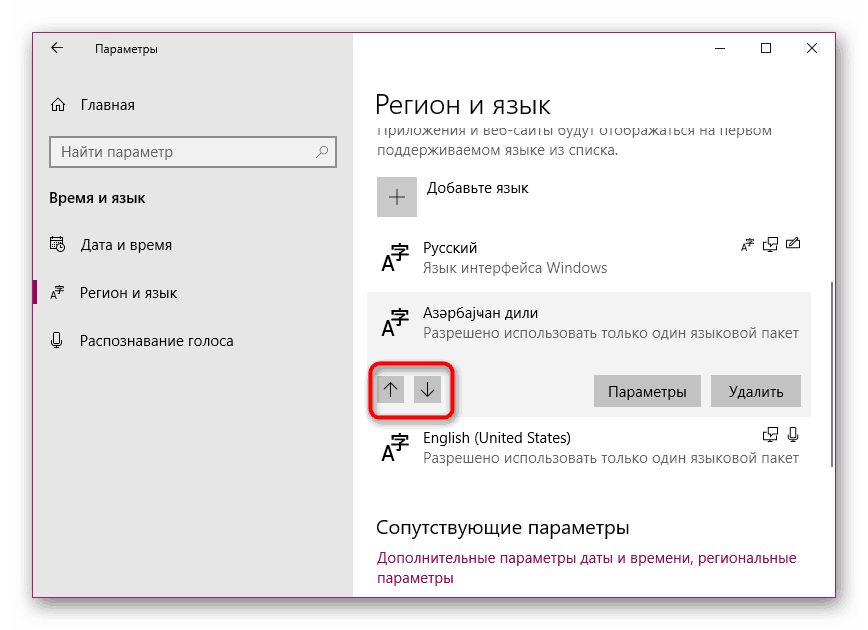
بهذه الطريقة البسيطة ، لم تقم بتغيير لغتك المفضلة فحسب ، بل قمت أيضًا بتحديد خيار الإدخال هذا كخيار رئيسي. إذا كنت غير راضٍ عن لغة الواجهة ، فإننا نوصي بتغييرها لتبسيط عملية العمل مع نظام التشغيل. للحصول على دليل تفصيلي حول هذا الموضوع ، ابحث عن موادنا الأخرى على الرابط التالي.
انظر أيضا: تغيير لغة الواجهة في نظام التشغيل Windows 10
في بعض الأحيان بعد الإعدادات أو حتى قبل ذلك ، يواجه المستخدمون مشكلات في تبديل التنسيقات. مثل هذه المشكلة تحدث في كثير من الأحيان ، فإن الفائدة ليست صعبة الحل. للحصول على المساعدة ، يرجى الرجوع إلى المقالة المنفصلة أدناه.
انظر أيضا:
حل المشكلة مع تبديل اللغة في نظام التشغيل Windows 10
ضبط تخطيط التبديل في نظام التشغيل Windows 10
تنشأ نفس المشكلة مع لوحة اللغة - إنها تختفي فقط. أسباب هذا قد تكون مختلفة ، على التوالي ، القرار أيضا.
انظر أيضا: استعادة شريط اللغة في نظام التشغيل Windows 10
إذا كنت تواجه حقيقة أنه في بعض التطبيقات ، لا يزال يتم عرض اللغة التي حددتها بشكل افتراضي ، نوصي بإلغاء تحديد الخيار "اسمح لي بتحديد طريقة الإدخال لكل نافذة تطبيق" المذكورة في الطريقة الأولى. لا ينبغي أن تنشأ مشاكل أخرى مع طريقة الإدخال الرئيسية.
انظر أيضا:
تعيين طابعة افتراضية في Windows 10
حدد المتصفح الافتراضي في Windows