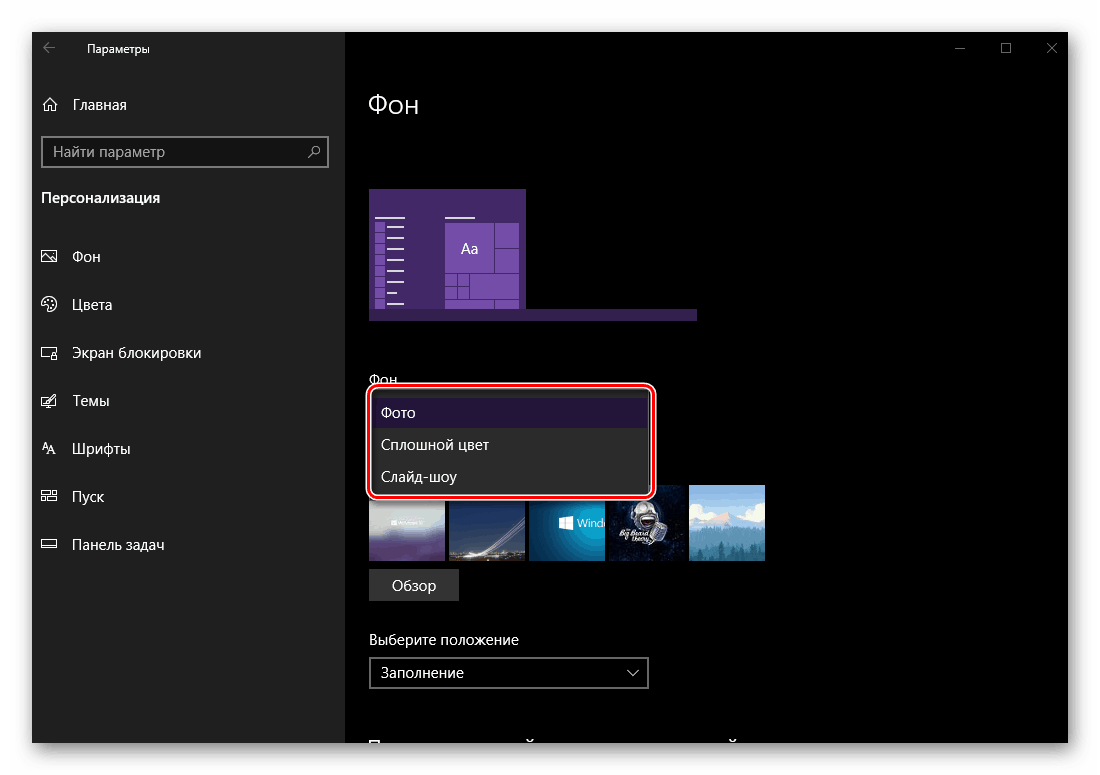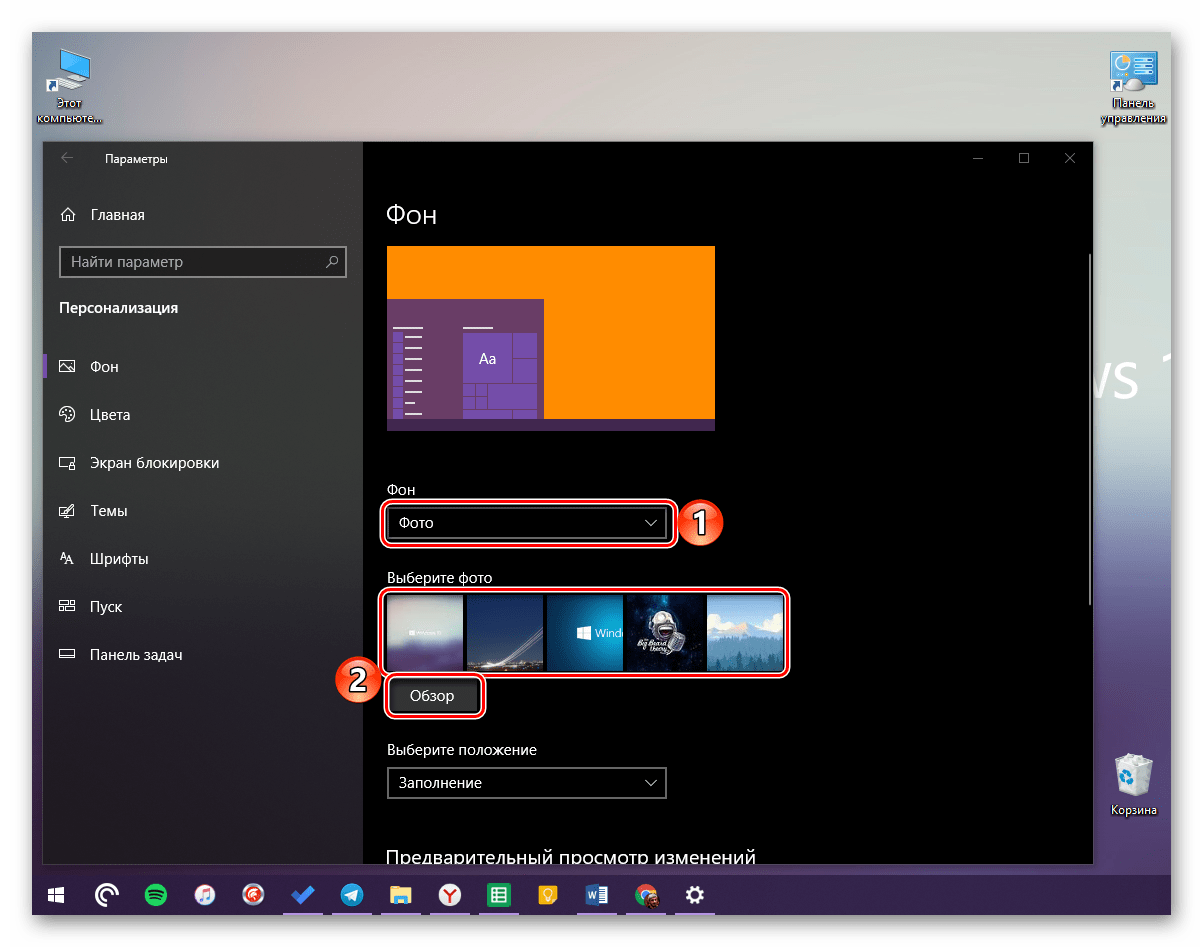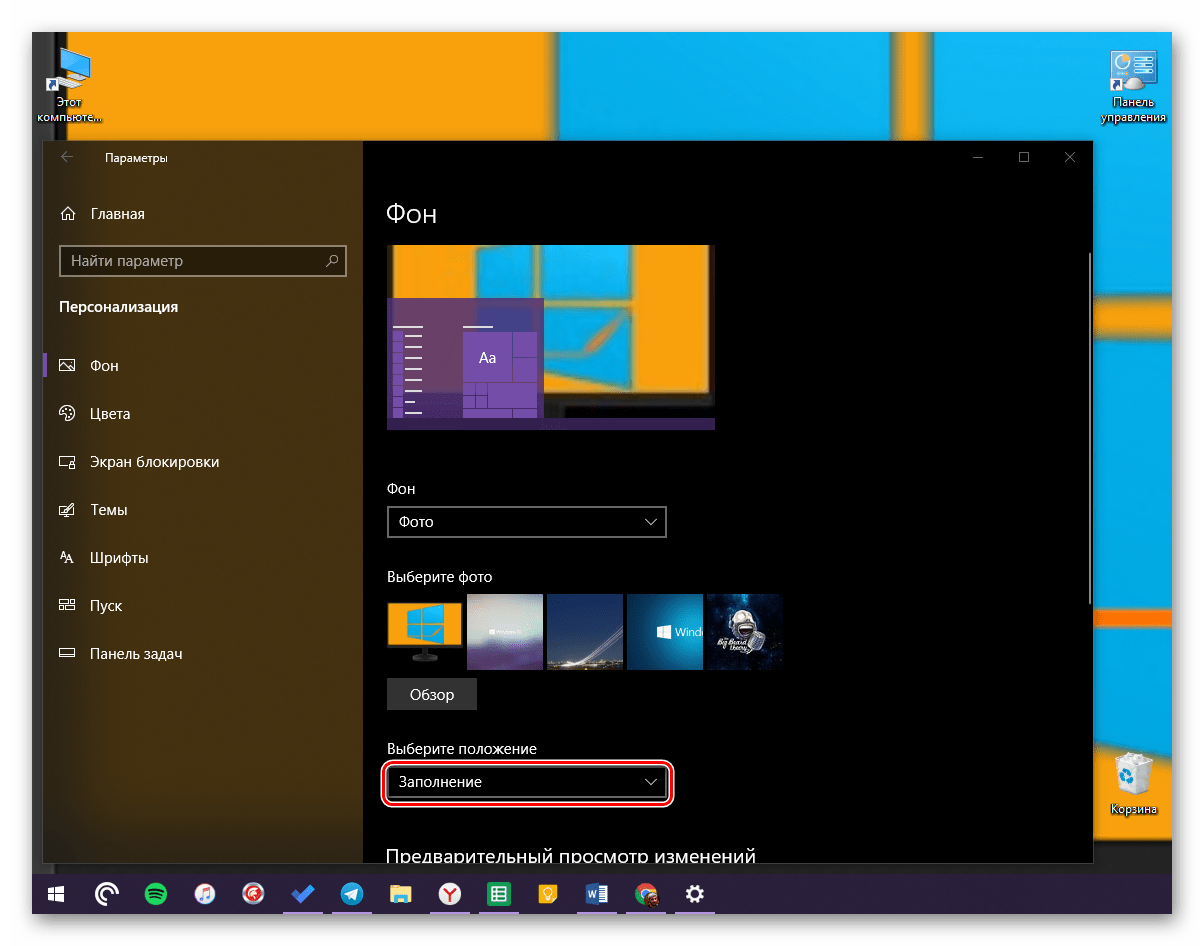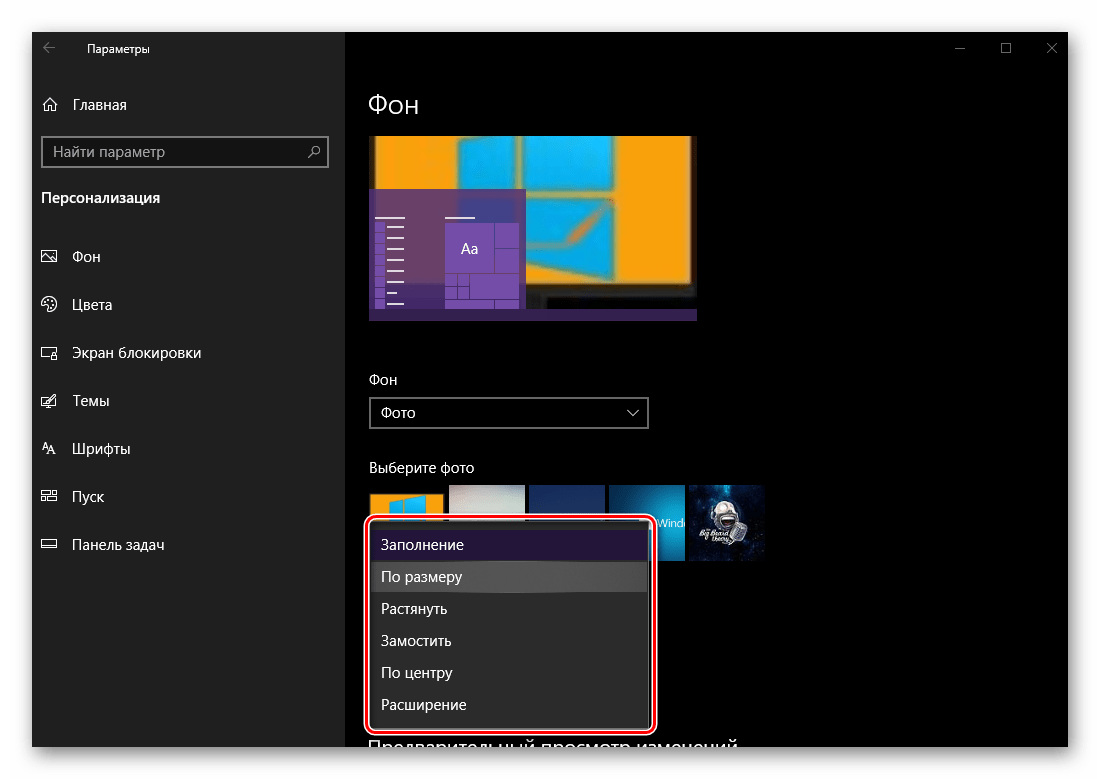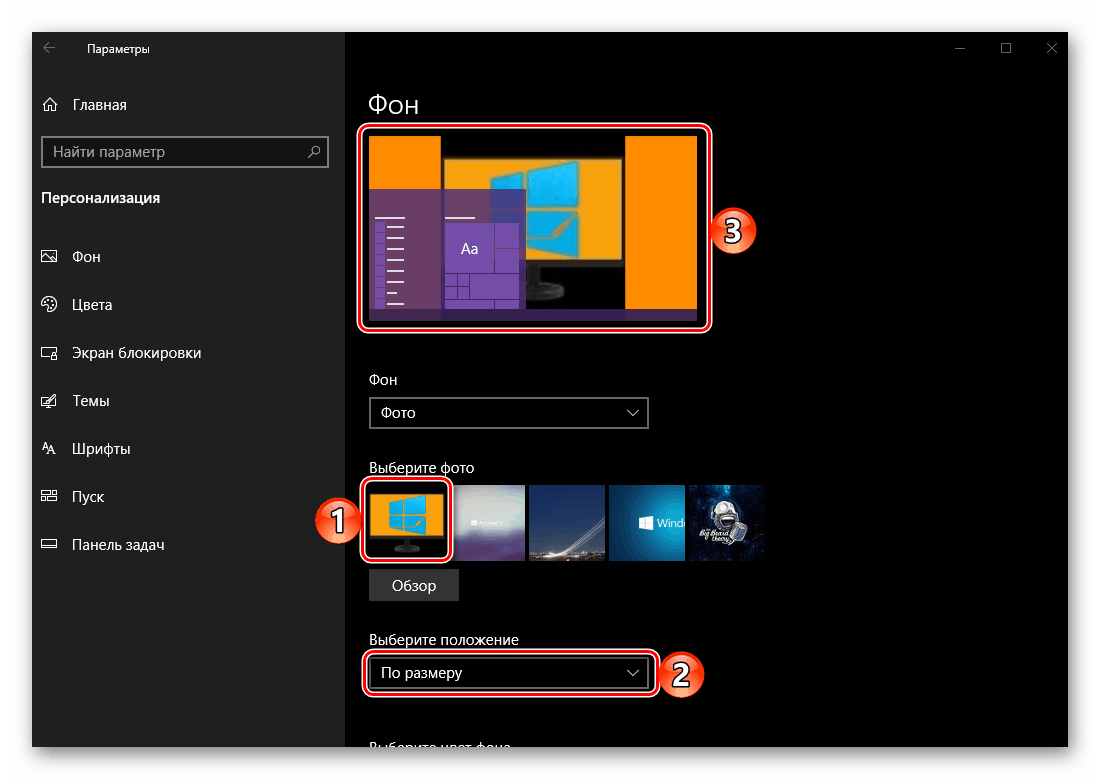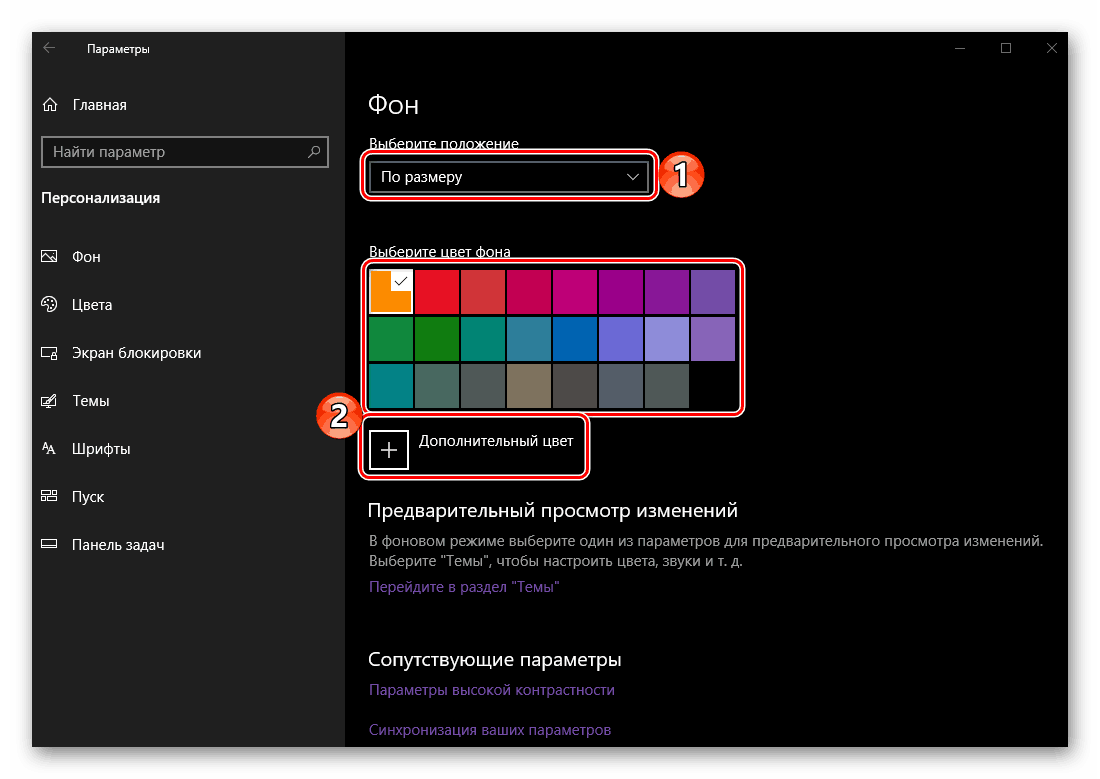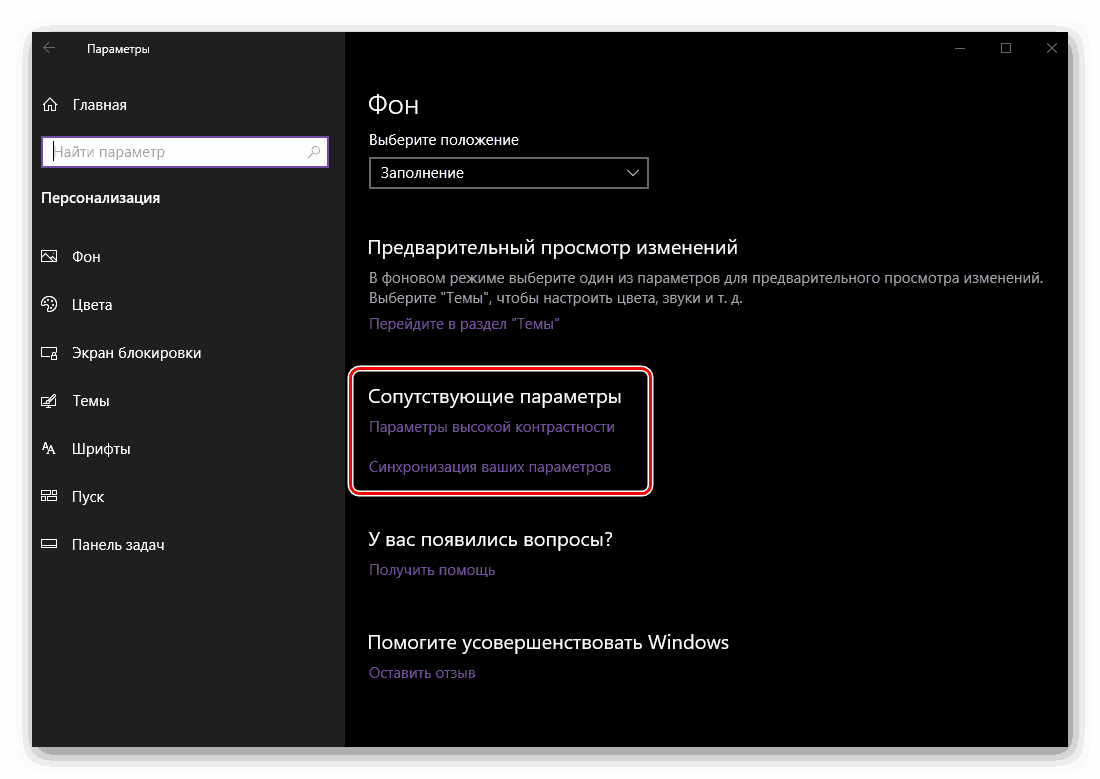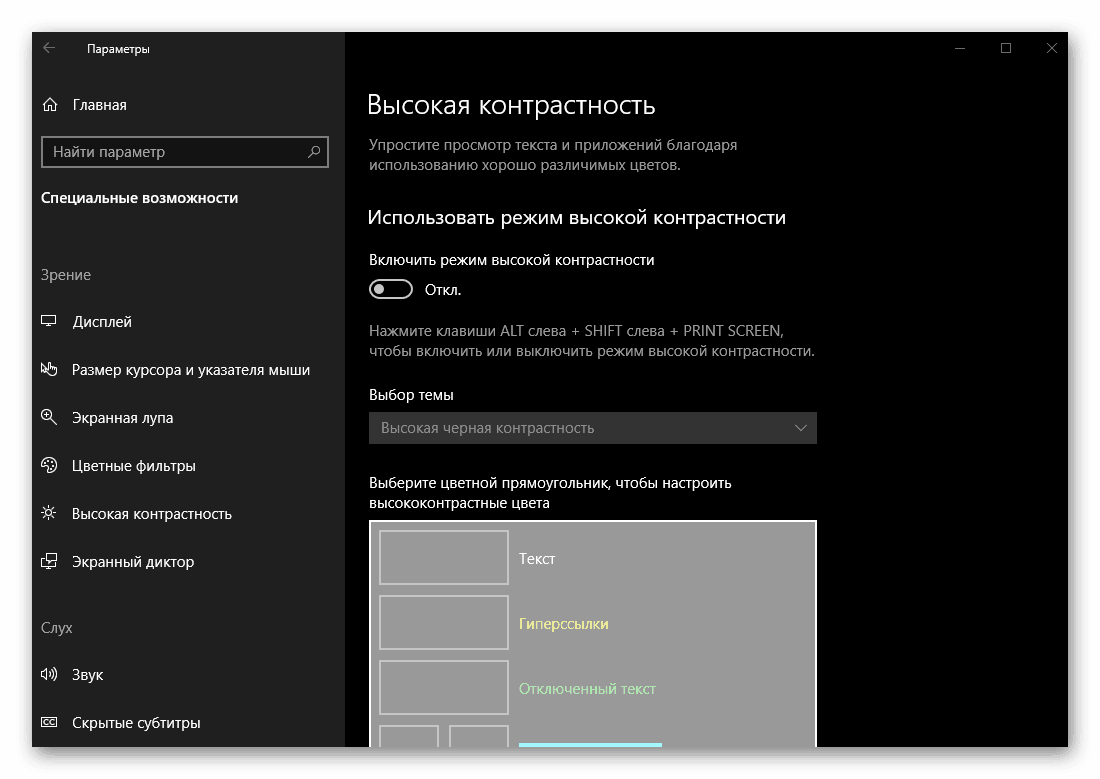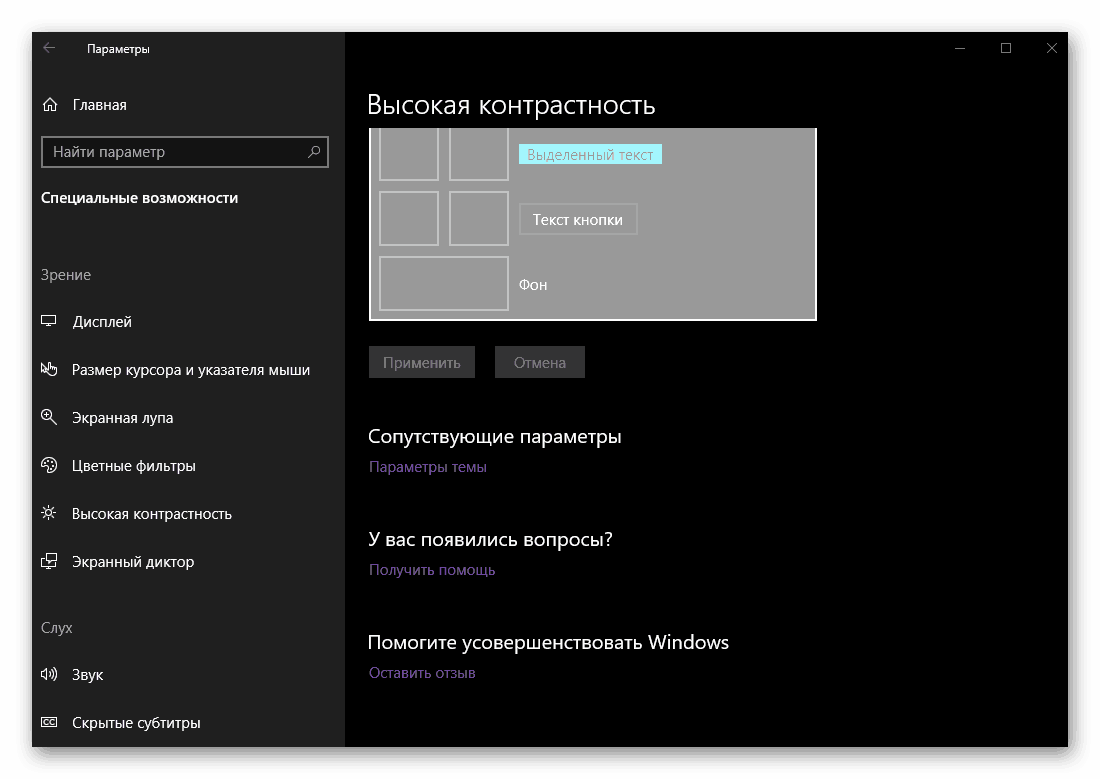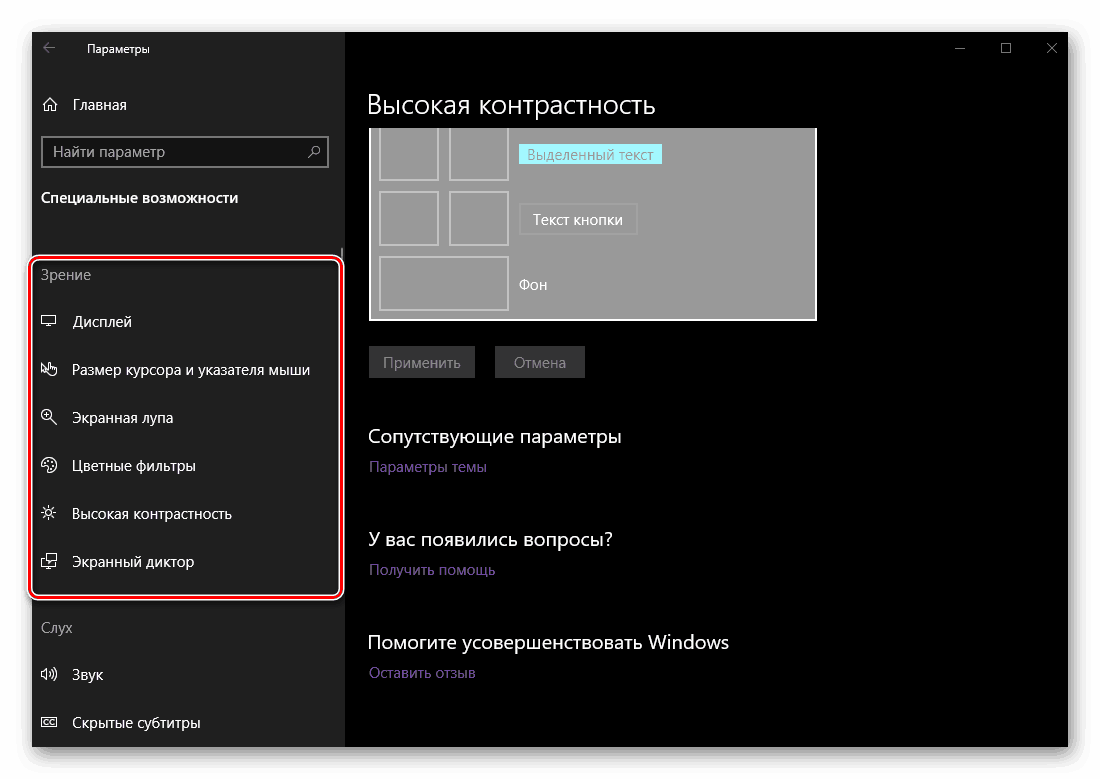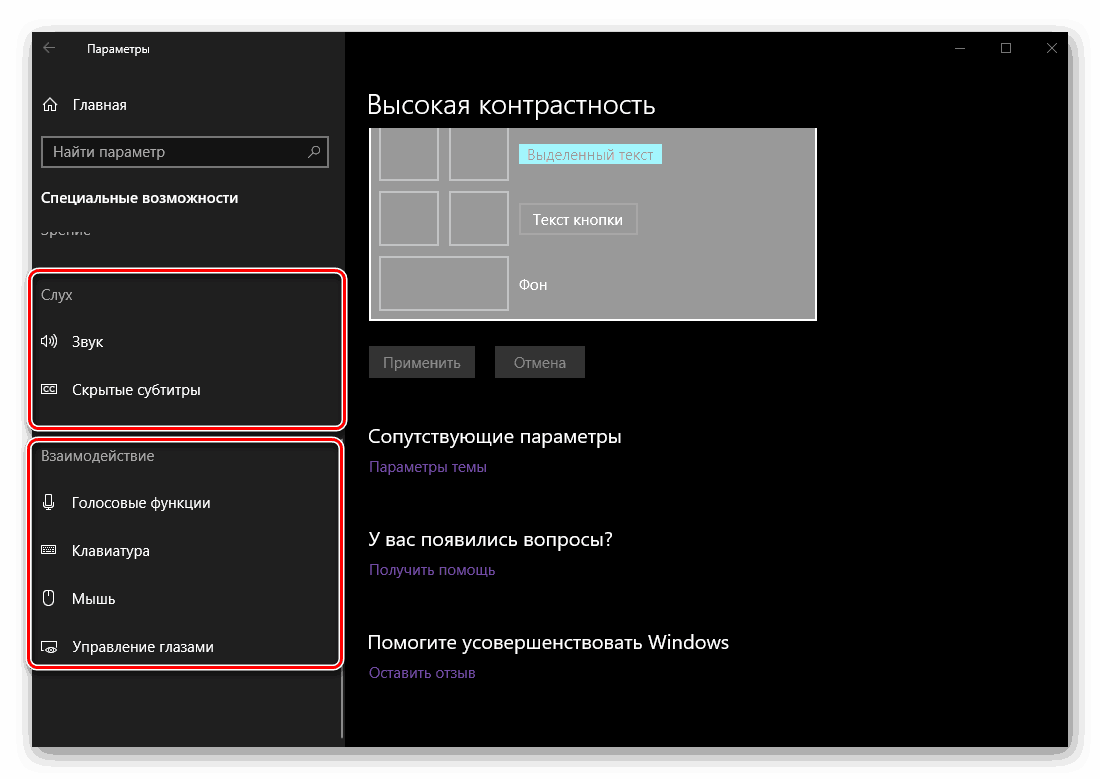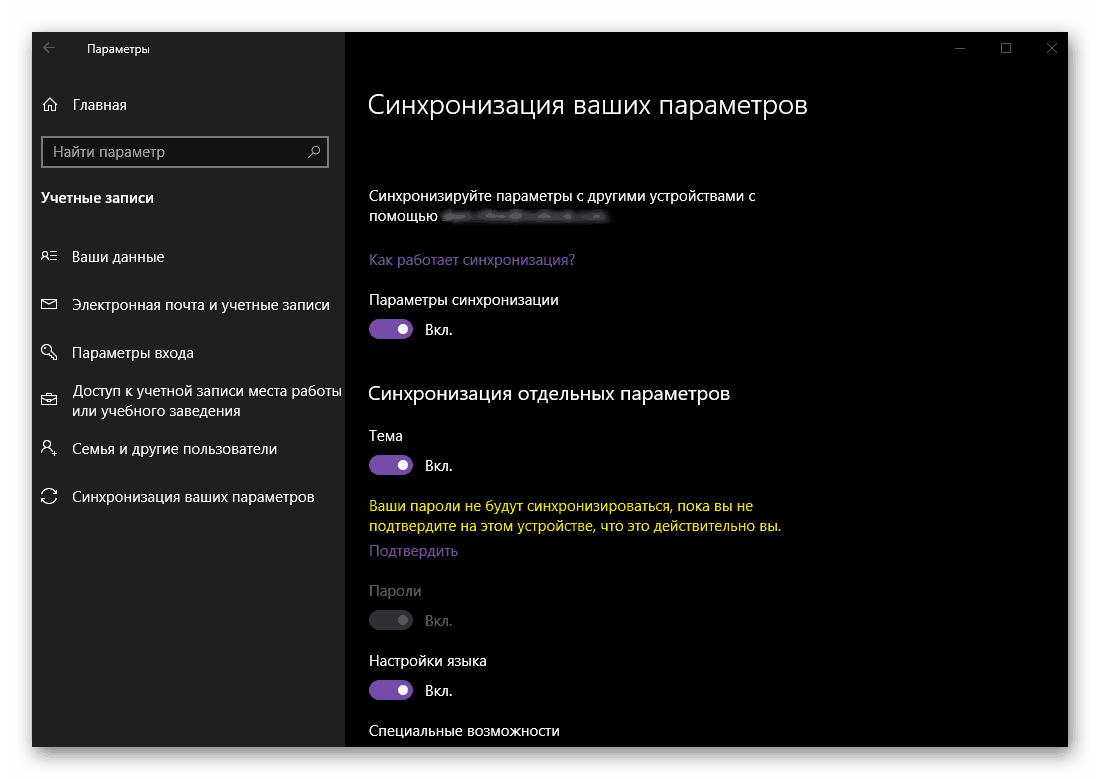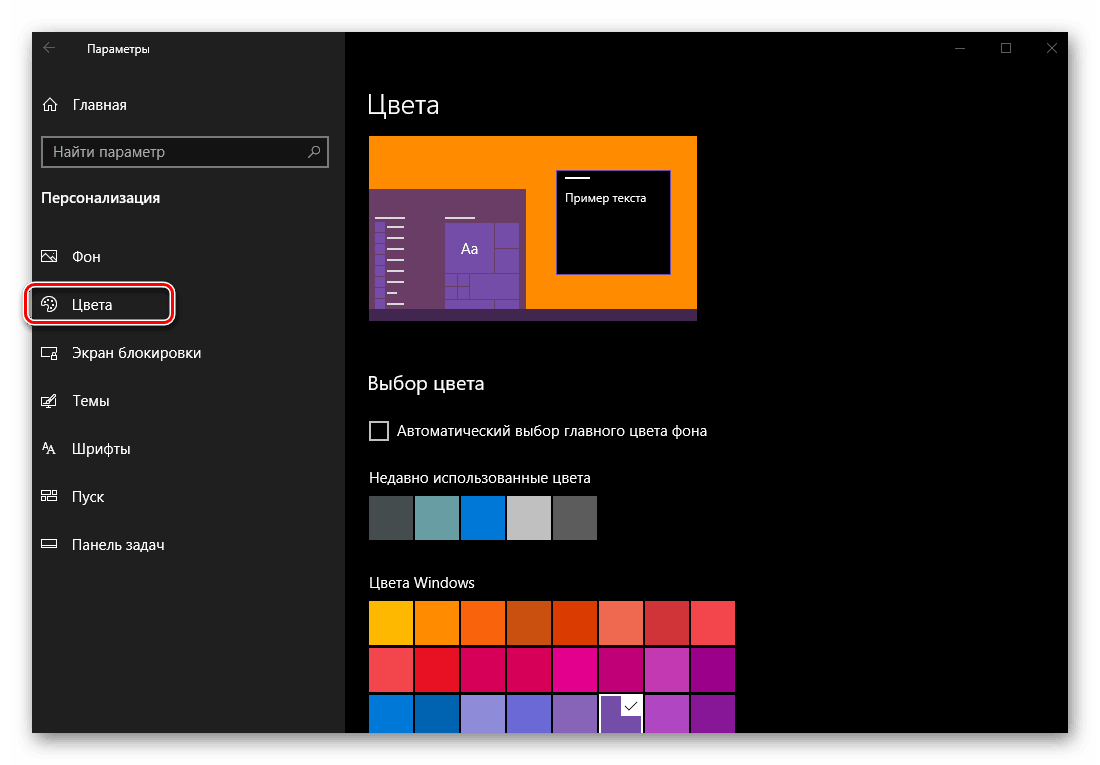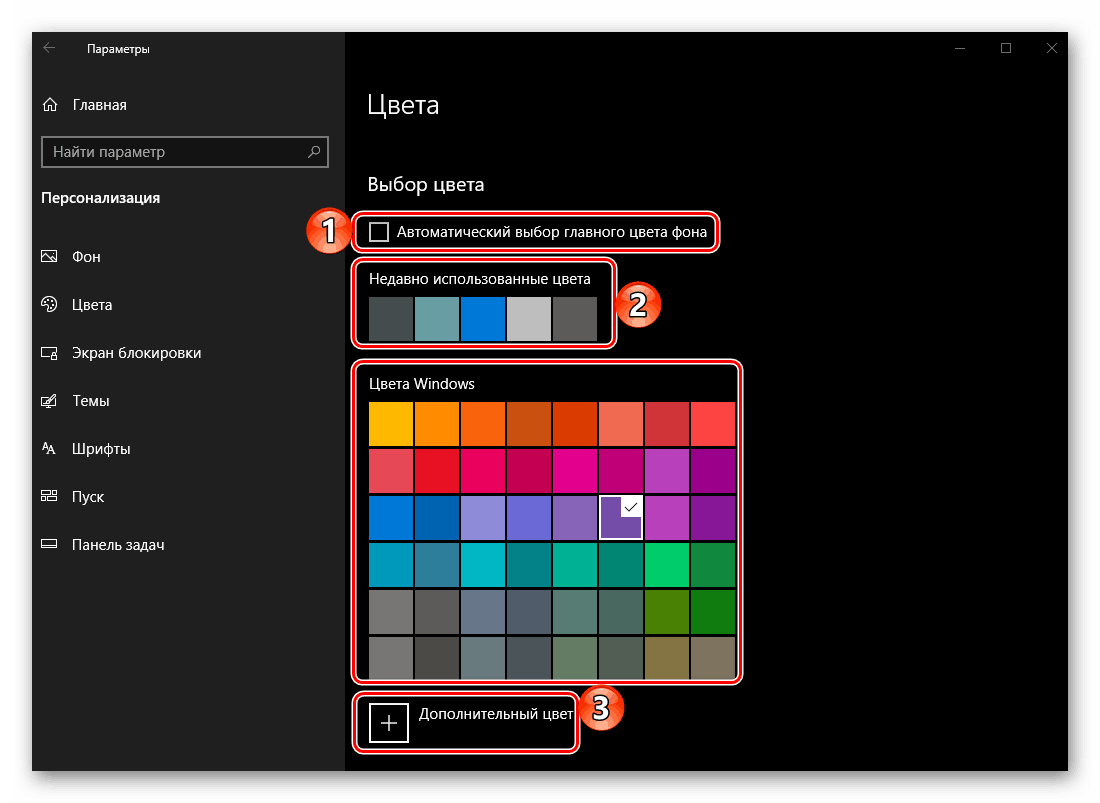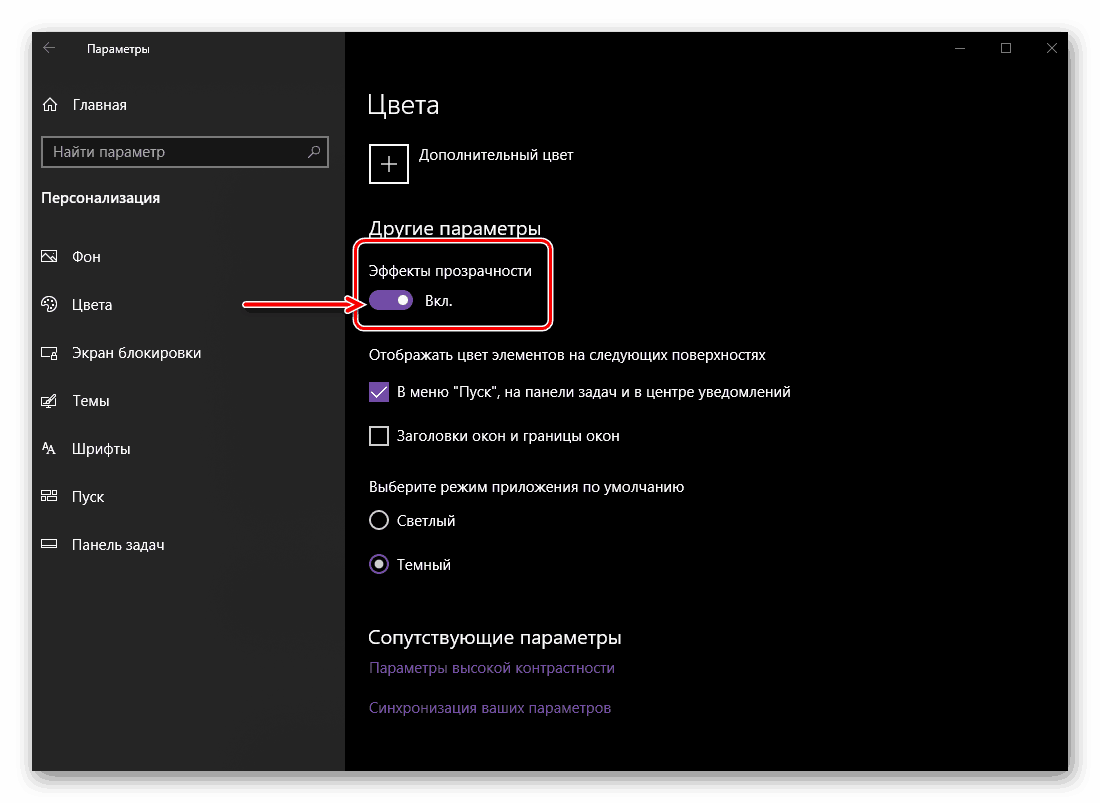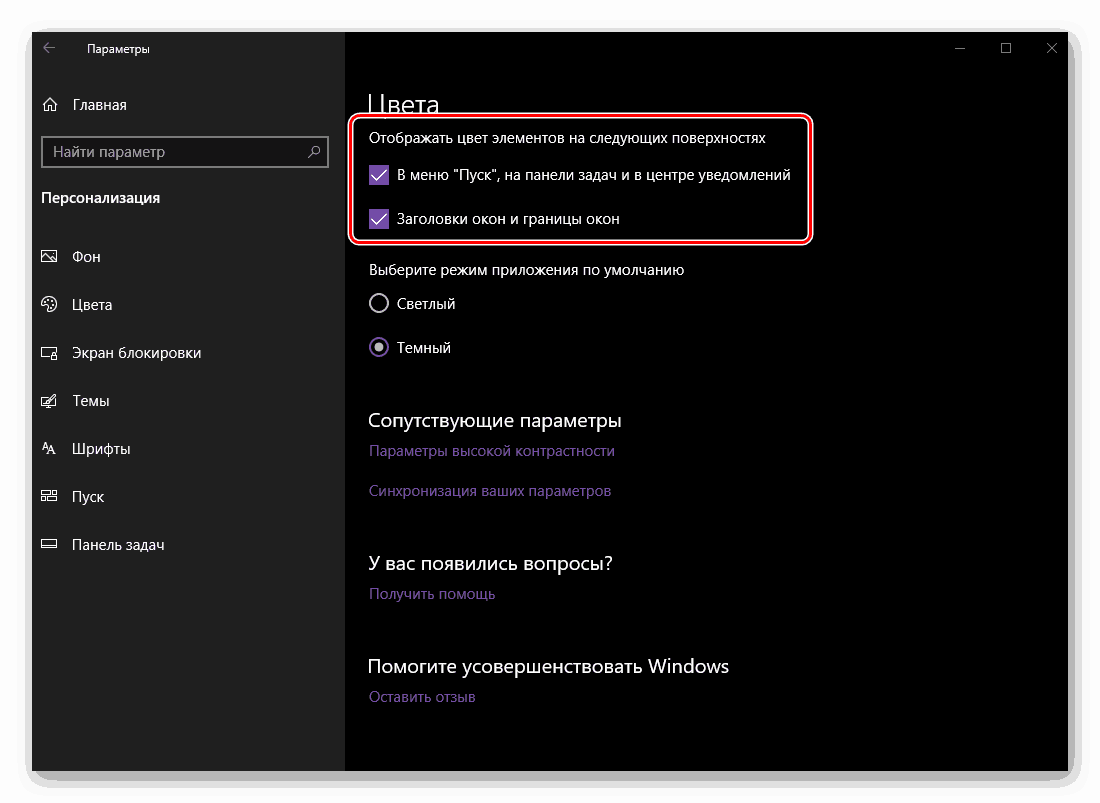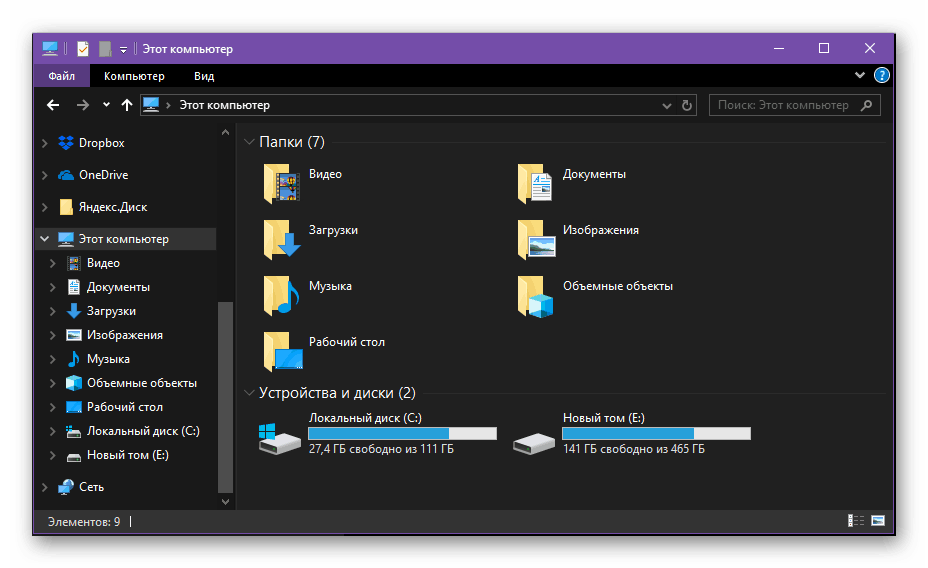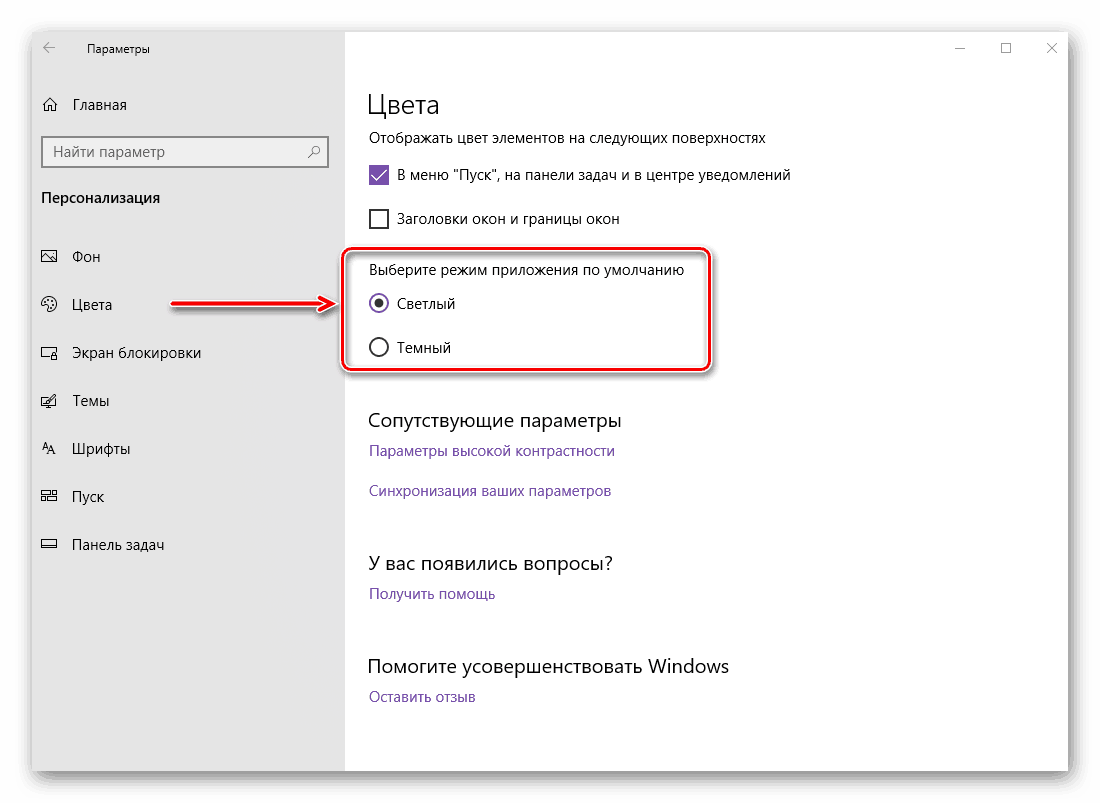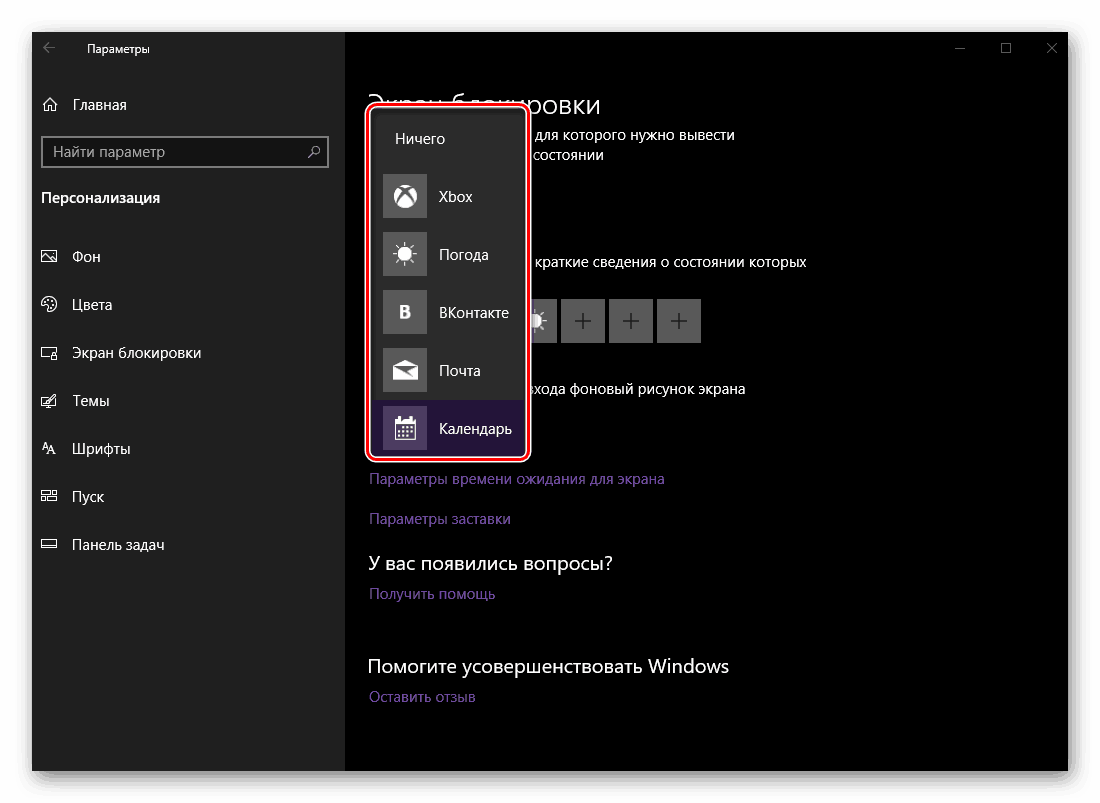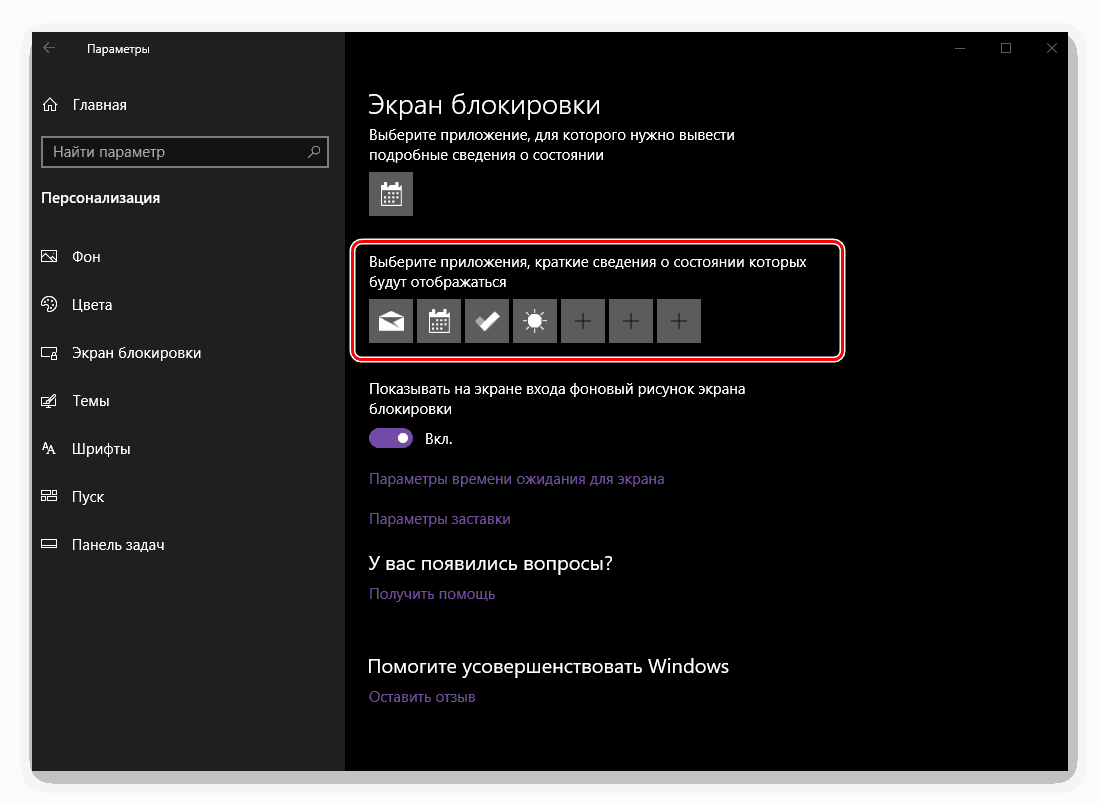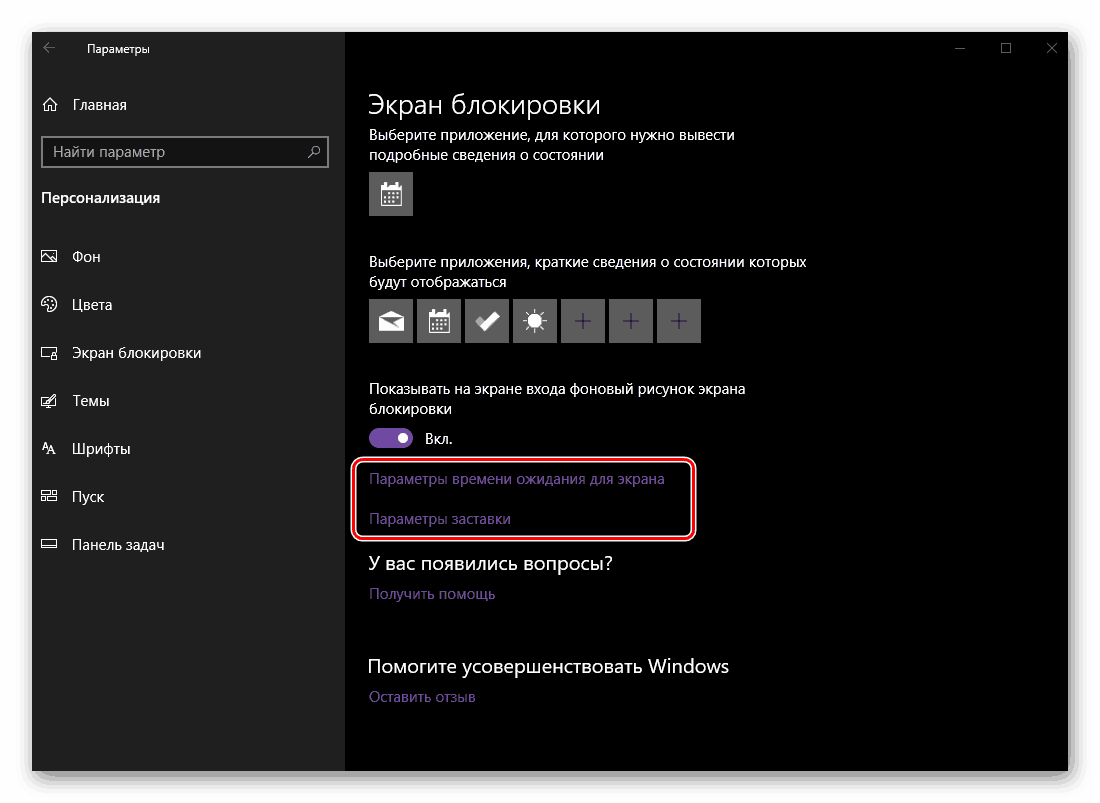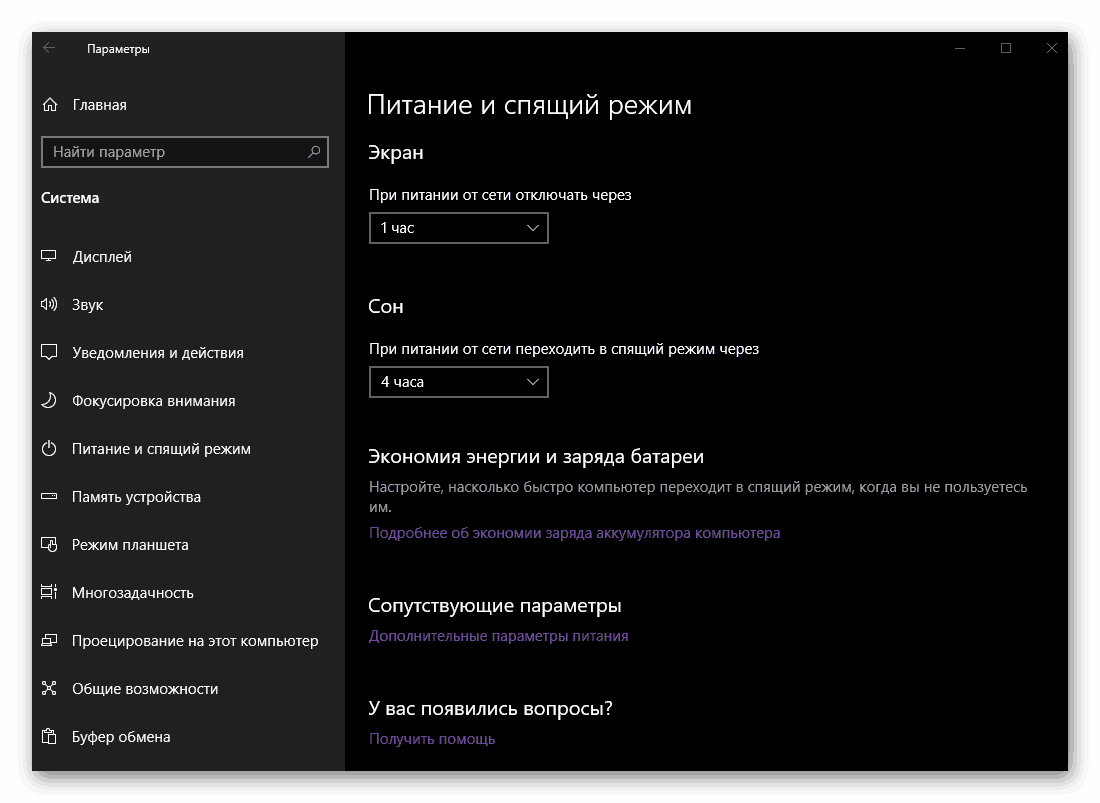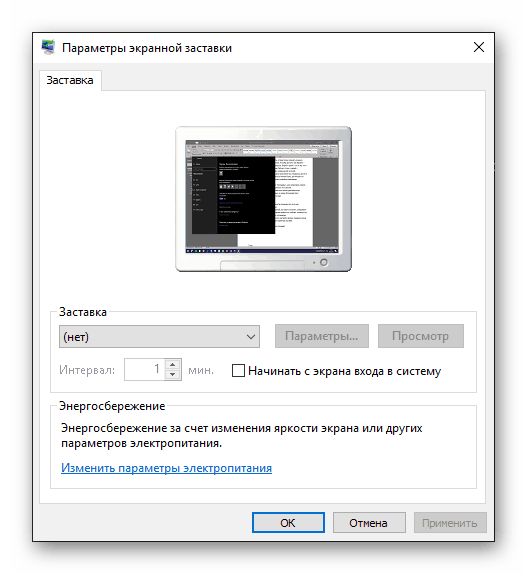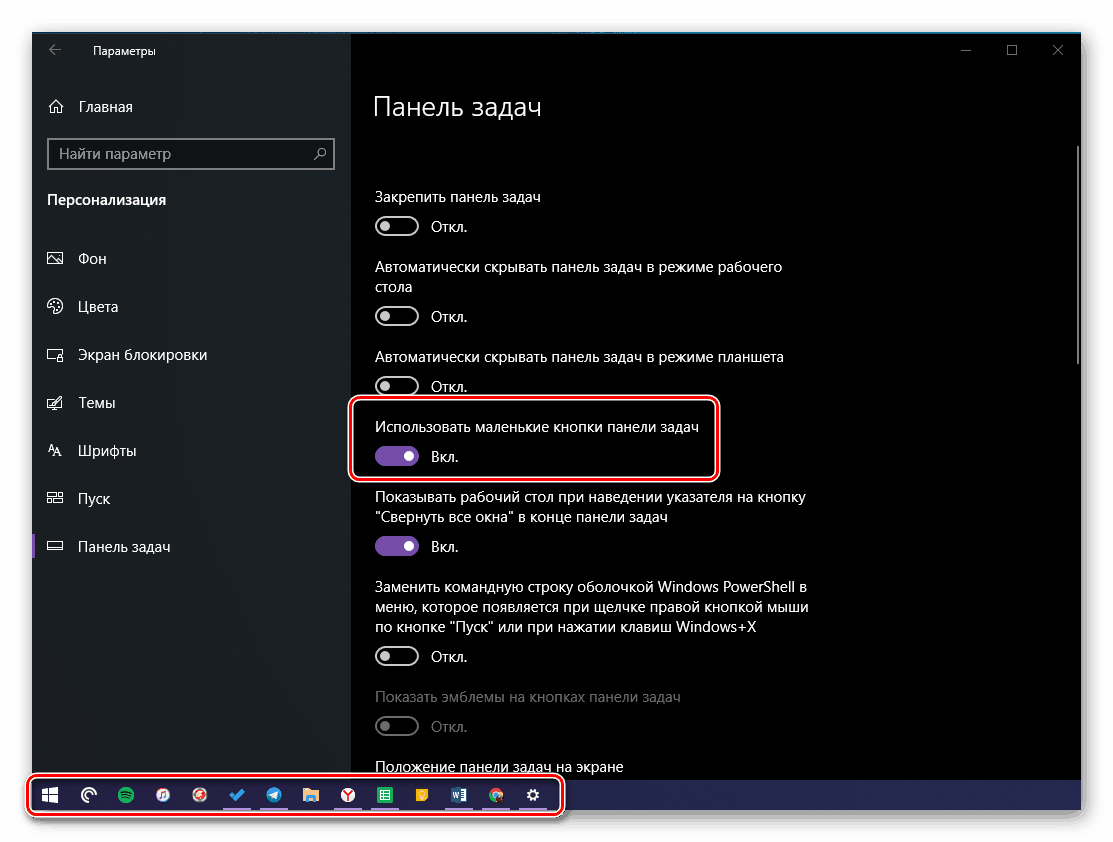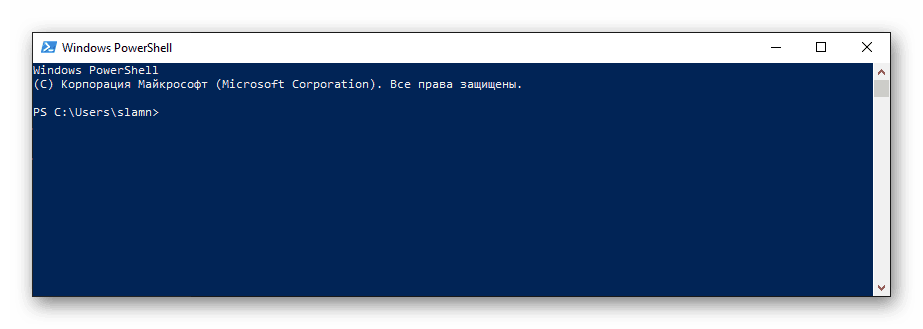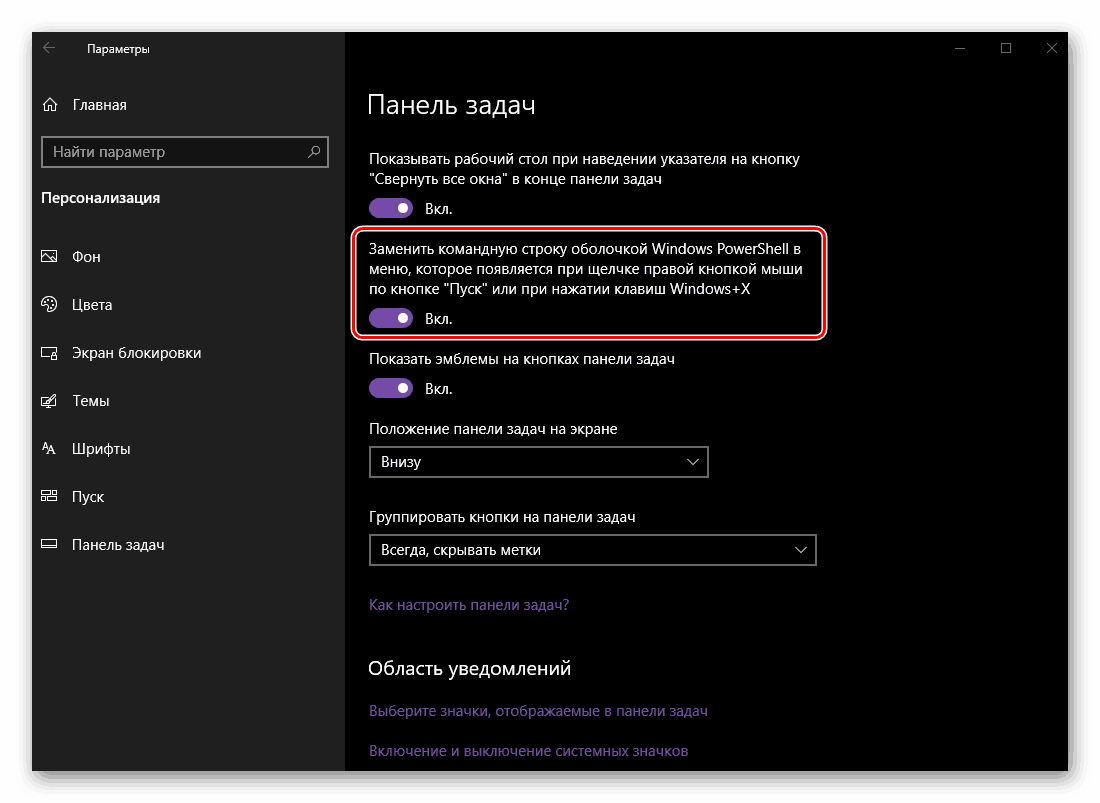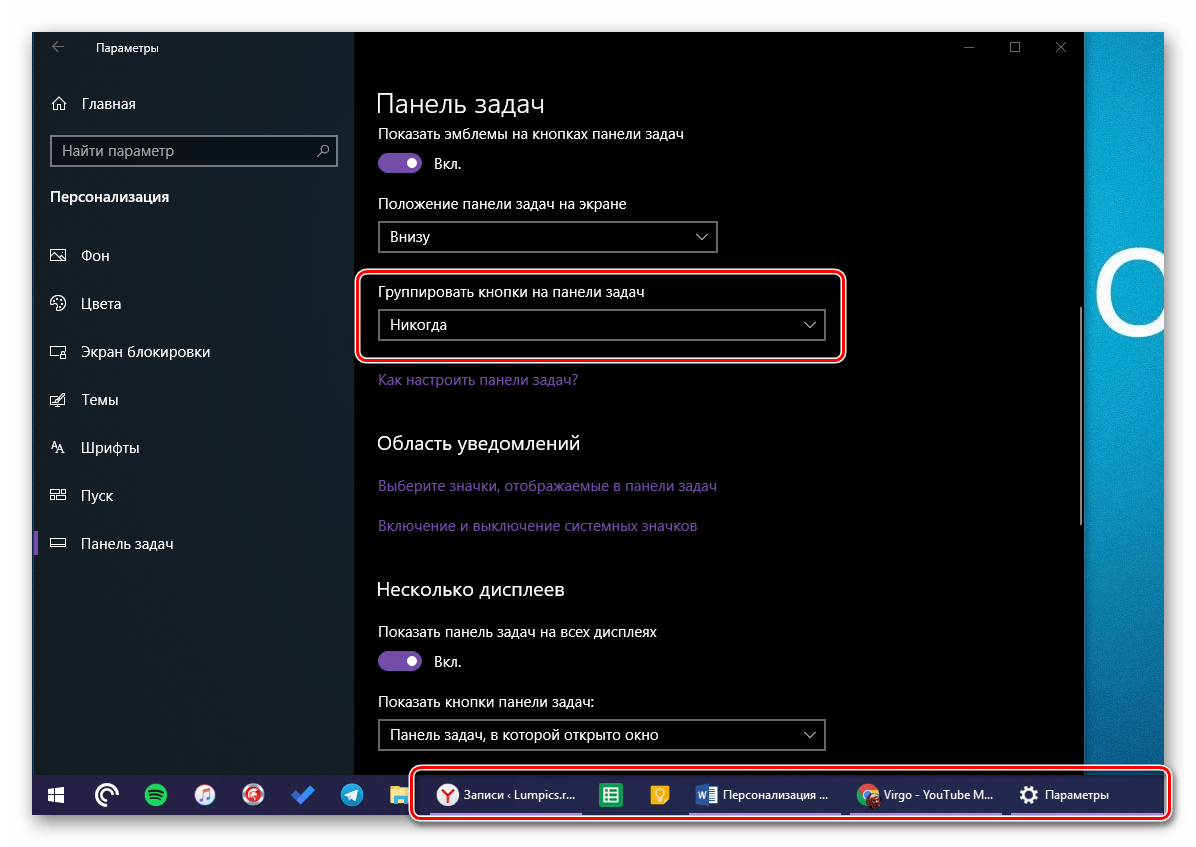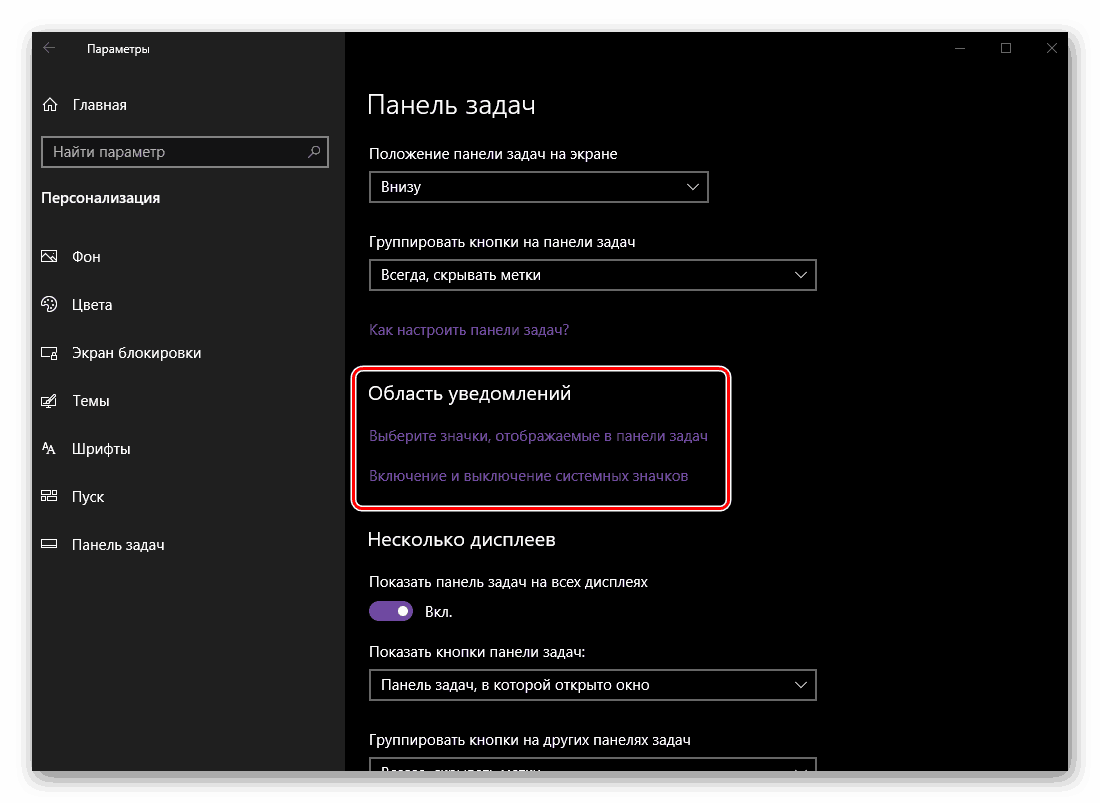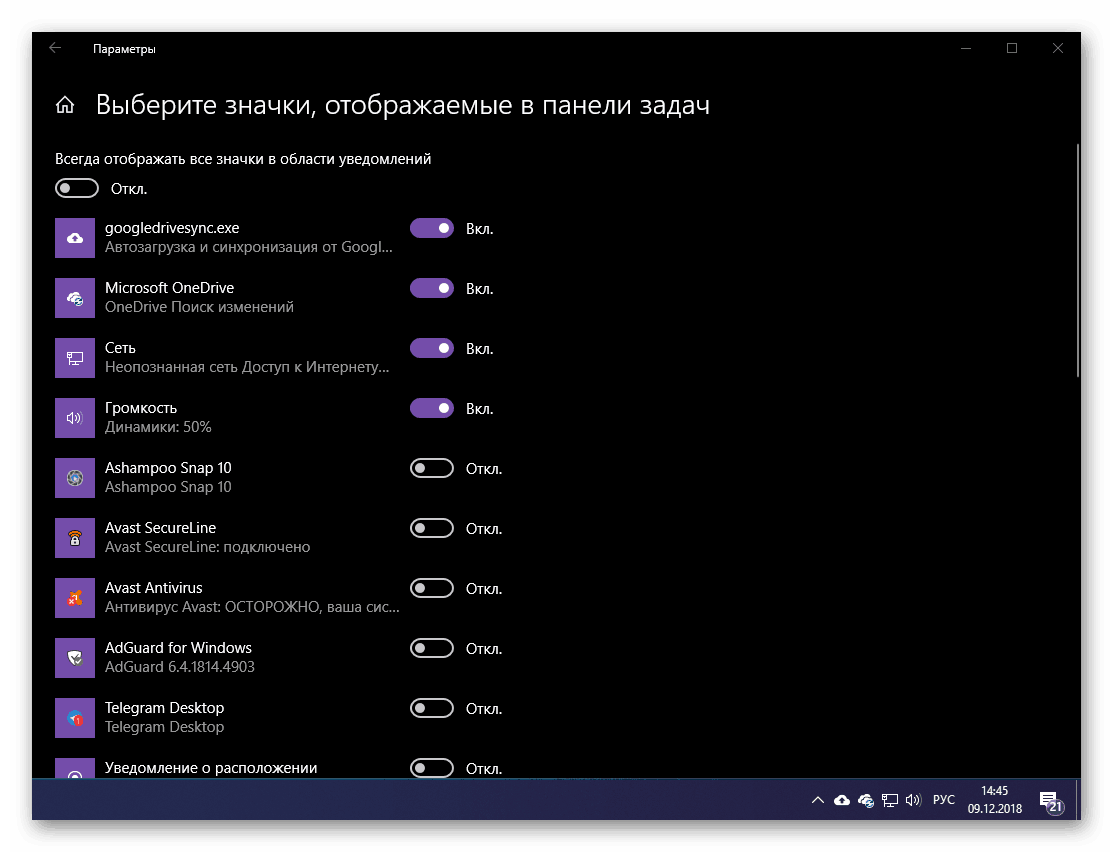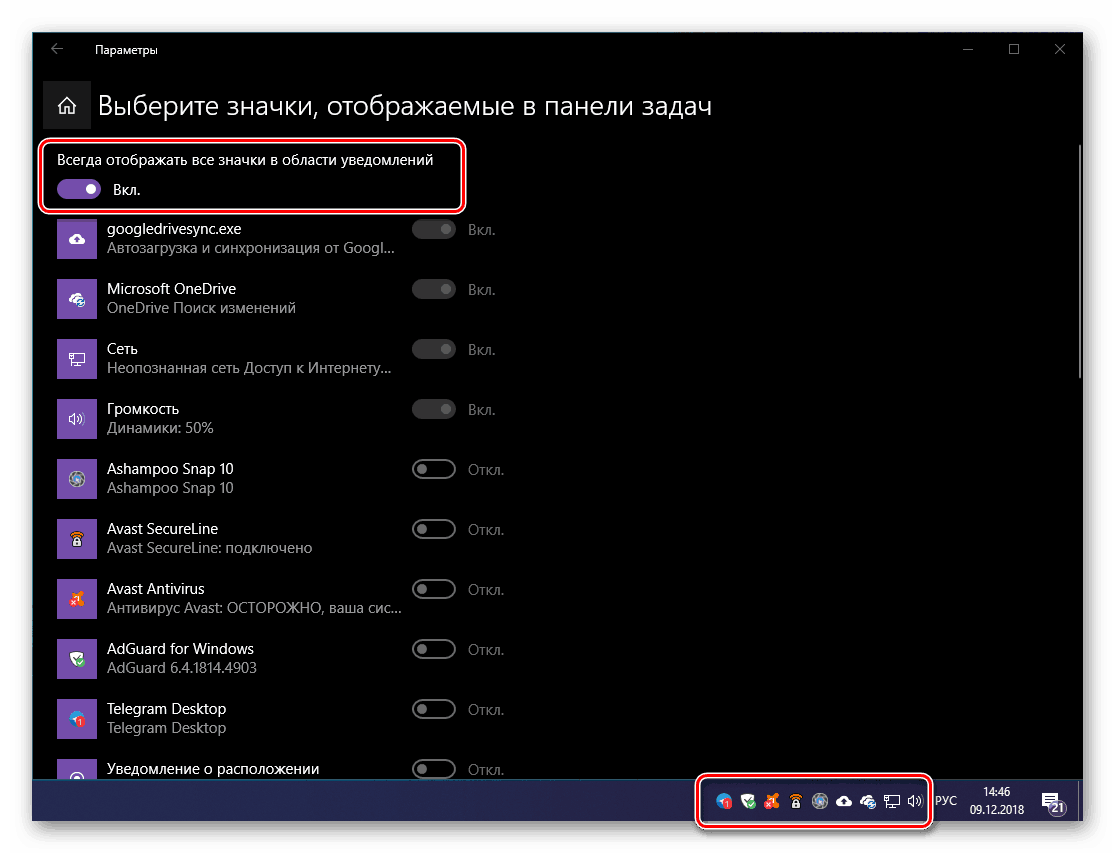خيارات "التخصيص" في نظام التشغيل Windows 10
يختلف نظام التشغيل Windows 10 بشكل كبير عن إصداراته السابقة. ويتجلى ذلك ليس فقط في الوظائف الأكثر تطوراً وتحسينًا نوعيًا ، ولكن أيضًا في المظهر ، الذي تم إعادة تصميمه بالكامل تقريبًا. "العشرة" تبدو في البداية جذابة للغاية ، ولكن إذا أردت ، يمكنك تغيير واجهتها بنفسك عن طريق تكييفها مع احتياجاتك وتفضيلاتك. حول مكان وكيفية القيام بذلك ، سوف نوضح أدناه.
"التخصيص" ويندوز 10
على الرغم من حقيقة أن "لوحة التحكم " ظلت في المراكز العشرة الأولى ، فإن النظام يتم التحكم فيه وتهيئته بشكل مباشر ، في الجزء الأكبر منه - في "المعلمات" ، التي لم تكن موجودة في السابق. ومن هنا يخفي القائمة ، والتي من خلالها يمكنك تغيير المظهر ويندوز 10 . للبدء ، دعنا نخبرك بكيفية الوصول إليه ، ثم انتقل إلى فحص مفصل للخيارات المتاحة.
انظر أيضا: كيفية فتح "لوحة التحكم" في نظام التشغيل Windows 10
- افتح قائمة "ابدأ" وانتقل إلى "الإعدادات" عن طريق النقر على زر الماوس الأيسر (LMB) على رمز الترس على اليسار ، أو استخدام تركيبة المفاتيح التي تؤدي على الفور إلى النافذة التي نحتاجها - "WIN + I" .
- انتقل إلى قسم "التخصيص" من خلال النقر عليه.
- سترى نافذة تحتوي على جميع خيارات التخصيص المتاحة لـ Windows 10 ، والتي سنناقشها أدناه.
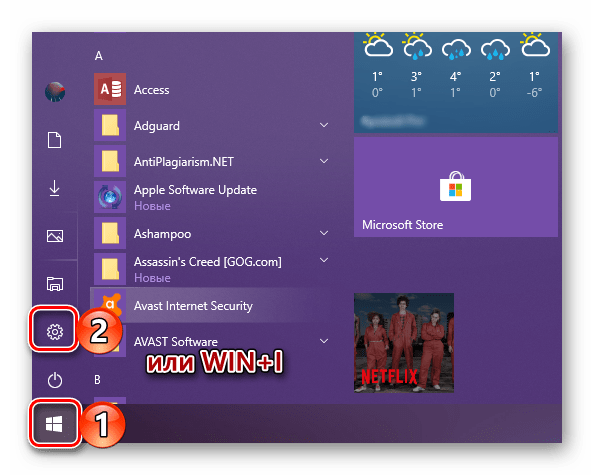
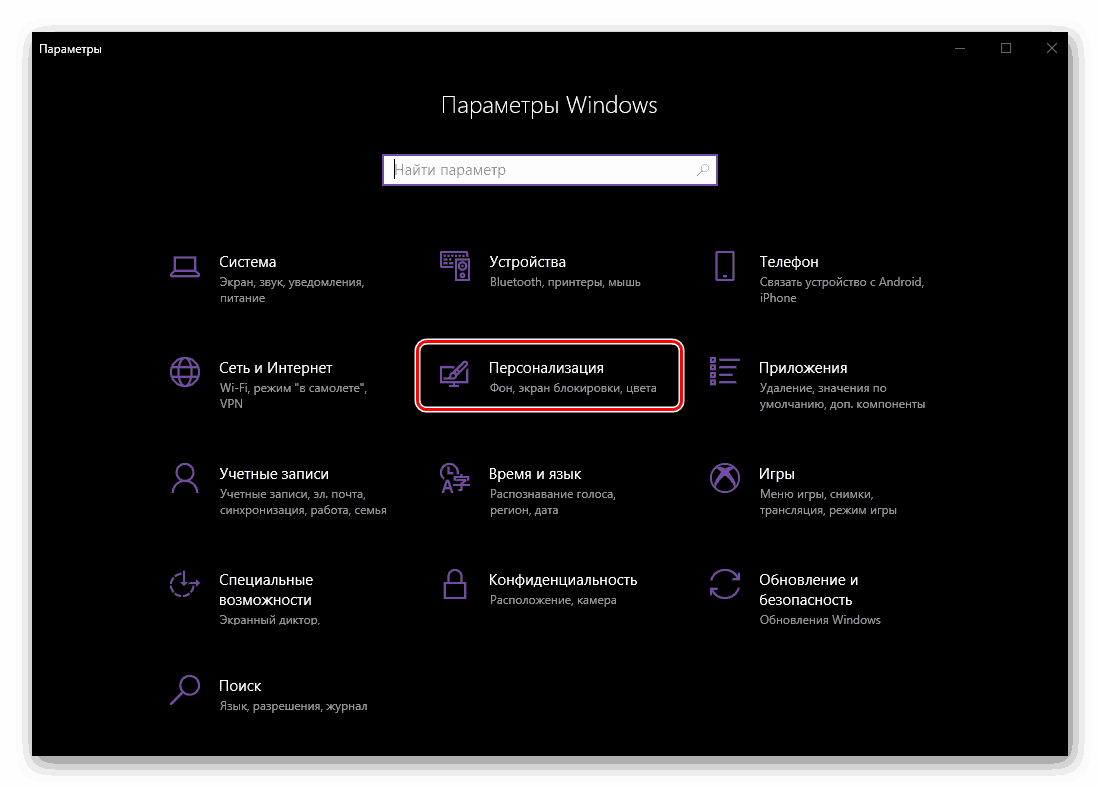
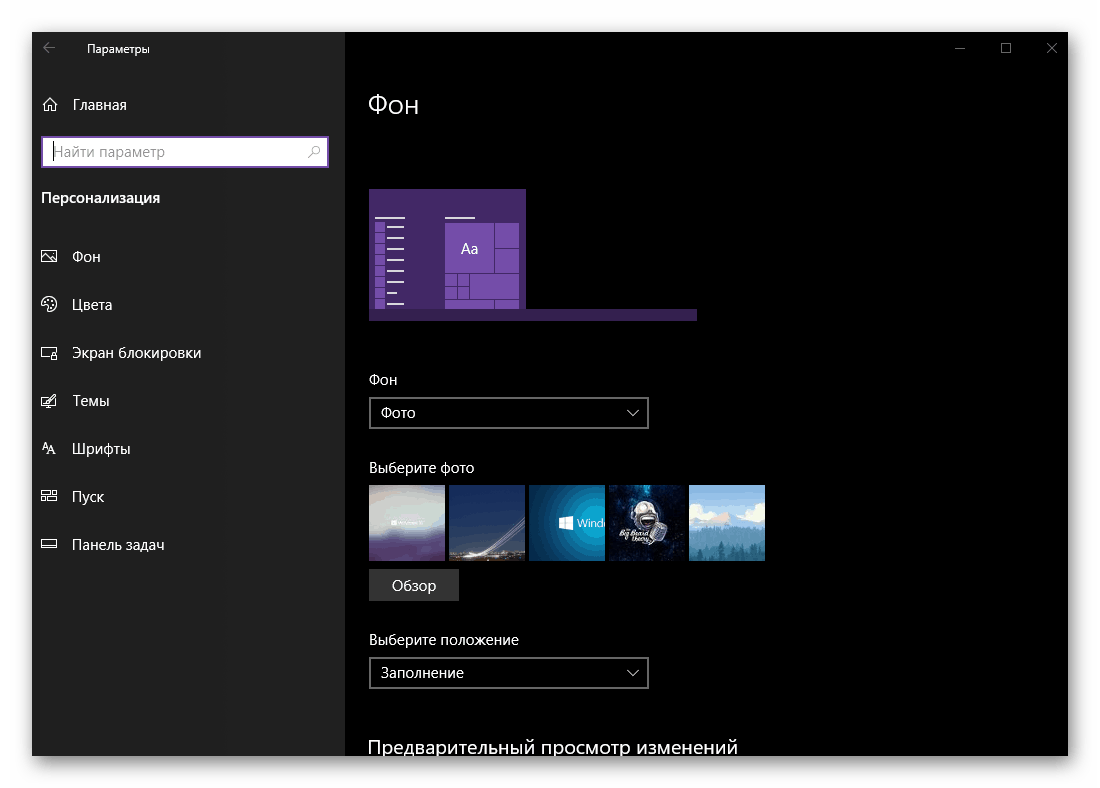
خلفية
أول كتلة من الخيارات التي تلبينا عندما نذهب إلى قسم "التخصيص" هي "الخلفية" . كما يدل الاسم ، يمكنك هنا تغيير صورة الخلفية لسطح المكتب. يتم ذلك على النحو التالي: 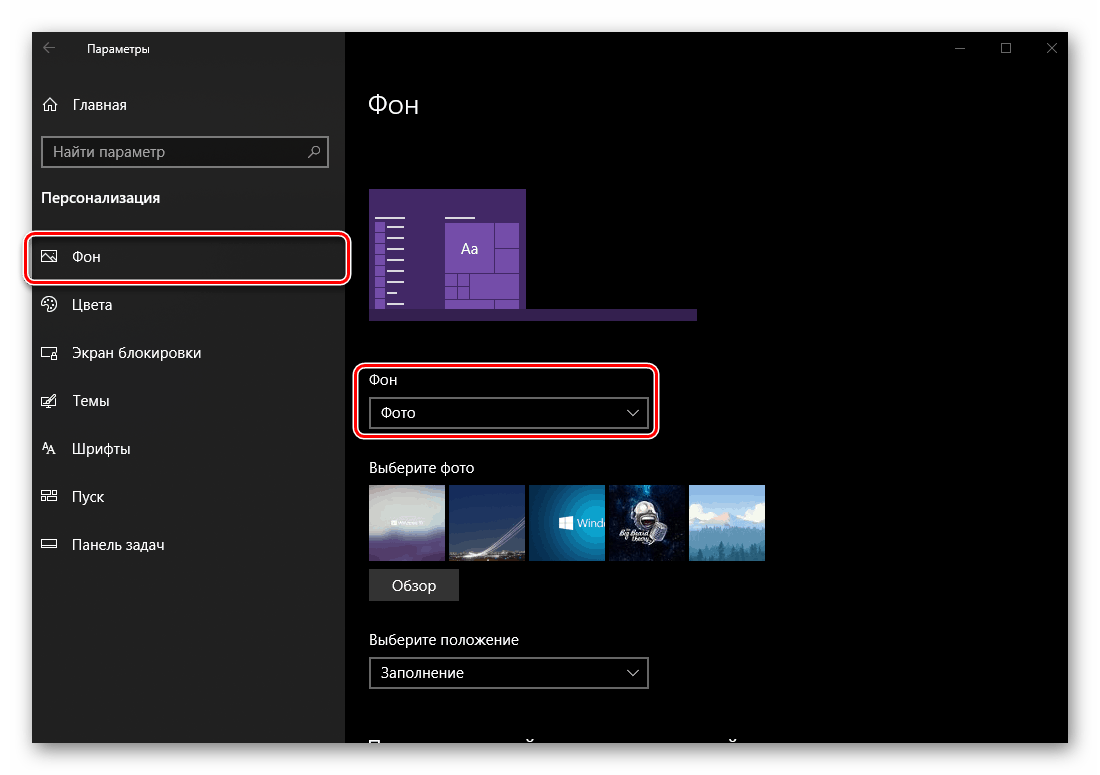
- تحتاج أولاً إلى تحديد نوع الخلفية التي ستستخدم - "الصورة" أو "اللون الصلب" أو "عرض الشرائح" . الأول والثالث يعني تركيب صورتك الخاصة (أو القالب) ، بينما في الحالة الأخيرة سوف تتغير تلقائيا بعد فترة زمنية محددة.
![الخيارات المتاحة لصورة خلفية سطح المكتب في قسم Windows 10 Personalization]()
اسم الثاني يتحدث عن نفسه - في الواقع ، هو تعبئة موحدة ، يتم تحديد لونها من لوحة الألوان المتوفرة. يمكن أن تبدو الطريقة التي سيبدو عليها سطح المكتب بعد التغييرات التي قمت بها ، ليس فقط عن طريق تقليل جميع النوافذ ، ولكن أيضًا في معاينة سطح المكتب بقائمة " ابدأ " المفتوحة وشريط المهام.
- لتعيين صورتك كخلفية لسطح المكتب ، حدد أولاً عنصر الخلفية في القائمة المنسدلة ، سواء كانت صورة واحدة أو عرض شرائح ، ثم حدد الصورة المناسبة من قائمة المتوفرة (الافتراضية والمثبتة مسبقًا كنت خلفية) أو انقر على زر "تصفح" لتحديد الخلفية الخاصة بك من قرص كمبيوتر أو محرك أقراص خارجي.
![حدد صورة الخلفية في إعدادات Windows 10 Personalization]()
عند تحديد الخيار الثاني ، سيتم فتح إطار مستكشف النظام ، حيث ستحتاج إلى الانتقال إلى المجلد الذي يحتوي على الصورة التي تريد تعيينها كخلفية لسطح المكتب. مرة واحدة في المكان المناسب ، حدد ملف معين LMB وانقر على زر "اختر الصور" .
- سيتم تعيين الصورة كخلفية ، يمكنك رؤيتها على سطح المكتب نفسه وفي المعاينة.
![تم تعيين الصورة الخاصة كخلفية لسطح المكتب في إعدادات تخصيص Windows 10.]()
إذا لم يتطابق حجم (دقة) الخلفية المحددة مع الخصائص المماثلة لشاشتك ، في كتلة "تحديد موضع" ، يمكنك تغيير نوع العرض الخاص به. تظهر الخيارات المتاحة في لقطة الشاشة أدناه.![حدد حجم ونوع العرض لصورة الخلفية في إعدادات تخصيص Windows 10]()
لذلك ، إذا كانت الصورة المحددة أقل من دقة الشاشة وتم تحديد خيار "Fit" ، فسيتم ملء المساحة المتبقية باللون.![تم ضبط صورة الخلفية لتلائم إعدادات تخصيص Windows 10.]()
ماذا بالضبط ، يمكنك تحديد نفسك أقل قليلا في كتلة "حدد لون الخلفية . "![تحديد لون سطح مكتب إضافي لخلفية الشاشة حسب الحجم في Windows 10]()
يوجد أيضًا عكس معلمة "الحجم" - "Tile" . في هذه الحالة ، إذا كانت الصورة أكبر بكثير من حجم الشاشة ، فسيتم وضع جزء منها مقابل العرض والارتفاع على سطح المكتب. - بالإضافة إلى العلامات الرئيسية ، في علامة التبويب "الخلفية" ، هناك أيضًا "المعلمات ذات الصلة" الخاصة بالتخصيص.
![خيارات تخصيص صورة الخلفية ذات الصلة في Windows 10]()
تستهدف معظمها الأشخاص ذوي الإعاقة:![خيارات صورة خلفية عالية التباين في Windows 10 Personalization]()
- إعدادات التباين العالي
- الرؤية؛
- السمع.
- التفاعل.
![إعدادات متقدمة عالية التباين في تخصيص Windows 10]()
![ميزات خاصة (رؤية) في إعدادات التباين العالي لـ Windows 10]()
![إعدادات السمع والتفاعل المتقدمة في إعدادات تخصيص Windows 10]()
في كل من هذه الكتل ، يمكنك تكييف مظهر وسلوك النظام لأنفسهم. تقدم الفقرة التالية قسما مفيدا عن "مزامنة معاملاتك" .
![قم بمزامنة إعدادات التخصيص مع حساب Microsoft في Windows 10]()
هنا يمكنك تحديد أي من إعدادات التخصيص التي سبق ضبطها ستتم مزامنتها مع حساب Microsoft الخاص بك ، مما يعني أنها ستكون متاحة للاستخدام على أجهزة Windows 10 الأخرى الموجودة على متن الطائرة ، حيث ستقوم بتسجيل الدخول إلى حسابك.
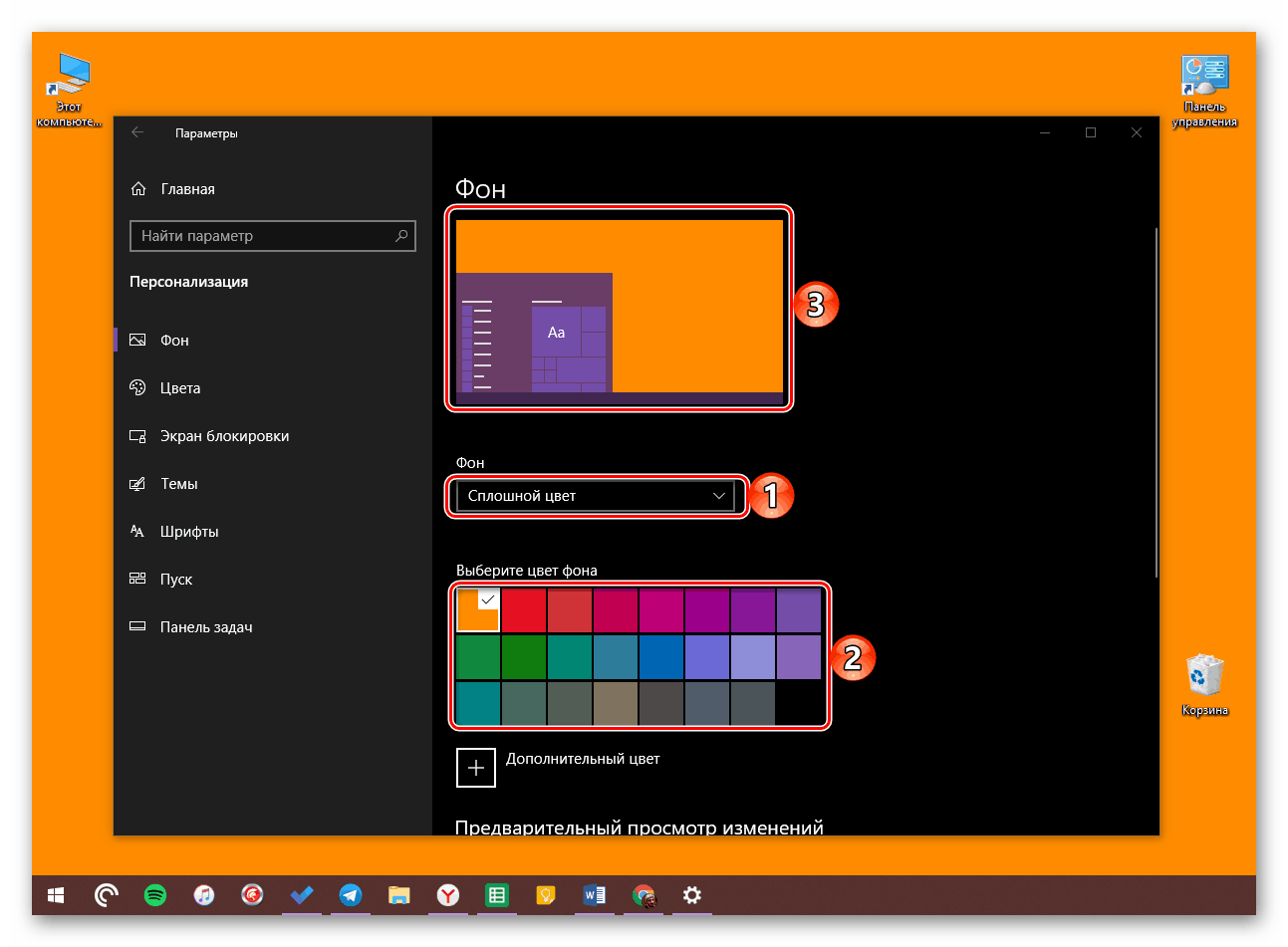
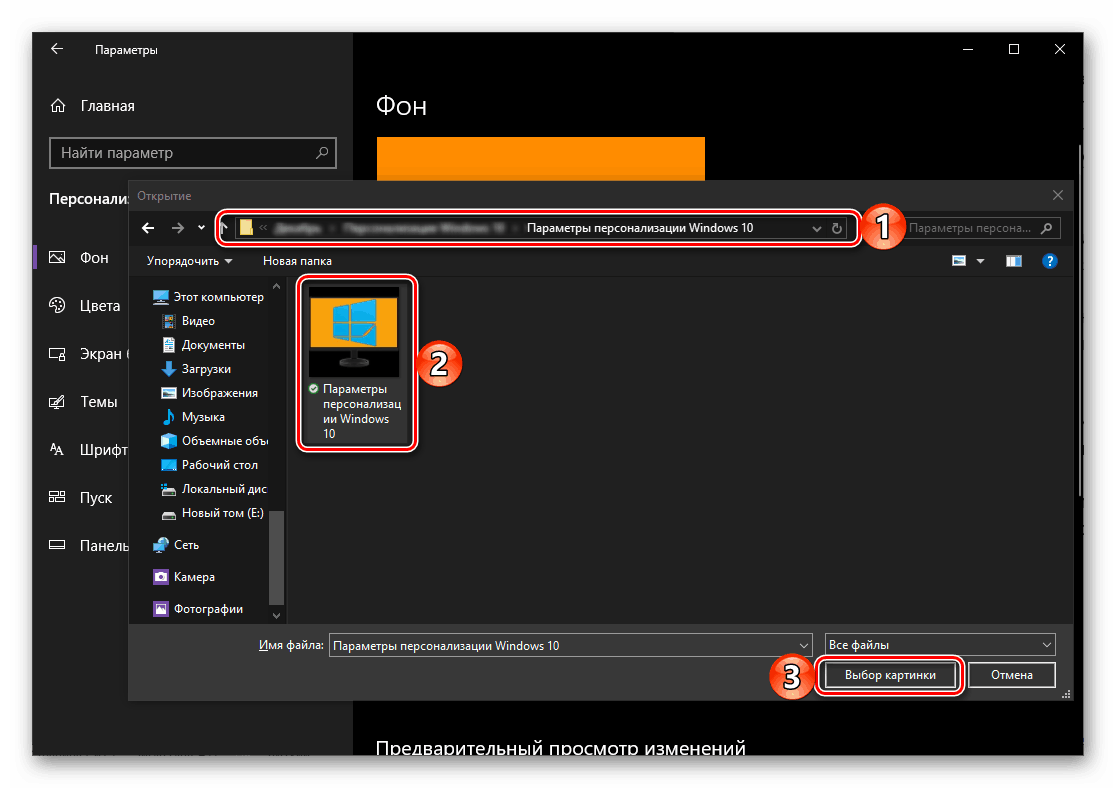
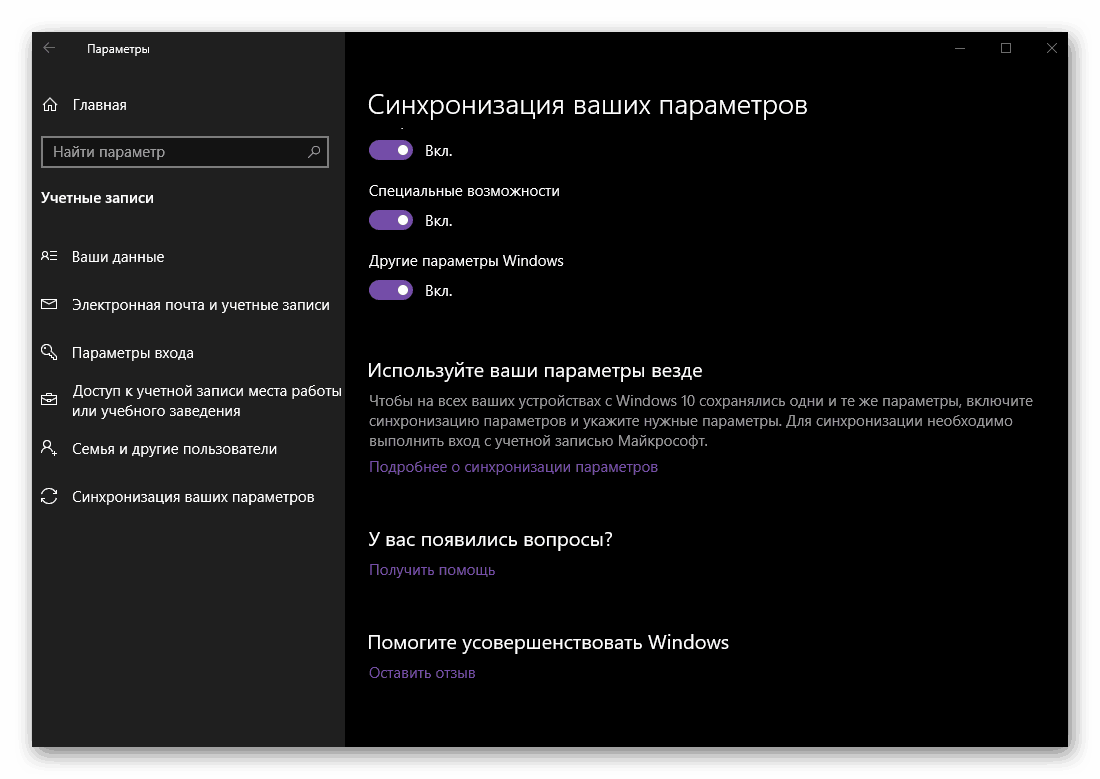
لذلك ، مع تثبيت صورة الخلفية على سطح المكتب ، معلمات الخلفية نفسها والميزات الإضافية التي اكتشفناها. اذهب إلى علامة التبويب التالية.
انظر أيضا: تثبيت خلفية حية على سطح المكتب في نظام التشغيل Windows 10
اللون
في هذا القسم من إعدادات التخصيص ، يمكنك تعيين اللون الأساسي لقائمة "ابدأ" وشريط المهام ، بالإضافة إلى رؤوس ونافذات إطارات Explorer وغيرها من البرامج المدعومة (ولكن ليس كثيرة). ولكن هذه ليست الخيارات الوحيدة المتاحة ، لذلك دعونا نلقي نظرة فاحصة عليها.
- اختيار اللون ممكن من خلال عدة معايير.
![خيارات الألوان في قسم Windows 10 Personalization]()
لذلك ، يمكنك إعطاؤه إلى نظام التشغيل عن طريق تحديد العنصر المقابل ، واختيار أحد العناصر المستخدمة سابقًا ، وكذلك الرجوع إلى اللوحة ، حيث يمكنك إعطاء الأفضلية لأحد ألوان القوالب المتعددة ، أو تعيين لونك الخاص.![خيارات الألوان لعناصر نظام التشغيل Windows 10]()
ومع ذلك ، في الحالة الثانية ، كل شيء ليس جيدًا كما نرغب - لا يدعم نظام التشغيل ظلال فاتحة أو داكنة جدًا. - بعد تحديد لون العناصر الأساسية لـ Windows ، يمكنك تشغيل تأثير الشفافية لمكونات "اللون" هذه ، أو على العكس من ذلك ، رفضها.
![تمكين أو تعطيل تأثير الشفافية على عناصر نظام التشغيل Windows 10]()
انظر أيضا: كيفية جعل شريط مهام شفاف في نظام التشغيل Windows 10
- لقد حددنا بالفعل ما يمكن تطبيقه على لون اختيارك.
![تطبيق اللون المحدد على عناصر نظام التشغيل Windows 10]()
ولكن في المربع "عرض لون العناصر على الأسطح التالية" ، يمكنك تحديد ما إذا كانت فقط قائمة "ابدأ" وشريط المهام ومركز الإعلام أو حتى "حدود الرأس والنوافذ" .![مثال على تطبيق اللون المحدد على العناصر القياسية لنظام Windows 10]()
لتنشيط العرض الملون ، تحتاج إلى التحقق من مربعات الاختيار الموجودة بجوار العناصر المقابلة ، ولكن إذا كنت ترغب في ذلك ، فيمكنك رفض ذلك بمجرد ترك مربعات الاختيار فارغة. - أقل قليلا ، يتم اختيار الموضوع العام لنظام التشغيل Windows - الضوء أو الظلام. نستخدم الخيار الثاني كمثال لهذه المقالة ، التي أصبحت متوفرة في آخر تحديث لنظام التشغيل الرئيسي. الأول هو ما يتم تثبيته على النظام بشكل افتراضي.
![حدد مظهر عرض خفيف لجميع عناصر Windows 10]()
لسوء الحظ ، لا يزال المظهر المظلم معيبًا - لا ينطبق على جميع عناصر Windows القياسية. مع تطبيقات الطرف الثالث الأمور أسوأ - ليس في أي مكان تقريبا.
- آخر كتلة من الخيارات في قسم "اللون" ، مشابهة لتلك الموجودة في القسم السابق ( "الخلفية" ) ، هي "المعلمات ذات الصلة" (التباين العالي والتزامن). في المرة الثانية ، لأسباب واضحة ، لن نتطرق إلى معانيها.
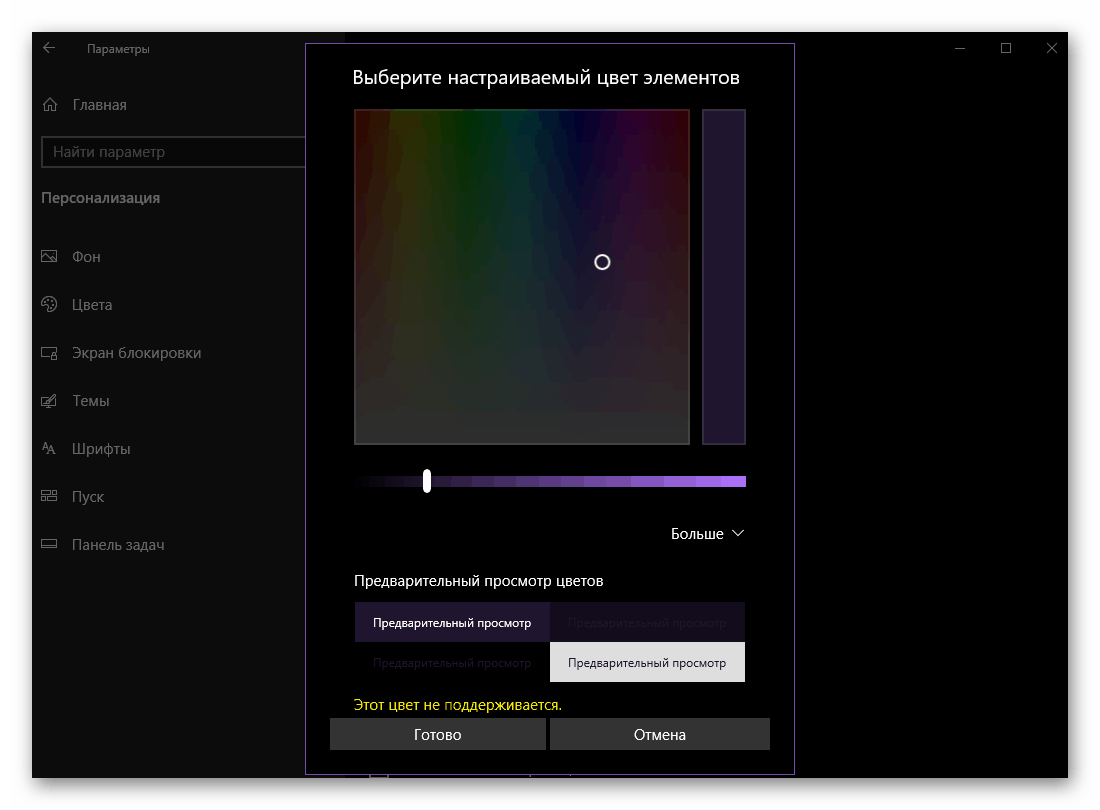
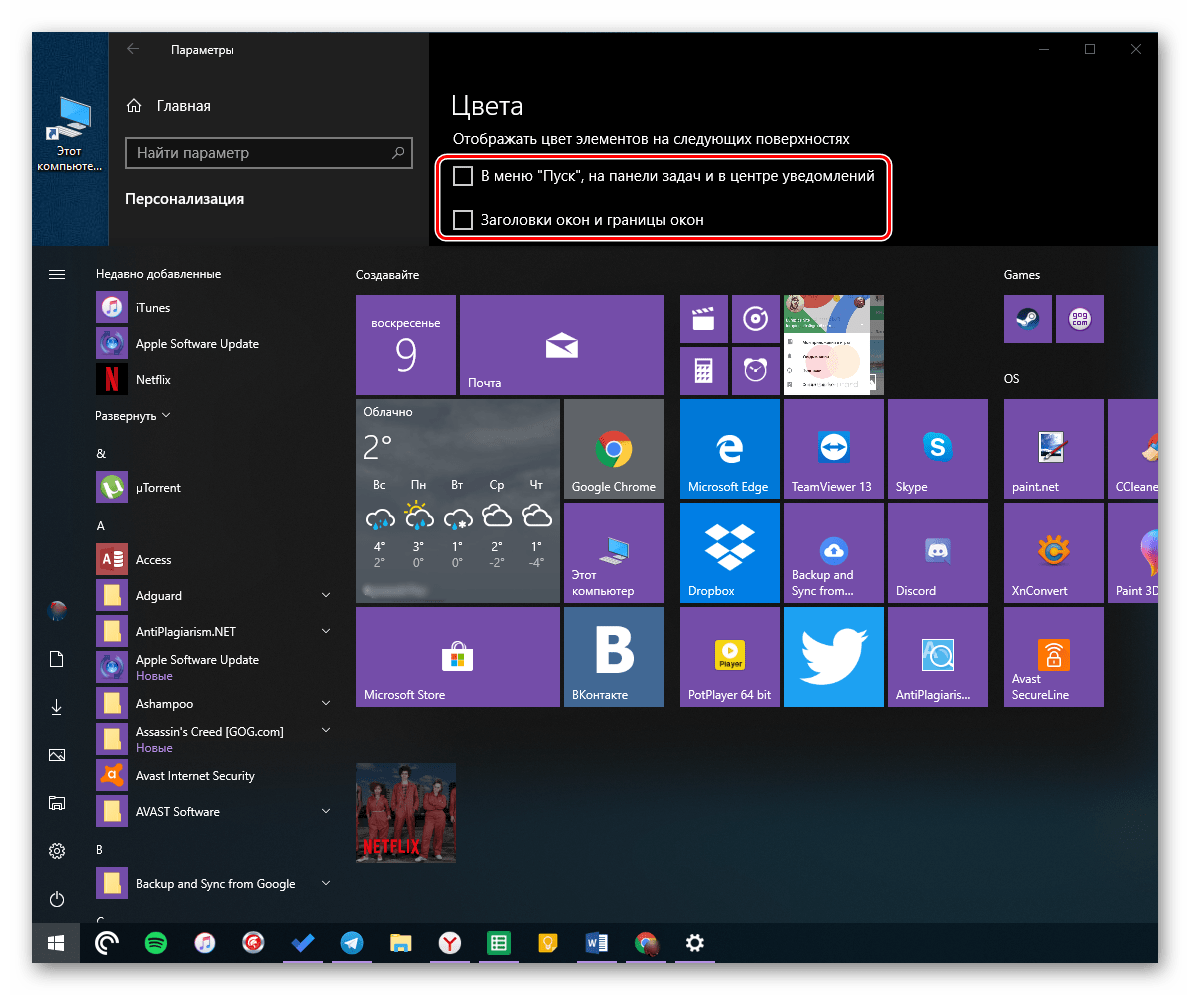
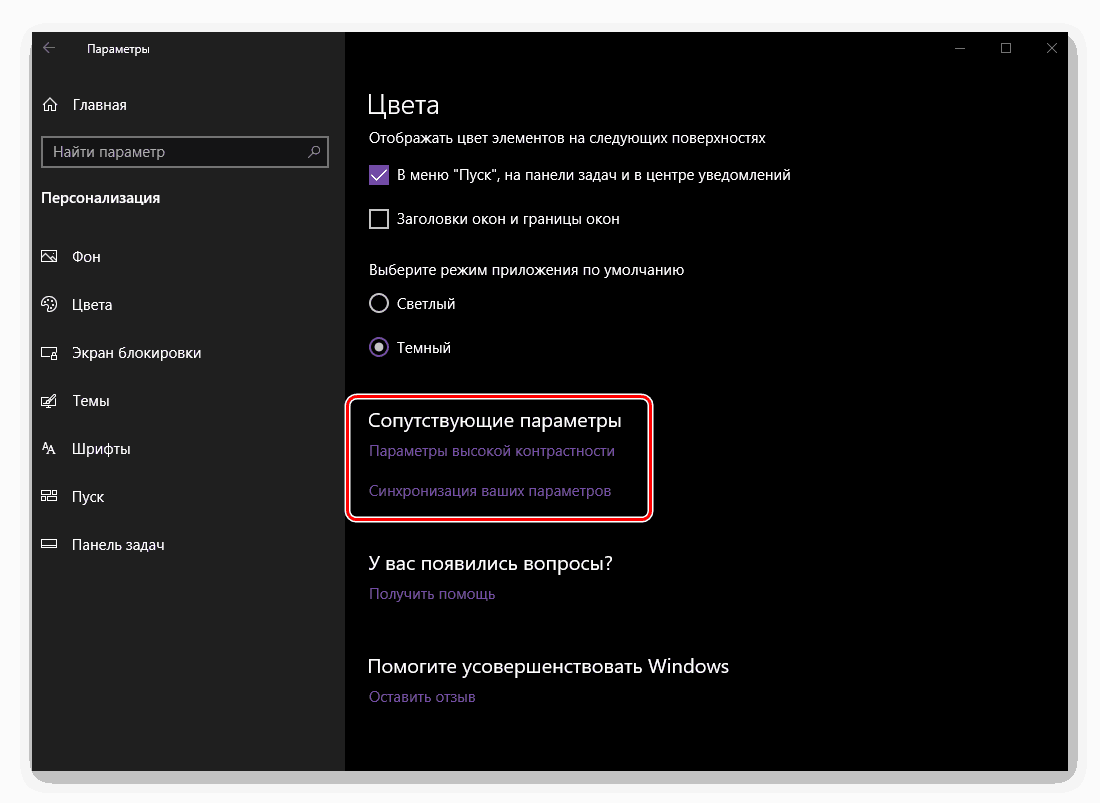
على الرغم من البساطة الظاهرة والقيود الخاصة بمعلمات اللون ، فإن قسم "التخصيص" هذا يسمح لك بتخصيص Windows 10 لنفسك ، مما يجعله أكثر جاذبية وأصلية.
قفل الشاشة
بالإضافة إلى سطح المكتب ، في Windows 10 ، يمكنك تخصيص شاشة القفل ، التي تلبي المستخدم مباشرة عند بدء نظام التشغيل. 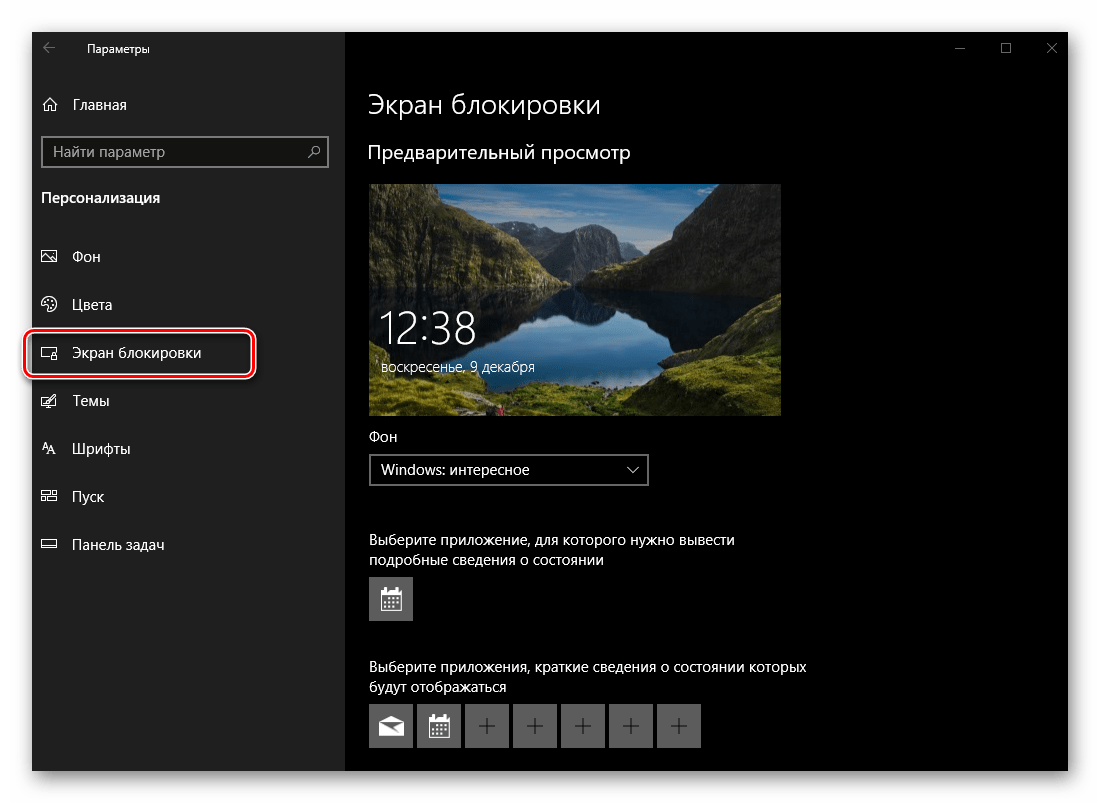
- أول الخيارات المتاحة التي يمكن تغييرها في هذا القسم هي خلفية شاشة القفل. هناك ثلاثة خيارات للاختيار من بينها - "Windows interesting" و "Photos" و "Slideshow" . الثاني والثالث هو نفسه كما في حالة صورة خلفية سطح المكتب ، والأول هو الاختيار التلقائي لشاشات التوقف بواسطة نظام التشغيل.
- بعد ذلك ، يمكنك اختيار تطبيق رئيسي واحد (من القياسي لنظام التشغيل وتطبيقات UWP الأخرى المتوفرة في متجر Microsoft) ، والتي سيتم عرض معلومات مفصلة بشأنها على شاشة القفل.
![التطبيقات مع التفاصيل على شاشة القفل في نظام التشغيل Windows 10]()
انظر أيضا: تثبيت متجر التطبيقات في نظام التشغيل Windows 10
بشكل افتراضي ، هذا هو "التقويم" ، وفيما يلي مثال على ما ستبدو عليه الأحداث.
- بالإضافة إلى الرئيسي ، هناك إمكانية لتحديد تطبيقات إضافية ، المعلومات التي سيتم عرضها على شاشة القفل في شكل أقصر.
![حدد التطبيقات التي سيتم عرض تفاصيل موجزة عليها على شاشة التأمين في Windows 10]()
يمكن أن يكون هذا ، على سبيل المثال ، عدد صناديق الوارد الواردة أو وقت ضبط المنبه.
- فورًا أسفل خانة اختيار التطبيق ، يمكنك إيقاف تشغيل عرض صورة الخلفية على الشاشة المقفلة أو ، بدلاً من ذلك ، قم بتشغيلها إذا لم يتم تنشيط هذه المعلمة مسبقًا.
- بالإضافة إلى ذلك ، من الممكن ضبط مهلة الشاشة حتى يتم قفلها وتحديد معلمات شاشة التوقف.
![ميزات تخصيص إضافية لشاشة القفل في Windows 10]()
يؤدي التنقل في أول الارتباطين إلى فتح إعدادات "الطاقة والنوم" .![إعدادات الطاقة والنوم في قسم Windows 10 Personalization]()
والثاني هو "إعدادات شاشة التوقف" .![تعريف معلمات شاشة التوفير في Windows 10 Personalization]()
لا ترتبط هذه الخيارات مباشرة بالموضوع الذي نناقشه ، لذلك سننتقل إلى القسم التالي من إعدادات تخصيص Windows 10.
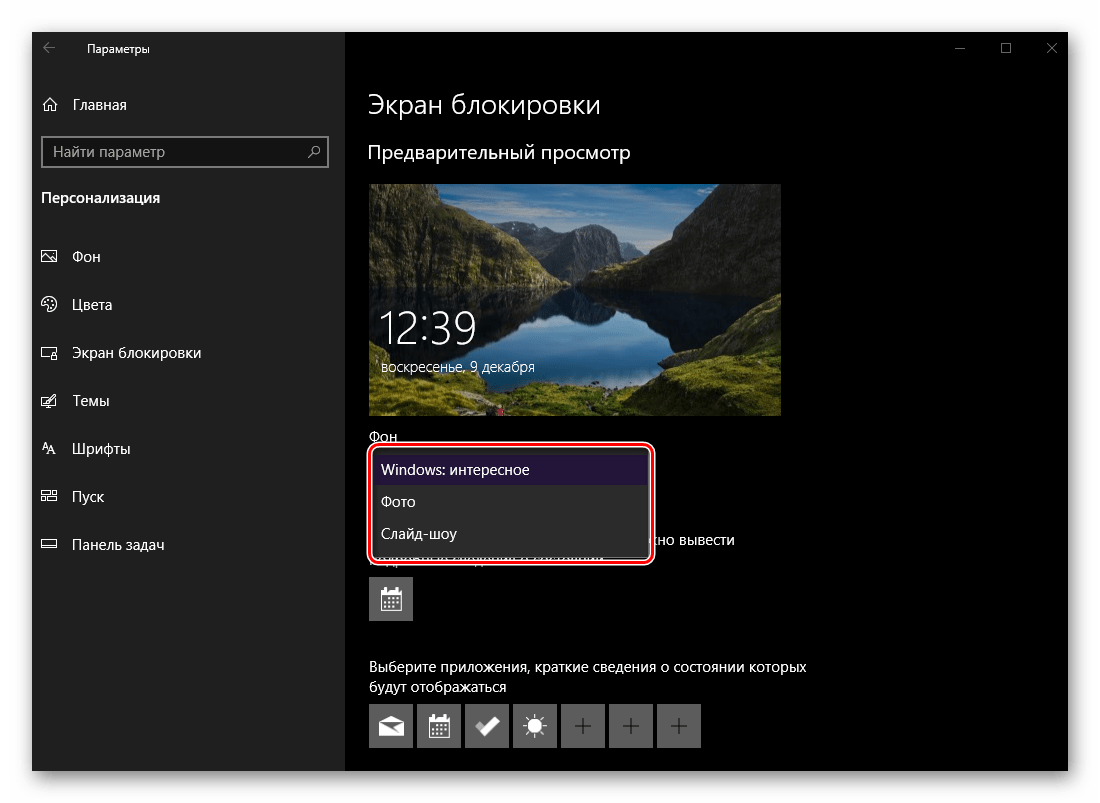

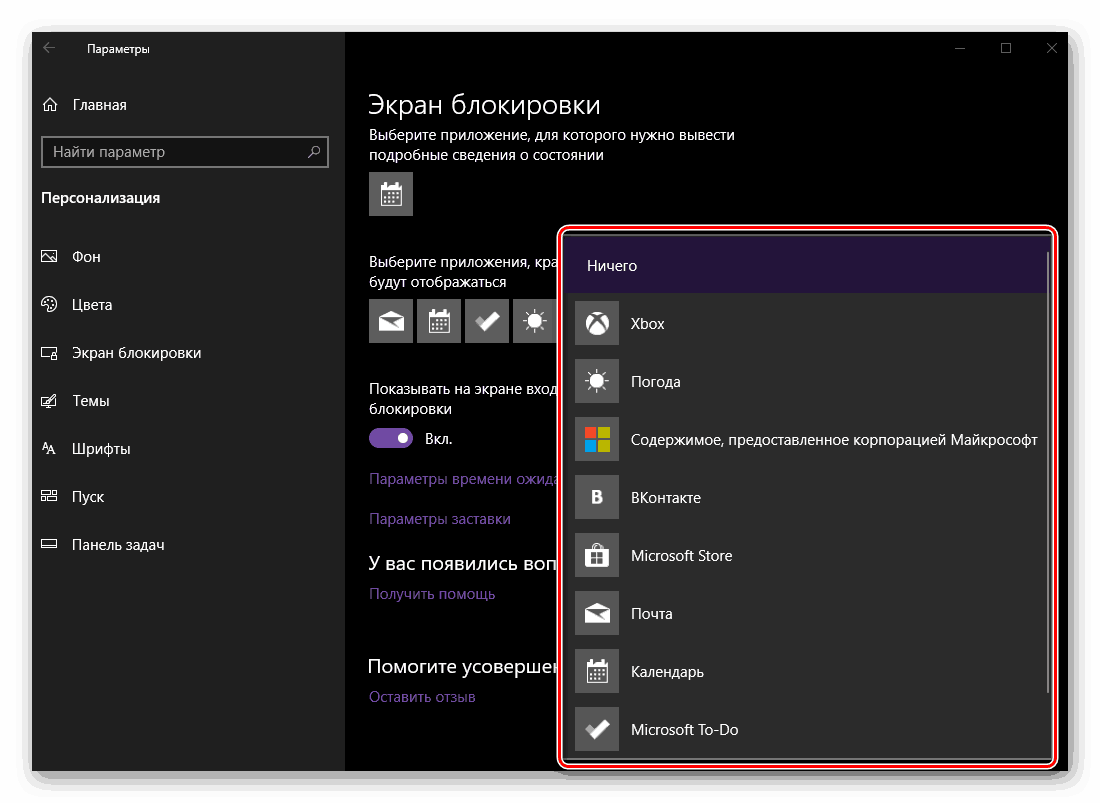
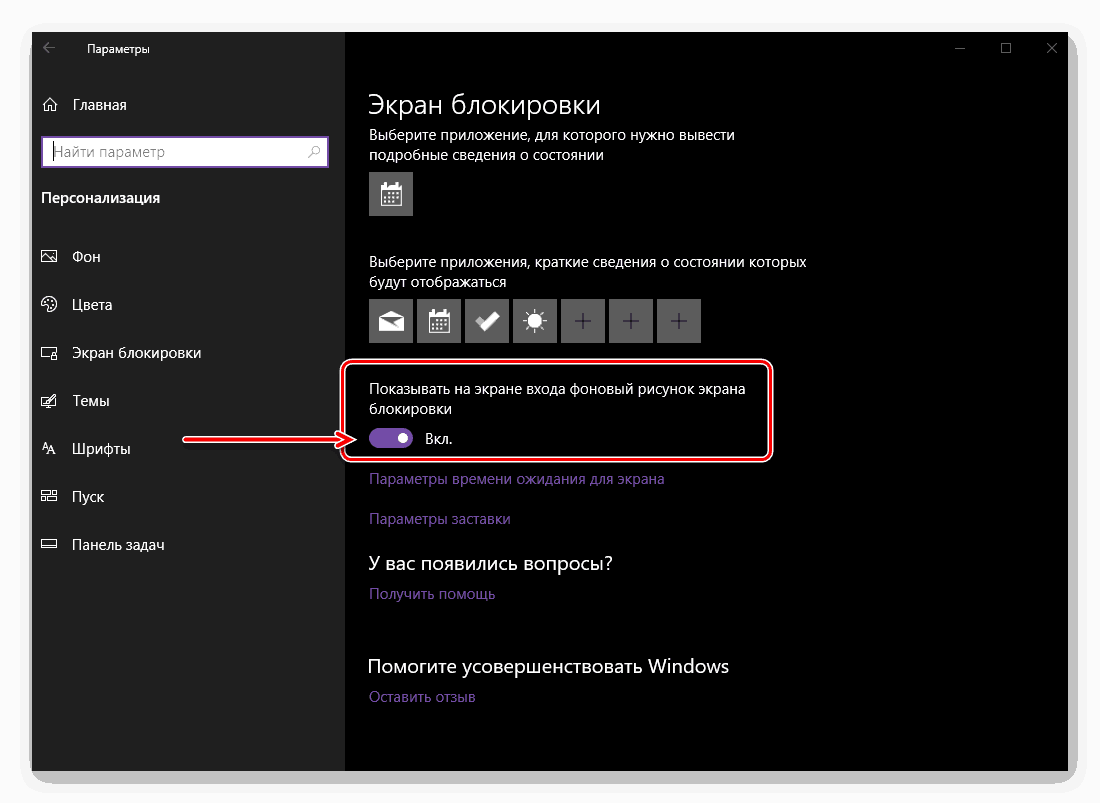
المواضيع
بالإشارة إلى هذا المقطع "التخصيص" ، يمكنك تغيير موضوع نظام التشغيل. مثل هذه المجموعة الواسعة من الفرص مثل Windows 7 لا توفر "اثنا عشر" ، ومع ذلك يمكنك اختيار الخلفية والألوان والأصوات ونوع مؤشر المؤشر ، ثم حفظها كموضوع خاص بك. 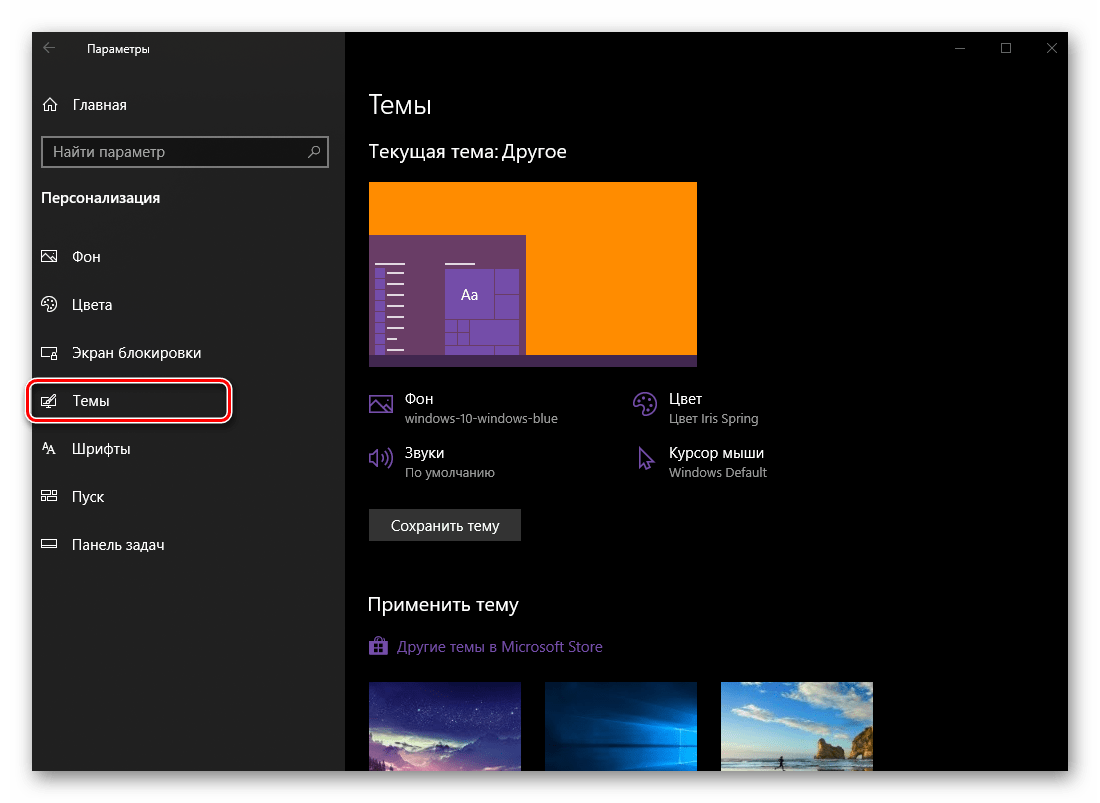
من الممكن أيضًا تحديد أحد المظاهر المثبتة مسبقًا وتطبيقها. 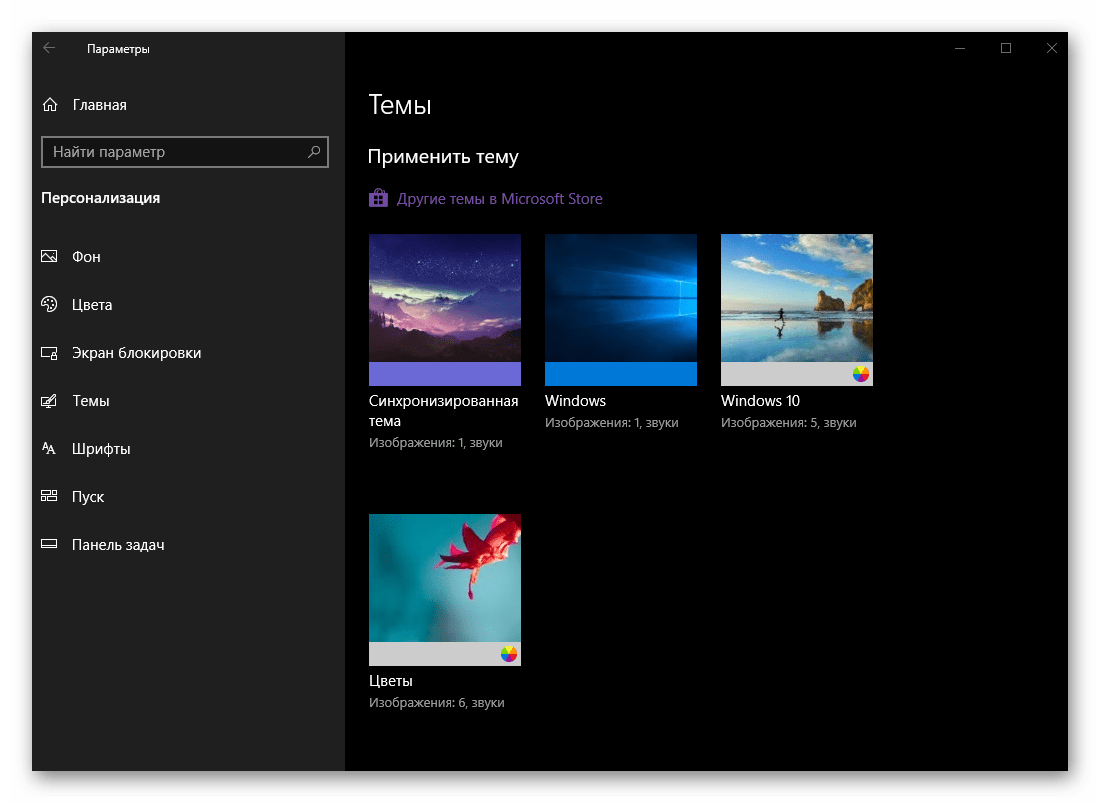
إذا كان هذا يبدو قليلا بالنسبة لك ، وبالتأكيد سوف ، يمكنك تثبيت مواضيع أخرى من متجر Microsoft ، حيث يتم تقديم الكثير منها. 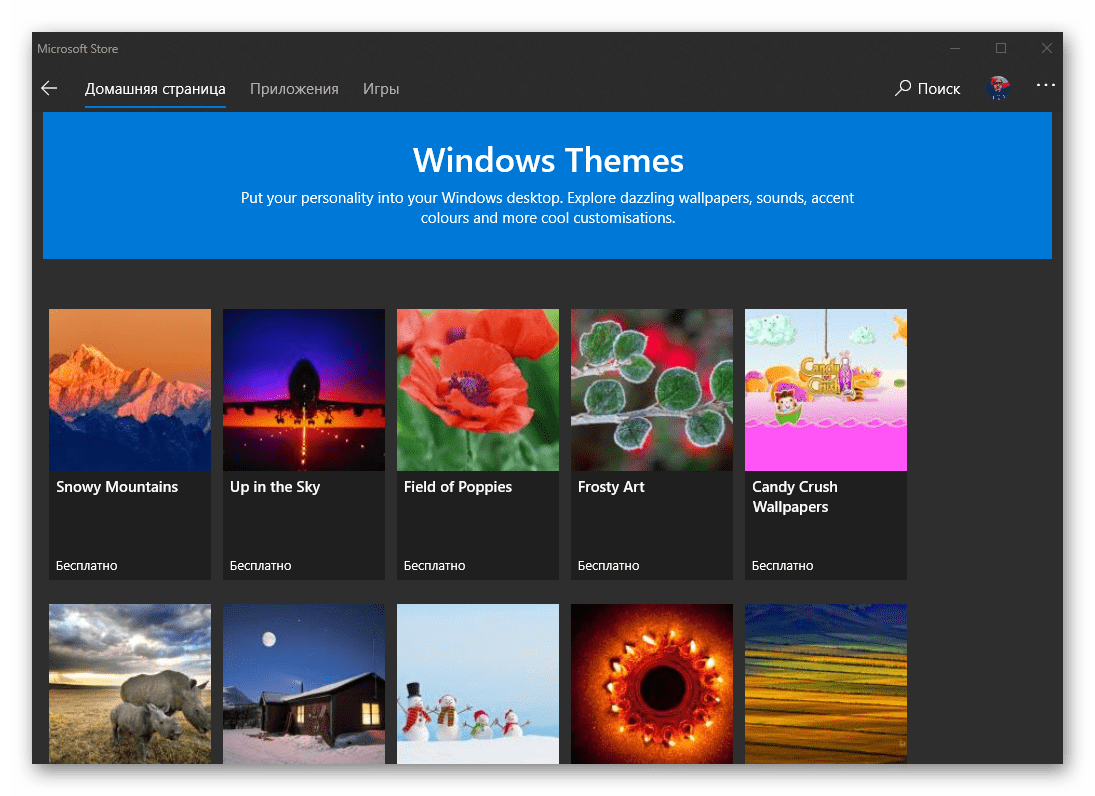
بشكل عام ، لقد كتبنا بالفعل عن كيفية التفاعل مع "الموضوعات" في بيئة نظام التشغيل ، لذلك نحن نوصي بقراءة المقالة أدناه. كما نلفت انتباهك إلى موادنا الأخرى التي ستساعد على تخصيص مظهر نظام التشغيل بشكل أكبر ، مما يجعله فريدًا ويمكن التعرف عليه.
مزيد من التفاصيل:
تثبيت السمات على جهاز كمبيوتر يعمل بنظام التشغيل Windows 10
تثبيت رموز جديدة في نظام التشغيل Windows 10
الخطوط
انتقلت القدرة على تغيير الخطوط ، والتي كانت متوفرة مسبقًا في "لوحة التحكم" ، مع أحد تحديثات نظام التشغيل التالية ، إلى إعدادات التخصيص التي نفكر بها اليوم. تحدثنا في وقت سابق بالتفصيل عن إعداد الخطوط وتغييرها ، بالإضافة إلى عدد من المعلمات الأخرى ذات الصلة. 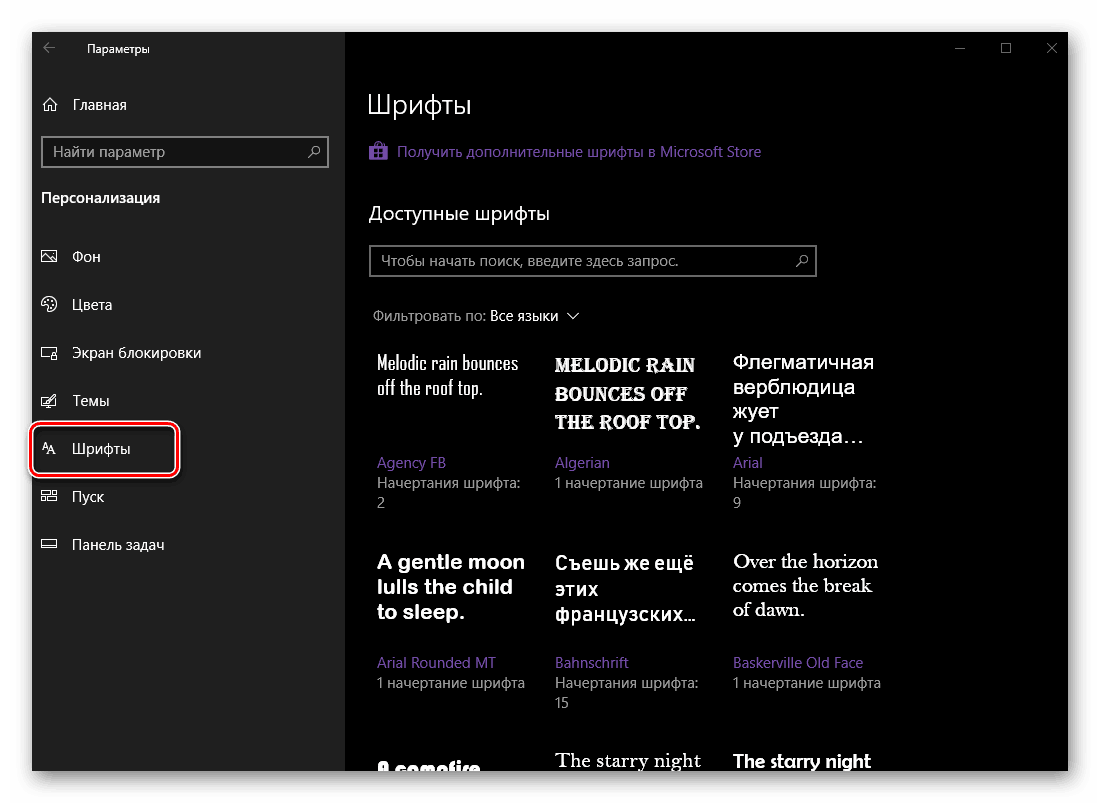
مزيد من التفاصيل:
كيفية تغيير الخط في نظام التشغيل Windows 10
كيفية تمكين تجانس الخط في نظام التشغيل Windows 10
كيفية حل المشكلة مع الخطوط غير الواضحة في نظام التشغيل Windows 10
بداية
بالإضافة إلى تغيير اللون ، تشغيل أو إيقاف تشغيل الشفافية ، يمكن تحديد عدد من المعلمات الأخرى لقائمة "ابدأ". يمكن رؤية جميع الخيارات المتاحة في لقطة الشاشة أدناه ، أي يمكن تمكين كل منها أو تعطيله ، وبالتالي تحقيق خيار العرض الأمثل لقائمة بدء Windows. 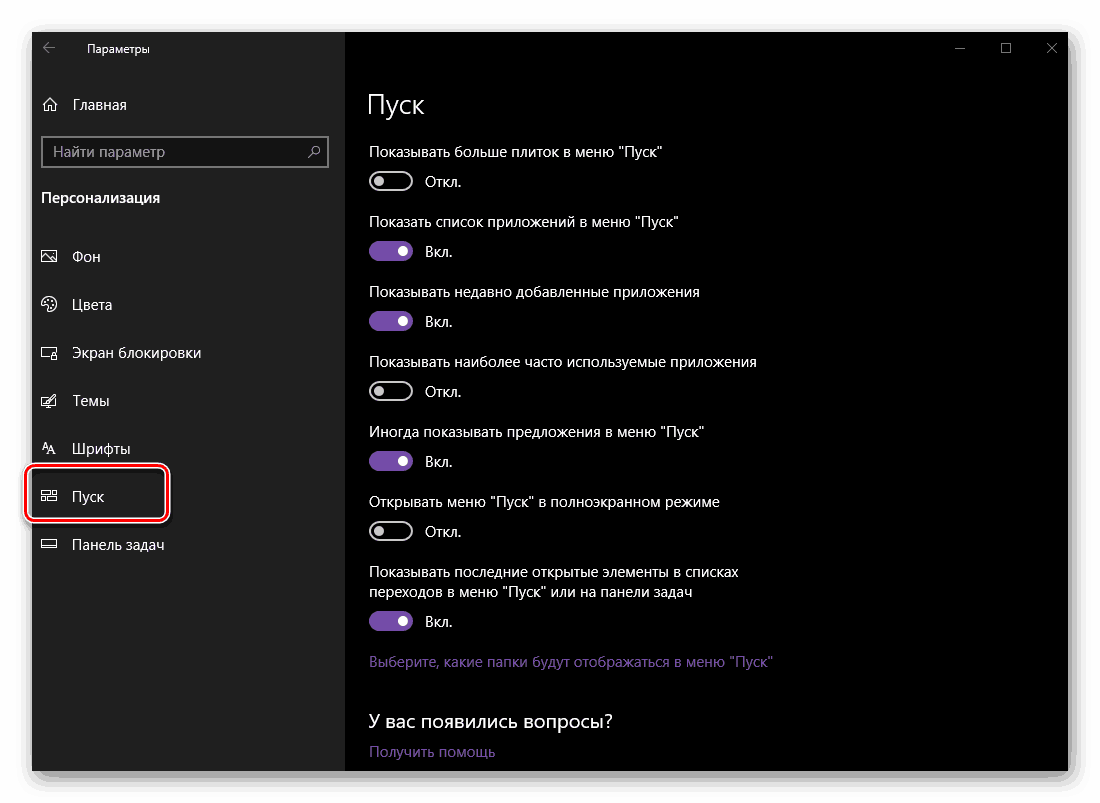
مزيد من التفاصيل: قم بتخصيص شكل قائمة Start (ابدأ) في Windows 10
شريط المهام
بخلاف القائمة " ابدأ " ، تكون إمكانيات تخصيص المظهر وخيارات شريط المهام الأخرى ذات نطاق أوسع. 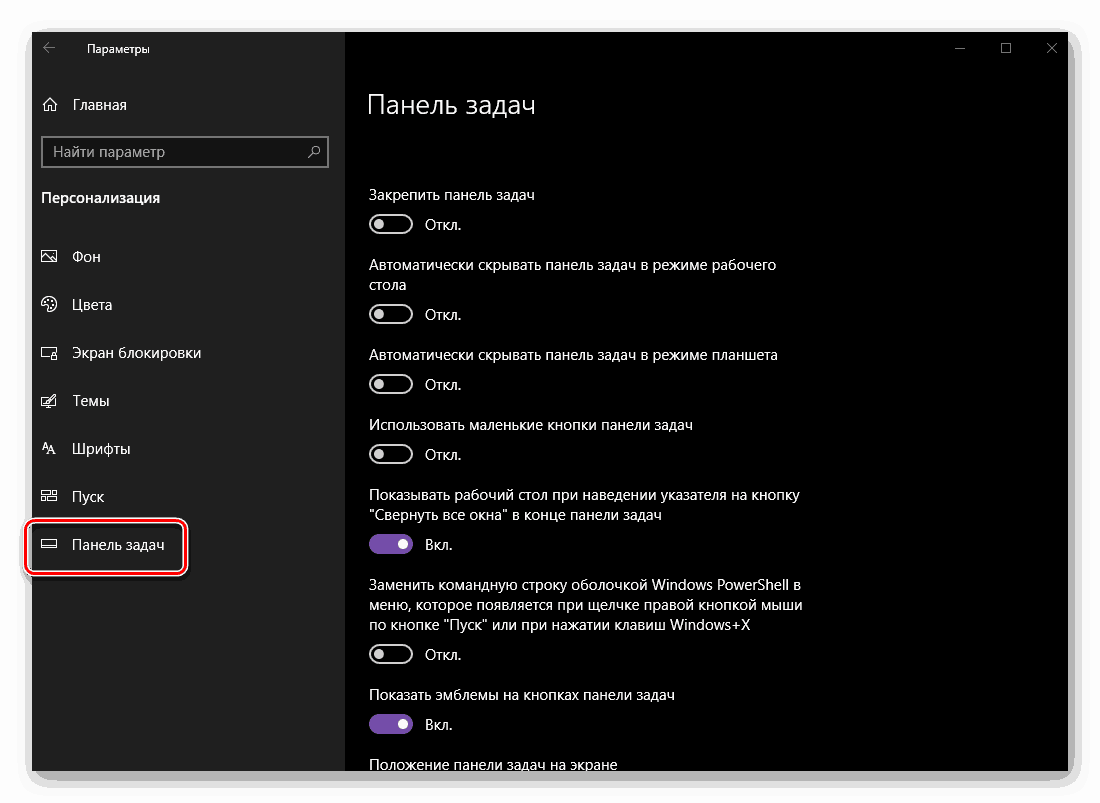
- افتراضيا ، يتم تقديم هذا العنصر من النظام في أسفل الشاشة ، ولكن إذا كنت ترغب في ذلك ، يمكن وضعها على أي من الجوانب الأربعة. من خلال القيام بذلك ، يمكن أيضًا إصلاح اللوحة ، مما يحظر المزيد من حركتها.
- لإنشاء تأثير عرض أكبر ، يمكن إخفاء شريط المهام - في وضع سطح المكتب و / أو وضع الكمبيوتر اللوحي. ويهدف الخيار الثاني لأصحاب الأجهزة التي تعمل باللمس ، الأول - على جميع المستخدمين مع الشاشات التقليدية.
- إذا قمت بإخفاء شريط المهام تمامًا كإجراء إضافي لك ، فإن حجمه ، أو بالأحرى حجم الرموز الممثلة به ، يمكن أن يصل إلى النصف تقريبًا. سيتيح لك هذا الإجراء تكبير مساحة العمل بصريا ، على الرغم من ذلك.
![مثال على الرموز الصغيرة على شريط المهام في نظام التشغيل Windows 10]()
ملاحظة: إذا كان شريط المهام موجودًا على الجانب الأيمن أو الأيسر من الشاشة ، فقم بتخفيضه ولن تعمل الرموز بهذه الطريقة.
- في نهاية شريط المهام (افتراضيا هو الحافة اليمنى) ، مباشرة بعد زر "مركز الإعلام" ، هناك عنصر مصغر لتقليل جميع النوافذ بسرعة وعرض سطح المكتب. من خلال تنشيط العنصر الذي تم وضع علامة عليه على الصورة أدناه ، يمكنك جعله عندما تقوم بتمرير المؤشر فوق عنصر معين ، سترى سطح المكتب نفسه.
- إذا كنت ترغب في ذلك ، فيمكنك استبدال "سطر الأوامر" المألوف لجميع المستخدمين في إعدادات شريط المهام الخاص به مع نظيرته الأكثر حداثة ، وهي shell "PowerShell" .
![مثال على ما يبدو عليه PowerShell في Windows 10]()
افعل ذلك أم لا - قرر بنفسك.
![استبدل سطر الأوامر باستخدام PowerShell على Windows 10]()
انظر أيضا: كيفية تشغيل "سطر الأوامر" كمسؤول في نظام التشغيل Windows 10 - بعض التطبيقات ، على سبيل المثال ، الرسائل الفورية ، دعم العمل مع الإخطارات ، عرض عددهم أو مجرد وجود تلك في شكل شعار مصغر مباشرة على أيقونة في شريط المهام. يمكن تنشيط هذه المعلمة أو ، على العكس ، تعطيل إذا كنت لا تحتاج إليها.
- كما ذكر أعلاه ، يمكن وضع شريط المهام على أي من الجوانب الأربعة للشاشة. يمكن القيام بذلك بشكل مستقل ، شريطة ألا يكون قد تم إصلاحه مسبقًا ، وهنا ، في قسم "التخصيص" الذي ندرسه ، عن طريق تحديد العنصر المناسب من القائمة المنسدلة.
- يمكن عرض التطبيقات التي يتم تشغيلها حاليًا واستخدامها على شريط المهام ليس فقط كرموز ، ولكن أيضًا ككتل كبيرة ، كما هو الحال في الإصدارات السابقة من Windows.
![لا يتم تجميع أزرار التطبيق على شريط المهام في Windows 10]()
في هذا القسم من المعلمات ، يمكنك اختيار أحد وضعي العرض - "إخفاء التسميات دائمًا" (قياسي) أو "أبدًا" (مستطيلات) ، أو إعطاء الأفضلية إلى "الوسط الذهبي" ، وإخفائها فقط "عندما يكون شريط المهام ممتلئًا" . - في كتلة معلمة "منطقة الإعلام" ، يمكنك تكوين الرموز التي سيتم عرضها على شريط المهام ككل ، وأي تطبيقات النظام ستكون مرئية دائمًا.
![قم بتخصيص عرض رموز النظام والتطبيقات في إخطارات شريط مهام Windows 10]()
ستكون الرموز التي تحددها مرئية على شريط المهام (على يسار "مركز الإشعارات" والساعة) دائمًا ، وسيتم تصغير الباقي إلى الدرج.
![حدد الرموز التي سيتم عرضها في شريط المهام الخاص بنظام التشغيل Windows 10]()
ومع ذلك ، يمكنك جعله بحيث تكون أيقونات جميع التطبيقات مرئية دائمًا ، والتي يجب عليك تفعيل المفتاح المقابل لها.![قم دائمًا بعرض كافة الرموز الموجودة على شريط المهام في Windows 10]()
بالإضافة إلى ذلك ، يمكنك تكوين (تمكين أو تعطيل) عرض رموز النظام مثل "الساعة" ، "وحدة التخزين" ، "الشبكة" ، "مؤشر الإدخال" (اللغة) ، "مركز الإشعارات" ، إلخ. لذلك ، بهذه الطريقة يمكنك إضافة العناصر التي تحتاجها إلى اللوحة وإخفاء العناصر غير الضرورية. - إذا كنت تعمل مع أكثر من شاشة ، في إعدادات "التخصيص" يمكنك تكوين كيفية عرض شريط المهام وتسمية التطبيقات على كل منهم.
- ظهر قسم "الأشخاص" في نظام التشغيل Windows 10 منذ وقت ليس ببعيد ؛ ولا يحتاجه جميع المستخدمين ، ولكن لسبب ما يحتل جزءًا كبيرًا من إعدادات شريط المهام. هنا يمكنك تعطيل أو ، بدلاً من ذلك ، تمكين عرض الزر المقابل ، تعيين عدد جهات الاتصال الموجودة في القائمة ، وكذلك تكوين إعدادات الإعلام.
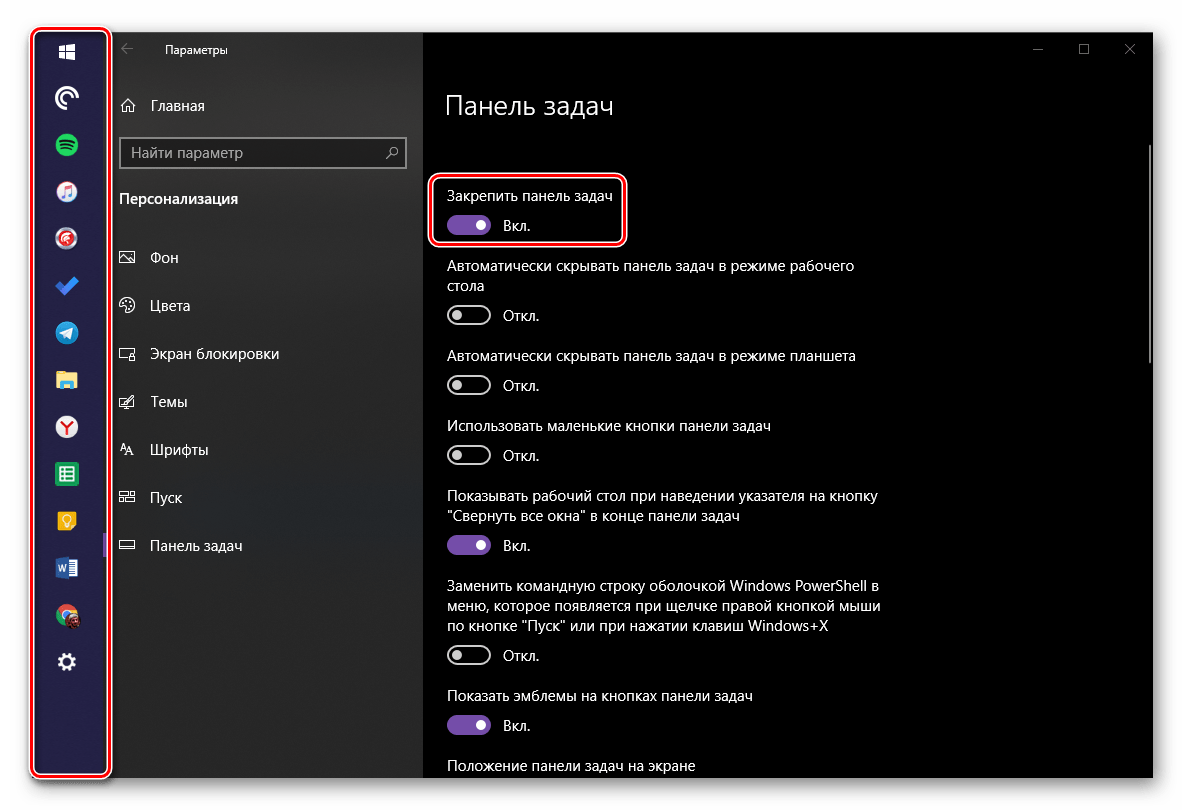
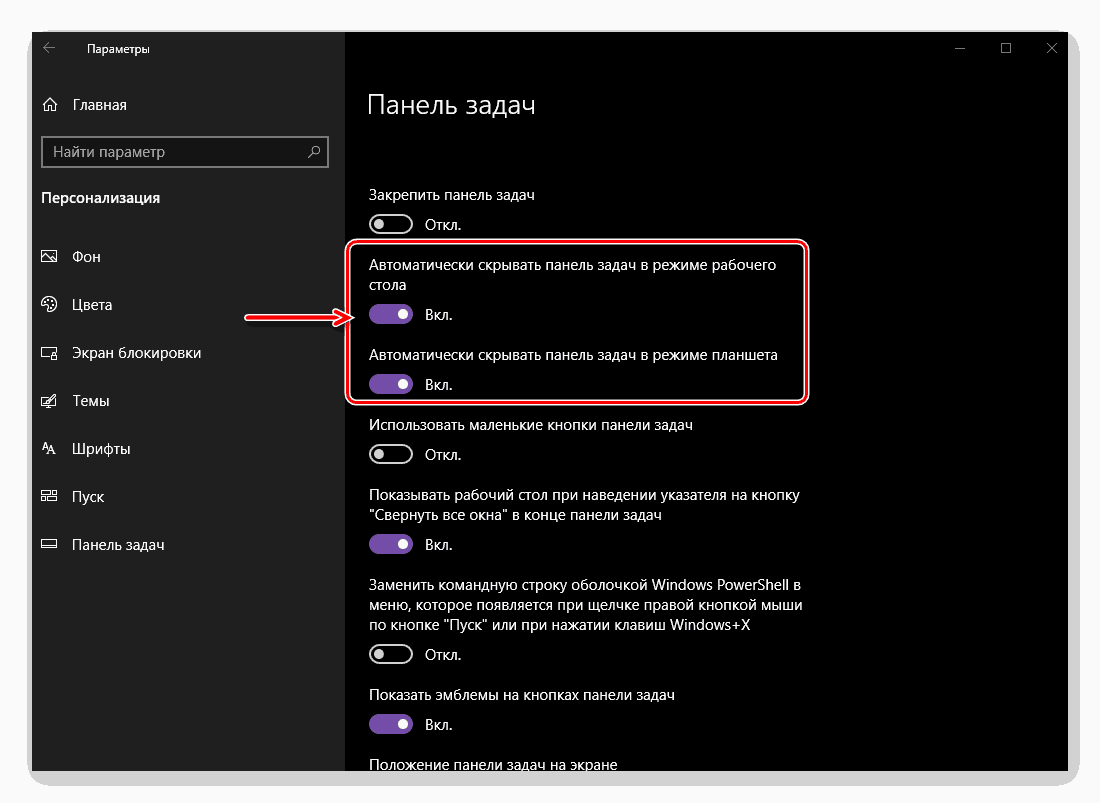
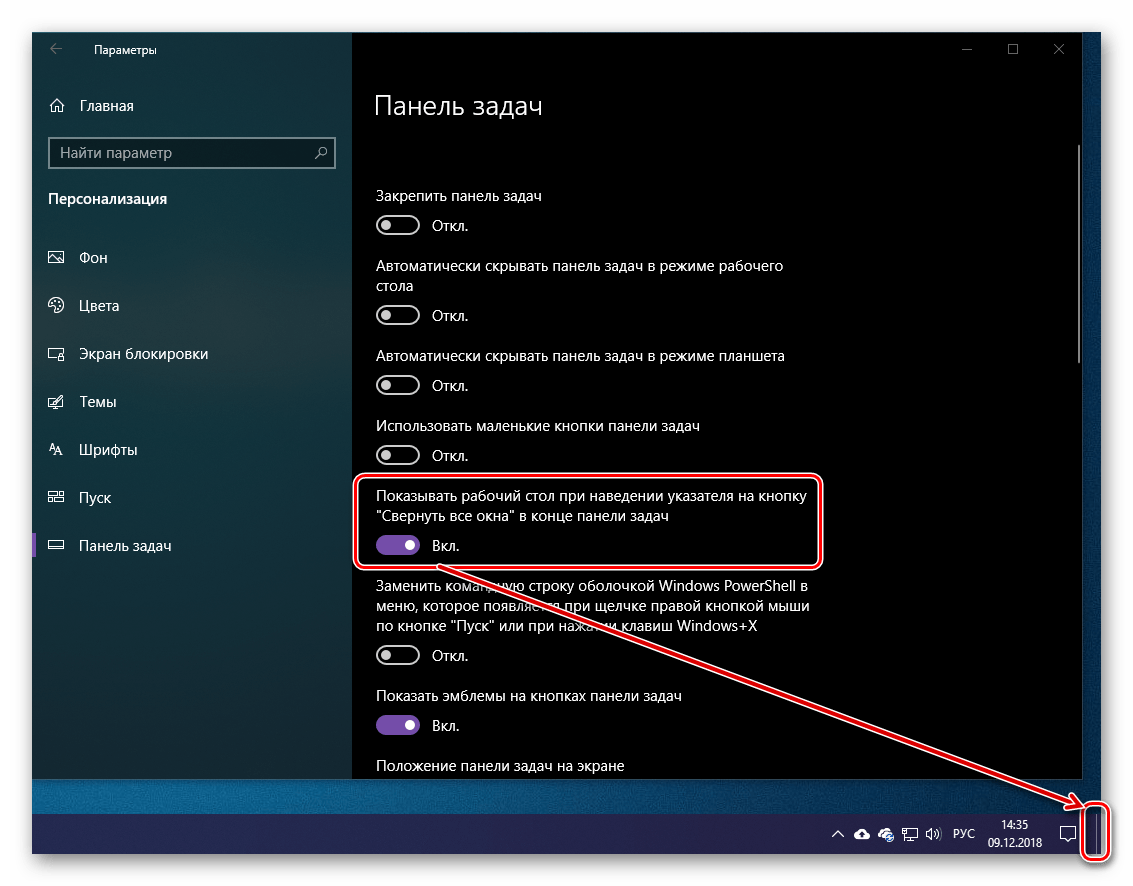
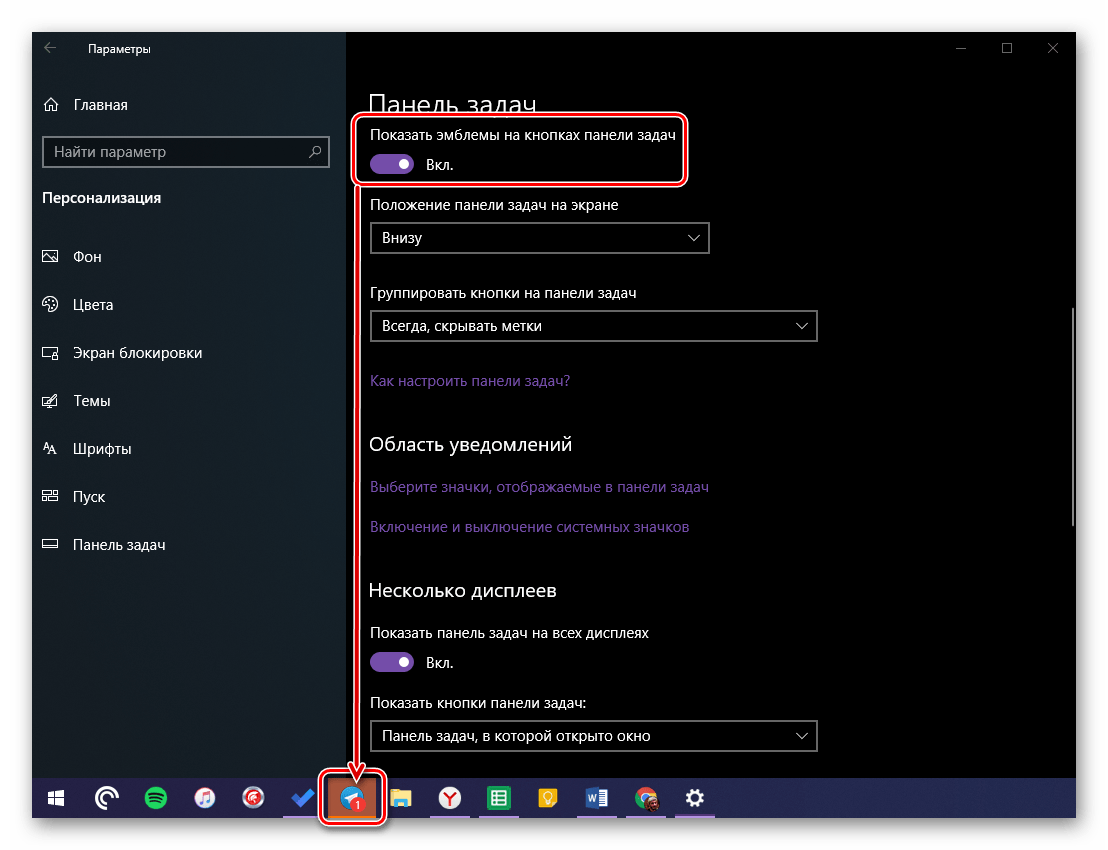
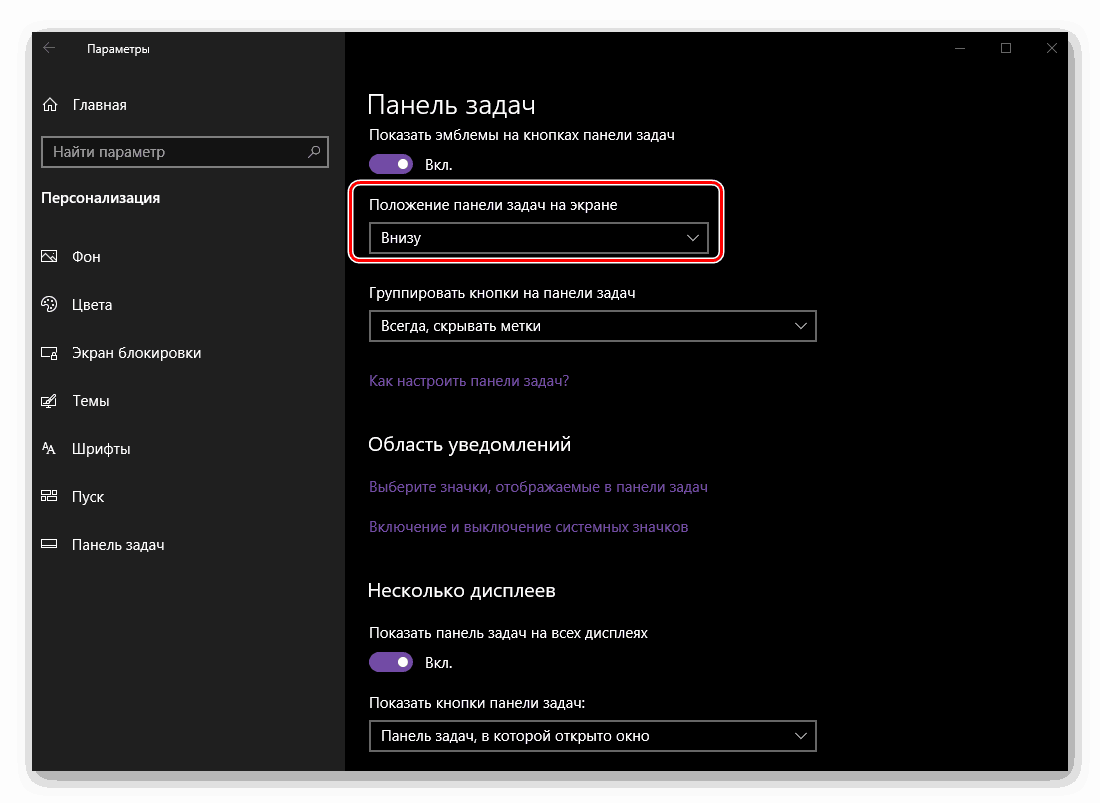
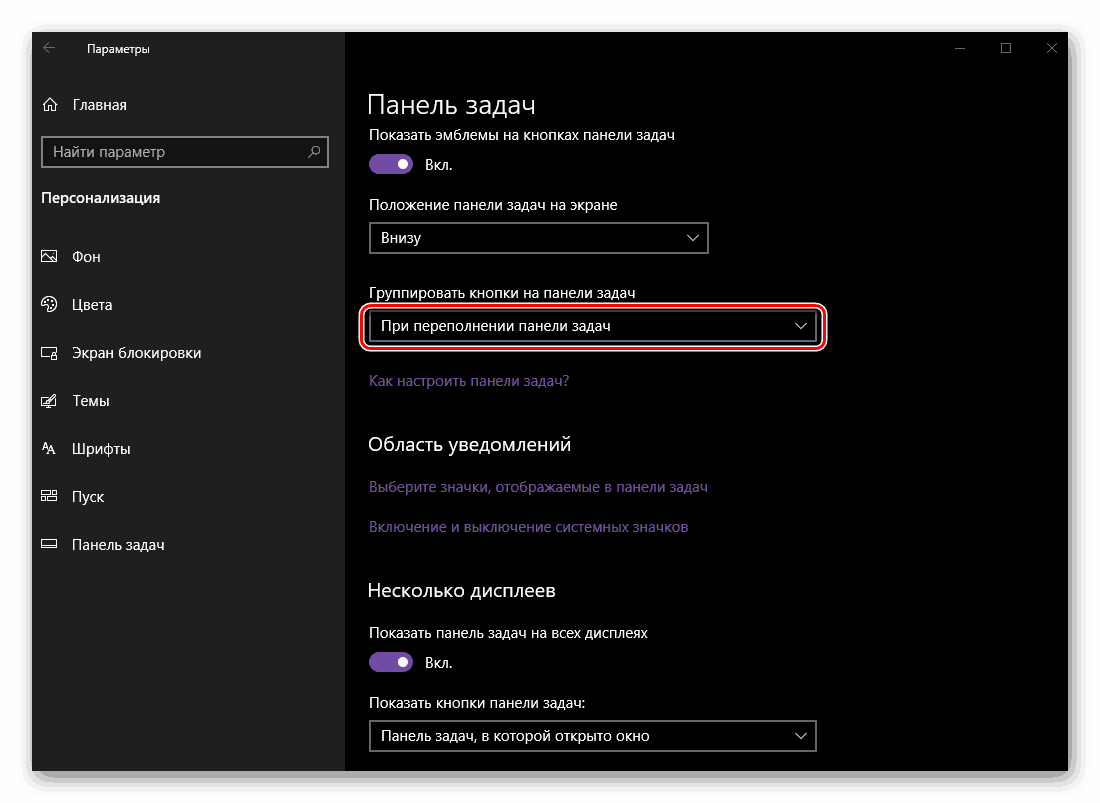
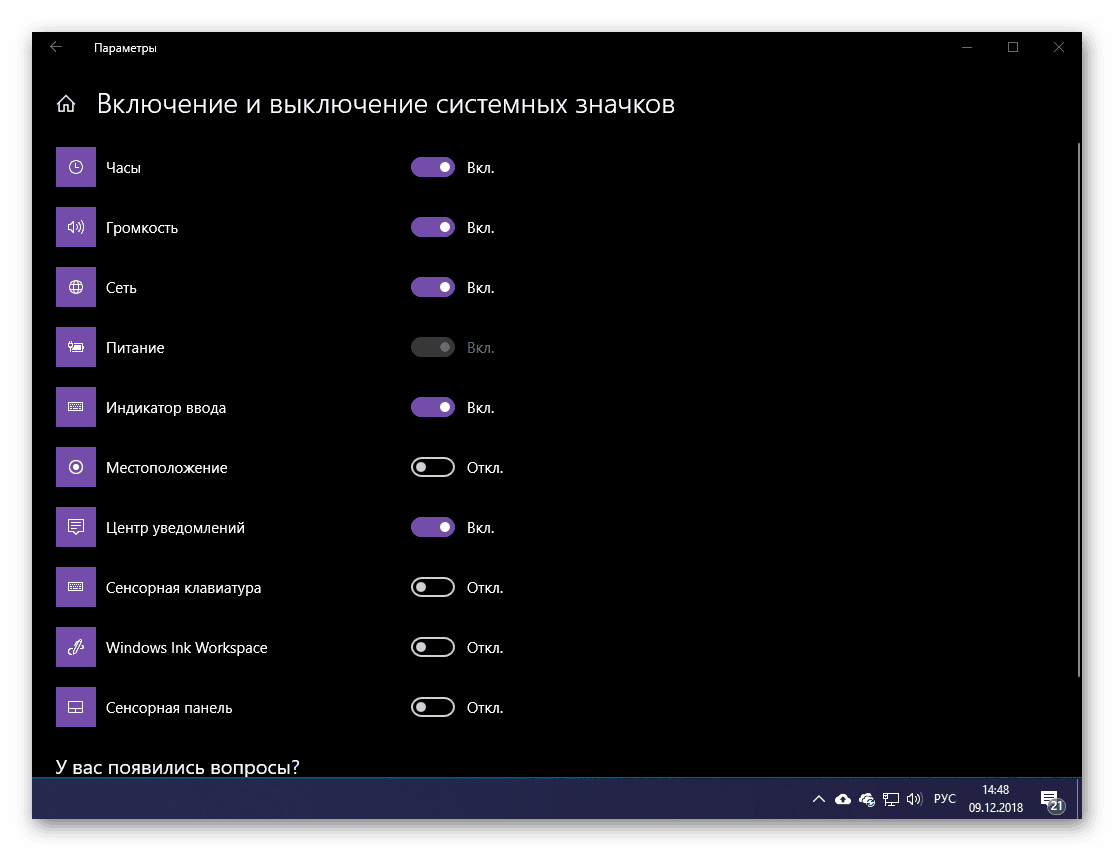
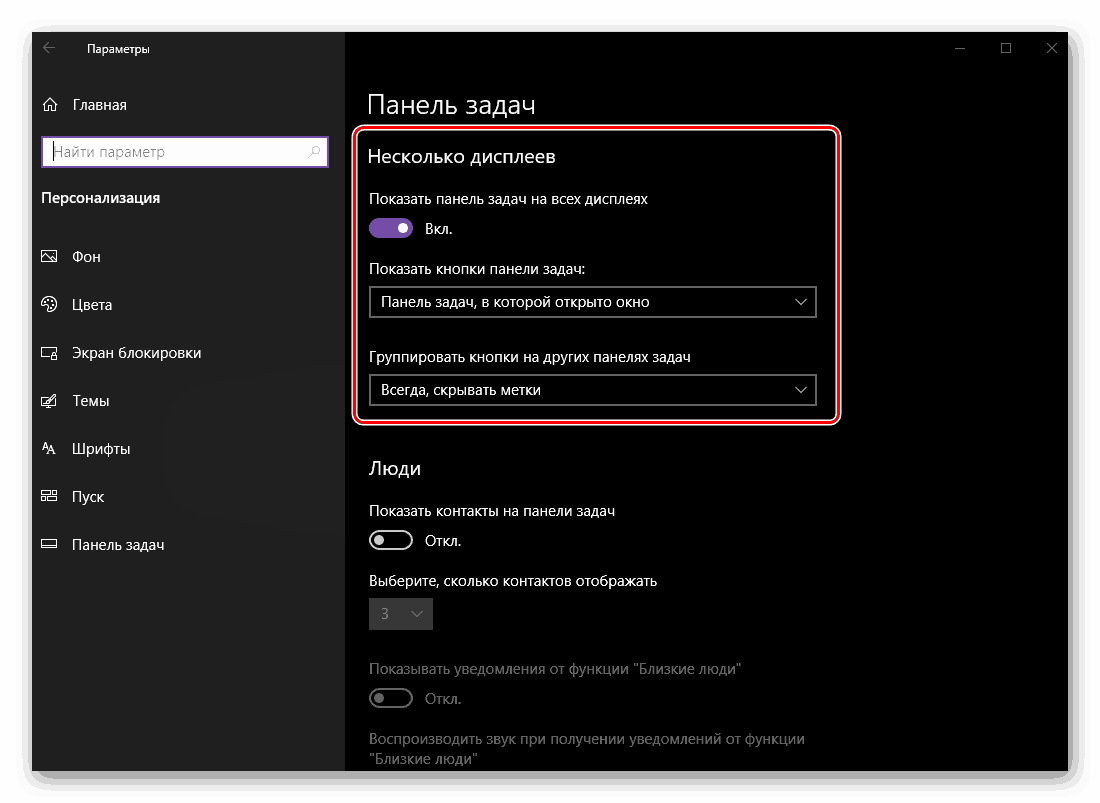
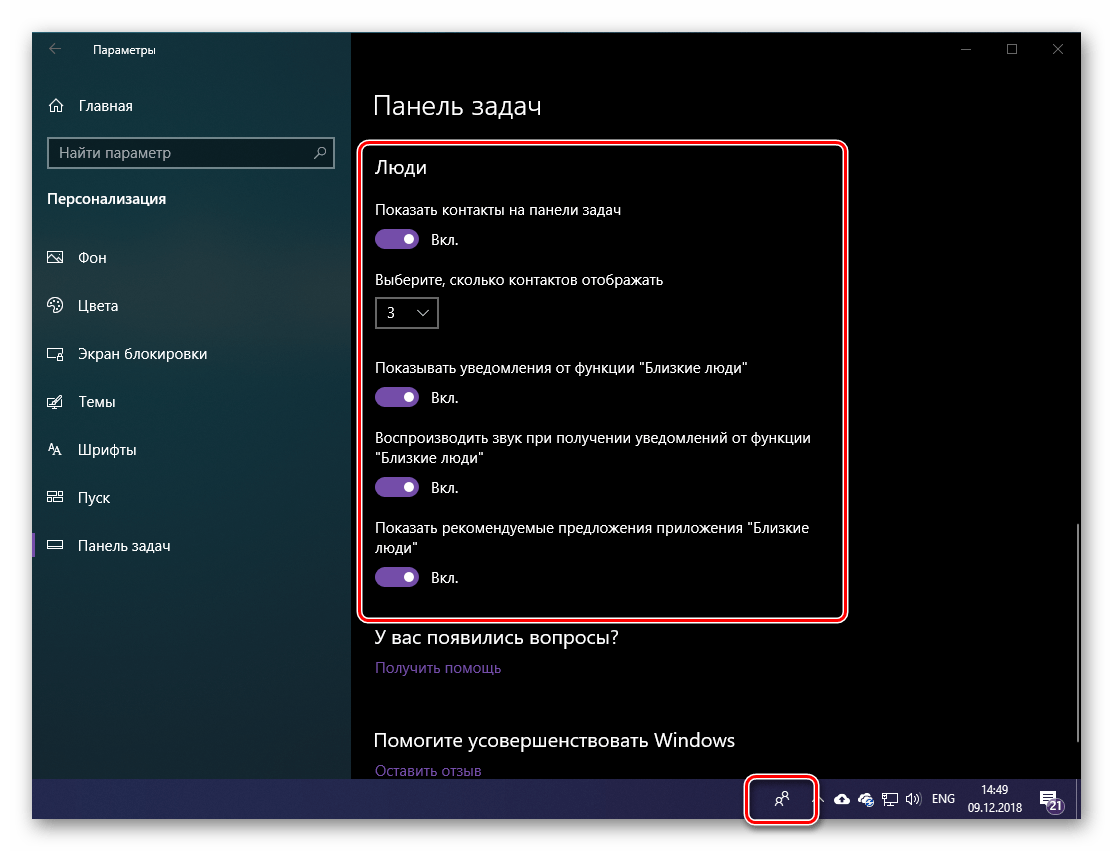
يعتبر شريط المهام الذي نراه في هذا الجزء من المقالة هو القسم الأكثر شمولاً في Personalization في Windows 10 ، ولكن في نفس الوقت لا يمكن القول بأن هناك الكثير الذي يمكن تخصيصه لاحتياجات المستخدم. العديد من المعلمات لا تغير أي شيء ، أو يكون لها تأثير ضئيل على المظهر ، أو أنها غير ضرورية تمامًا للأغلبية.
انظر أيضا:
استكشاف مشكلات شريط المهام وإصلاحها في Windows 10
ماذا تفعل إذا اختفى شريط المهام في نظام التشغيل Windows 10
استنتاج
في هذه المقالة ، حاولنا معرفة أكبر قدر ممكن حول ما يمثله Windows 10 من التخصيص وما هي ميزات التخصيص والتخصيص للمظهر الذي يفتحه للمستخدم. يحتوي على كل شيء من صورة الخلفية ولون العناصر إلى موضع شريط المهام وسلوك الرموز الموجودة عليه. نأمل أن تكون هذه المادة مفيدة لك وبعد قراءتها ، لم تعد هناك أسئلة.