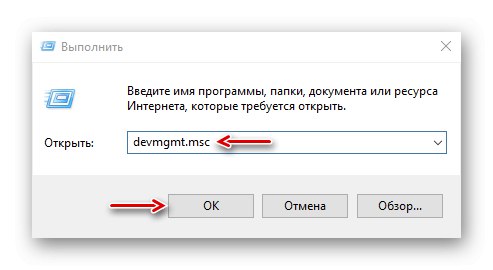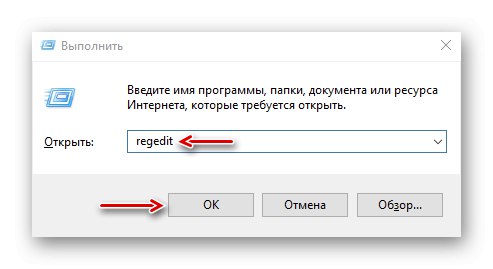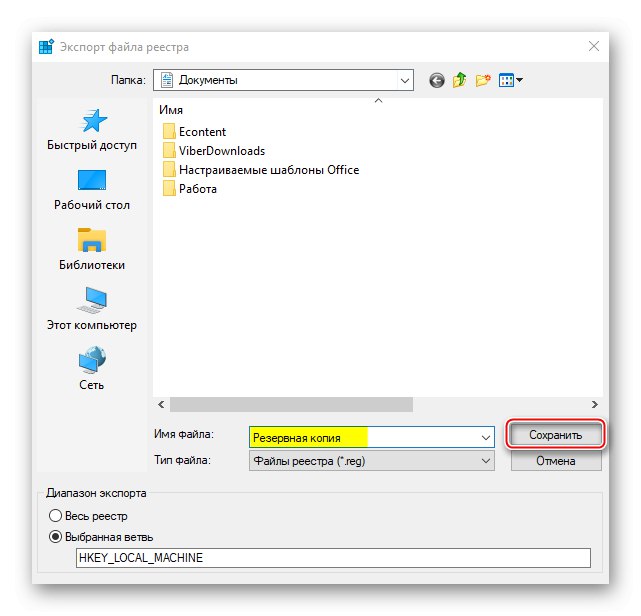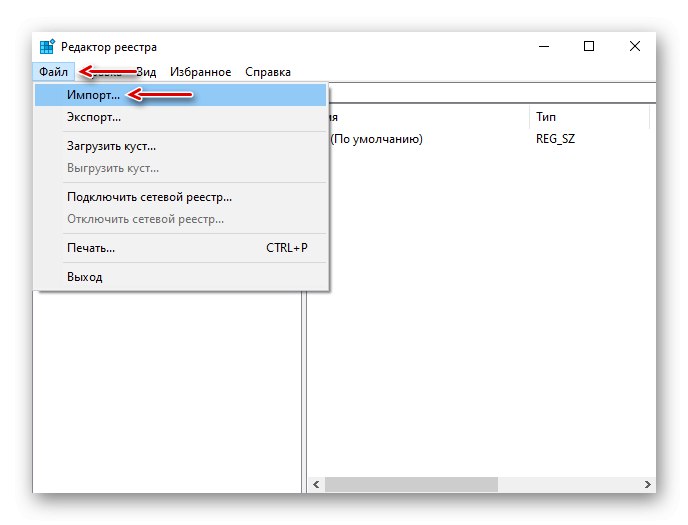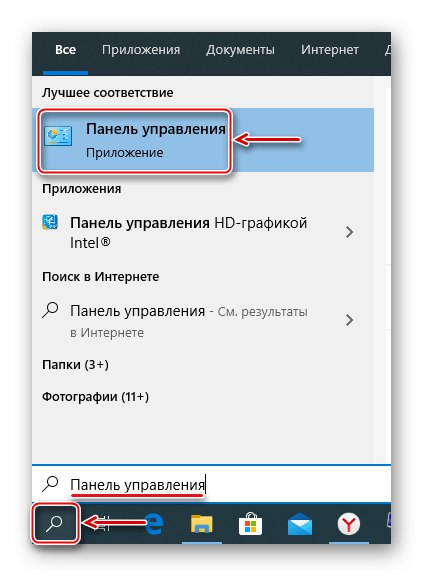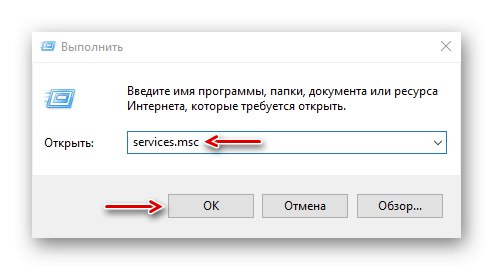الشبكة الافتراضية الخاصة (VPN) عبارة عن شبكة مكونة من عقدتين أو أكثر من العقد المعتمدة والبرامج التي تخفي عناوين IP الحقيقية وتقوم بتشفير كل حركة المرور بشكل آمن. وبالتالي ، توفر هذه التقنية خصوصية وأمانًا عاليين على الإنترنت ، كما تتيح لك زيارة الموارد المحظورة. ومع ذلك ، حتى مع التكوين الصحيح ، في بعض الأحيان لا يمكن الاتصال بـ VPN. سنعرض لك اليوم كيف يمكنك حل هذه المشكلة على جهاز كمبيوتر باستخدام نظام التشغيل Windows 10.
معلومات مهمة
تأكد من أن لديك الإنترنت أولاً. للقيام بذلك ، حاول فتح موقع بالطريقة المعتادة. إذا لم يكن هناك اتصال ، فسيتعين عليك أولاً استعادته. لقد كتبنا عن كيفية القيام بذلك في مقالات منفصلة.
المزيد من التفاصيل:
إصلاح مشكلة الاتصال بشبكة Wi-Fi في Windows 10
إصلاح مشكلة نقص الإنترنت في Windows 10
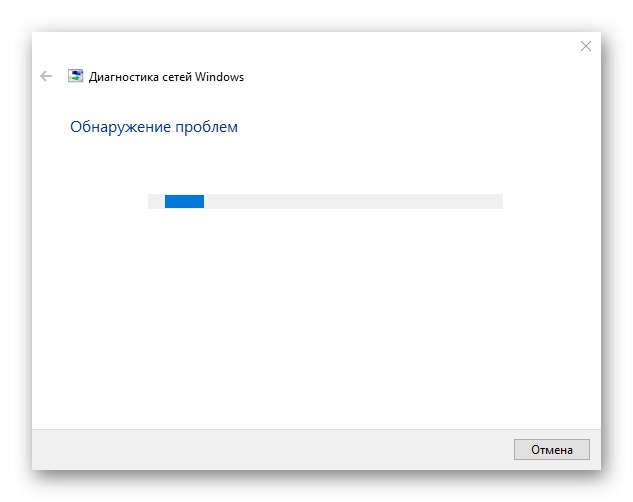
تأكد من أنك تستخدم أحدث إصدار من Windows 10. للقيام بذلك ، تحقق من وجود تحديثات له. تحدثنا عن كيفية تحديث العشرة الأوائل في مقال آخر.
المزيد من التفاصيل: كيفية تحديث Windows 10 إلى أحدث إصدار
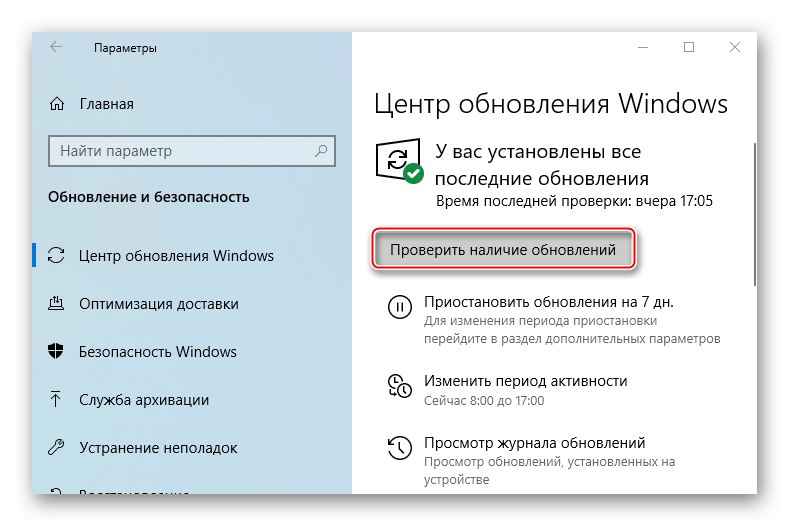
قد يكون سبب عدم الاتصال هو خادم VPN معين. في هذه الحالة ، حاول تغييره ، على سبيل المثال ، حدد خادمًا لدولة مختلفة من القائمة.
إذا كنت تستخدم برنامجًا تابعًا لجهة خارجية لتنفيذ VPN بدلاً من ميزة Windows المضمنة ، فحاول تحديثه أولاً ، وإذا لم يكن الأمر كذلك ، فأعد تثبيته ببساطة.
الطريقة الأولى: إعادة تثبيت محولات الشبكة
اعتمادًا على المعدات المثبتة على الكمبيوتر (بطاقة الشبكة ، وأجهزة استشعار Wi-Fi و Bluetooth) ، "مدير الجهاز" سيتم عرض محولات متعددة للشبكة. سيكون هناك أيضًا أجهزة WAN Miniport - محولات النظام التي يتم استخدامها لاتصالات VPN من خلال بروتوكولات مختلفة. حاول إعادة تثبيتها لإصلاح المشكلة.
- اختصار لوحة المفاتيح Win + R. نافذة الاتصال "يركض"، أدخل الأمر
devmgmt.mscوانقر "حسنا".![استدعاء مدير جهاز Windows 10]()
اقرأ أيضا:
استدعاء تشغيل الأداة الإضافية في نظام التشغيل Windows 10
كيفية فتح "إدارة الأجهزة" في نظام التشغيل Windows 10 - افتح علامة التبويب "محولات الشبكة" وإزالة جميع أجهزة WAN Miniport.
- انقر بزر الماوس الأيمن فوق علامة التبويب "محولات الشبكة" وانقر "تحديث تكوين الجهاز"... سيتم إعادة تثبيت الأجهزة مع برامج التشغيل مرة أخرى. أعد تشغيل جهاز الكمبيوتر الخاص بك.
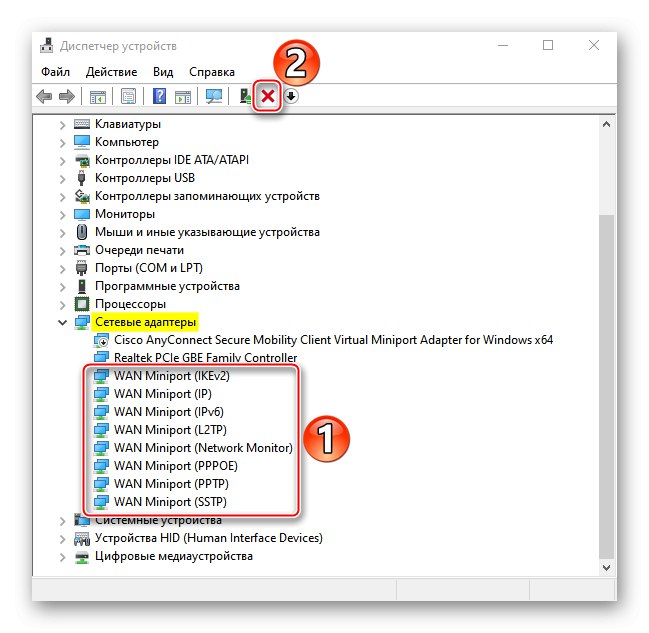
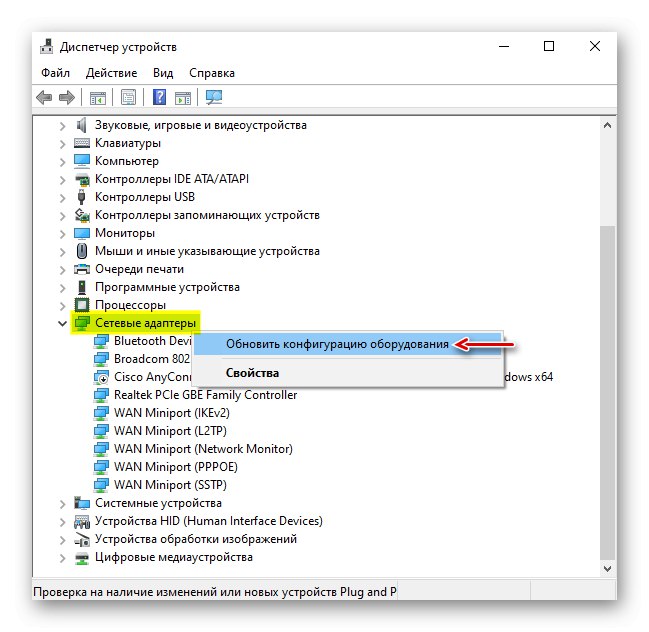
الطريقة الثانية: تغيير إعدادات التسجيل
عند استخدام اتصال L2TP / IPsec ، قد لا تتمكن أجهزة الكمبيوتر العميلة الخارجية التي تعمل بنظام التشغيل Windows من الاتصال بخادم VPN إذا كانت تعمل خلف NAT (جهاز ترجمة عنوان الشبكة العامة). وفقًا لمقال منشور على صفحة دعم Microsoft ، يمكنك التواصل بينهما عن طريق السماح للنظام بمعرفة أن الخادم وعميل الكمبيوتر الشخصي وراء جهاز NAT ، ومن خلال السماح لمنافذ UDP بتغليف الحزم عبر L2TP. للقيام بذلك ، قم بإضافة وتكوين المعلمة المقابلة في التسجيل.
- فى الشباك "يركض" أدخل الأمر
رجديتوانقر "حسنا".![استدعاء سجل Windows]()
اقرأ أيضا: كيفية فتح السجل في نظام التشغيل Windows 10
- سنعمل مع القسم "HKEY_LOCAL_MACHINE (HKLM)"لذلك نحن ندعمه أولاً. حدد الفرع ، افتح علامة التبويب "ملف" وانقر "تصدير".
- حدد الموقع لحفظ النسخة ، وحدد اسمه وانقر "حفظ".
![حفظ نسخة احتياطية من التسجيل]()
لاستعادة القسم لاحقًا ، افتح علامة التبويب "ملف" و اختار "استيراد".
![التحضير لاستعادة نسخة احتياطية من السجل]()
ابحث عن النسخة المحفوظة من التسجيل وانقر "افتح".
- نمر على طول الطريق:
HKLMSYSTEMCurrentControlSetServicesPolicyAgentفي الجزء الأيمن من التسجيل ، انقر بزر الماوس الأيمن فوق المنطقة الحرة ، وانقر فوق "خلق" و اختار "معلمة DWORD (32 بت)".
- أدخل اسم الملف:
AssumeUDPEncapsulationContextOnSendRule
- انقر بزر الماوس الأيمن فوق الملف الذي تم إنشاؤه وانقر فوق "يتغيرون".
- في الميدان "القيمة" تقديم 2 وانقر "حسنا"... أعد تشغيل جهاز الكمبيوتر الخاص بك.
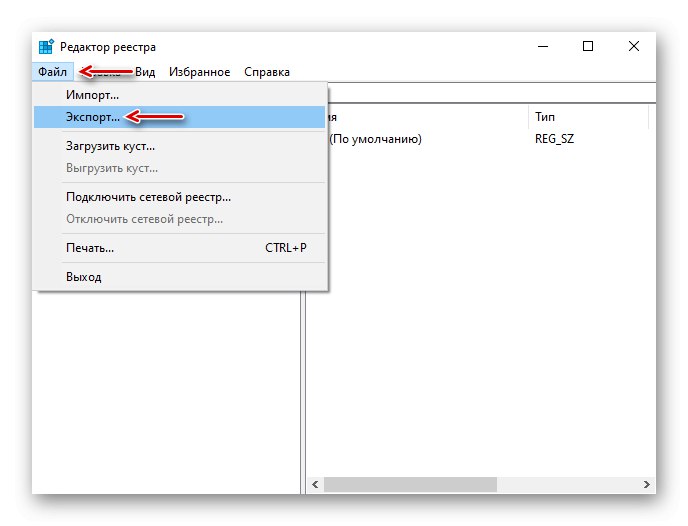
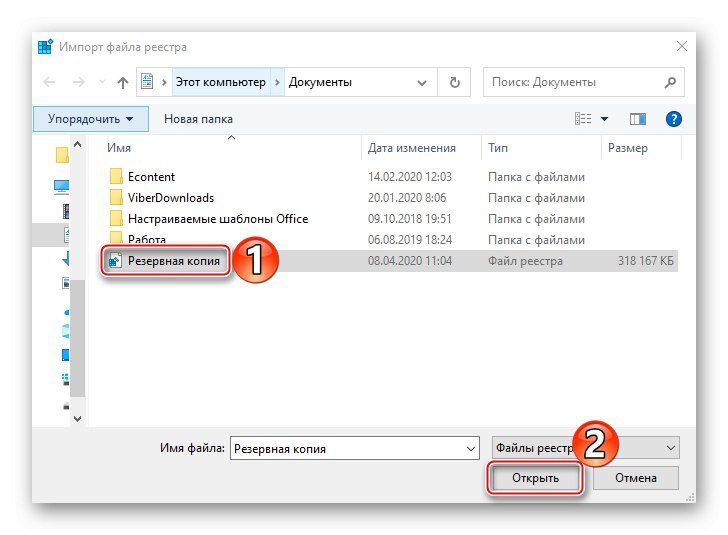
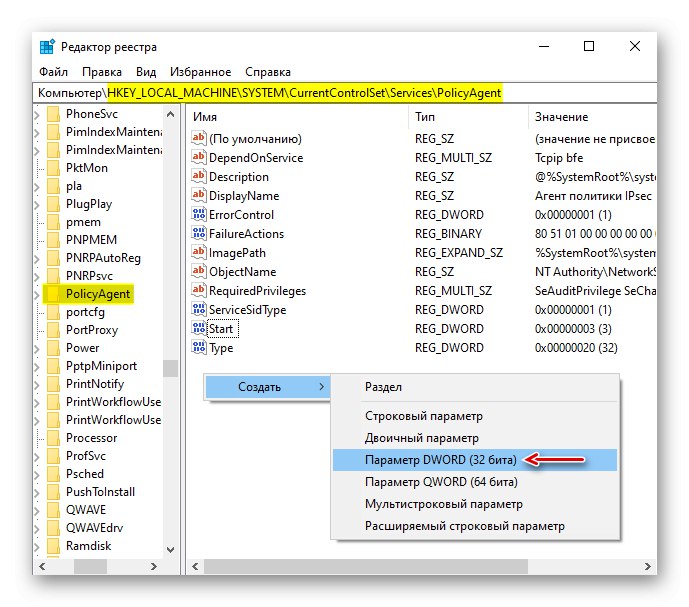
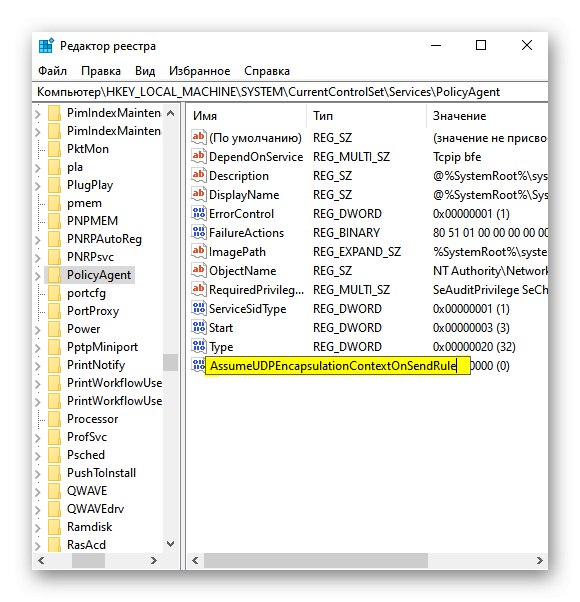
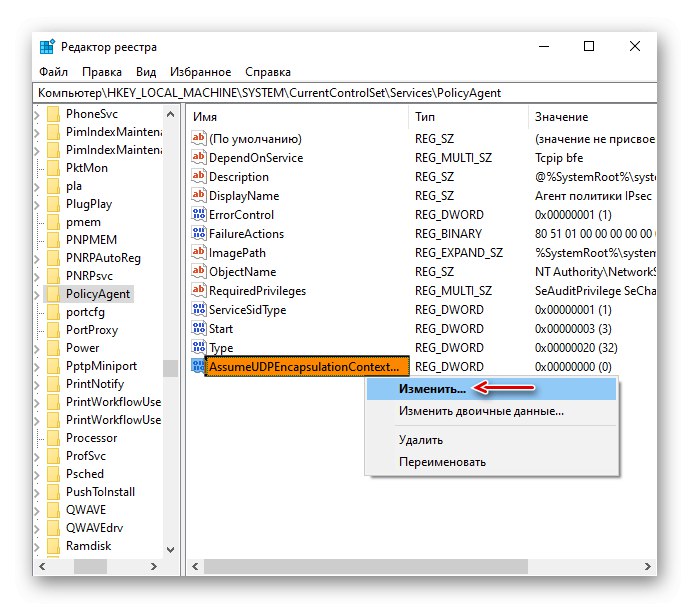
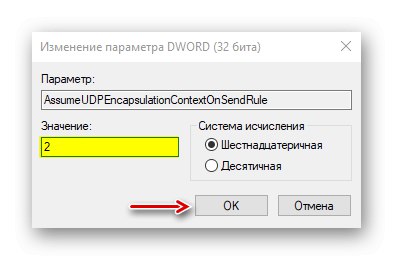
من المهم أيضًا أن تكون منافذ UDP المطلوبة لتشغيل L2TP (1701 ، 500 ، 4500 ، 50 ESP) مفتوحة على جهاز التوجيه. لقد كتبنا بالتفصيل عن إعادة توجيه المنفذ على أجهزة التوجيه من طرز مختلفة في مقال منفصل.
المزيد من التفاصيل:
كيفية فتح المنافذ على جهاز التوجيه
كيفية فتح المنافذ في جدار حماية Windows 10
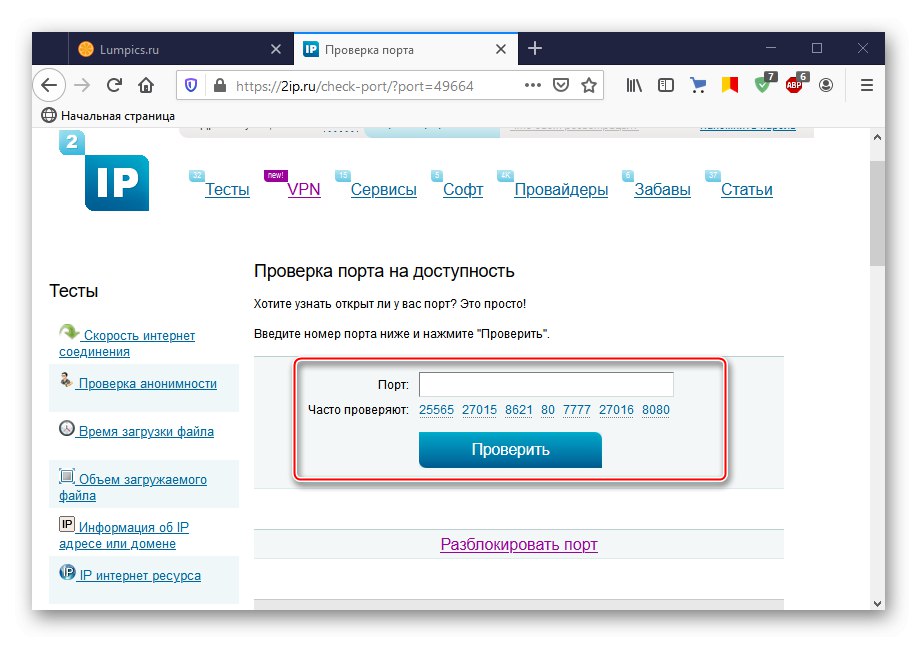
الطريقة الثالثة: تكوين برنامج مكافحة الفيروسات
يمكن لجدار حماية Windows 10 أو جدار الحماية المضاد للفيروسات حظر أي اتصالات يراها غير آمنة. للتحقق من هذا الإصدار ، قم بتعطيل برنامج الأمان الخاص بك مؤقتًا. لقد كتبنا بالتفصيل عن كيفية القيام بذلك في مقالات أخرى.
المزيد من التفاصيل:
كيفية تعطيل برنامج مكافحة الفيروسات
كيفية إيقاف تشغيل جدار حماية Windows 10
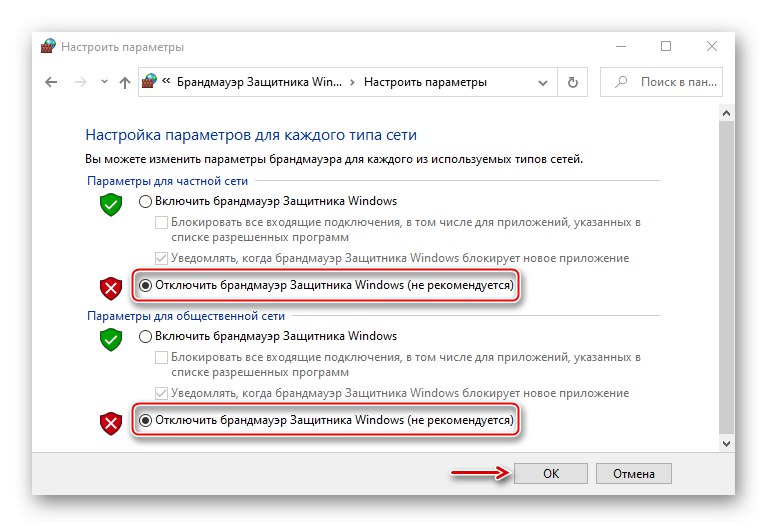
لا يُنصح بترك النظام بدون برنامج مكافحة فيروسات لفترة طويلة ، ولكن إذا قام بحظر عميل VPN ، فيمكنك إضافته إلى قائمة الاستثناءات الخاصة بمكافحة الفيروسات أو جدار حماية Windows. المعلومات حول هذا في مقالات منفصلة على موقعنا.
المزيد من التفاصيل:
كيفية إضافة برنامج إلى استثناءات مكافحة الفيروسات
كيفية إضافة برنامج إلى استثناءات جدار حماية Windows 10
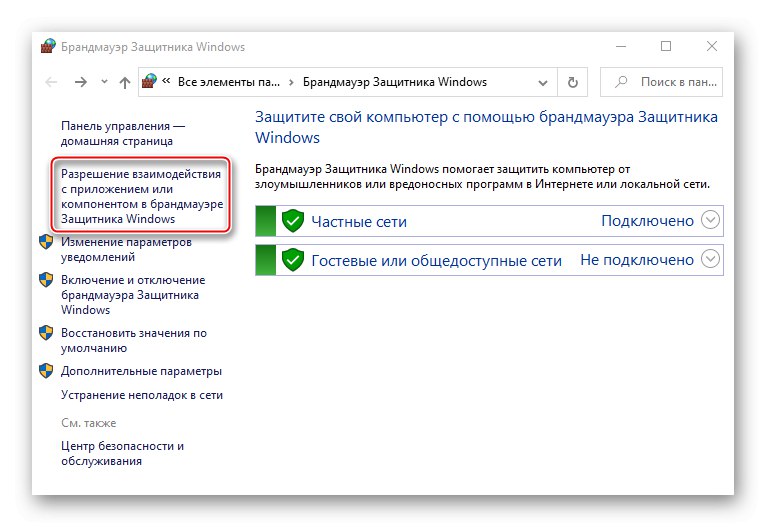
الطريقة الرابعة: تعطيل IPv6
قد يتم قطع اتصال VPN بسبب تسرب حركة المرور إلى الشبكة العامة. يحدث هذا غالبًا بسبب IPv6. على الرغم من حقيقة أن VPN تعمل عادةً مع IPv4 ، يتم تمكين كلا البروتوكولين افتراضيًا في نظام التشغيل. لذلك ، يمكن أيضًا استخدام IPv6. في هذه الحالة ، حاول تعطيله لمحول الشبكة المحدد.
- في بحث Windows ، أدخل "لوحة التحكم" وافتح التطبيق.
![فتح لوحة تحكم Windows]()
اقرأ أيضا: فتح لوحة التحكم على جهاز كمبيوتر يعمل بنظام Windows 10
- اذهب إلى "شبكة تواصل وانترنت".
- نفتح "مركز الشبكة والمشاركة".
- ندخل القسم "إعدادات محول التغيير".
- انقر بزر الماوس الأيمن على محول الشبكة الذي يتم من خلاله تنفيذ VPN ، وافتحه "الخصائص".
- قم بإلغاء تحديد المربع الموجود بجوار IPv6 وانقر فوق "حسنا"... أعد تشغيل جهاز الكمبيوتر الخاص بك.
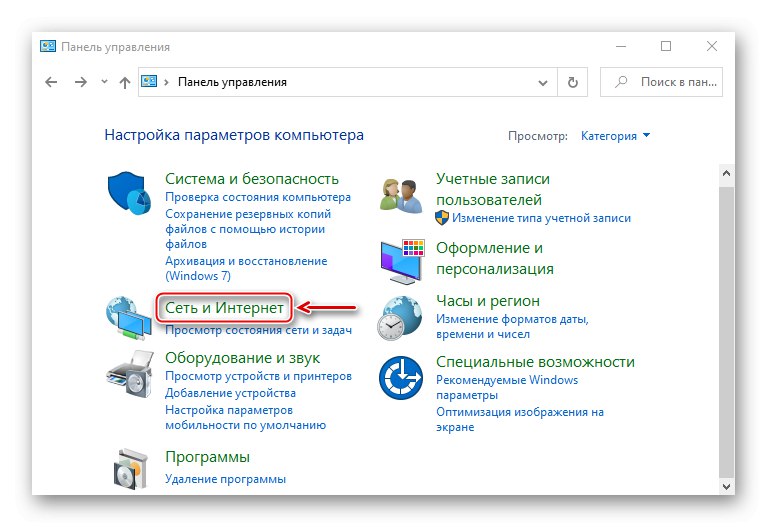
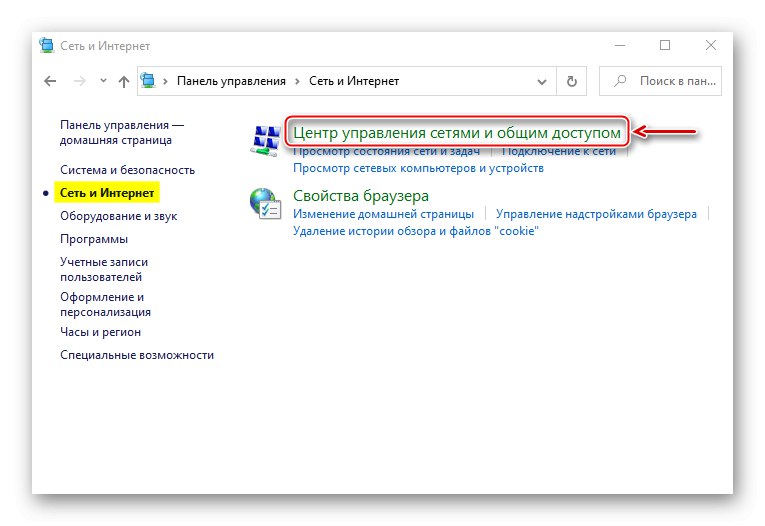
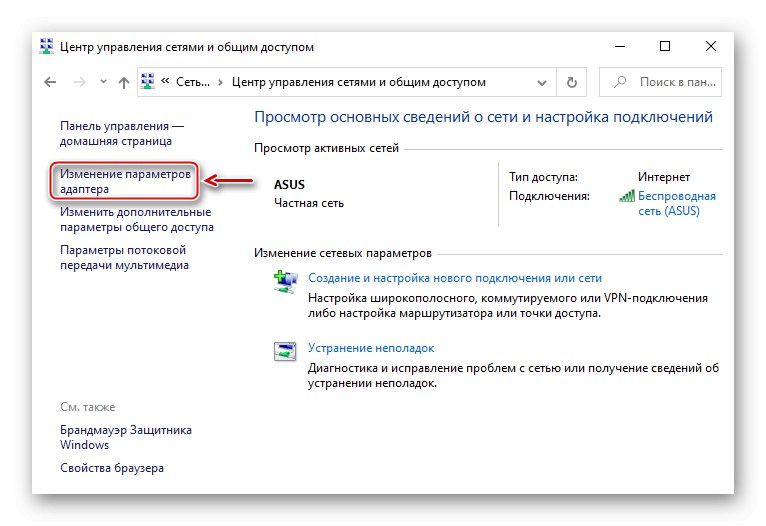
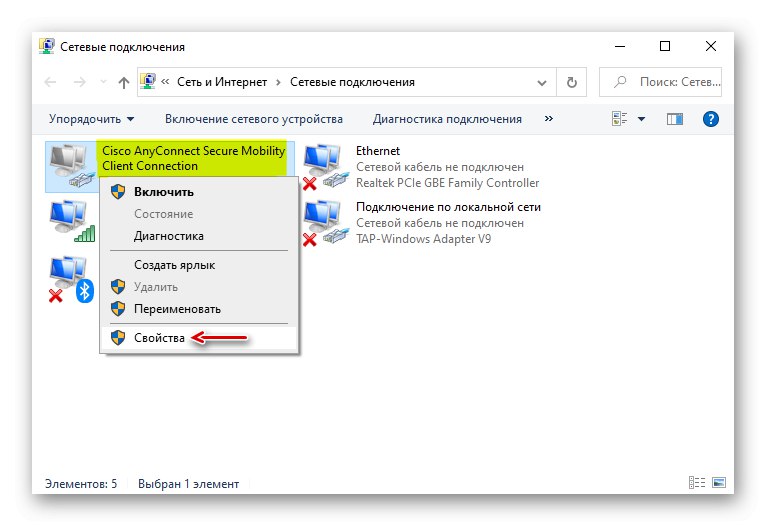
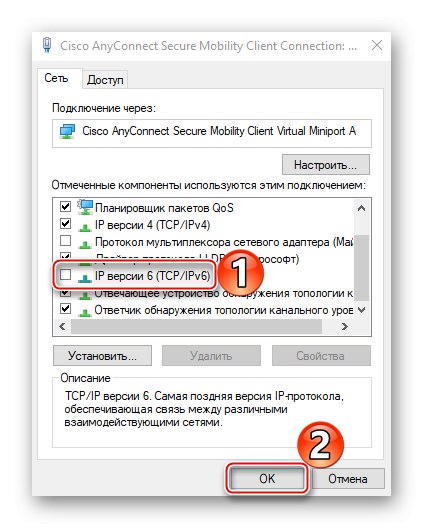
الطريقة الخامسة: إيقاف خدمة Xbox Live
يمكن أن يتأثر استقرار اتصال VPN بعدة برامج ، بما في ذلك مكونات النظام. على سبيل المثال ، وفقًا للمناقشات في المنتديات ، تمكن العديد من المستخدمين من حل المشكلة عن طريق إيقاف خدمة Xbox Live.
- فى الشباك "يركض" أدخل الأمر
services.mscوانقر "حسنا".![قم بتسجيل الدخول إلى خدمات Windows 10]()
اقرأ أيضا: تشغيل الخدمات الإضافية في نظام التشغيل Windows 10
- ابحث عن المكون خدمة شبكة Xbox Live... إذا كان قيد التشغيل ، فانقر بزر الماوس الأيمن فوقه وانقر فوق "قف".
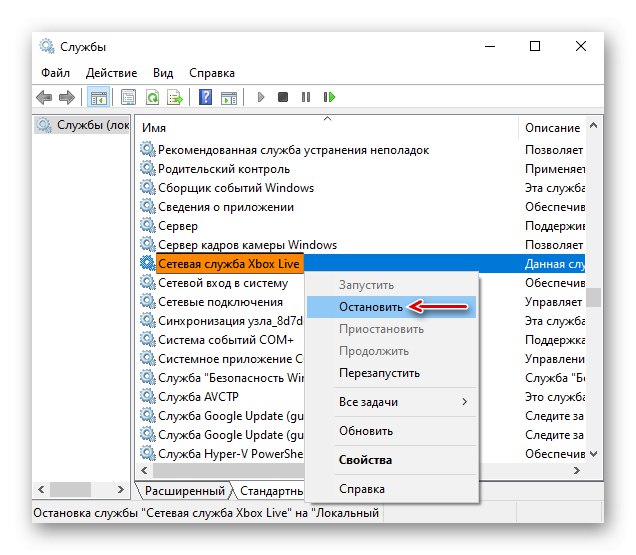
نأمل أن تكون قد حلت مشكلة الاتصال بشبكة VPN على نظام التشغيل Windows 10. لقد غطينا أكثر الطرق شيوعًا وشيوعًا. ولكن إذا لم تساعدك توصياتنا ، فيرجى الاتصال بخدمة دعم مزود VPN. من جانبهم ، يجب عليهم المساعدة ، خاصة إذا دفعت مقابل الخدمة.