
يمكن بناء شبكتك الآمنة في Windows 10 بفضل برنامج Hamachi. ومع ذلك ، قبل البدء في العمل مع هذا التطبيق ، يجب تكوينه ، مثل نظام التشغيل ، بحيث لا توجد مشاكل وأخطاء غير متوقعة عند الاتصال يجب حلها. سيسمح لك التكوين الصحيح ليس فقط بإنشاء شبكة بدون مشاكل ، ولكن أيضًا لرؤيتها لأجهزة الكمبيوتر الأخرى خارج الشبكة المحلية.
الخطوة 1: تحرير معلمات المحول الظاهري
مباشرة بعد تثبيت Hamachi ، تمت إضافة محول شبكة افتراضية جديد إلى نظام التشغيل ، وهو أمر ضروري لإنشاء VPN الخاص بك. أولاً ، نوصي بالاهتمام بمعلماته ، وإذا لزم الأمر ، قم بتحريرها من خلال القوائم المضمنة في Windows.
- اكتشف "بداية" وتذهب إلى "خيارات"من خلال النقر على رمز الترس الخاص.
- في النافذة التي تظهر ، حدد فئة "شبكة تواصل وانترنت".
- في القسم الأول "تغيير معلمات الشبكة" انقر فوق الخط "تعيين معلمات المحول".
- نافذة جديدة ستفتح "اتصالات الشبكة"... هنا تجد Hamachi ، انقر فوق رمز RMB وحدد العنصر في قائمة السياق "الخصائص".
- سيتم عرض قائمة بالخصائص ، حيث يتم تمييز العنصر بعلامة. "IP الإصدار 4 (TCP / IPv4)"، ثم انقر فوق الزر النشط "الخصائص".
- انتقل إلى الخيارات المتقدمة على الفور.
- مع البوابة الافتراضية
25.0.0.1أزلها. - بعد ذلك ، قم بإلغاء تعيين مقياس الواجهة واضبطه على «10».
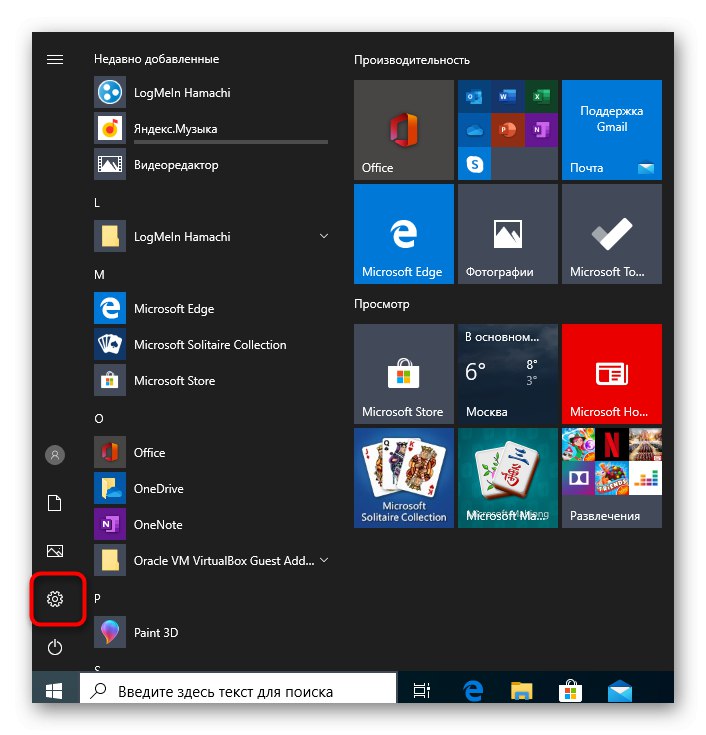
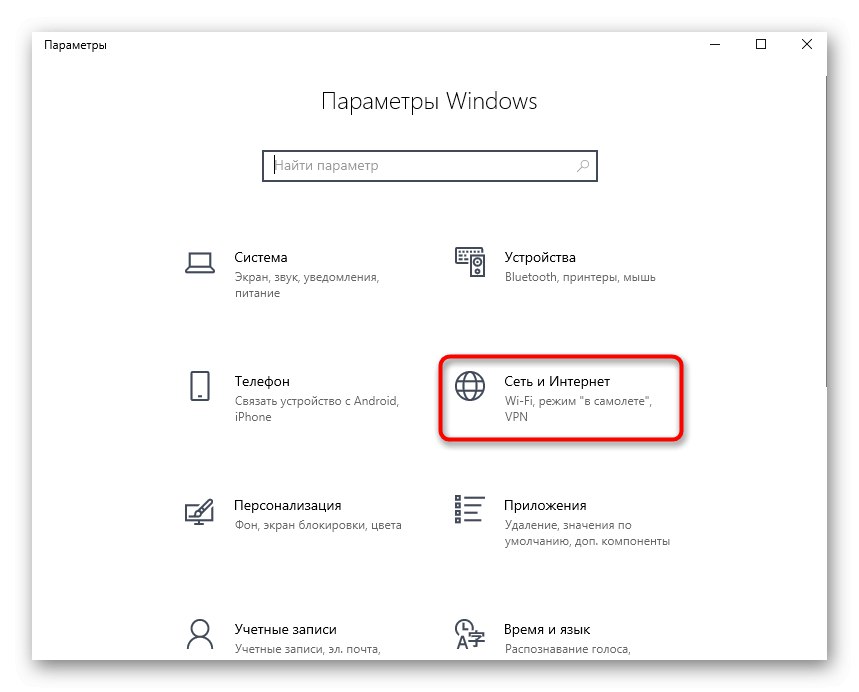
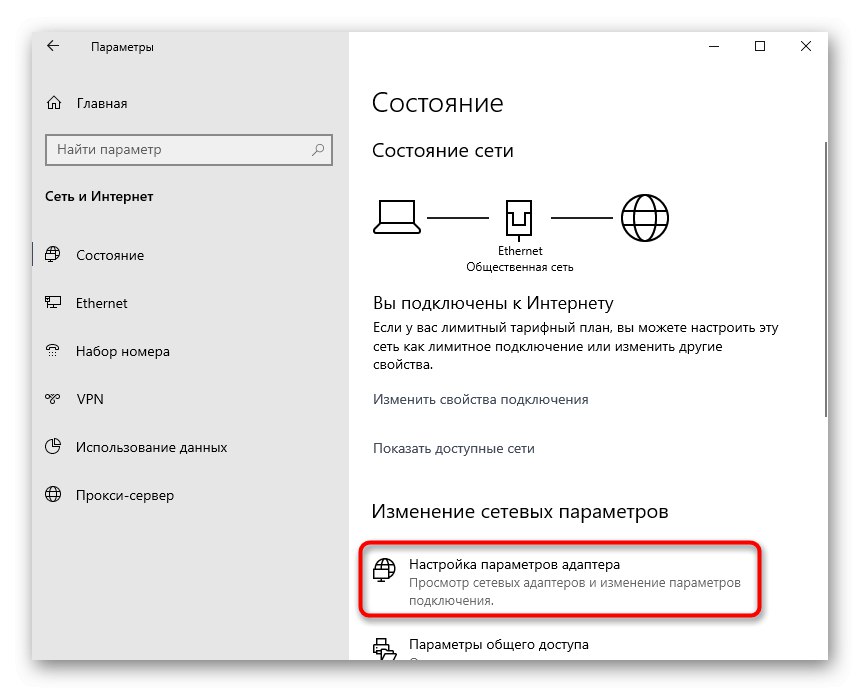
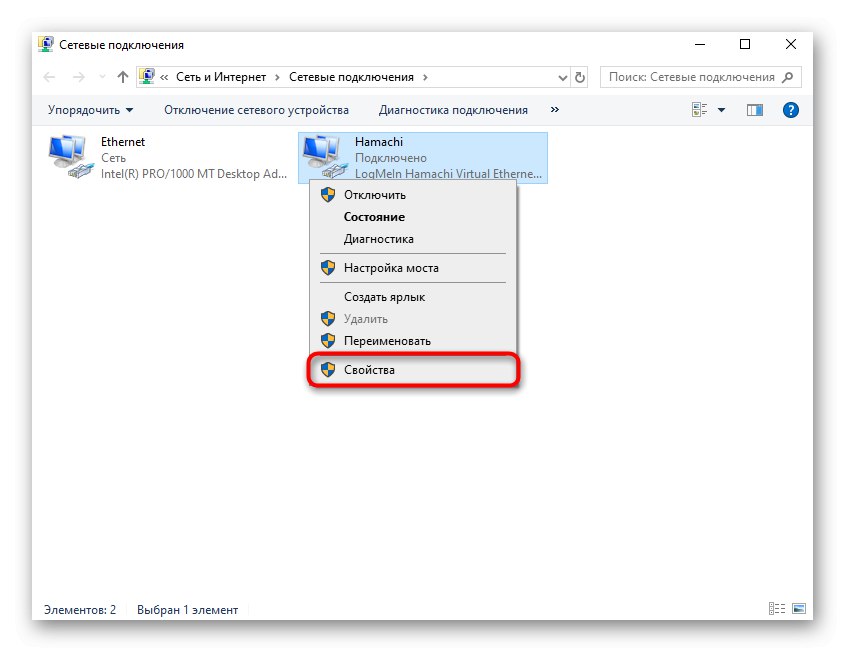
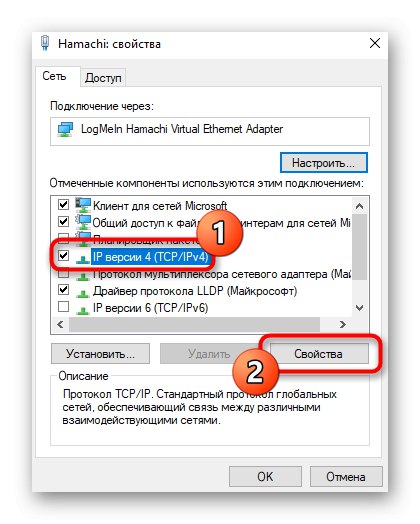
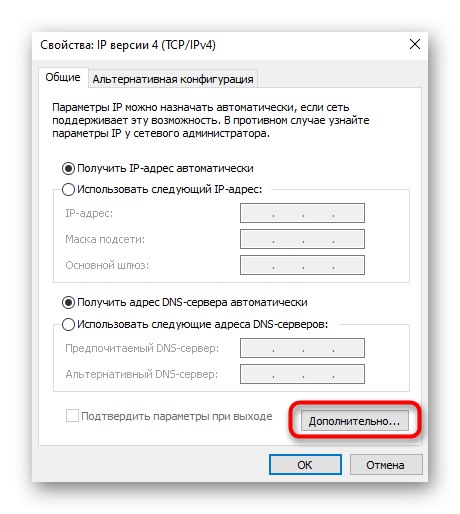
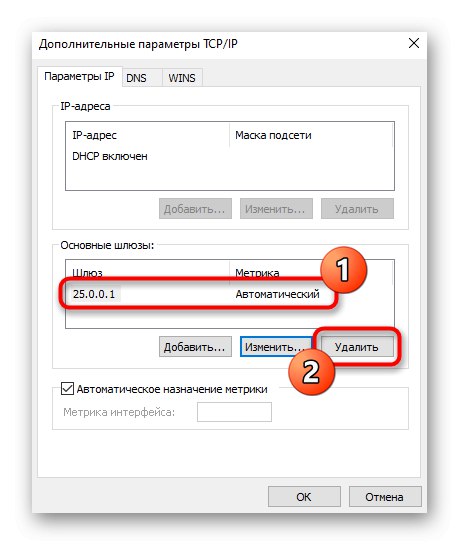
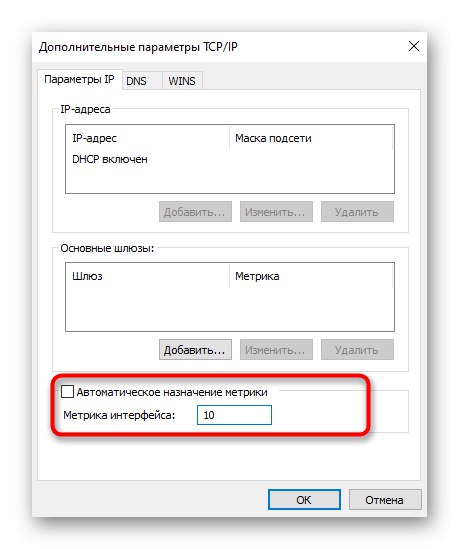
هذا يكمل تكوين المحول الظاهري. الآن ، عند إنشاء شبكتك الخاصة ، يجب ألا تكون هناك صعوبات في نقل الاتصال. بعد ذلك ، تحتاج إلى التأكد من أن الإشارة لا تتداخل مع أدوات الطرف الثالث والمدمجة ، والتي ستتم مناقشتها في تحليل الخطوات التالية.
الخطوة 2: إضافة استثناء جدار الحماية
لا يستجيب جدار حماية Windows 10 بشكل صحيح دائمًا للبرامج المختلفة التي توفر اتصالات VPN. يمكن أن يتعرض Hamachi أيضًا للشك ، ونتيجة لذلك سيمنع جدار الحماية أي نشاط برمجي. لتجنب مثل هذه المواقف ، نوصي بإضافة التطبيق إلى قائمة الاستثناءات ، والتي تحدث على النحو التالي:
- اذهب إلى القائمة مرة أخرى "خيارات".
- هذه المرة حدد القسم هنا التحديث والأمان.
- انتقل من خلال اللوحة اليسرى إلى أمن Windows.
- انقر بزر الفأرة الأيسر على الخط "جدار الحماية وحماية الشبكة".
- انقر فوق التسمية التوضيحية القابلة للنقر "السماح للتطبيق عبر جدار الحماية".
- فى الشباك "البرامج المسموح بها" سوف تحتاج إلى النقر فوق الزر "تغيير المعلمات".
- بعد ذلك ، يتم تنشيط الزر. "السماح بالتطبيقات الأخرى"التي نحتاجها الآن.
- فى الشباك "إضافة تطبيق" انتقل إلى النظرة العامة من خلال Explorer القياسي.
- افتح الموقع حيث تم تثبيت Hamachi ، ثم حدد الملف القابل للتنفيذ المسؤول عن بدء البرنامج.
- بعد الإضافة إلى الجدول ، حدد المربعات الخاصة بالشبكات الخاصة والعامة واحفظ التغييرات.
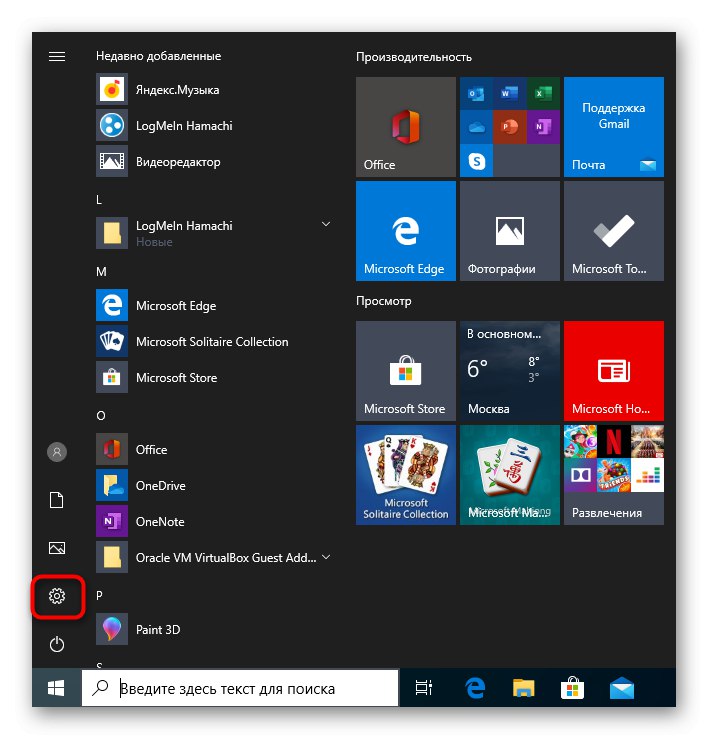
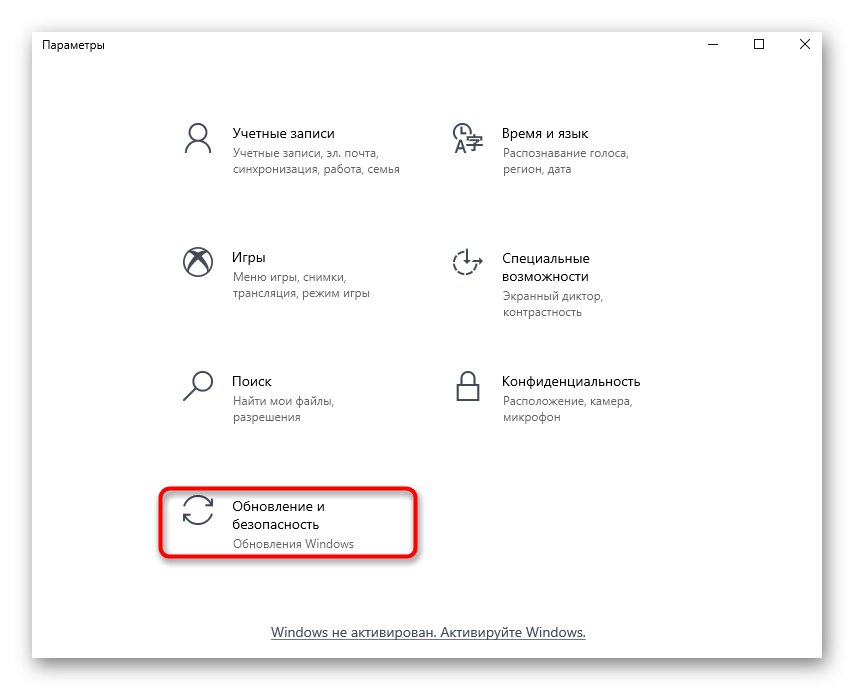
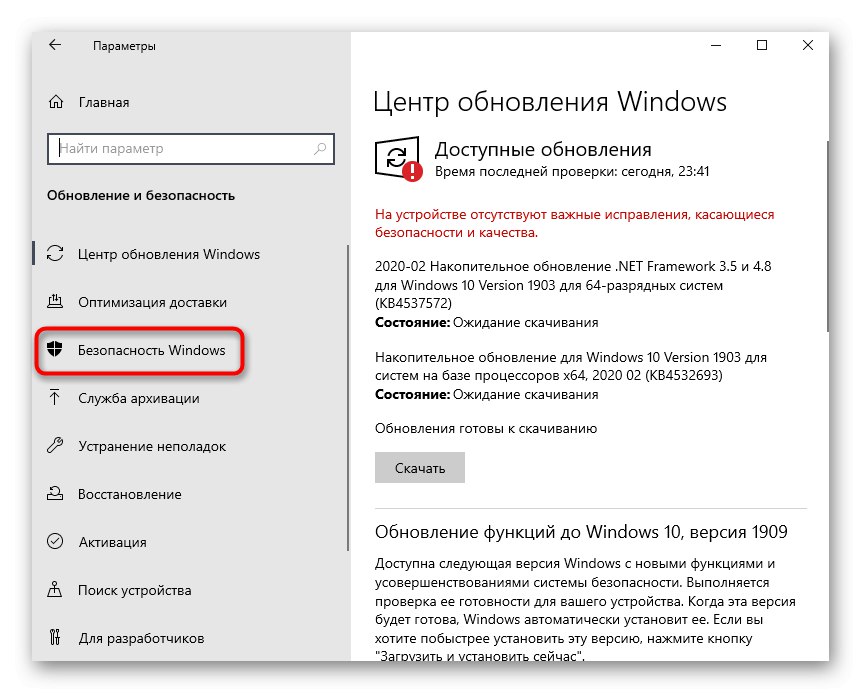
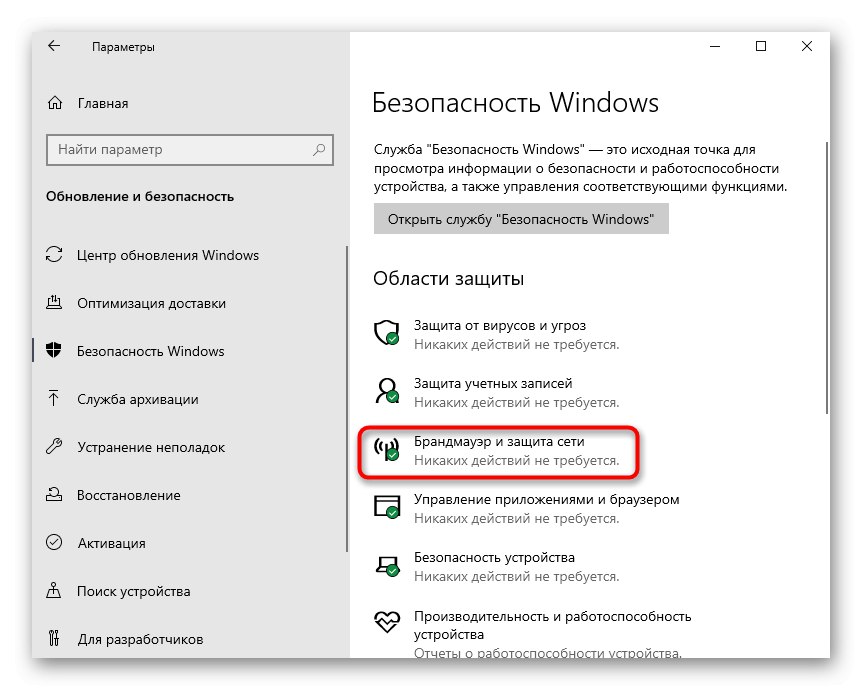
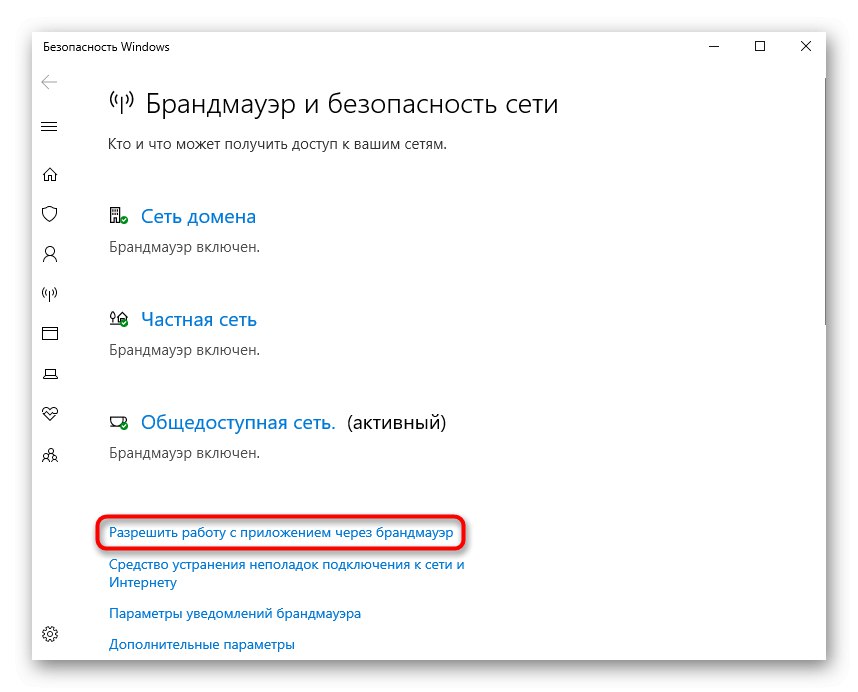
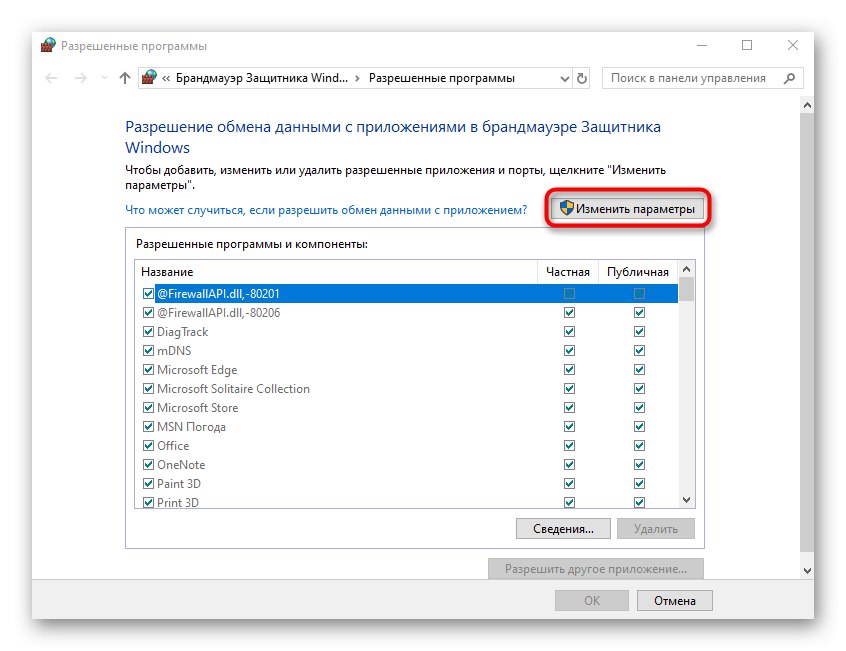
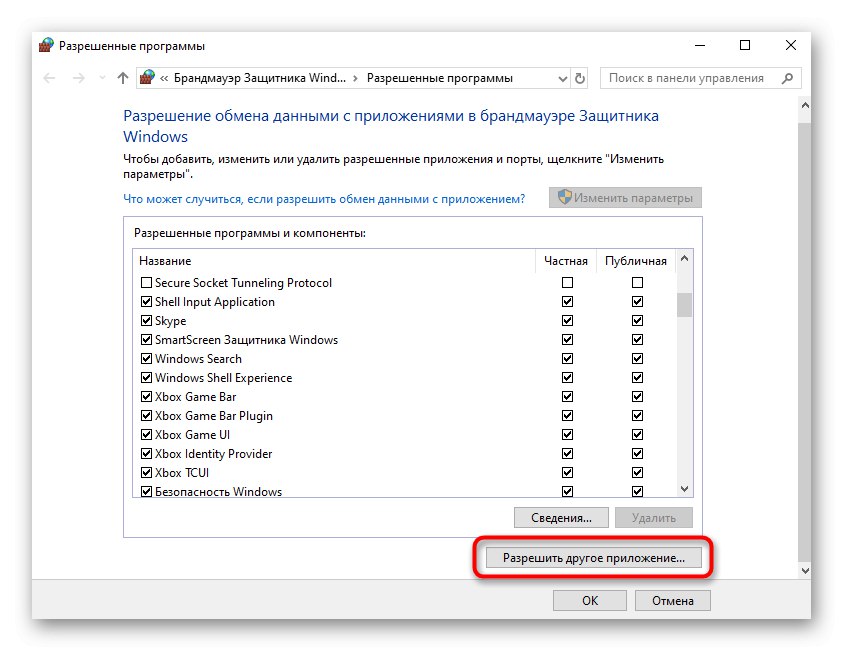
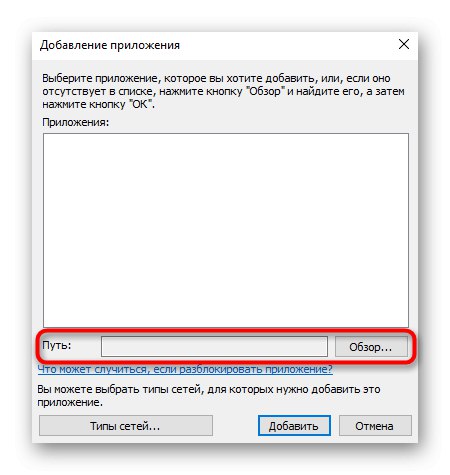
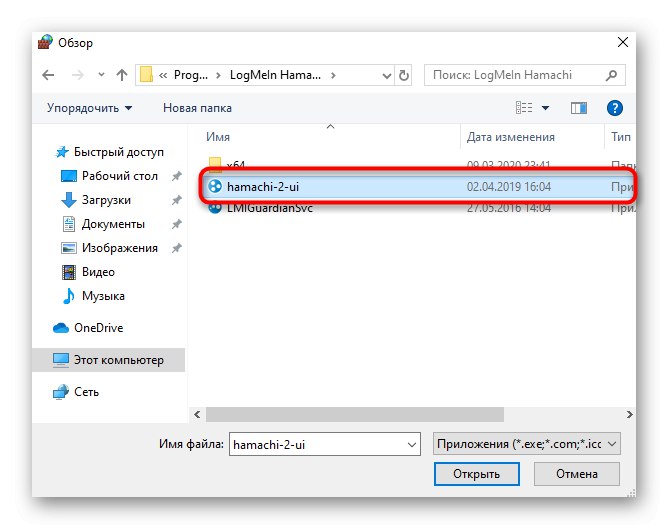
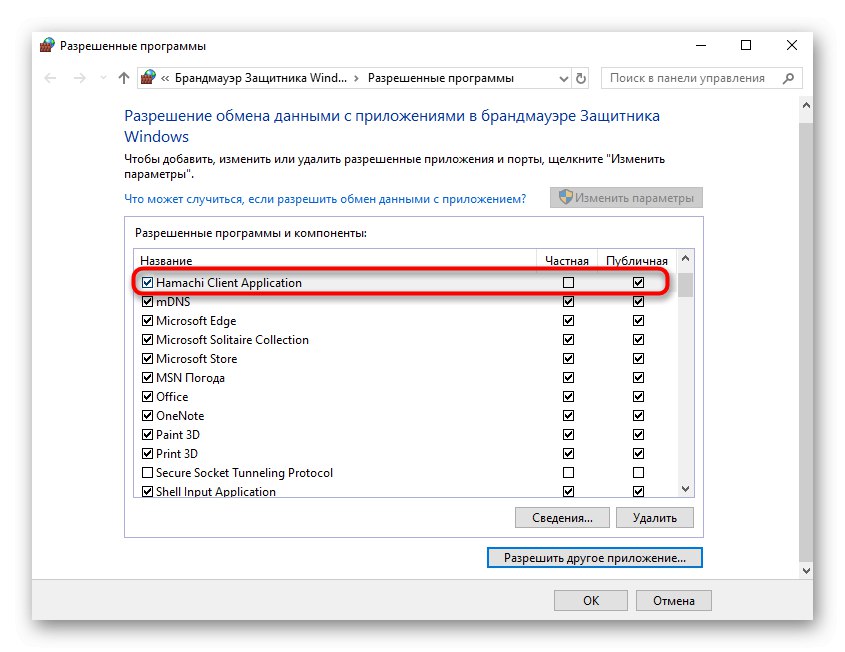
يمكنك الآن التأكد من أن جدار الحماية القياسي لن يمنع العمليات التي تقوم بتشغيل Hamachi. إذا كان جهاز الكمبيوتر الخاص بك يستخدم جدران حماية تابعة لجهات خارجية بشكل متوازٍ ، فأضف هذا البرنامج إلى الاستثناءات وفي هذه الأدوات.
الخطوة 3: التحقق من خدمة Hamachi
يتم تشغيل عمليات Hamachi على Windows 10 بواسطة خدمة جهة خارجية تمت إضافتها مع البرنامج. تحتاج إلى التحقق من ذلك وإعداد البدء التلقائي والبدء يدويًا إذا لزم الأمر.
- للقيام بذلك ، افتح "بداية" ومن خلال البحث تجد التطبيق "خدمات".
- ابحث عن السطر في القائمة محرك نفق LogMeln Hamachi وانقر نقرًا مزدوجًا على الخط لفتح خصائصه.
- تعيين نوع بدء التشغيل "تلقائيا" وابدأ الخدمة إذا توقفت.
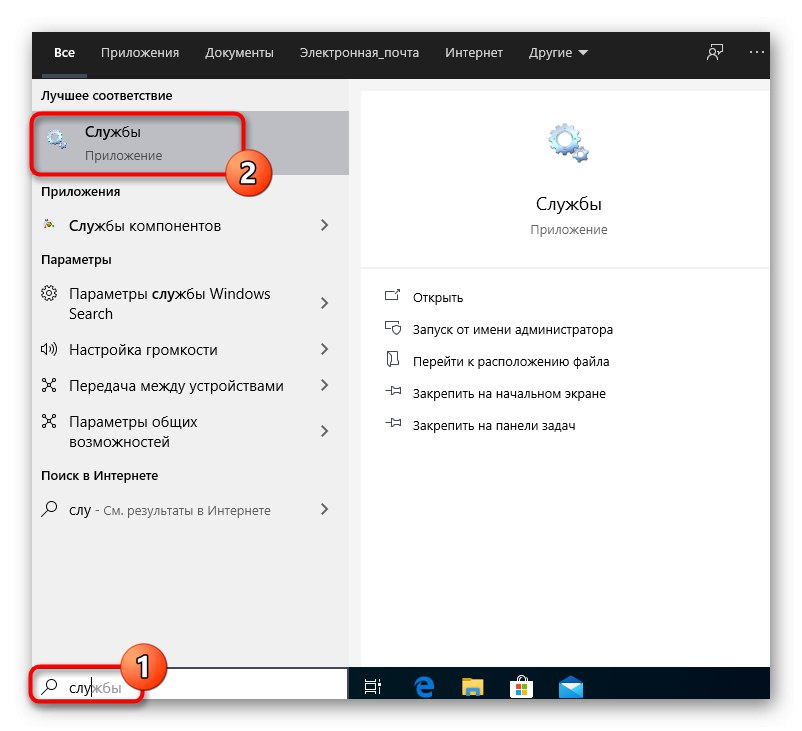
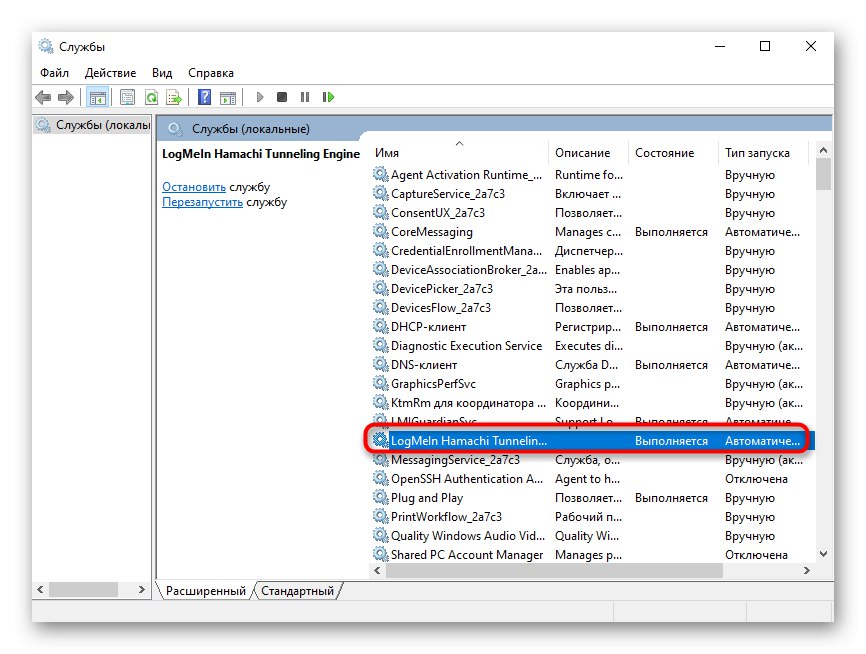

كل ما تبقى هو تطبيق التغييرات ويمكنك إغلاق نافذة الخدمات.ستبدأ عملية Hamachi الآن تلقائيًا في كل مرة يتم فيها تشغيل نظام التشغيل ، لذلك لن تكون هناك مشكلة في الاتصال بالخدمة في المستقبل.
الخطوة 4: تكوين إعدادات Hamachi
دعنا ننتقل مباشرة إلى Hamachi GUI ، نظرًا لأن جميع إعدادات Windows قد اكتملت بالفعل. في البرنامج نفسه ، تحتاج إلى تخصيص وقت لعدة نقاط مسؤولة عن الاتصال الصحيح والرؤية في الشبكة العالمية.
- في القائمة المنبثقة "النظام" حدد البند "خيارات".
- في النافذة التي تظهر ، انتقل إلى "خيارات".
- قم بتعيين قيمتي الكتلة اتصالات من نظير إلى نظير في الدولة "أي".
- بعد ذلك ، انتقل إلى إعدادات إضافية من خلال النقر على النقش المقابل.
- قم بتعطيل استخدام الخادم الوكيل هنا ، لأنه غير مطلوب في اتصال عادي وسيتداخل فقط مع الاتصال الصحيح بالشبكة.
- ثم اضبط المعلمة على قيمة موجبة "تمكين تحليل الاسم عبر بروتوكول mDNS".
- إزالة القيود من "تصفية حركة المرور"اختيار "اسمح للكل".
- أخيرًا ، قم بتمكين وجود الشبكة حتى تتمكن أجهزة الكمبيوتر الأخرى من اكتشاف هذا الجهاز.
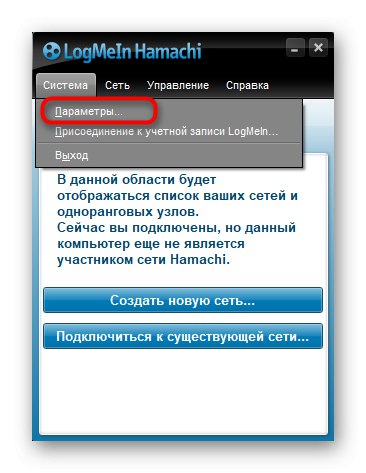
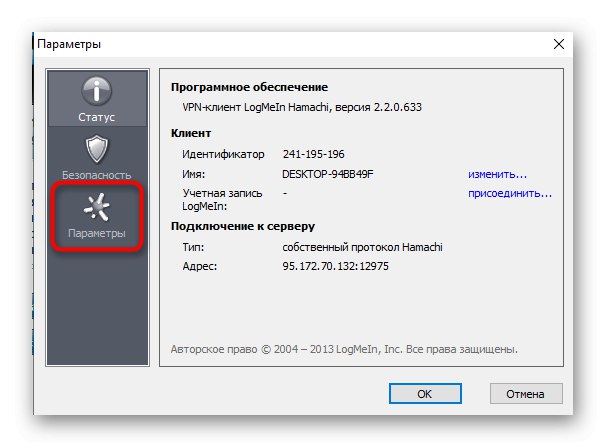

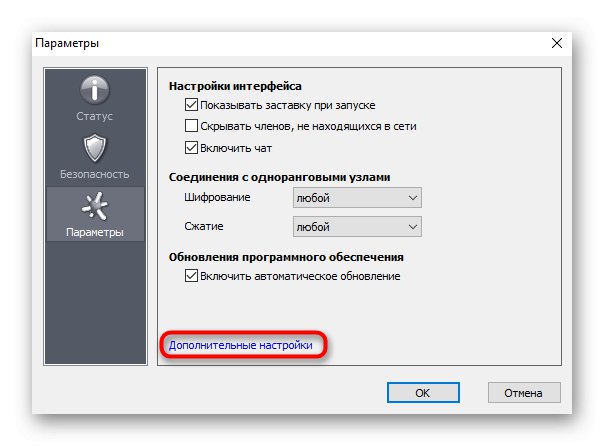
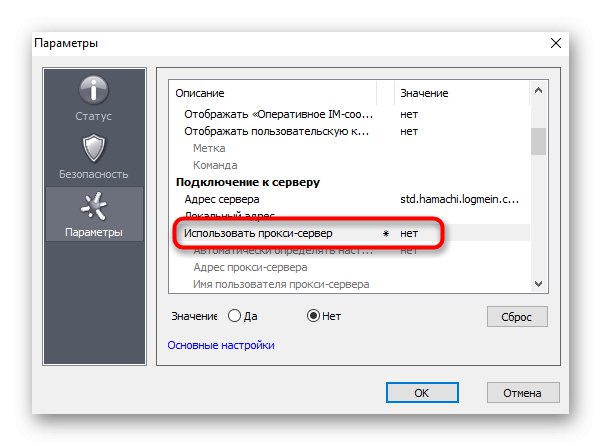
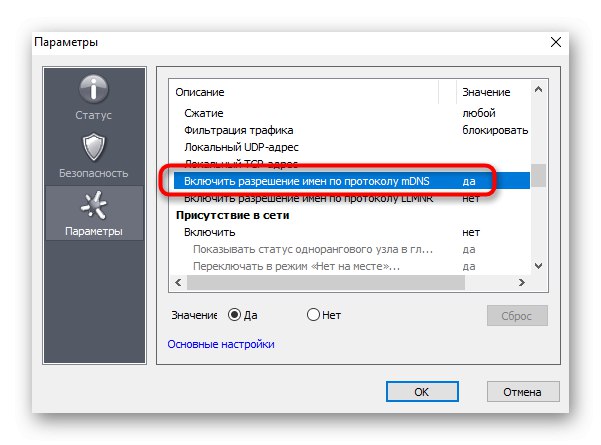
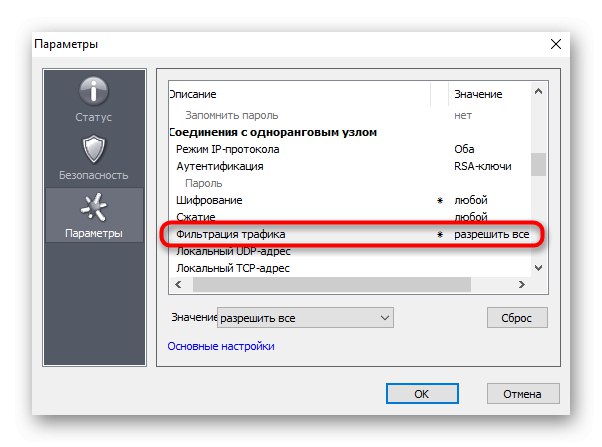

الخطوة 5: إعادة توجيه المنفذ
بعد المرحلة السابقة ، يمكنك الانتقال بأمان إلى إنشاء شبكة واختبار أداء Hamachi ، ولكن هناك احتمال ألا يتم إنشاء VPN بسبب إغلاق المنافذ افتراضيًا. نوصي بتثبيت منافذ مجانية للبرنامج وإعادة توجيهها من خلال إعدادات جهاز التوجيه.
- اذهب إلى "خيارات" وفتح "إعدادات إضافية".
- كعنوان UDP المحلي ، نقترح الإعداد
12122، و TCP -12121... يبرر ذلك حقيقة أن هذه الموانئ غالبًا ما تكون مجانية ، وبالتالي لا ينبغي أن تنشأ النزاعات. - أنت الآن بحاجة إلى فتح واجهة الويب الخاصة بالموجه ، حيث يتم فتح المنافذ المحددة حديثًا وفقًا لتفاصيل التنفيذ. اقرأ المزيد عن هذا في دليل منفصل على موقعنا أدناه. ستجد هناك خيارات لإنجاز المهمة في مثال الشركات المصنعة لأجهزة التوجيه الشهيرة.
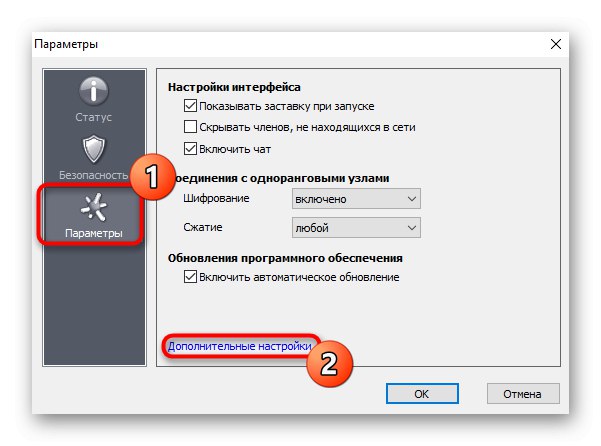

المزيد من التفاصيل: فتح المنافذ على جهاز التوجيه
بعد تكوين Hamachi بنجاح في Windows 10 ، يمكنك البدء في إنشاء شبكتك الخاصة أو خوادم كاملة للألعاب. ستساعدك التعليمات أدناه في معرفة ذلك.
المزيد من التفاصيل:
زيادة عدد الفتحات في برنامج Hamachi
نقوم بإنشاء خادم ألعاب كمبيوتر من خلال برنامج Hamachi
إنشاء شبكة جديدة في Hamachi
ومع ذلك ، يمكن أن تنشأ أيضًا مشاكل في إنشاء شبكة أو الاتصال بها. في معظم الحالات ، يرجع ذلك إلى خطأ في التكوين أو أعطال بسيطة في النظام. إذا كنت لا تزال تواجه مثل هذه المشكلات ، فراجع المقالات الموجودة على الروابط التالية.
المزيد من التفاصيل:
حل مشكلة توصيل Hamachi بمحول الشبكة
إصلاح مشكلة النفق بحاماتشي
كيفية إصلاح الدائرة الزرقاء في Hamachi
لقد قرأت للتو الدليل المفصل خطوة بخطوة حول كيفية إعداد Hamachi في Windows 10. الشيء الوحيد المتبقي لك هو إكمال كل خطوة على التوالي حتى لا تواجه أي تعقيدات عند الاتصال بخادم أو إنشائه.