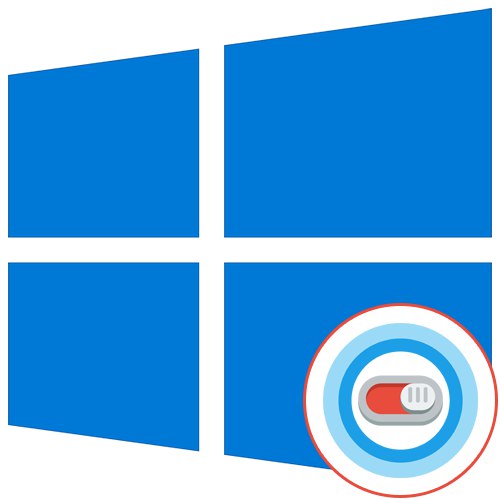
Cortana هو المساعد الصوتي الذي يعمل بالذكاء الاصطناعي والمضمن في نظام التشغيل Windows 10. حتى الآن ، يمكن فقط للمستخدمين الذين اختاروا الولايات المتحدة كمنطقة واللغة الإنجليزية كلغة رئيسية في نظام التشغيل استخدامها. قد يكون تعطيل Cortana ضروريًا في مواقف مختلفة ، لذلك من المفيد اختيار أفضل طريقة لتنفيذ هذه المهمة ، بعد أن تعرفت على كل ما هو متاح.
الطريقة الأولى: تعطيل الأذونات
بالنسبة إلى Cortana ، يمكنك إيقاف تشغيل جميع الأذونات ، مثل الوصول إلى الميكروفون والإشعارات. سيساعد هذا في التخلص من التنشيط العرضي للوظيفة وجعلها غير نشطة حتى يغير المستخدم رأيه ويعين الأذونات المناسبة مرة أخرى. يتم تنفيذ جميع الإجراءات من خلال إعدادات الخصوصية باستخدام الحساب الحالي.
- اكتشف "بداية" وتذهب إلى "خيارات"من خلال النقر على رمز الترس.
- في القائمة التي تظهر ، حدد "خصوصية".
- انتقل من خلال اللوحة اليمنى إلى الفئة "ميكروفون".
- حرك المنزلق "كورتانا" في حالة إعاقة.
- بعد ذلك ، انتقل إلى "تفعيل الصوت"، حيث يمكنك تعطيل التنشيط الصوتي على الفور لجميع التطبيقات الحالية.
- النزول للعثور على القسم "كورتانا"... قم بتعطيل جميع الخيارات المتعلقة بهذا المساعد الصوتي.
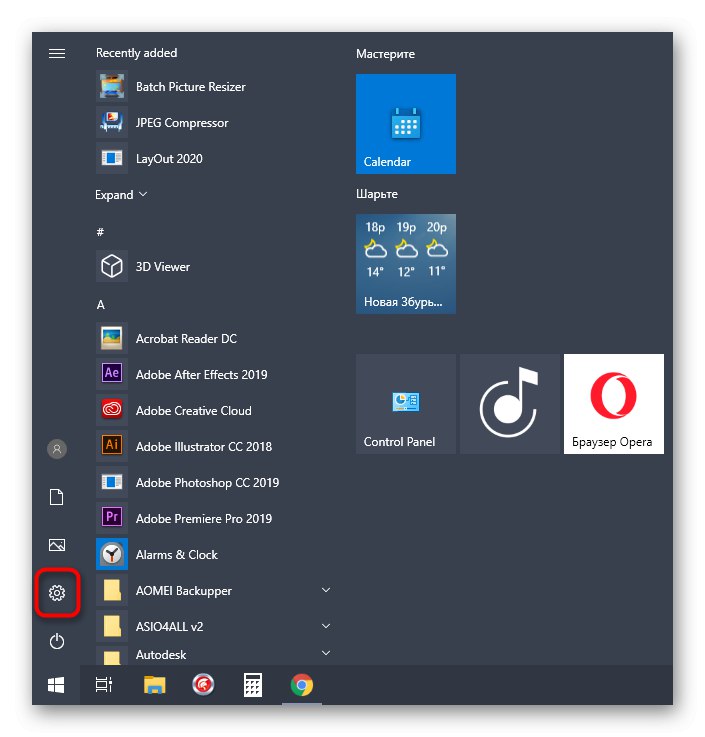
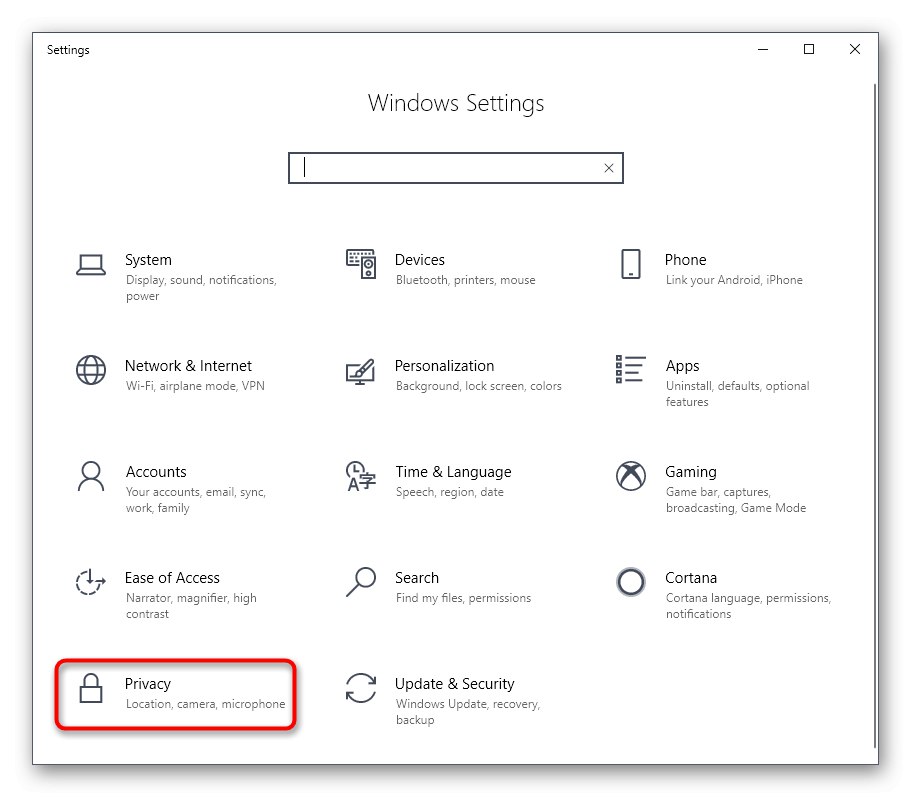
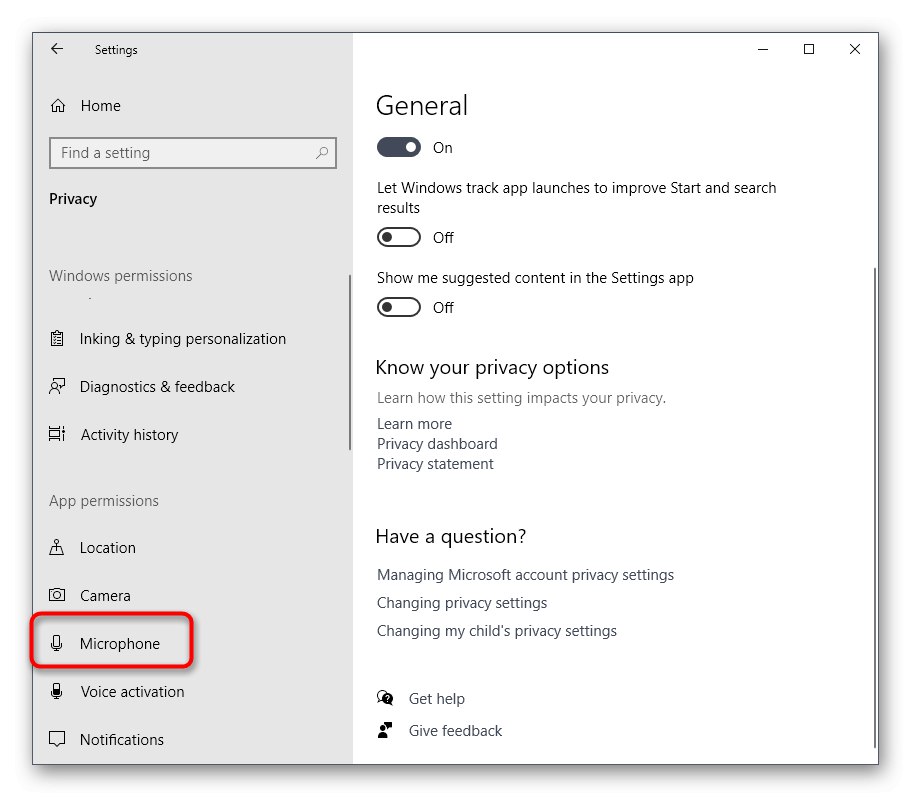
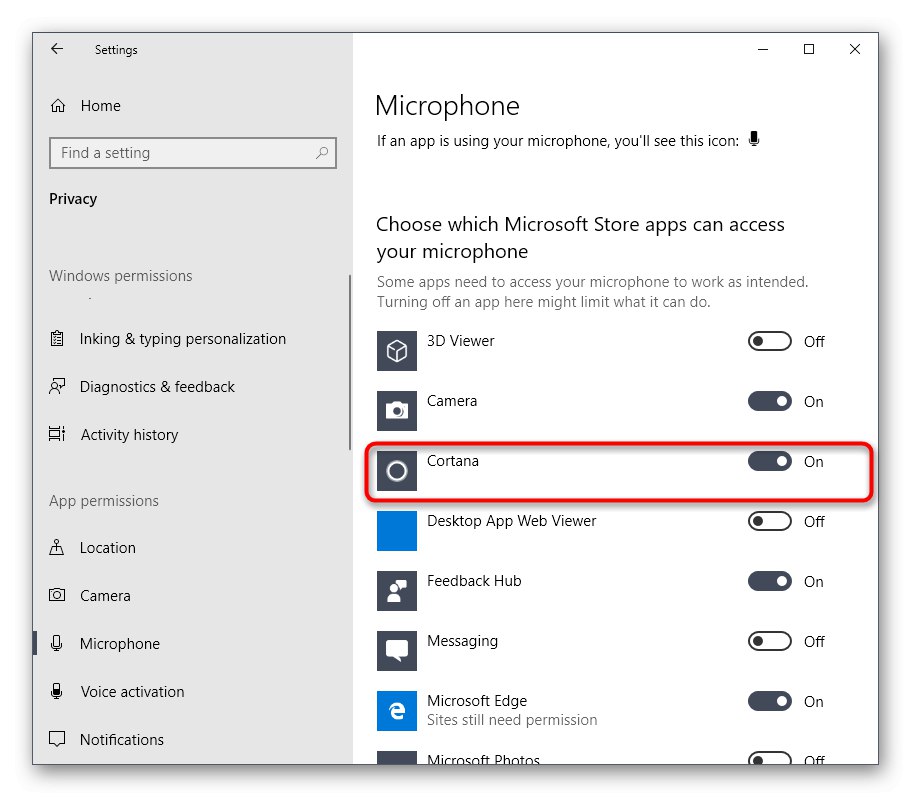
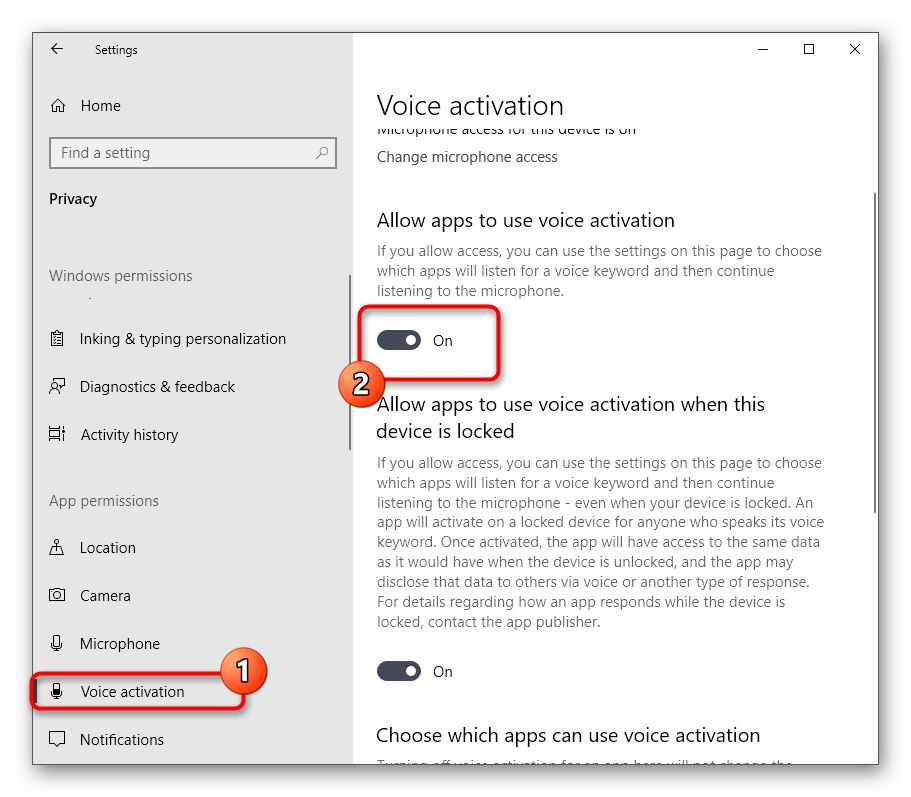
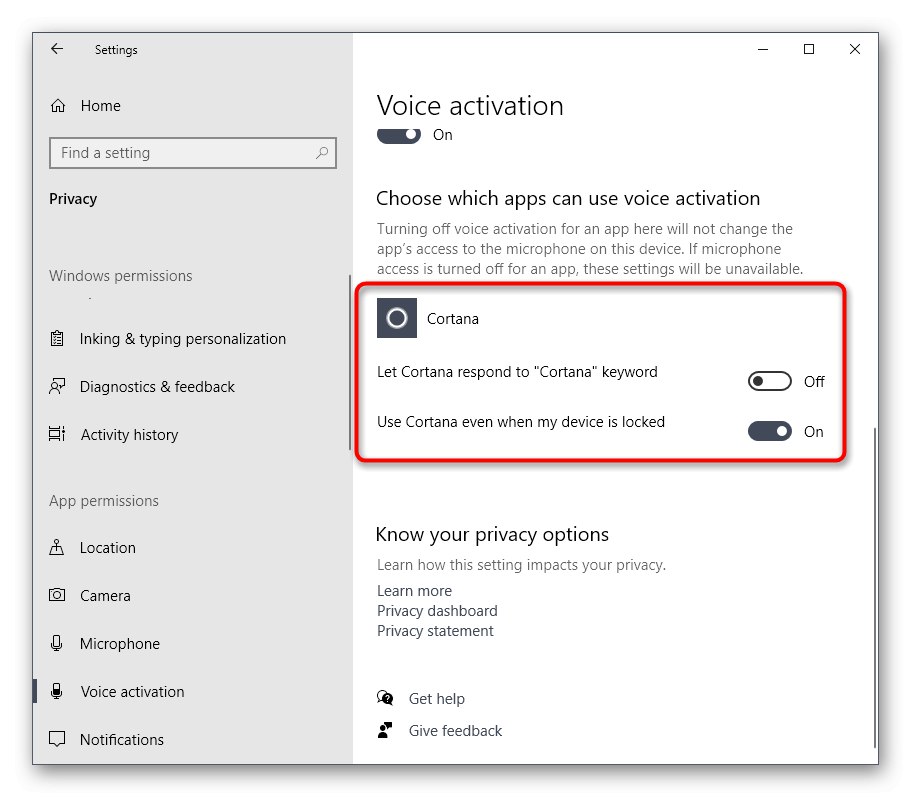
الآن لن يتمتع المساعد الصوتي المعني ببساطة بالحق في استخدام الميكروفون أو عرض الإخطارات المناسبة. يمكنك أن تطمئن إلى أن Cortana لم يتم تنشيطه عن طريق الخطأ. امنح الأذونات المعطلة إذا لزم الأمر لإعادة التكنولوجيا إلى وضعها الطبيعي.
الطريقة الثانية: حذف الملفات المرتبطة
قبل البدء في هذه الطريقة ، دعنا نوضح أنها جذرية وتتكون من إزالة جميع ملفات النظام المرتبطة بـ Cortana. إذا قمت بإزالتها ، فلن يتمكن المساعد من العودة إلى العمل إلا عن طريق إعادة تنزيل حزم اللغات أو استعادة نظام التشغيل إلى حالته الأصلية.
- انقر فوق مساحة فارغة على شريط المهام ومن القائمة التي تظهر ، حدد "مدير المهام".
- في إدارة المهام ، انتقل إلى علامة التبويب تفاصيل.
- من بين قائمة العمليات ، ابحث عن "SearchUI.exe"... من خلال قائمة السياق ، انتقل إلى الخصائص وافتح موقع هذه العملية ("افتح مكان ملف").
- احذف المجلد "Microsoft.Windows.Cortana ...".
- ارجع إلى إدارة المهام وأغلق شجرة العملية "SearchUI.exe".
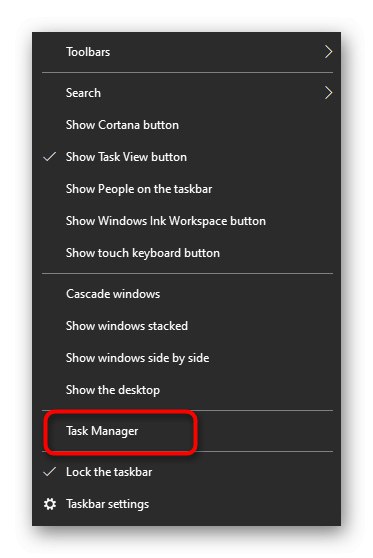
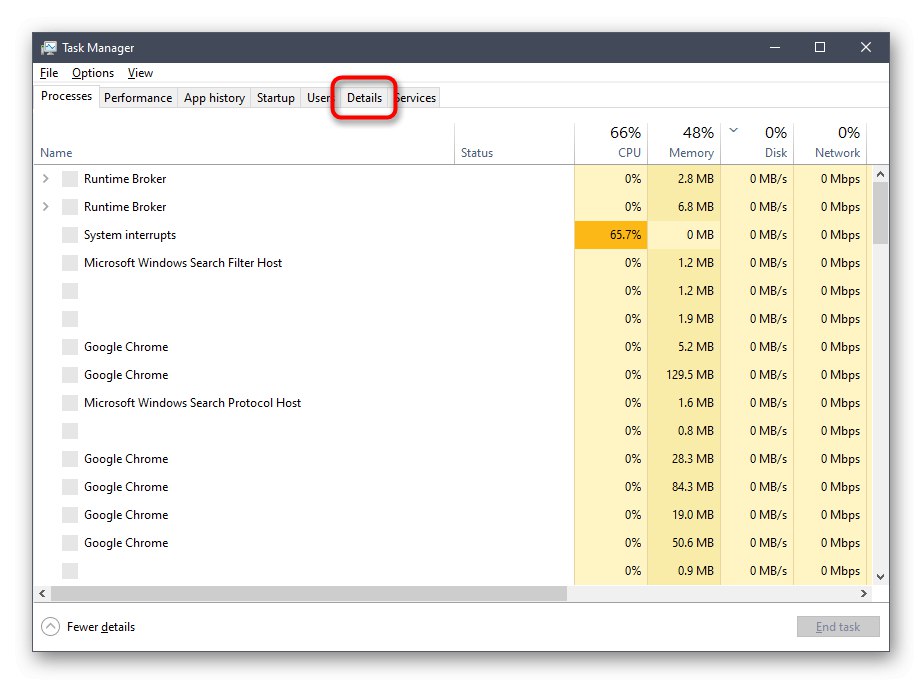
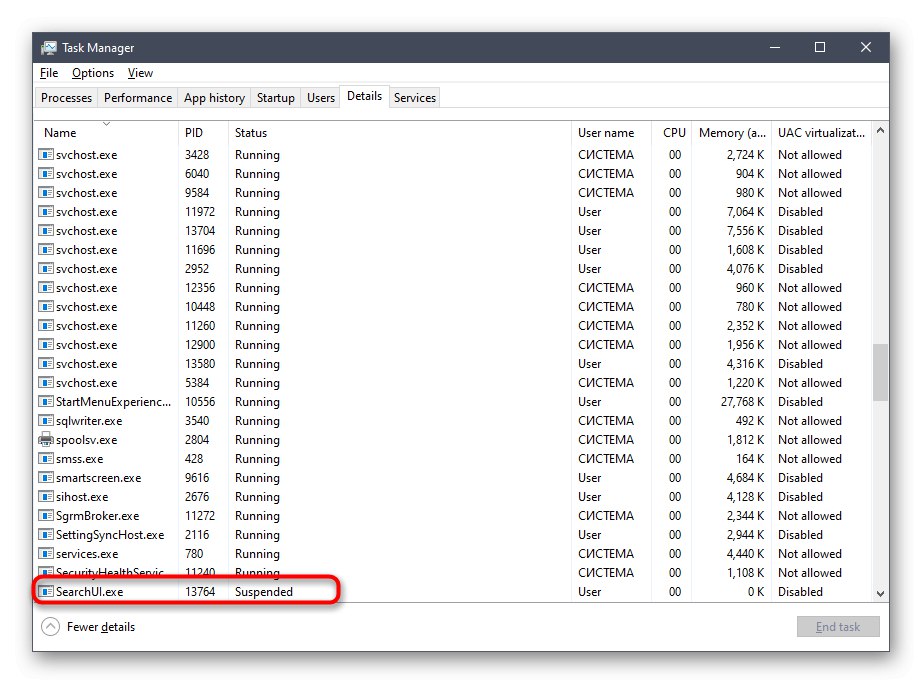
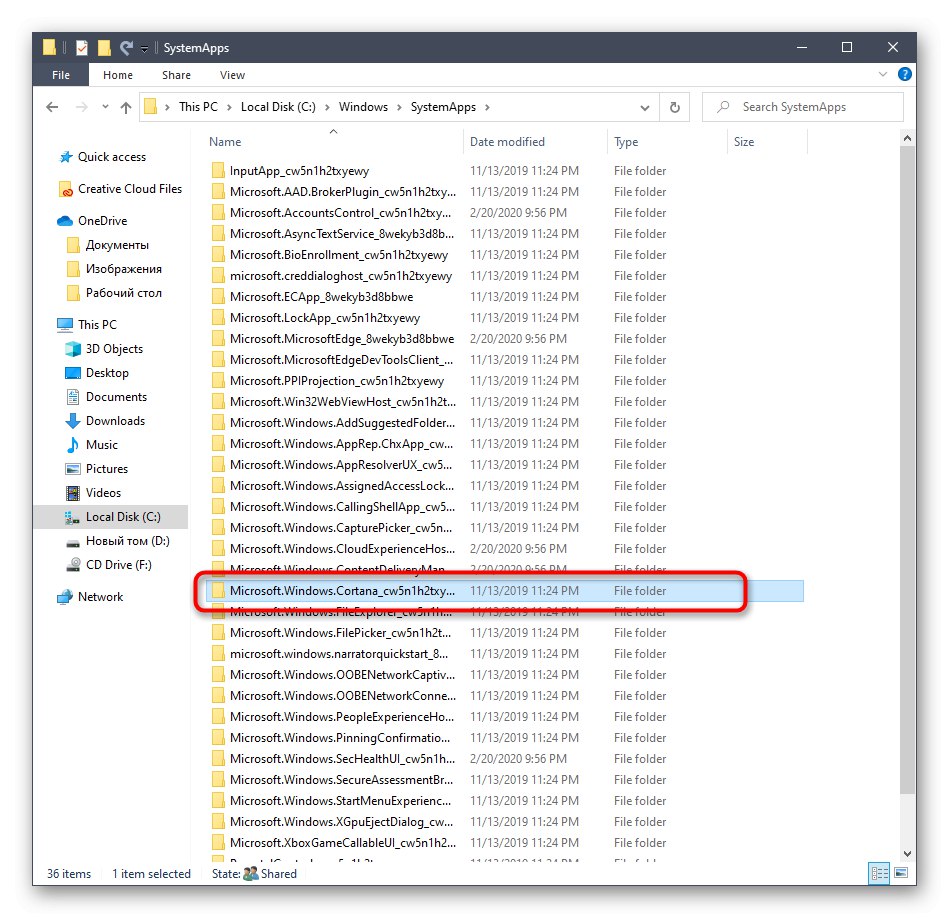
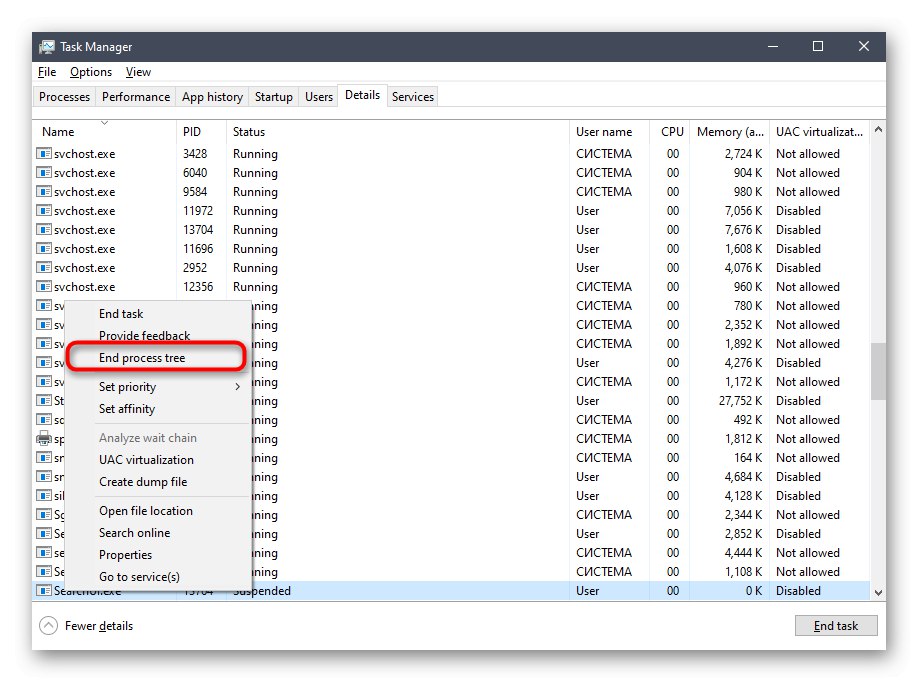
كل ما تبقى هو إعادة تشغيل الكمبيوتر للتأكد من أن المساعد الصوتي غائب الآن عن نظام التشغيل ويمكن تنشيطه بأي وسيلة.
الطريقة الثالثة: تحرير إعدادات التسجيل
هذا الخيار أقل جذرية ، لأنه ببساطة يعطل جميع وظائف Cortana حتى يقوم المستخدم بإرجاع قيمة المعلمة إلى حالتها الأصلية بشكل مستقل. مبدأه هو تحرير إعدادات التسجيل ، ويتم ذلك على النحو التالي:
- اضغط على مفتاح التشغيل السريع Win + R.لاستدعاء أداة النظام "يركض"... في الميدان اكتب
رجديتوانقر فوق أدخل لتفعيل الأمر. - اتبع المسار
HKEY_LOCAL_MACHINESOFTWAREM MicrosoftWindows... قم بإنشاء مجلد بالمفتاح الحالي "بحث Windows"إذا كان مفقودًا. للقيام بذلك ، انقر بزر الماوس الأيمن فوق المجلد "شبابيك" غادر وحدد "خلق" — "الجزء". - بعد ذلك ، في الدليل "بحث Windows" انقر بزر الماوس الأيمن على مساحة فارغة وحدد "قيمة DWORD (32 بت)".
- قم بتسمية المعلمة "السماح لـ Cortana".
- تأكد من ضبط قيمة المعلمة على «0»... إذا كان لابد من إعادة تنشيط التكنولوجيا المعنية ، فقم ببساطة بتغيير القيمة إلى «1» وأعد تشغيل Windows.
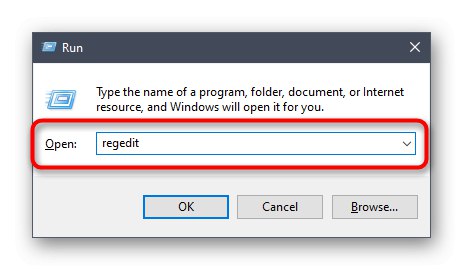
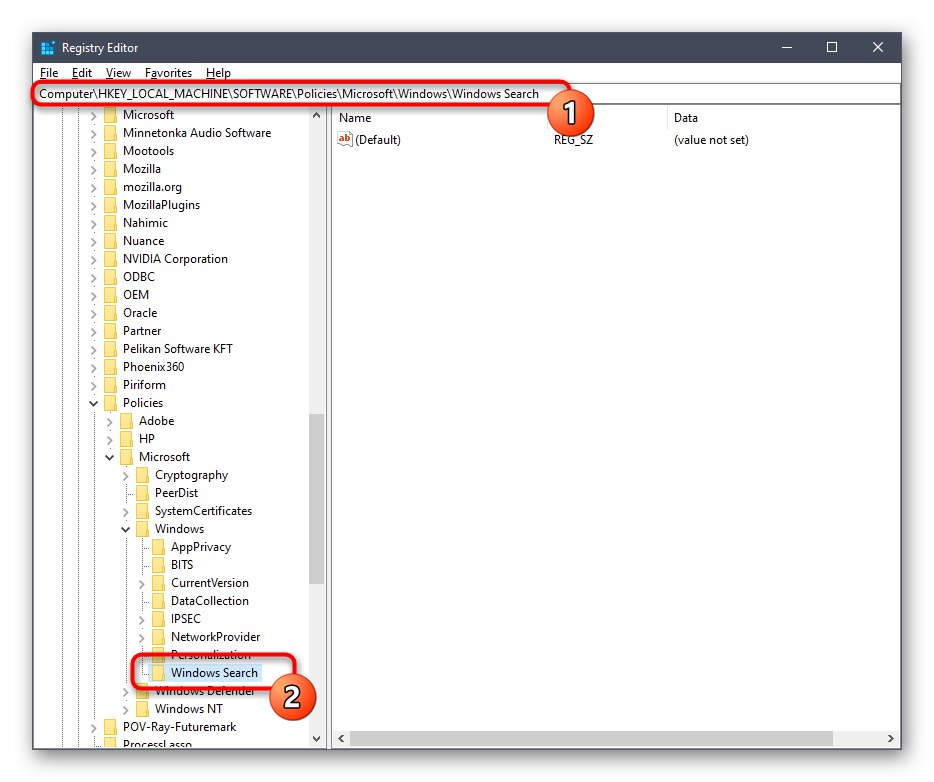
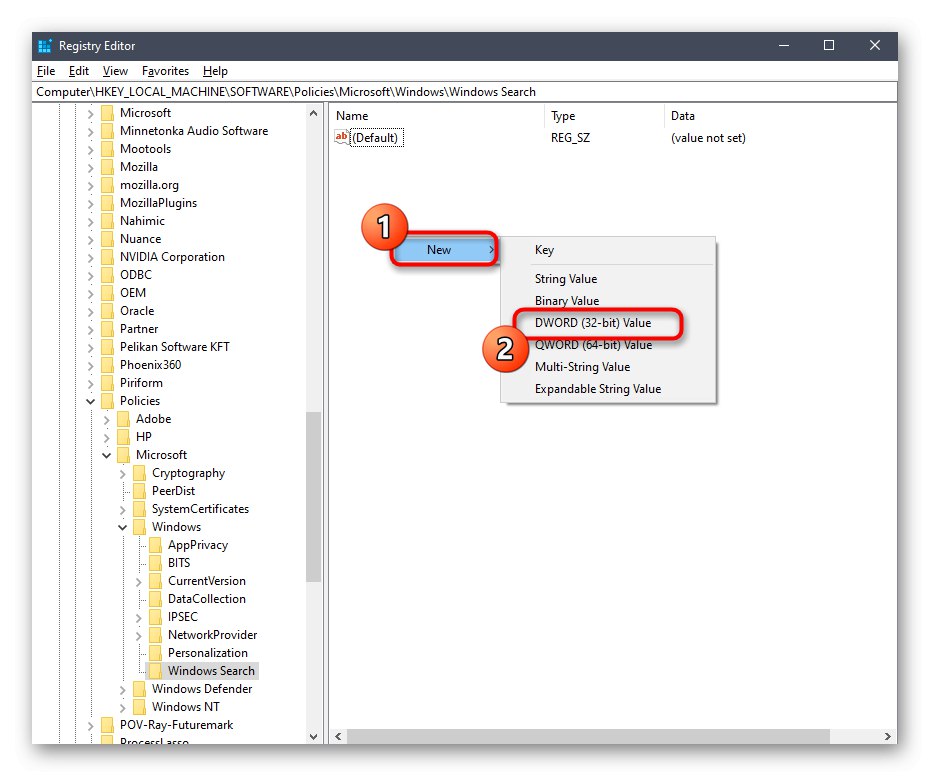
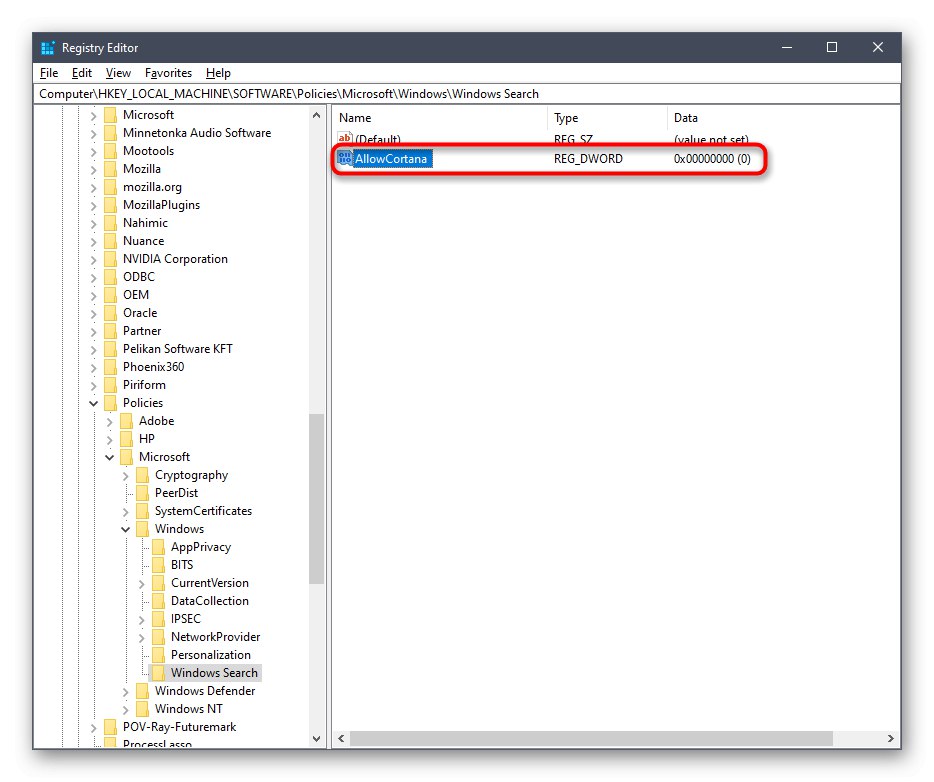
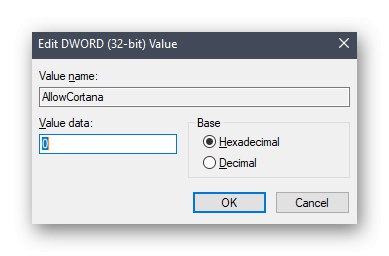
لا تسري أي تغييرات في محرر التسجيل إلا بعد إنشاء جلسة جديدة لنظام التشغيل ، لذلك لا تنس إعادة تشغيل الكمبيوتر بعد الإعداد.
الطريقة الرابعة: تحرير إعدادات نهج المجموعة المحلية
هذا الخيار مناسب فقط لمالكي إصدارات Windows 10 Pro و Enterprise ، وفي حالات أخرى ، يتم نفس الإعداد من خلال محرر التسجيل كما هو موضح في الطريقة السابقة ، نظرًا لأن محرر نهج المجموعة المحلي موجود فقط في التجميعات المذكورة. من خلاله ، يكون تعطيل Cortana حرفيًا بضع نقرات.
- اكتشف "يركض" (Win + R.) ، في مجال الكتابة
gpedit.mscوانقر فوق أدخل. - اتبع المسار "تكوين الكمبيوتر" — "قوالب إدارية" — "مكونات Windows".
- في مجلد الوجهة ابحث عن الدليل "بحث" وافتحه لعرض الخيارات.
- انقر مرتين على الخط "السماح لـ Cortana"للذهاب إلى تعديل الإعداد.
- ضع علامة على العنصر بعلامة "معاق" وتطبيق التغييرات.
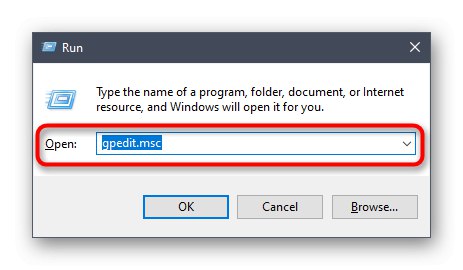
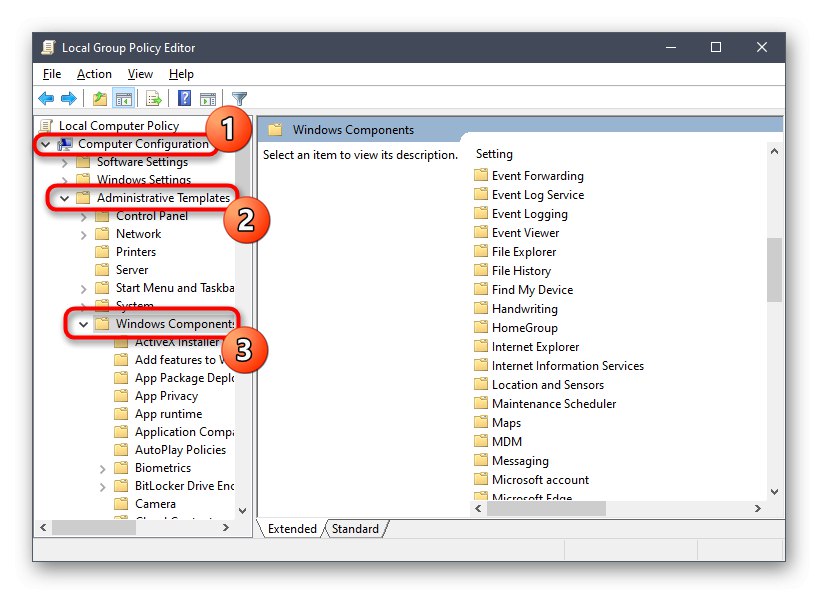
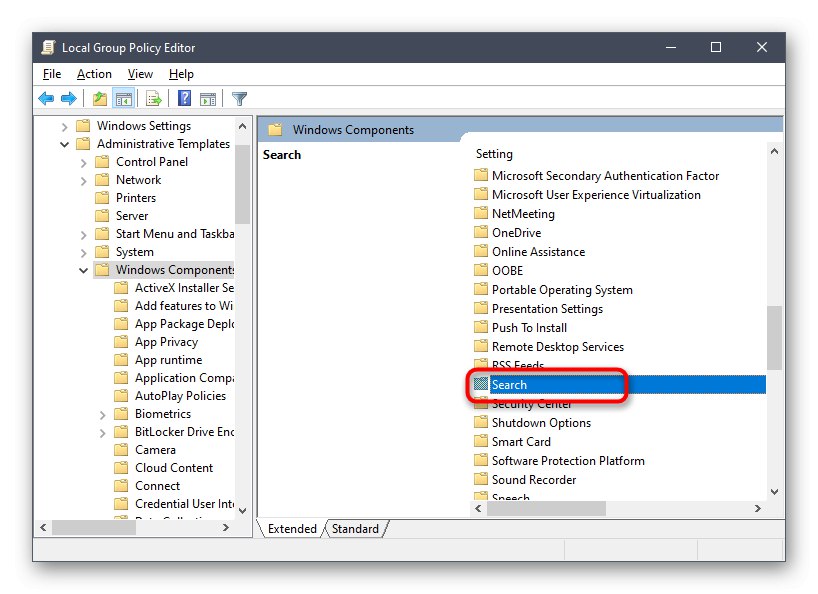
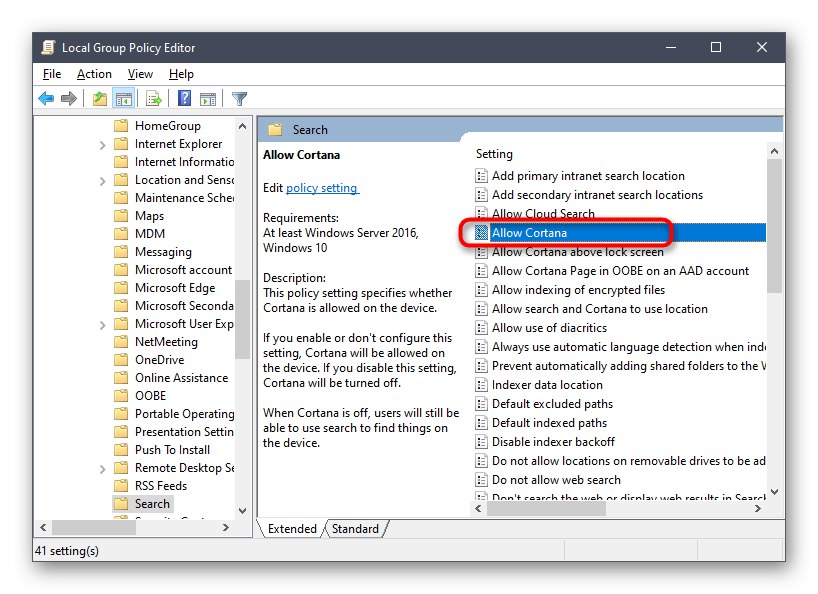
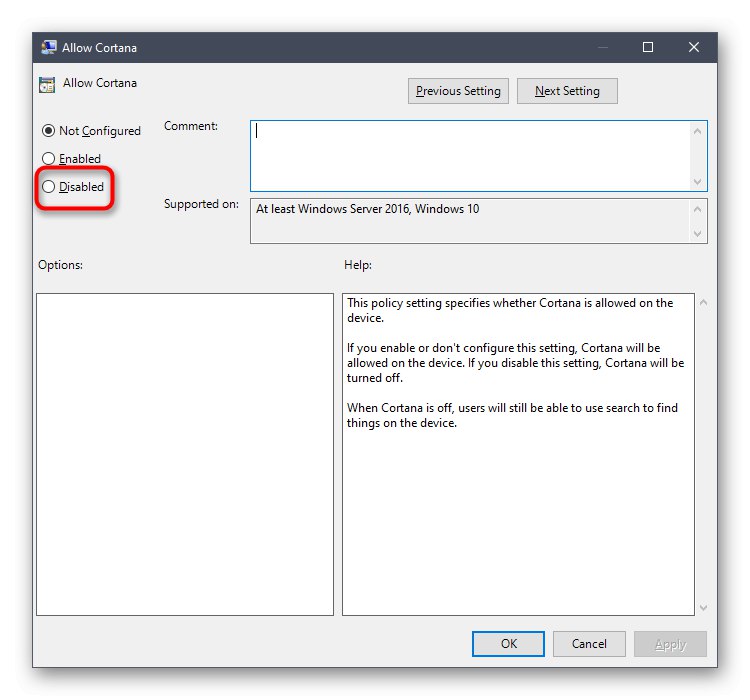
لإعادة تنشيط المساعد الصوتي ، اتبع نفس الخطوات ، ولكن ضع علامة على أنها قيمة المعلمة "ممكّن"... لا تنس إعادة تشغيل جهاز الكمبيوتر الخاص بك حتى يتم تطبيق جميع التغييرات.
الطريقة الخامسة: تغيير المنطقة ولغة الواجهة
الإصدار الأخير من مواد اليوم مناسب فقط لأولئك المستخدمين المستعدين لتغيير المنطقة ولغة واجهة Windows 10 لتعطيل Cortana ، على سبيل المثال ، إلى اللغة الروسية المعتادة. الحقيقة هي أنه في الوقت الحالي لا يتم دعم المساعد الصوتي في هذه المنطقة ، لذلك سيتم إلغاء تنشيط وظائفه تمامًا على الفور.
- اكتشف "بداية" وتذهب إلى "خيارات".
- اختر قسمًا الوقت واللغة.
- في الفصل "منطقة" تشير "روسيا" وقم بتعيين نفس التنسيق الإقليمي.
- بعد ذلك ، انتقل إلى "لغة" وفي القائمة المنبثقة تحقق أيضًا "الروسية"... إذا لم تكن هذه اللغة موجودة ، فستحتاج إلى تثبيتها بشكل إضافي من متجر الشركة.
- الآن ، سيظهر إشعار على الشاشة بأنك بحاجة إلى تسجيل الدخول مرة أخرى حتى تصبح جميع التغييرات سارية المفعول. افعل ذلك فورًا أو لاحقًا بعد الانتهاء من التفاعل مع الكمبيوتر.
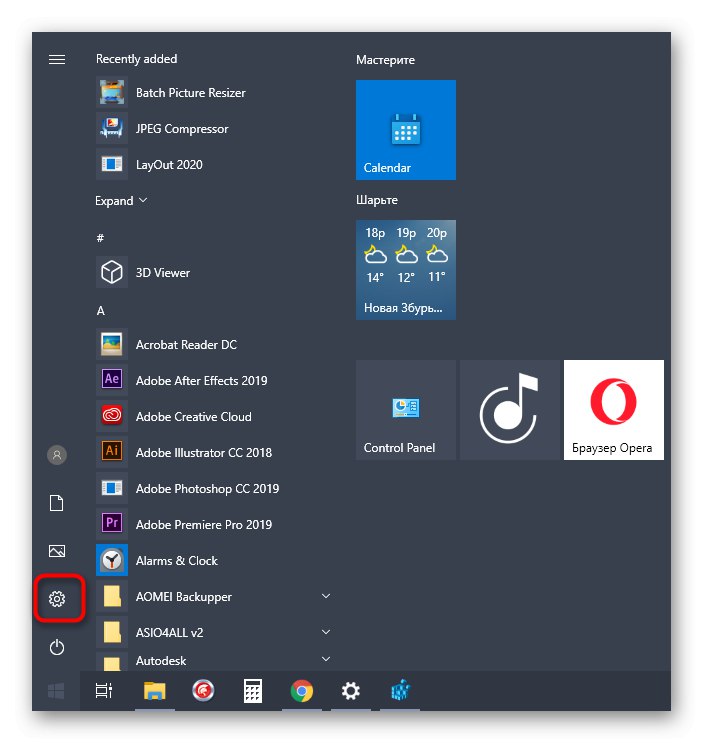
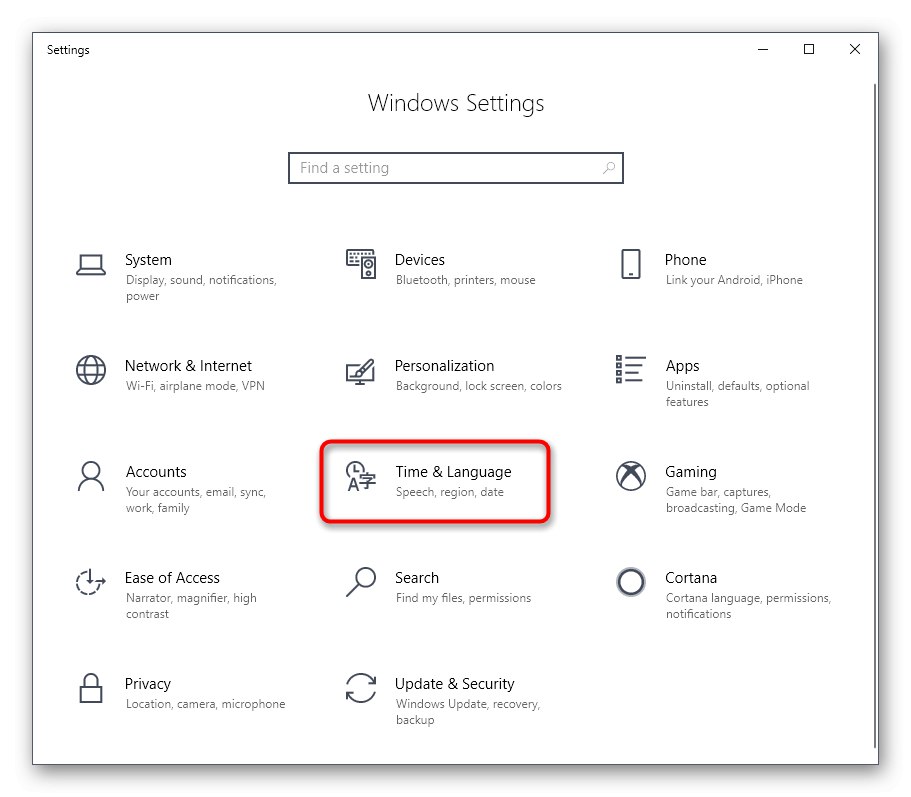
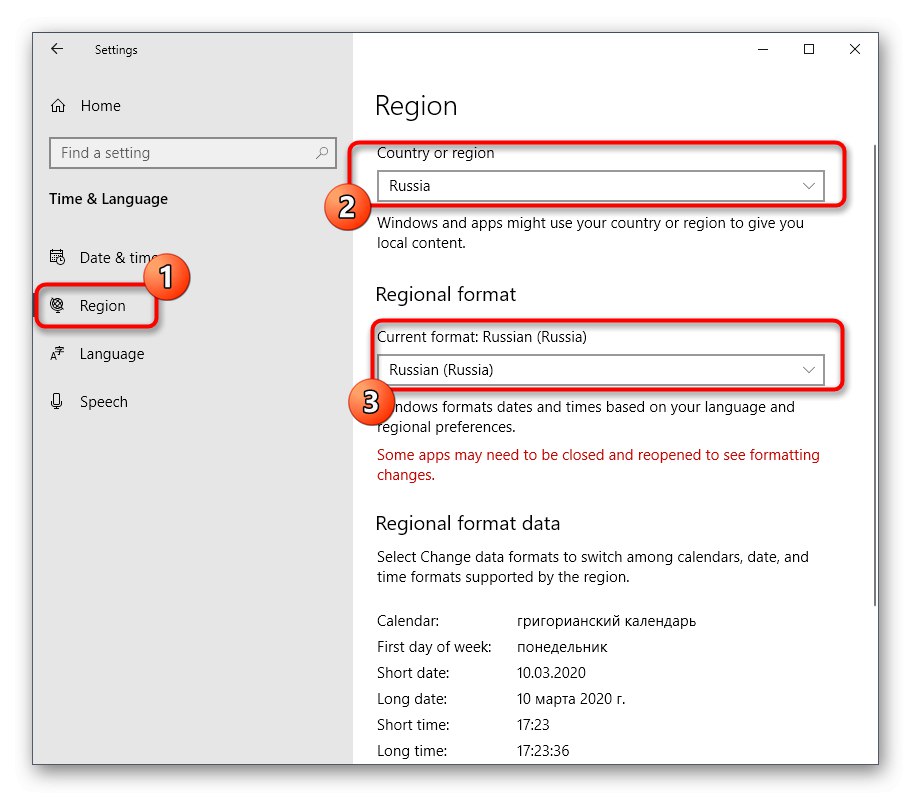
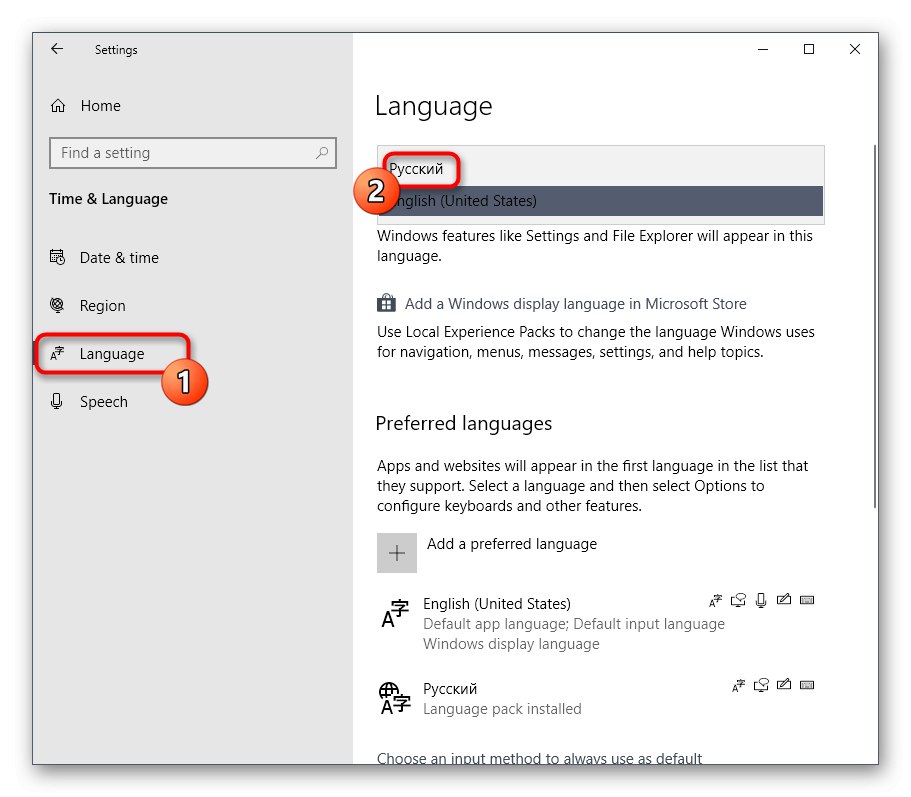
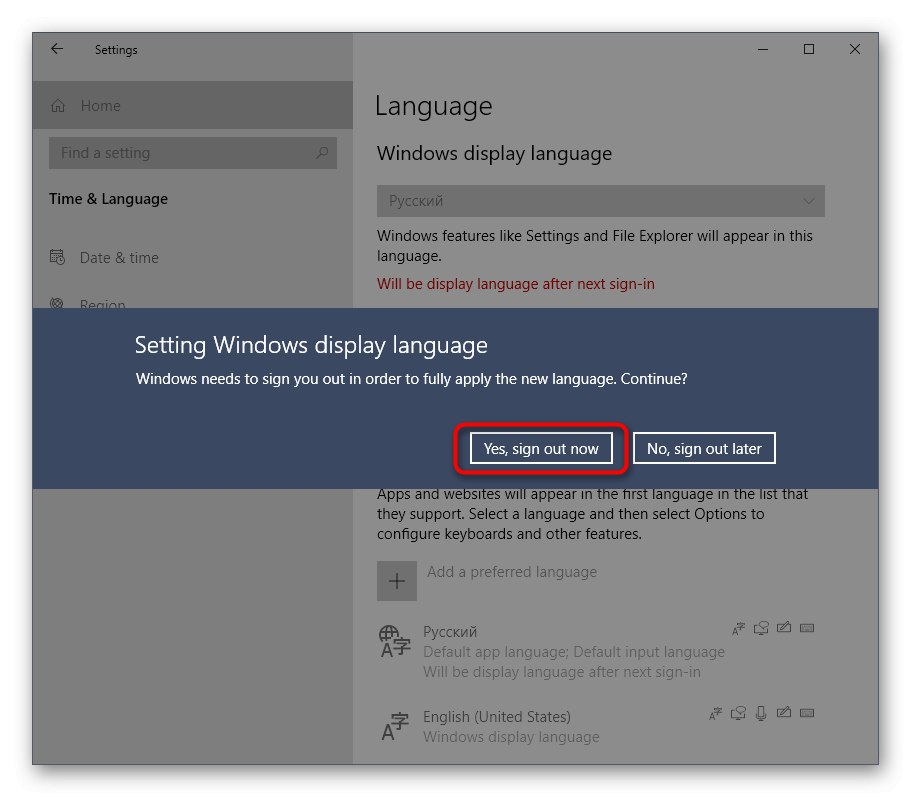
إذا حدثت أي مشاكل أثناء إنشاء هذه الطريقة ، فننصحك بالرجوع إلى الإرشادات الموسعة حول هذا الموضوع ، والتي يتم تقديمها في مقال آخر على موقعنا على الرابط التالي
المزيد من التفاصيل: قم بتغيير لغة الواجهة في Windows 10
لقد رأيت للتو الطرق الخمس المتاحة لتعطيل Cortana في Windows 10. كما ترى ، كل منها يتضمن خوارزمية معينة من الإجراءات ، لذلك سوف يناسب المستخدمين الذين يواجهون مهام ومتطلبات مختلفة.