تصحيح الخطأ "هذا الملف غير مرتبط بالبرنامج" في نظام التشغيل Windows 7

يواجه كل مستخدم كمبيوتر تقريبًا من وقت لآخر الحاجة لتشغيل لعبة أو أي برنامج من مطور تابع لجهة خارجية. ومع ذلك ، تظهر أحيانًا أثناء هذه العملية القياسية أخطاء يمكن أن تخيف المستخدم. أحدهم خطأ في النص "هذا البرنامج مرتبط بهذا الملف . " بمعنى تقريبي ، لا يمكن للنظام ببساطة فهم البرامج التي يجب تشغيلها عند النقر فوق هذا الرمز. يتم حل هذه المشكلة بطرق مختلفة ، والتي سنحللها في المقالة.
نصلح الخطأ "هذا البرنامج غير مرتبط بهذا الملف" في نظام التشغيل Windows 7
يبدو النص الكامل للمشكلة قيد النظر كما يلي: "لا يرتبط برنامج تنفيذ هذا الإجراء بهذا الملف. قم بتثبيت البرنامج ، أو إذا كان مثبتًا بالفعل ، قم بإنشاء تعيين باستخدام مكون لوحة التحكم "البرامج افتراضيًا" . " بطبيعة الحال ، فإن تنفيذ هذه التوصيات لا طائل منه ، لأنه لا يجلب أبداً التأثير المطلوب. لذلك ، يجب تطبيق طرق إضافية ، والتي سيتم مناقشتها لاحقًا. سنبدأ بأبسط الخيارات وأكثرها فاعلية حتى يكون من السهل عليك الفرز بين الطرق المقترحة واختبارها للتأكد من فعاليتها.
الأسلوب 1: التحقق من تكامل نظام الملفات
في الغالبية العظمى من الحالات ، يرتبط خطأ في تعيين البرنامج مع الأعطال في محرر التسجيل أو ملفات النظام التي تم تغييرها أو حذفها أثناء إجراءات معينة. على سبيل المثال ، يمكنك تثبيت البرنامج ثم إزالته فورًا ، مما تسبب في حدوث المشكلة. وبسبب هذا ، فمن المستحسن بالنسبة للمبتدئين التحقق من سلامة ملفات النظام ووجود أخطاء أخرى. يتم إجراء هذا التحليل باستخدام أداة Windows 7 المدمجة ، والتي يتم إطلاقها من خلال وحدة التحكم. ستجد تعليمات مفصلة حول هذا الموضوع في مقالتنا الأخرى من خلال النقر على الرابط أدناه.
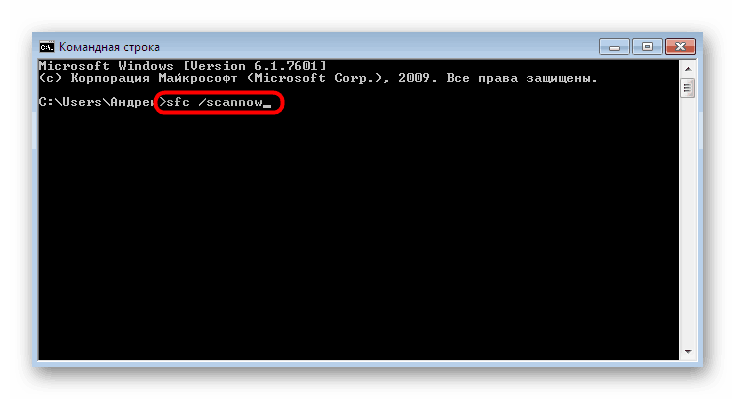
مزيد من التفاصيل: فحص جهاز كمبيوتر ويندوز عن الأخطاء
الطريقة 2: التحقق من وجود تحديثات
في بعض الأحيان ، تستلزم إزالة أي برنامج استرجاع لآخر التغييرات. في الوقت نفسه ، يتم أيضًا حذف التحديثات المثبتة. يساهم نقص ملفات الابتكار فقط في ظهور المشكلة "البرنامج غير مرتبط بهذا الملف . " يمكن إصلاح ذلك عن طريق التثبيت العادي لأحدث التحديثات ، والذي يحدث مثل هذا:
- افتح "ابدأ" وانتقل إلى قائمة "لوحة التحكم" .
- ابحث عن قسم Windows Update هناك .
- انقر على زر "التحقق من وجود تحديثات" واتبع التعليمات التي تظهر على الشاشة.
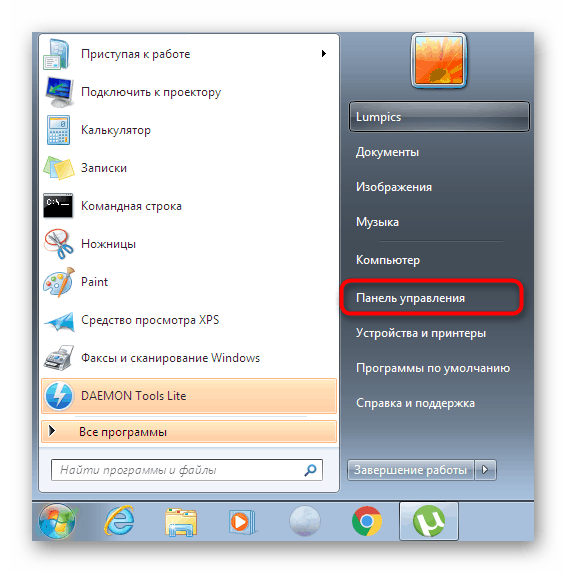
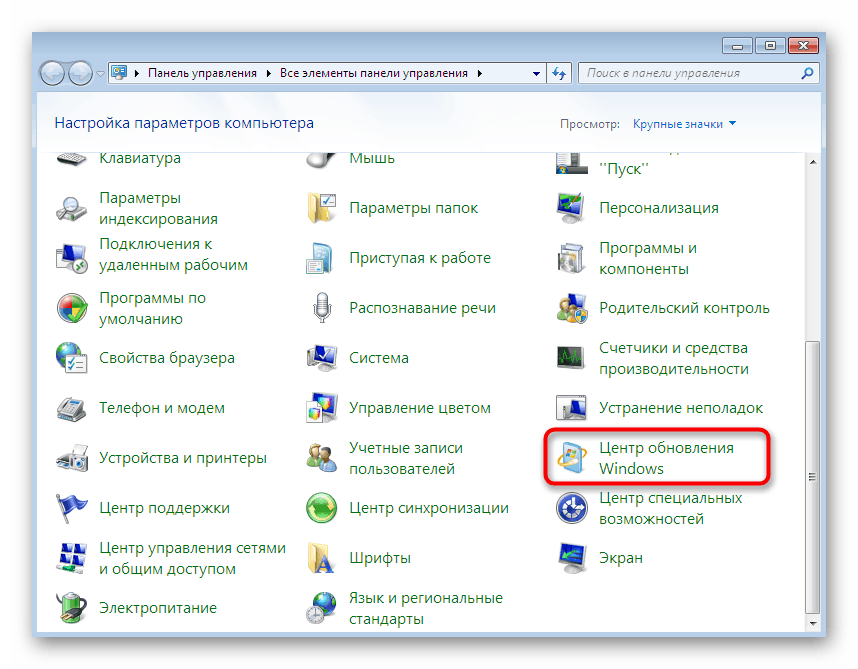
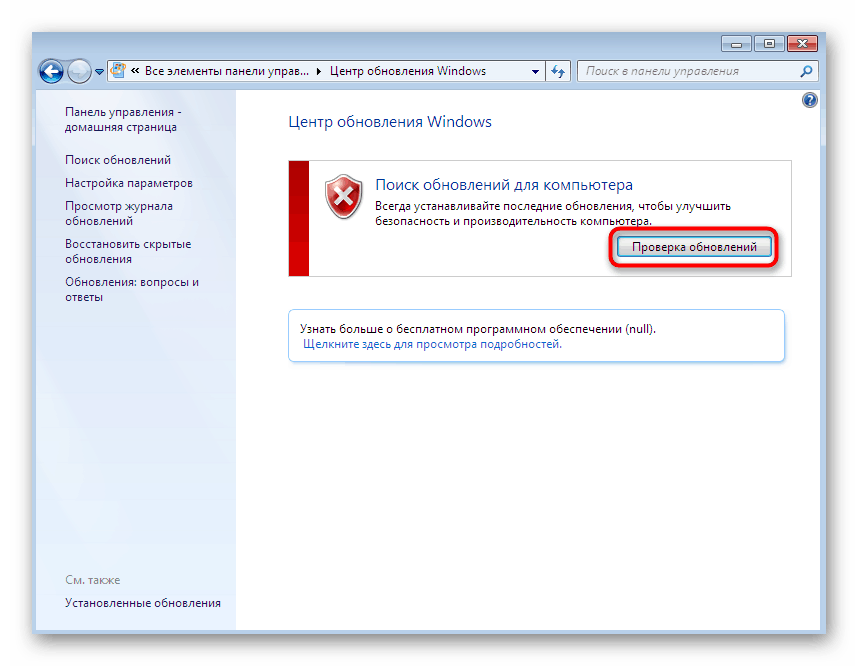
بالإضافة إلى ذلك ، تجدر الإشارة إلى أنه يجب تثبيت بعض التحديثات يدويًا ، وقد تظهر أي أخطاء أثناء هذه العملية. إذا واجهت صعوبات فجأة أثناء هذه العملية ، تحقق من المواد الفردية على موقعنا على الإنترنت ، حيث ستجد أدلة كاملة لحل المشكلات.
مزيد من التفاصيل:
ترقية Windows 7 إلى Service Pack 1
قم بتشغيل التحديثات التلقائية على Windows 7
تثبيت التحديث اليدوي في ويندوز 7
استكشاف أخطاء تثبيت تحديث Windows 7
الطريقة الثالثة: تحقق من اقترانات الملفات في إعدادات التسجيل
يحتوي سجل Windows على مجموعة متنوعة من المعلمات التي تحتوي على قيم تكوين معينة. يؤثر بعضها أيضًا على اقترانات الملفات. معلمة سلسلة واحدة مختلفة بشكل خاص ، وغيابه يتسبب في ظهور المشكلة قيد الدراسة. تحتاج أيضًا إلى التحقق من وجود هذا العنصر في السجل ، وإذا كان مفقودًا ، فستحتاج إلى إنشائه بنفسك.
- افتح الأداة المساعدة Run بالضغط على مجموعة المفاتيح Win + R. في النافذة التي تظهر ، اكتب
regeditواضغط على المفتاح Enter . - عندما يظهر إشعار من "التحكم في حساب المستخدم" ، اسمح بالتغييرات.
- يتم فتح المحرر المألوف ، والذي يتبع المسار
HKEY_CLASSES_ROOTlnkfile. - في هذا المجلد ، ابحث عن معلمة السلسلة "IsShortcut" .
- إذا كان مفقودًا ، فستحتاج إلى إضافته يدويًا. للقيام بذلك ، انقر فوق RMB على مساحة فارغة في الجزء الأيمن من النافذة. في قائمة السياق التي تظهر ، انقل المؤشر إلى "إنشاء" وحدد "معلمة السلسلة" . اعطائها اسم مناسب.
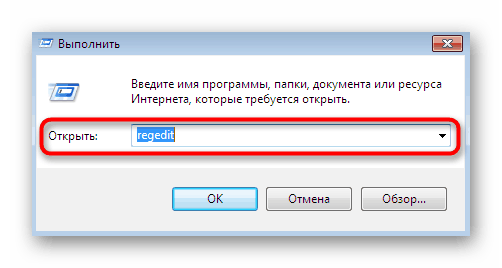
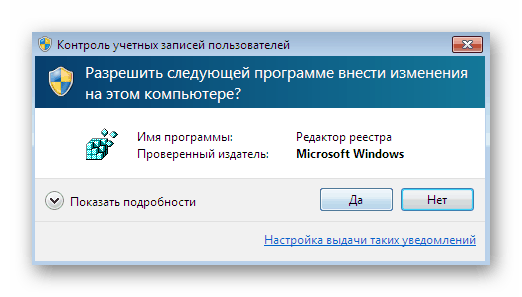
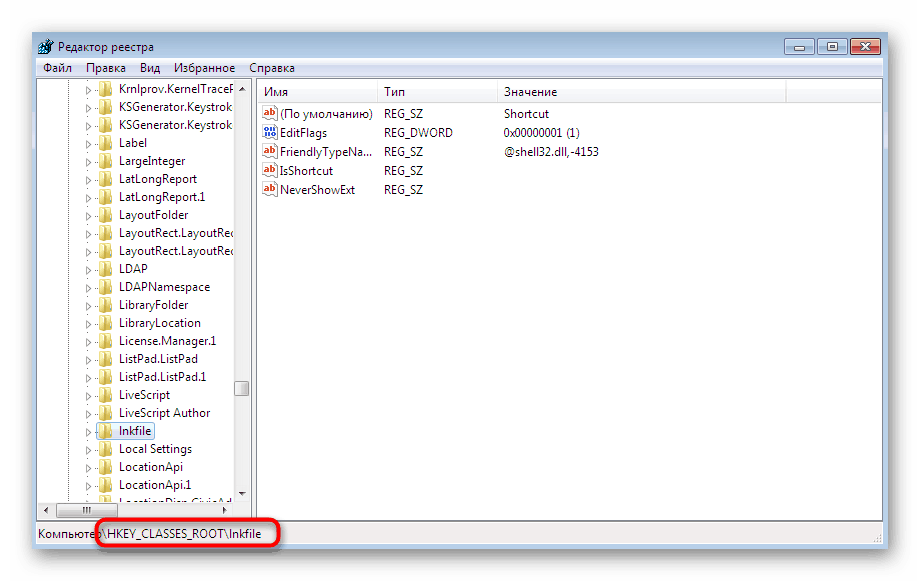
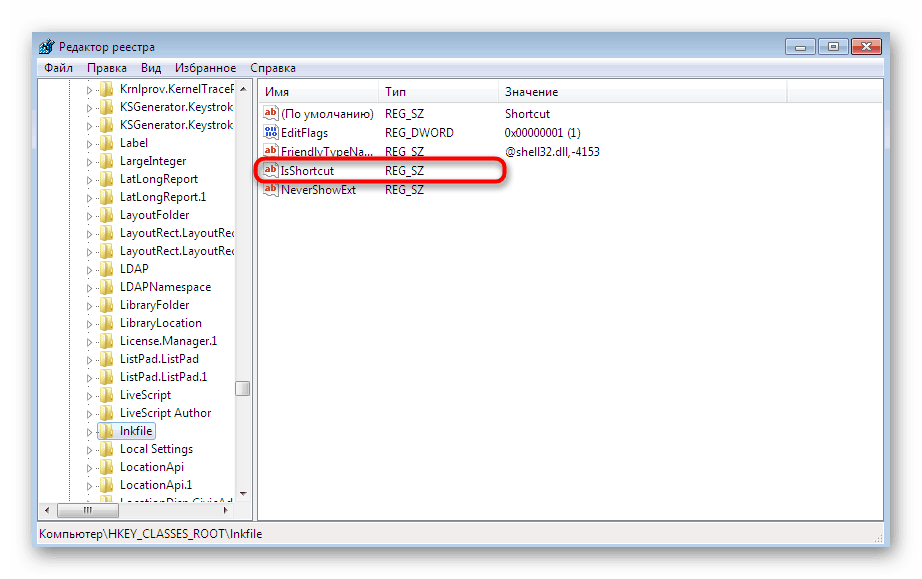
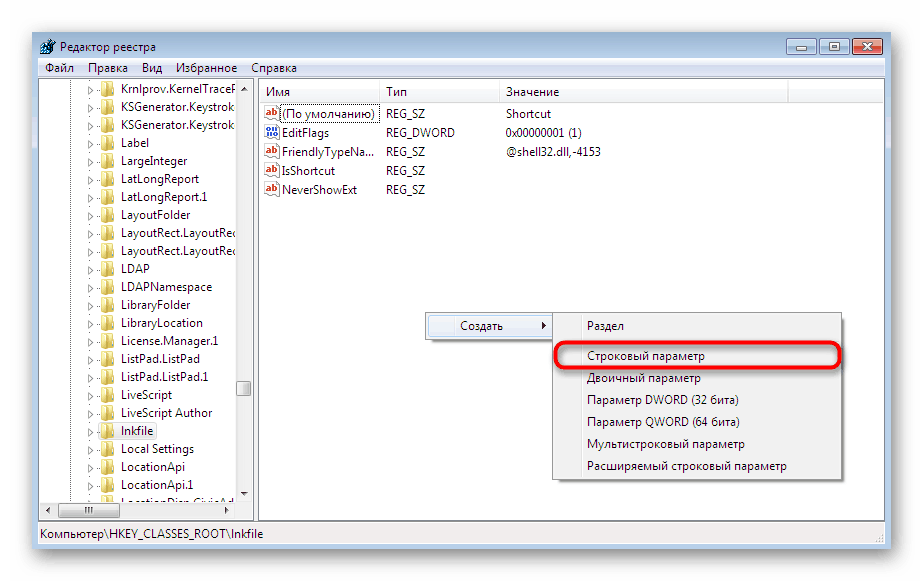
بعد إجراء جميع التغييرات ، تأكد من إعادة تشغيل الكمبيوتر حتى يصبح التكوين الجديد نافذ المفعول. في حالة وجود معلمة السلسلة هذه أو إضافتها لم تسفر عن أي نتائج ، انتقل إلى الطرق التالية.
الطريقة الرابعة: استعادة المستكشف
كما تعلمون ، فإن Explorer هو مدير الملفات الرئيسي للعائلة المحددة لأنظمة التشغيل. إنه مسؤول عن ضمان قدرة المستخدم على نقل الكائنات بحرية وتشغيلها ونسخها والعثور عليها. في حالة عدم عمل هذا المكون بشكل صحيح ، تحدث أخطاء متعددة ، من بينها "هذا البرنامج غير مرتبط بهذا الملف . " يتم حل هذا عن طريق استعادة عمل مدير الملفات. قراءة المزيد عن هذا في المواد أدناه.
مزيد من التفاصيل: استعادة المستكشف في ويندوز 7
الطريقة الخامسة: إزالة الإعدادات التي تتداخل مع Explorer
أحيانًا يقوم برنامج الجهة الخارجية بحقن معلمات إضافية في Explorer.exe (Explorer) من خلال محرر التسجيل. في البداية ، تعمل بشكل صحيح ، ولكن بعد إزالة البرنامج نفسه ، يمكن أن يسبب مشاكل. للتأكد من عدم وجود مثل هذه الإعدادات ، قم بتنفيذ الإجراءات التالية:
- مرة أخرى ، افتح محرر التسجيل من خلال "Run" أو ابحث في قائمة "Start" .
- اتبع المسار
HKEY_CLASSES_ROOTDirectoryshell. - وسّع هذا المجلد وابحث عن دليلين "cmd" و "find" هناك .
- انقر بزر الماوس الأيمن فوق كل منها وحدد خيار "حذف" .
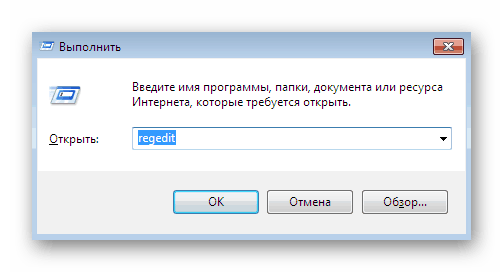
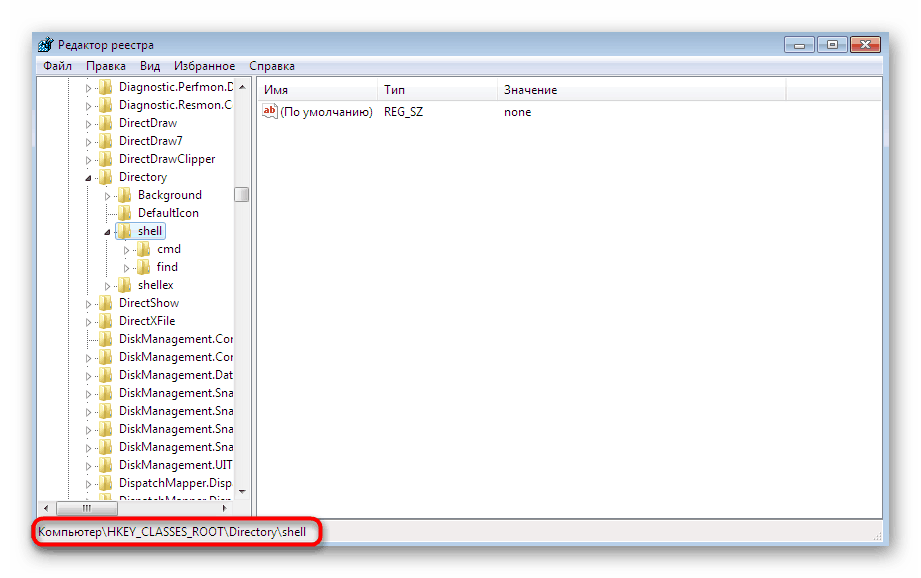
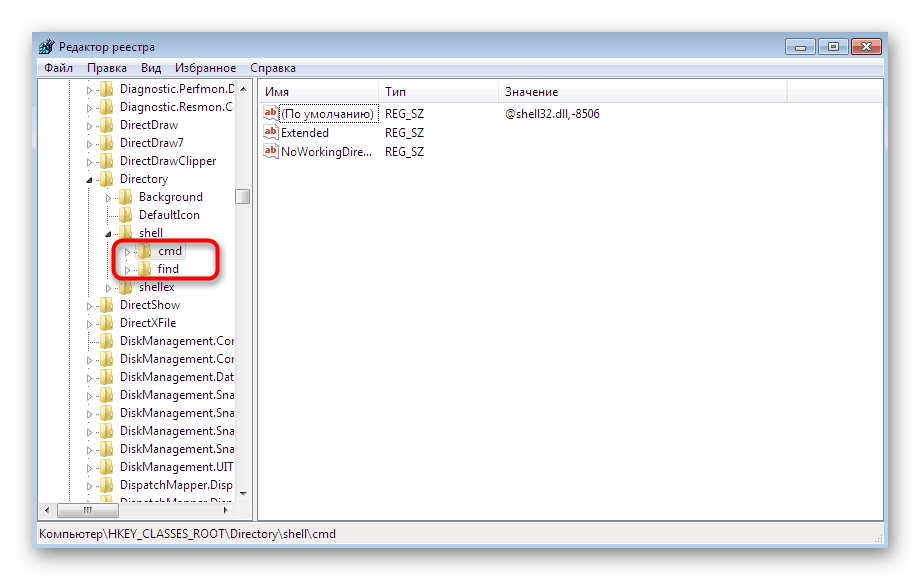
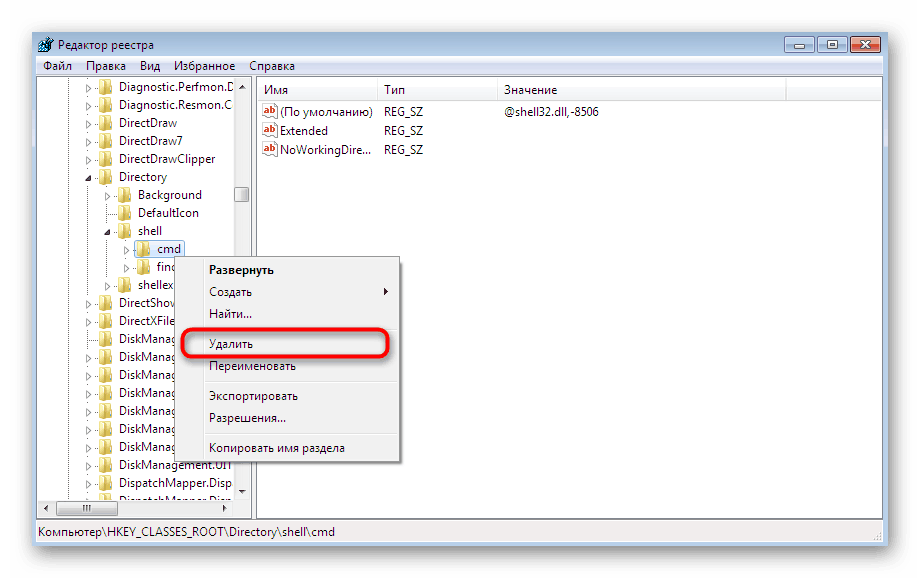
يمكن إكمال ذلك ، لكننا نقترح زيادة تنظيف الإعدادات غير الصحيحة إلى أقصى حد باستخدام أداة خارجية. الآن سوف نستخدم لهذه الأداة المعروفة المعروفة CCleaner.
- اتبع الرابط أعلاه للتعرف على هذا البرنامج وتنزيله من الموقع الرسمي. بعد التثبيت والبداية الأولى ، انتقل إلى قسم "الأدوات" .
- هناك ، افتح علامة التبويب "قائمة السياق" .
- تأكد من عدم وجود ملفات "cmd" و "العثور على" في قائمة جميع المفاتيح. إذا تم العثور عليها ، قم بتغيير كلا القيمتين إلى "إيقاف" .
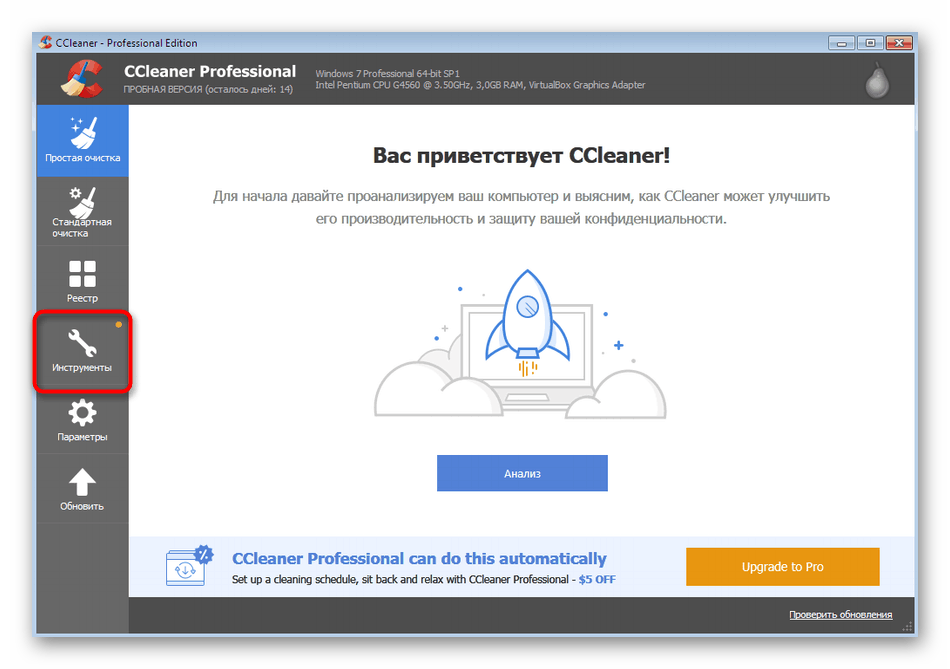
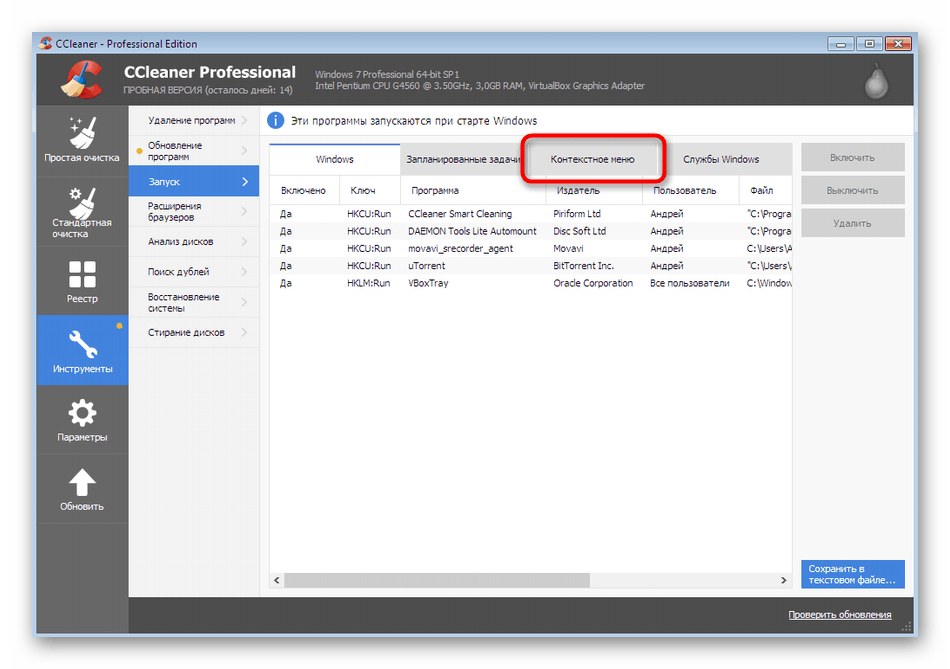
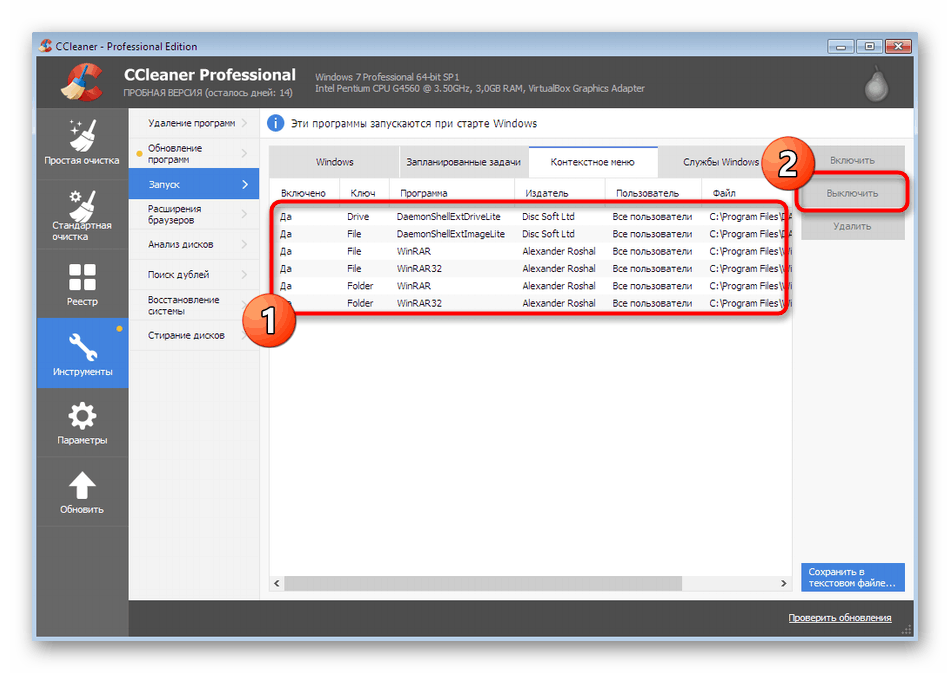
بعد ذلك ، أعد تشغيل الكمبيوتر أيضًا بحيث يتم إلغاء تنشيط المعلمات التي تم تعطيلها للتو. يمكنك الآن التحقق من فعالية الطريقة بأمان عن طريق تشغيل برنامج أو لعبة.
الطريقة 6: استعادة ملفات النظام والاختصارات
لقد وضعنا هذه الطريقة في آخر مكان تقريبًا ، نظرًا لأنها فعالة بالنسبة لعدد صغير من المستخدمين. في الطريقة الأولى ، نظرنا إلى أداة إصلاح الخلل. ومع ذلك ، فإنه لا يضمن استعادة ملفات النظام واختصارات سطح المكتب ، لذلك يجب إجراء هذه الخطوات بشكل مستقل. للتعامل مع هذه المهمة سوف يساعد المواد الفردية على موقعنا.
مزيد من التفاصيل:
ملف استرداد النظام في ويندوز 7
استعادة اختصارات سطح المكتب في ويندوز
الطريقة 7: استعادة النظام
هناك احتمال كبير أنه خلال نوع من الفشل أو الإجراءات غير الصحيحة من جانب المستخدم ، حدث فشل فادح في نظام التشغيل. في بعض الأحيان يؤدي هذا إلى حقيقة أن الأساليب المذكورة أعلاه لا تساعد على الإطلاق في حل المشكلة. فقط استعادة الإعدادات الافتراضية أو العودة إلى النسخة الاحتياطية عندما لا يزال يعمل بشكل صحيح سيساعد على إصلاح هذا. قراءة المزيد عن هذا أدناه.
مزيد من التفاصيل: استعادة النظام في ويندوز 7
أنت تعرف الآن ما يجب القيام به عندما يظهر الخطأ "البرنامج غير مرتبط بهذا الملف" . بالإضافة إلى ذلك ، تجدر الإشارة إلى أنه في حالة واحدة ، عندما تحدث المشكلة فقط مع برنامج معين ، يجب إعادة تثبيته ، بعد تنظيف نظام التشغيل من جميع آثاره.