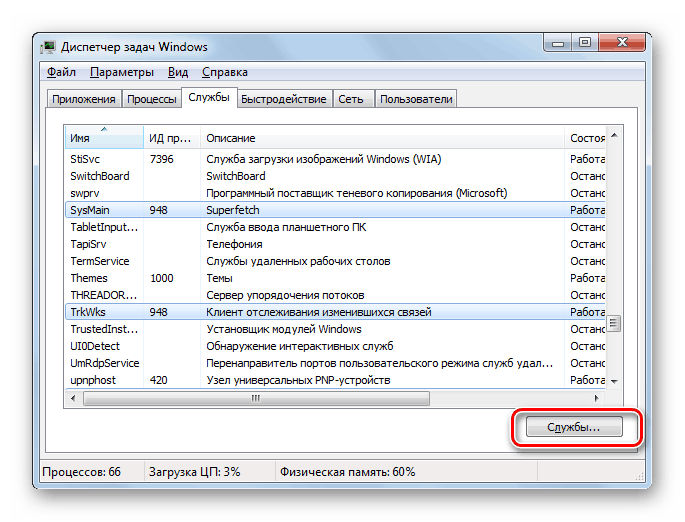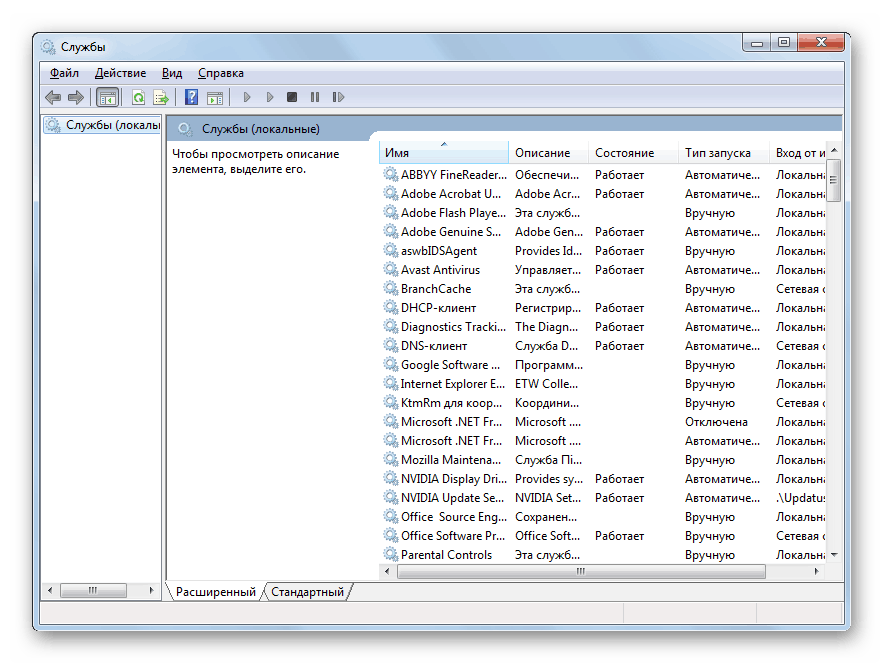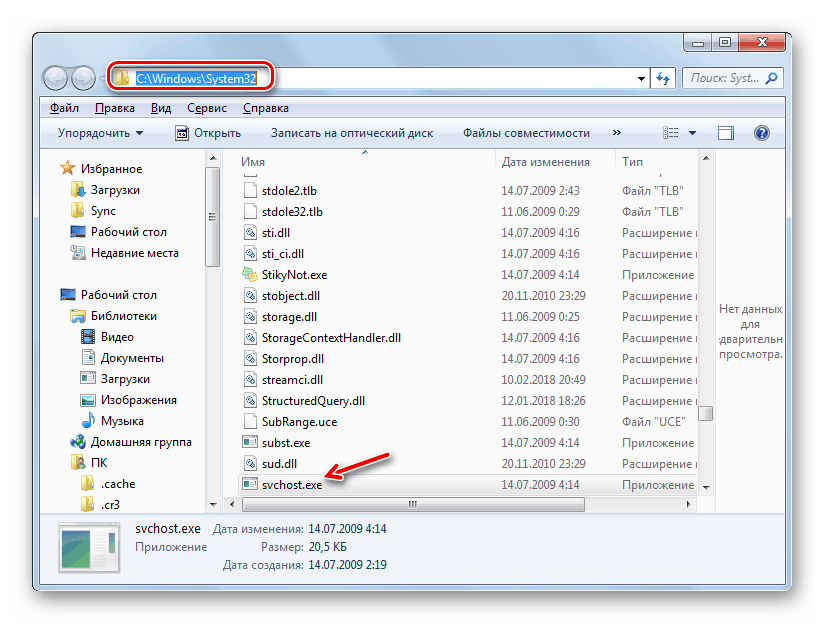حل مشكلة تحميل الذاكرة لعملية SVCHOST.EXE في Windows 7
في بعض الأحيان عند العمل على جهاز كمبيوتر ، يلاحظ المستخدمون أنه أصبح بطيئًا. بعد أن فتح "إدارة المهام" ، يكتشفون أن ذاكرة الوصول العشوائي أو المعالج بتحميل SVCHOST.EXE. دعونا نرى ما يجب فعله إذا كانت العملية المذكورة أعلاه تحمّل ذاكرة الوصول العشوائي للكمبيوتر الشخصي على Windows 7.
انظر أيضا: تحميل SVCHOST.EXE المعالج على 100
المحتوى
تقليل التحميل على عملية RAM SVCHOST.EXE
يعتبر SVCHOST.EXE مسؤولاً عن تفاعل الخدمات مع باقي النظام. كل هذه العملية (وهناك العديد منها تعمل في نفس الوقت) تخدم مجموعة كاملة من الخدمات. لذلك ، قد يكون أحد أسباب المشكلة قيد الدراسة هو تهيئة نظام التشغيل غير المحسَّن. وينعكس هذا في إطلاق عدد كبير من الخدمات في نفس الوقت أو تلك التي تستهلك حتى في حالة واحدة كمية كبيرة من الموارد. وليس دائما يجلبون حقا فائدة حقيقية للمستخدم.
قد يكون سبب آخر لـ "الشراهة" من SVCHOST.EXE نوع من فشل نظام الكمبيوتر. بالإضافة إلى ذلك ، يتم حجب بعض الفيروسات من خلال هذه العملية وتحميل ذاكرة الوصول العشوائي. بعد ذلك ، ننظر إلى الطرق المختلفة لحل المشكلة التي يتم وصفها.
الدرس: ما هو SVCHOST.EXE في إدارة المهام؟
الطريقة الأولى: تعطيل الخدمات
إحدى الطرق الرئيسية لتقليل تحميل SVCHOST.EXE على RAM للكمبيوتر الشخصي تعطيل الخدمات غير الضرورية.
- أولاً ، نحدد الخدمات التي تحمل النظام أكثر من أي شيء آخر. اتصل بمدير المهام . للقيام بذلك ، انقر فوق "شريط المهام" بزر الماوس الأيمن (النقر بزر الماوس الأيمن) وفي قائمة السياق المفتوحة حدد "بدء تشغيل" إدارة المهام . بدلاً من ذلك ، يمكنك استخدام الجمع بين Ctrl + Shift + Del .
- في نافذة "المدير" التي تفتح ، انتقل إلى قسم "العمليات" .
- في القسم الذي يفتح ، انقر على زر "عرض العمليات للجميع ..." . وبالتالي ، يمكنك عرض المعلومات ، ليس فقط المرتبطة بحسابك ، ولكن جميع الملفات الشخصية على هذا الكمبيوتر.
- بعد ذلك ، لتجميع كل كائنات SVCHOST معًا للمقارنة التالية لقيمة التحميل ، قم بترتيب جميع عناصر القائمة بترتيب أبجدي بالنقر فوق حقل "اسم الصورة" .
- ثم ابحث عن مجموعة معالجة SVCHOST وشاهد أي واحد يحمّل معظم ذاكرة الوصول العشوائي. سيكون لهذا العنصر في عمود "الذاكرة" أكبر رقم.
- انقر فوق هذا الكائن RMB وحدد "الذهاب إلى الخدمات" في القائمة التي تفتح.
- قائمة الخدمات تفتح. تشير تلك التي تم تمييزها بشريط إلى العملية المحددة في الخطوة السابقة. أي أنهم يمارسون الحمل الأكبر على ذاكرة الوصول العشوائي. يعرض عمود "الوصف" أسمائها كما تظهر في "مدير الخدمة" . تذكر أو اكتبها.
- أنت الآن بحاجة للذهاب إلى "مدير الخدمة" لإلغاء تنشيط هذه الكائنات. للقيام بذلك ، انقر فوق "خدمات ..." .
![التبديل إلى إدارة الخدمة من Task Manager في Windows 7]()
يمكنك أيضًا فتح الأداة المطلوبة باستخدام نافذة "Run" . اكتب Win + R واكتب في المربع الذي يفتح:
services.mscبعد ذلك انقر فوق "موافق" .
- سيبدأ مدير الخدمة . هنا قائمة من تلك الأشياء ، والتي يتعين علينا أن نوقف جزء منها. ولكن عليك أن تعرف ما هو نوع الخدمة التي يمكن تعطيلها ، وما لا يمكن تعطيله. حتى إذا كان كائن معين ينتمي إلى SVCHOST.EXE ، الذي يقوم بتحميل الكمبيوتر ، فهذا لا يعني أنه يمكن إلغاء تنشيطه. يمكن أن يؤدي تعطيل بعض الخدمات إلى تعطل النظام أو إجراء عملية غير صحيحة. لذلك ، إذا كنت لا تعرف أيها يمكن إيقافه ، ثم قبل المتابعة ، تحقق من درس منفصل ، وهو مخصص لهذا الموضوع. بالمناسبة ، إذا رأيت خدمة في "مرسل" لم يتم تضمينها في مجموعة SVCHOST.EXE المشكلة ، ولكنك لا تستخدمها فعليًا ، يجب عليك إيقاف تشغيل هذا الكائن أيضًا.
![نافذة مدير الخدمة في ويندوز 7]()
- حدد الكائن الذي يجب إلغاء تنشيطه في "مدير الصيانة" . في الجزء الأيسر من النافذة ، انقر على العنصر "إيقاف" .
- سيتم تنفيذ إجراءات التوقف.
- بعد ذلك ، في "المدير" بجانب اسم العنصر المتوقف ، ستكون الحالة "Works" في العمود "Status" غير موجودة. هذا يعني أنه خارج.
- لكن هذا ليس كل شيء. إذا تم تعيين اسم العنصر في "نوع بدء التشغيل" على "تلقائي" ، فإن هذا يعني أن الخدمة ستبدأ على الجهاز في المرة التالية التي يتم فيها إعادة تشغيل الكمبيوتر. لإجراء إلغاء تنشيط كامل ، انقر نقرًا مزدوجًا على اسمها باستخدام زر الماوس الأيسر.
- نافذة الخصائص تبدأ. انقر فوق عنصر "نوع بدء التشغيل" ومن القائمة التي تظهر ، حدد "معطل" . باتباع هذا الإجراء ، انقر فوق "تطبيق" و "موافق" .
- الآن سيتم إلغاء الخدمة تمامًا ولن يتم تشغيلها حتى في المرة التالية التي يتم فيها إعادة تشغيل جهاز الكمبيوتر. يشار إلى ذلك من خلال وجود نقش "معطل" في عمود "نوع بدء التشغيل" .
- بالطريقة نفسها ، قم بتعطيل الخدمات الأخرى المتعلقة بعملية تحميل RAM SVCHOST.EXE. فقط في هذه الحالة ، لا تنس أن العنصر الذي يجب فصله لا ينبغي أن يرتبط بوظائف النظام الهامة أو الميزات الضرورية لك للعمل بشكل شخصي. بعد إلغاء التنشيط سترى أن استهلاك RAM بواسطة عملية SVCHOST.EXE سينخفض بشكل ملحوظ.
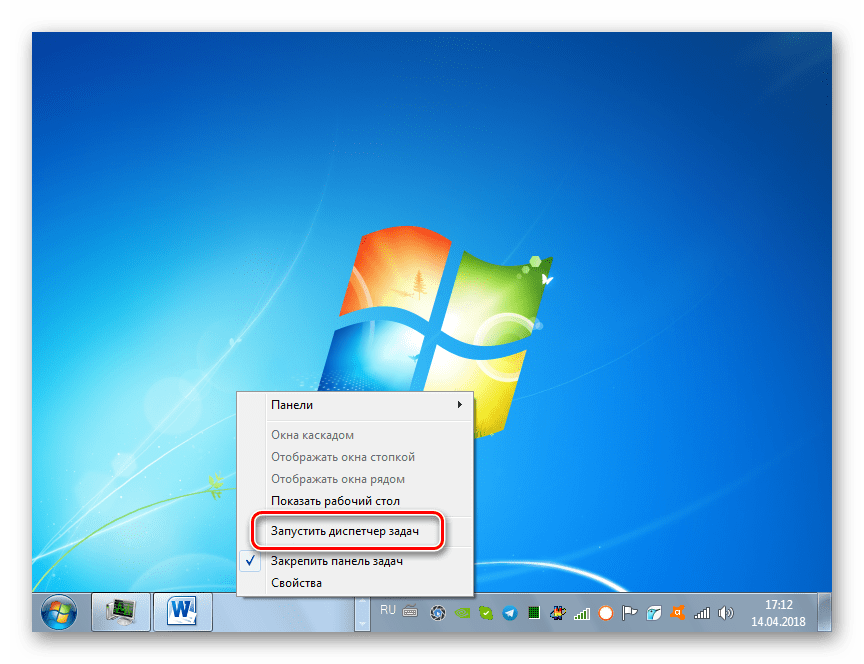
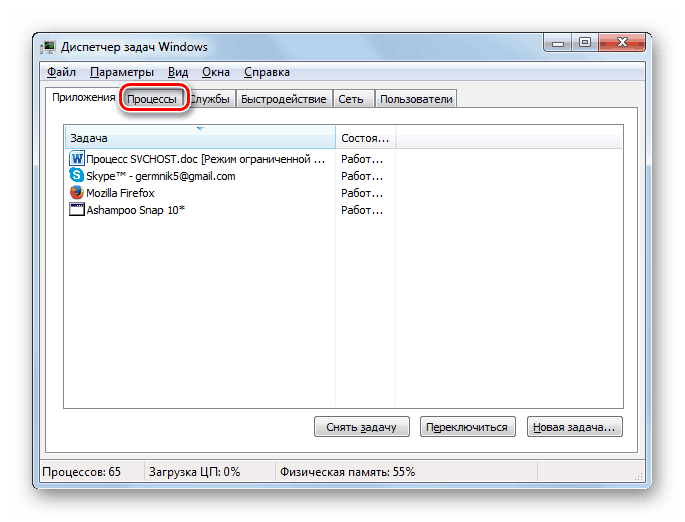
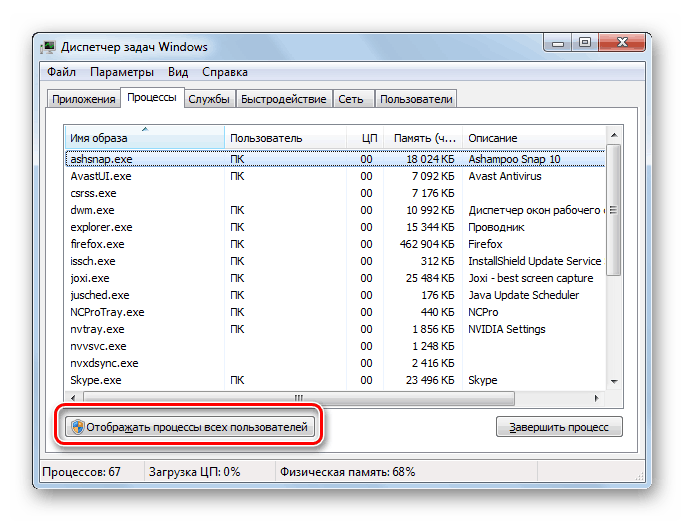
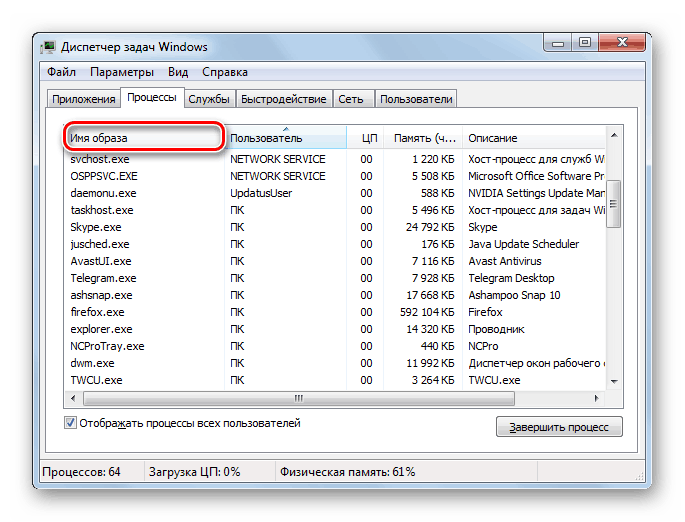
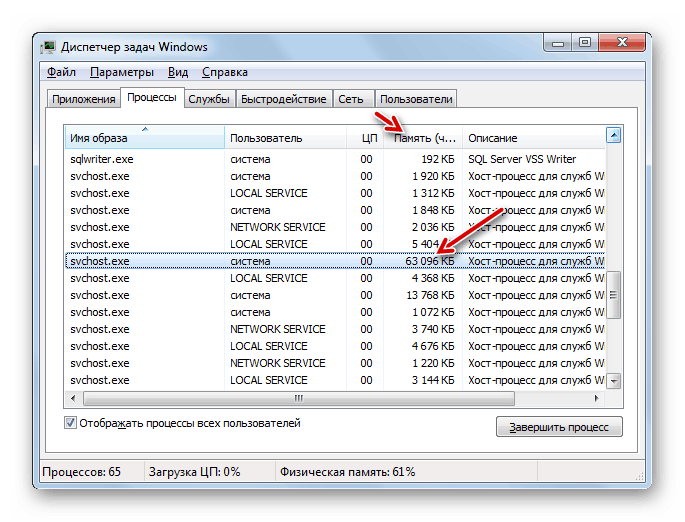
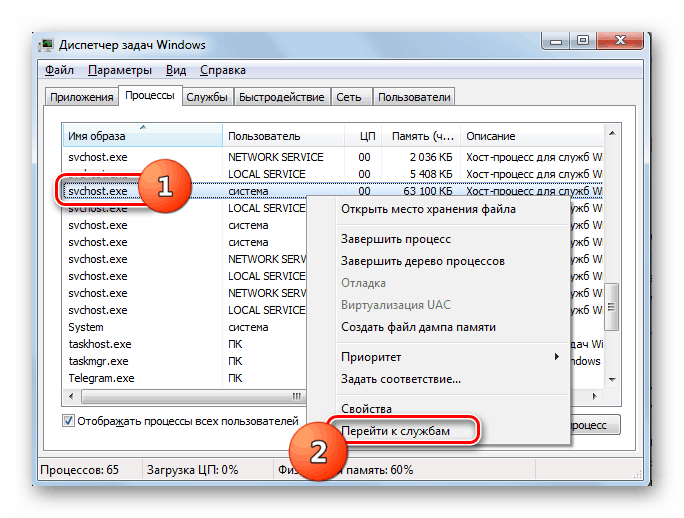
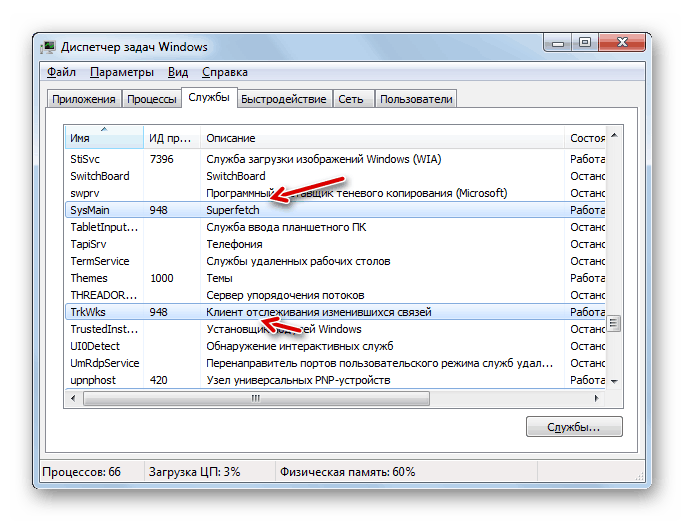
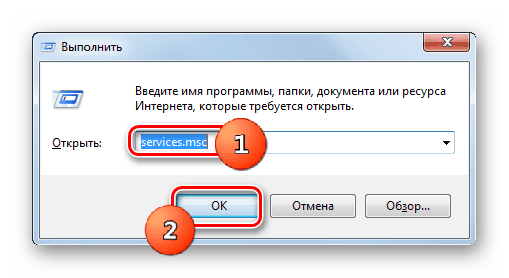
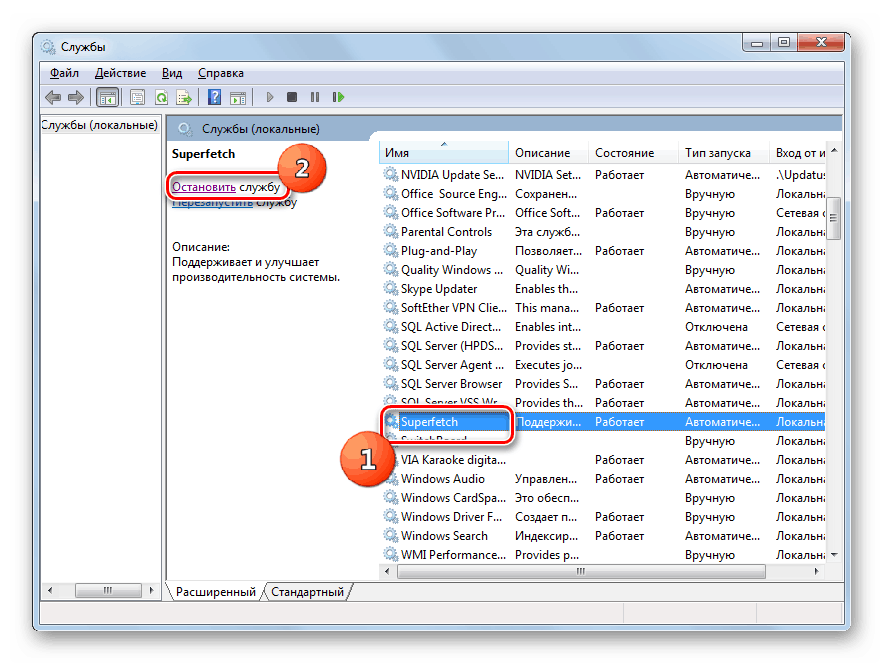
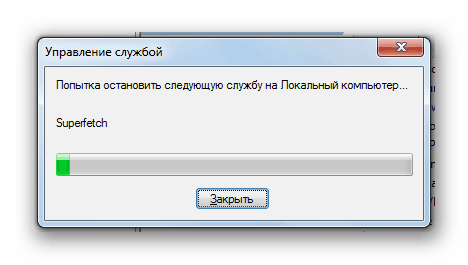
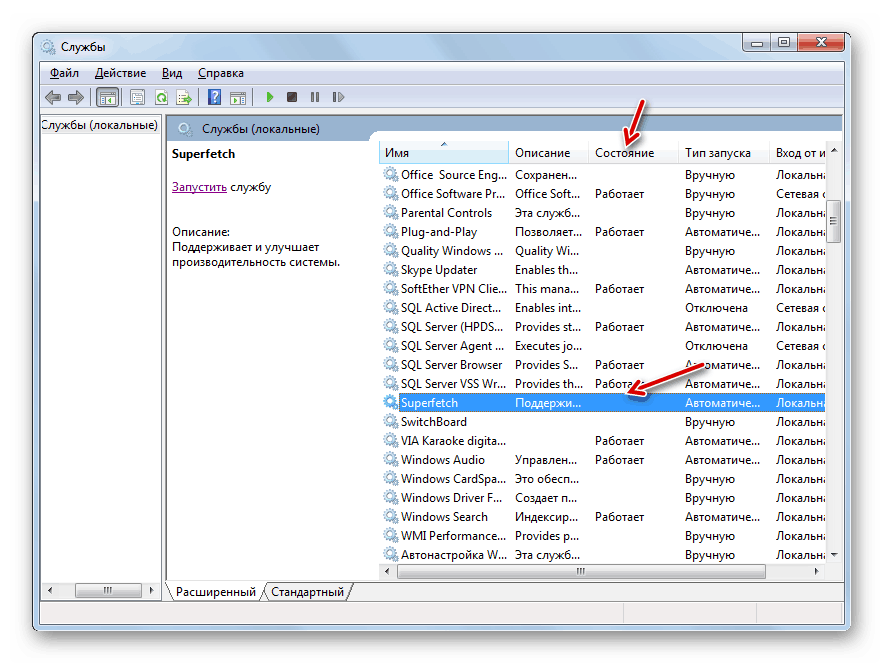
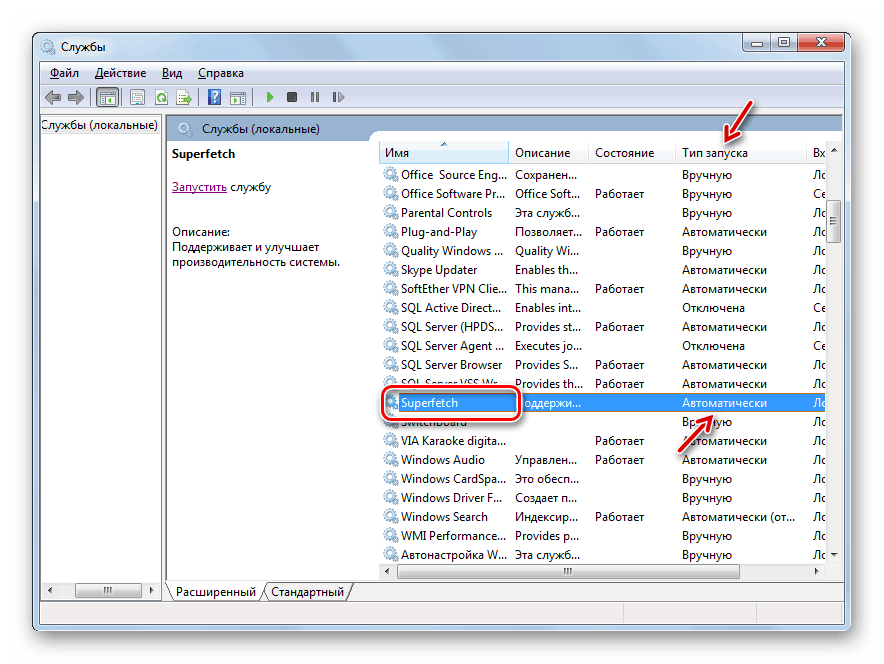
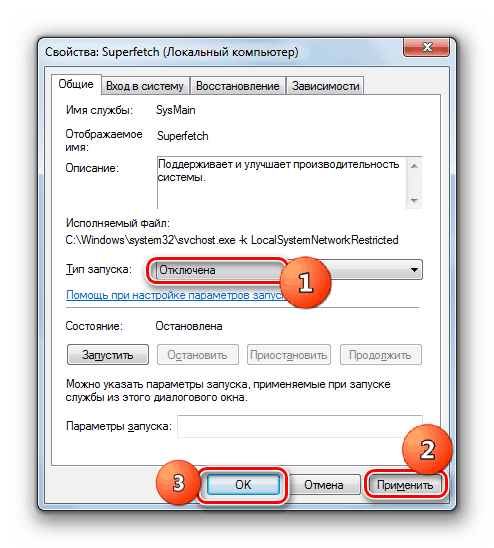
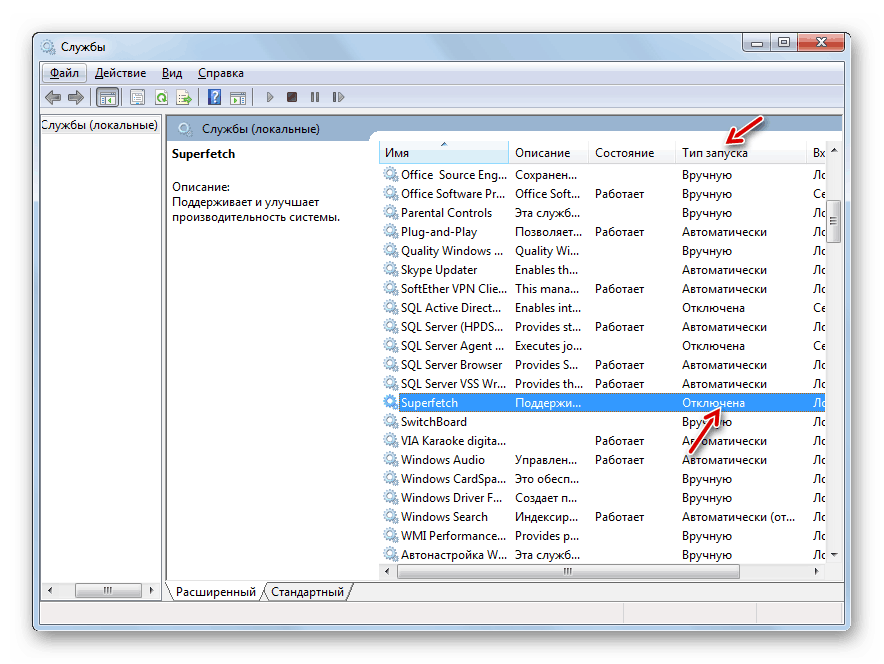
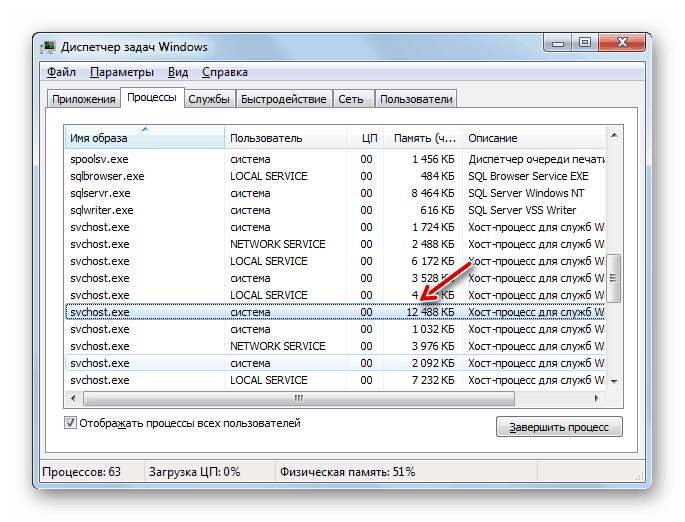
الدرس:
فتح "مدير المهام" في ويندوز 7
تعطيل الخدمات غير المستخدمة في ويندوز
الطريقة الثانية: إيقاف تشغيل Windows Update
على أجهزة الكمبيوتر ذات طاقة منخفضة ، قد تكون المشكلة مع حقيقة أن SVCHOST.EXE تحميل RAM قد تكون متعلقة بوظيفة التحديث. هذا عنصر هام للغاية في Windows ، مما يسمح لك بالحفاظ على تحديث نظام التشغيل دائمًا ولإصلاح الثغرات الأمنية. ولكن إذا بدأ "مركز التحديث" في "تناول" ذاكرة الوصول العشوائي من خلال SVCHOST.EXE ، فأنت بحاجة إلى اختيار الأقل من شرور اثنين وتنفيذ إلغاء تنشيطه.
- انقر فوق "ابدأ" وانتقل إلى "لوحة التحكم" .
- انتقل إلى قسم النظام والأمان .
- افتح القسم "مركز التحديث ..." .
- في الجزء الأيمن من النافذة التي تفتح ، انقر على "الإعدادات" .
- سيتم فتح نافذة إدارة إعدادات التحديث. انقر على القائمة المنسدلة "التحديثات الهامة" وحدد الخيار "عدم التحقق من التوافر ..." . بعد ذلك ، قم بإلغاء تحديد كافة مربعات الاختيار في هذا الإطار وانقر فوق "موافق" .
- سيتم تعطيل التحديثات ، ولكن يمكنك أيضًا إلغاء الخدمة المقابلة. للقيام بذلك ، انتقل إلى "مدير الصيانة" واكتشف هناك عنصر "Windows Update" . بعد ذلك ، نفذ مع كل تلك التلاعبات الانفصال التي تم النظر فيها في وصف الطريقة 1 .
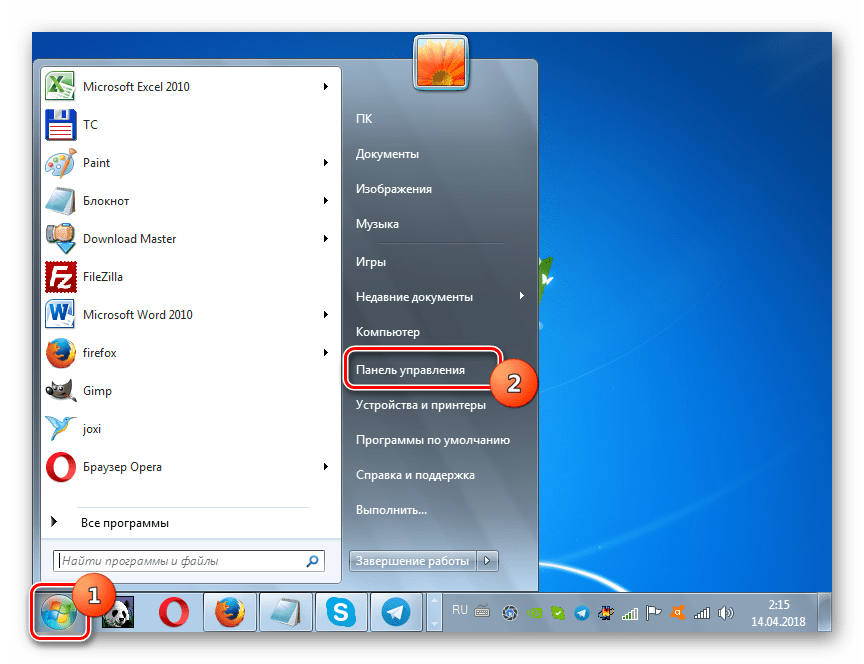
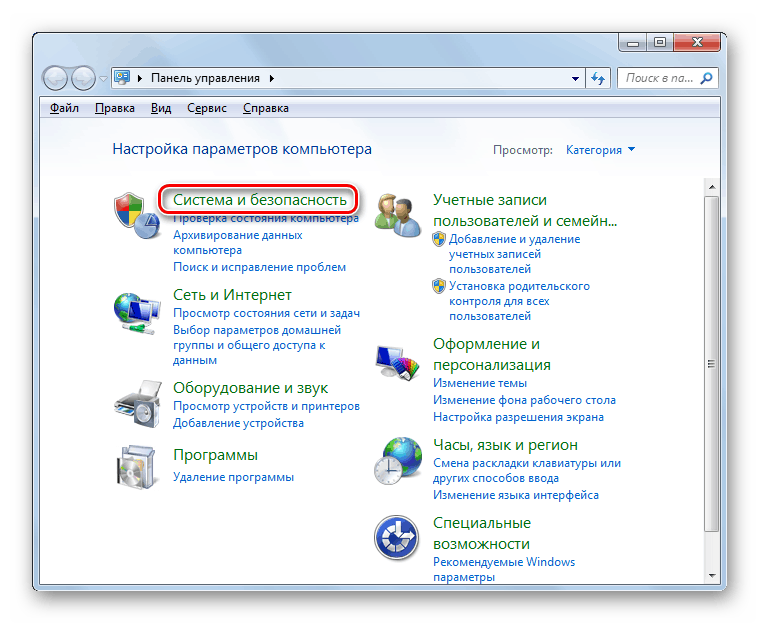
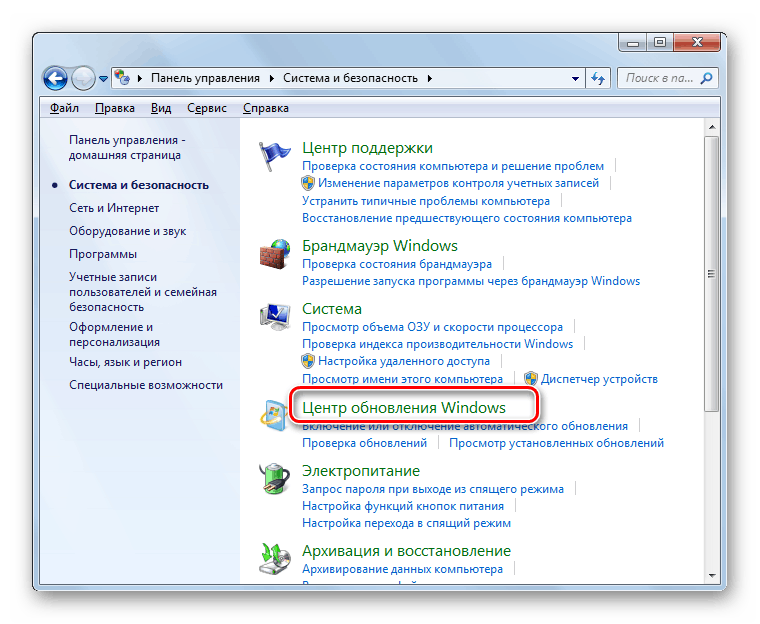
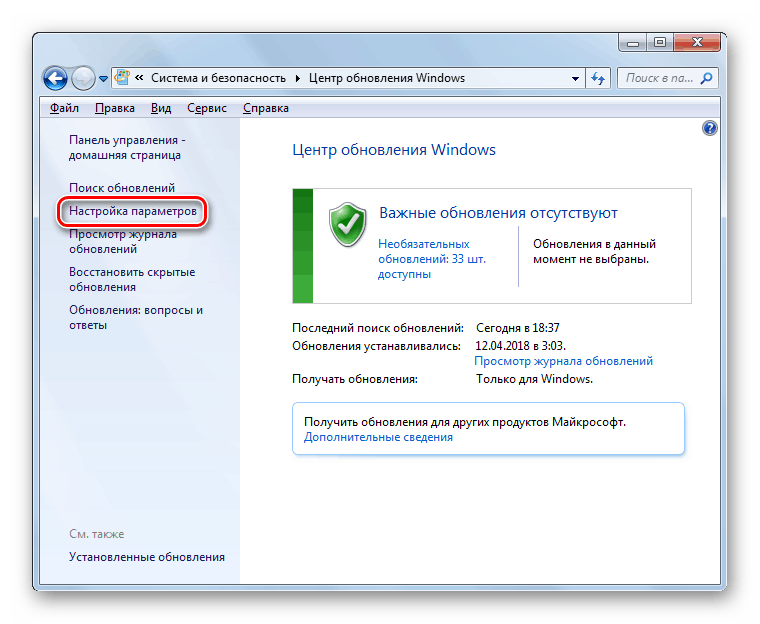
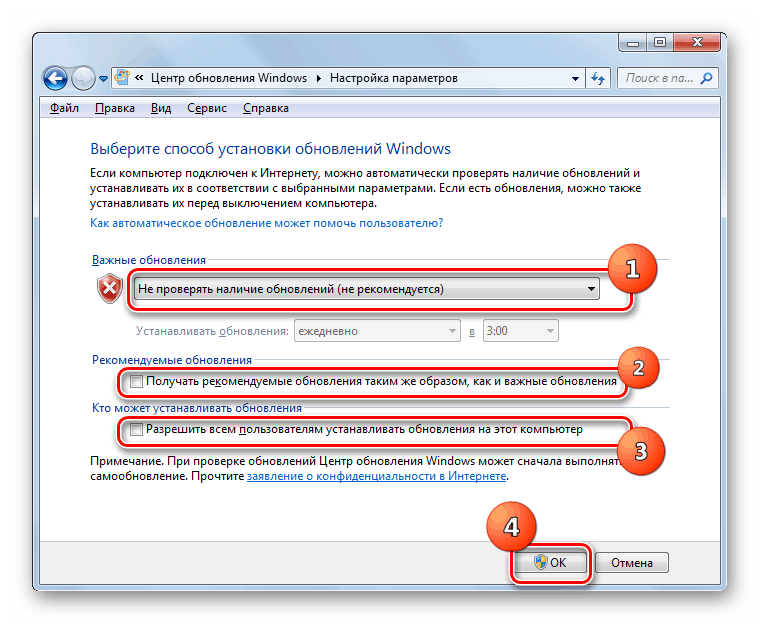
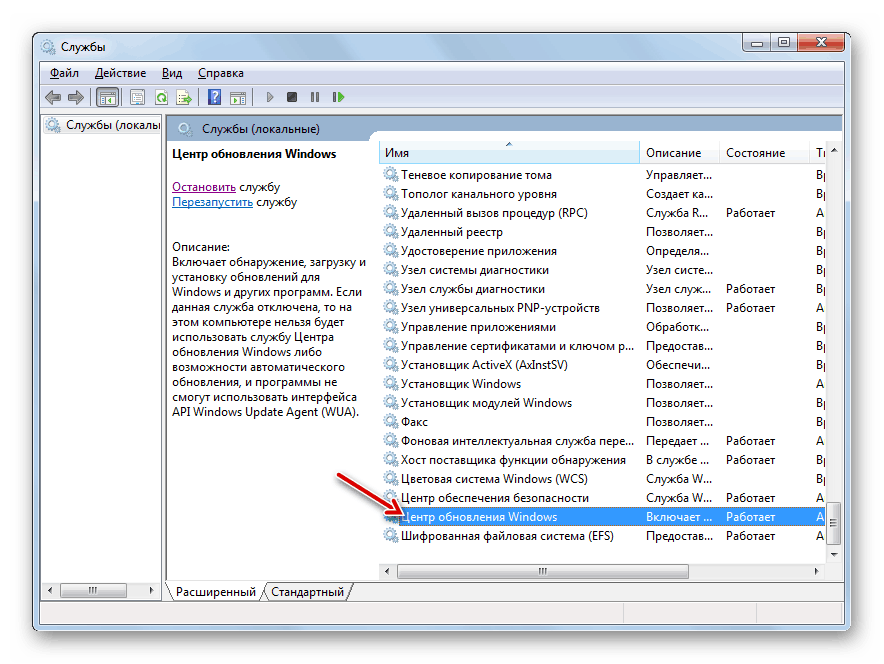
من المهم أن تفهم أن تعطيل التحديثات سيجعل النظام عرضة للخطر. لذلك ، إذا كانت قوة الكمبيوتر الخاص بك لا تسمح لك بالعمل مع "مركز التحديث" ، حاول إجراء تحديثات التثبيت اليدوي بشكل منتظم.
الدرس:
تعطيل التحديثات على ويندوز 7
إلغاء تنشيط خدمة التحديث على ويندوز 7
الطريقة الثالثة: تحسين النظام
قد يتسبب حدوث المشكلة التي تتم دراستها في انسداد النظام أو تكوينه بشكل غير صحيح. في هذه الحالة ، يجب تحديد السبب المباشر وتنفيذ واحد أو أكثر من الإجراءات التالية لتحسين نظام التشغيل.
قد يكون أحد العوامل التي تتسبب في هذه المشكلة هو وجود سجل نظام مسدود ، حيث توجد مدخلات غير ملائمة أو خاطئة. في هذه الحالة ، يجب تنظيفها. لهذا الغرض ، يمكنك استخدام الأدوات المساعدة المتخصصة ، على سبيل المثال ، كلنر .
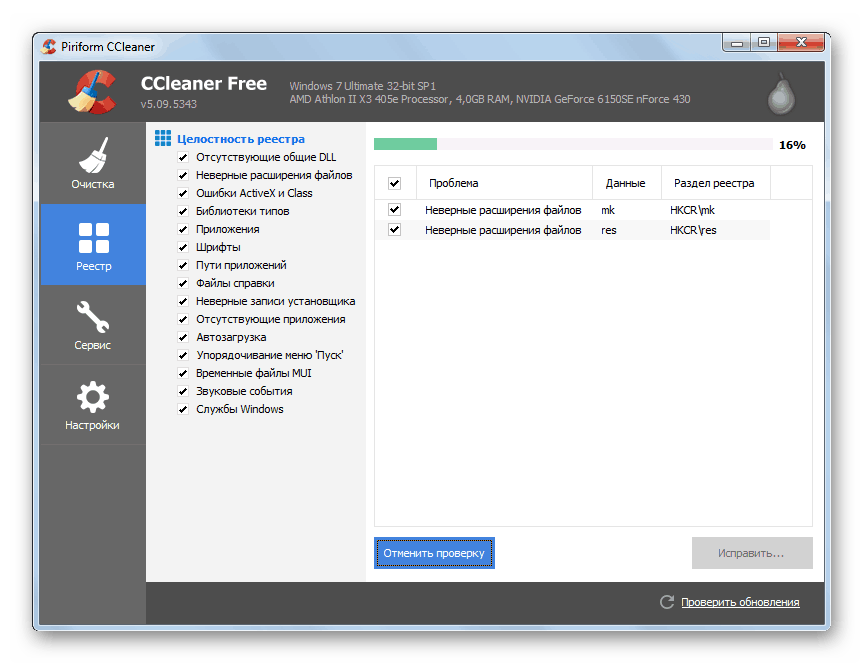
الدرس: تنظيف السجل مع كلنر
قد يساعد حل هذه المشكلة في إلغاء تجزئة محرك الأقراص الثابت الخاص بك. يمكن تنفيذ هذا الإجراء كما هو برامج متخصصة واستخدام أداة Windows المضمنة.
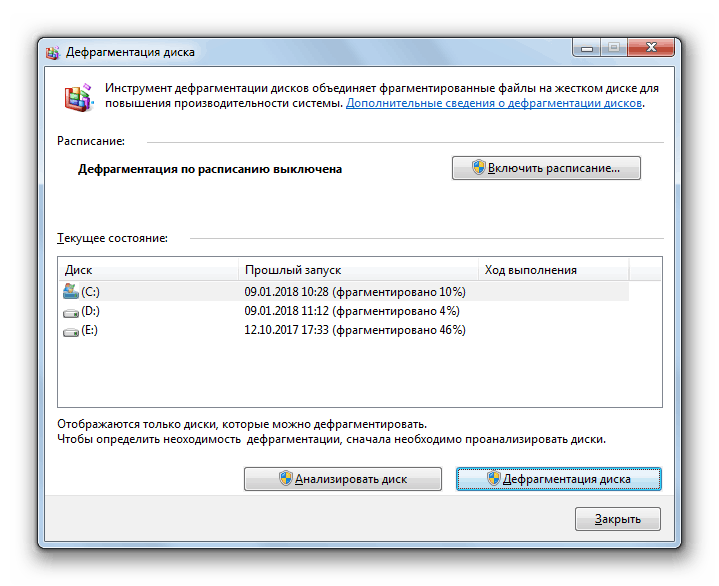
الدرس: إلغاء تجزئة القرص على ويندوز 7
الطريقة الرابعة: إزالة Crashes و Troubleshooting
يمكن أن يسبب مشاكل واختلال الأعطال في النظام مشاكل الموضحة في هذه المقالة. في هذه الحالة ، يجب أن يحاولوا إصلاحها.
من الممكن أن أعطال الكمبيوتر ، التي أدت إلى استهلاك مفرط لموارد نظام التشغيل من خلال عملية SVCHOST.EXE ، أدى إلى انتهاك بنية ملفات النظام. في هذه الحالة ، من الضروري التحقق من سلامتها بمساعدة الأداة sfc المضمنة مع الاستعادة اللاحقة إذا لزم الأمر. يتم تنفيذ هذا الإجراء من خلال "سطر الأوامر" عن طريق إدخال الأمر إليه:
sfc /scannow
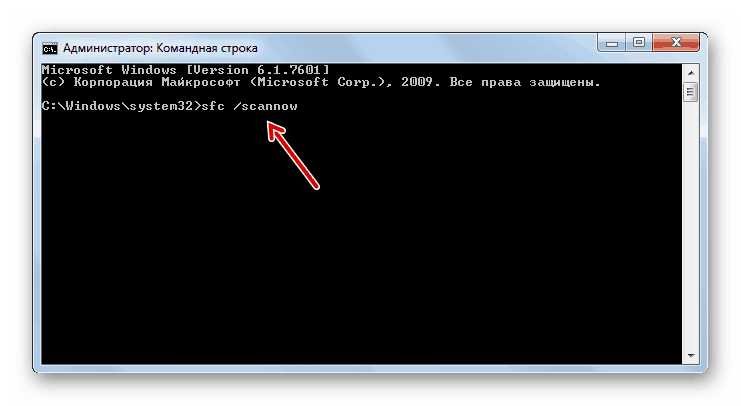
الدرس: مسح نظام التشغيل من أجل سلامة الملفات في Windows 7
سبب آخر يؤدي إلى المشكلة الموضحة أعلاه أخطاء القرص الثابت. كما يتم التحقق من النظام من أجل وجودها من خلال "سطر الأوامر" عن طريق إدخال التعبير هناك:
chkdsk /f
إذا اكتشفت الأداة المساعدة أثناء الفحص الأخطاء المنطقية ، فستحاول تصحيحها. في حالة اكتشاف التلف المادي لمحرك الأقراص الثابتة ، يجب عليك إما الاتصال بالسيد أو شراء قرص صلب جديد.
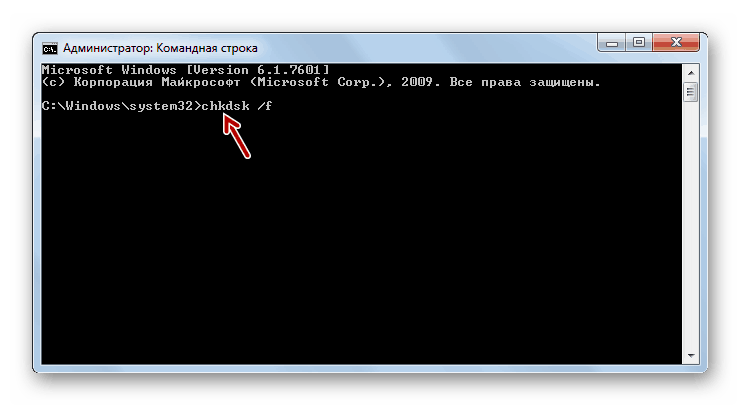
الدرس: قم بمسح القرص الصلب بحثًا عن الأخطاء في Windows 7
الطريقة الخامسة: القضاء على الفيروسات
يمكن أن يؤدي ظهور الحمل على ذاكرة الوصول العشوائي عبر SVCHOST.EXE إلى الفيروسات. بالإضافة إلى ذلك ، يتم إخفاء بعض منهم كملف قابل للتنفيذ مع هذا الاسم. إذا كان يشتبه العدوى ، مناسبة مسح نظام واحد من المرافق المضادة للفيروسات لا تتطلب التثبيت. على سبيل المثال ، يمكنك استخدام برنامج Dr.Web CureIt .
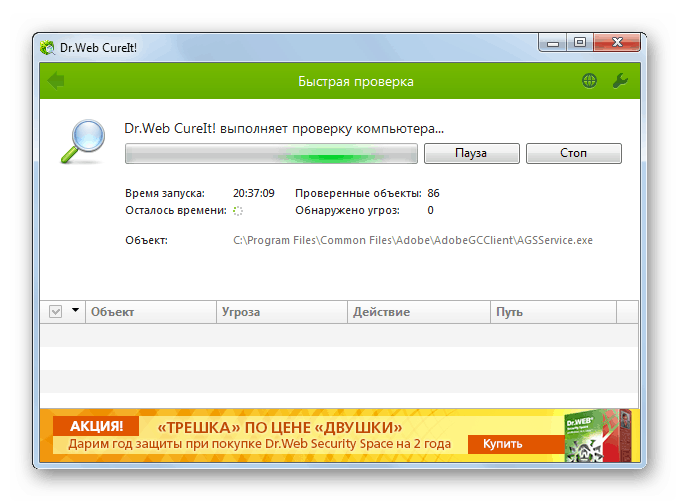
ينصح المسح عن طريق تشغيل النظام باستخدام قرص حي أو LiveUSB. يمكنك أيضًا استخدام جهاز كمبيوتر آخر غير مصاب لهذا الغرض. عندما تقوم الأداة بالكشف عن الملفات الفيروسية ، يجب أن تتبع الإرشادات التي تظهر في نافذتها.
ولكن للأسف ، ليس من الممكن دائمًا العثور على فيروس باستخدام أدوات مكافحة الفيروسات. إذا لم تعثر على شفرة خبيثة باستخدام إجراء الفحص بواسطة عدة برامج مكافحة فيروسات ، لكنك تظن أن أحد عمليات SVCHOST.EXE قد بدأ بواسطة فيروس ، يمكنك محاولة تحديد هوية الملف القابل للتنفيذ يدويًا وحذفه إذا لزم الأمر.
كيفية تحديد ما إذا تم إخفاء الحقيقي SVCHOST.EXE أو هذا الفيروس كملف معين؟ هناك ثلاث علامات على التعريف:
- عملية المستخدم
- موقع الملف القابل للتنفيذ
- اسم الملف.
يمكن عرض المستخدم ، نيابة عن العملية قيد التشغيل ، في "مدير المهام" في علامة التبويب "العمليات" المألوفة لدينا بالفعل. في مقابل اسم "SVCHOST.EXE" في عمود "المستخدم" ، يجب عرض أحد الخيارات الثلاثة التالية:
- "النظام" (النظام) ؛
- خدمة الشبكة
- الخدمة المحلية.
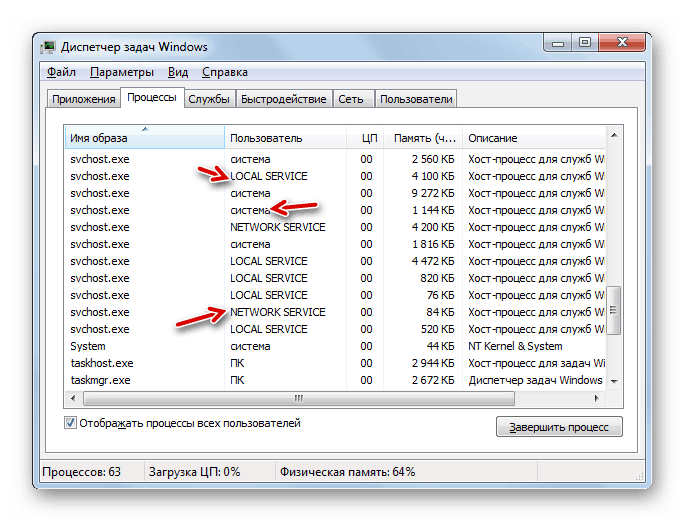
إذا كنت ترى هناك اسم أي مستخدم آخر ، ثم نعرف أن يتم استبدال هذه العملية.
يمكن تحديد موقع الملف القابل للتنفيذ للعملية التي تستهلك كمية كبيرة من موارد النظام هناك في "مدير المهام" .
- للقيام بذلك ، انقر عليه بعملة اليوان وفي قائمة السياق حدد "فتح موقع التخزين ..." .
- في "مستكشف" يفتح موقع الدليل من الملف ، وعملية التي تم عرضها في "مدير" . يمكن رؤية العنوان بالنقر على شريط العنوان الخاص بالنافذة. على الرغم من أن هناك العديد من العمليات SVCHOST.EXE المتزامنة ، الملف القابل للتنفيذ المطابق واحد فقط وهو موجود على المسار التالي:
C:WindowsSystem32![عنوان موقع دليل ملف SVCHOST.EXE في Explorer في Windows 7]()
إذا كان شريط عنوان "Explorer" يعرض أي مسار آخر ، فعندئذٍ تعرف أن العملية قد تم استبدالها بملف آخر ، وهو على الأرجح الفيروس.
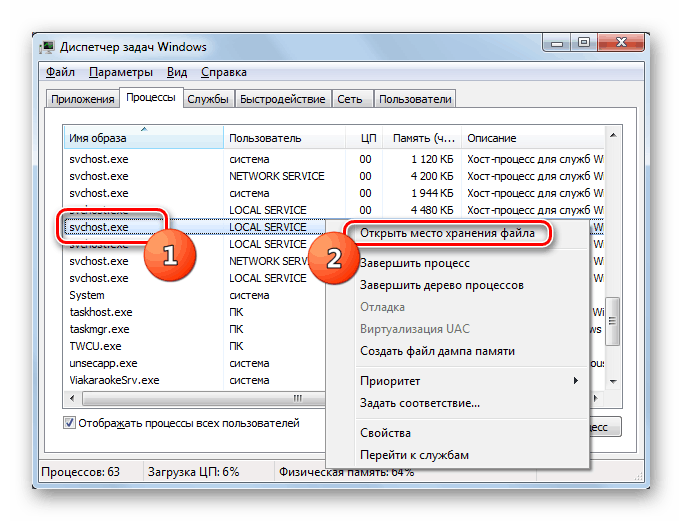
وأخيرًا ، كما ذكر أعلاه ، تحتاج إلى التحقق من اسم العملية. يجب أن يكون بالضبط "SVCHOST.EXE" من الأول إلى الحرف الأخير. إذا كان الاسم "SVCHOCT.EXE" أو "SVCHOST64.EXE" أو أي شيء آخر ، فعندئذ تعرف أن هذا هو استبدال.
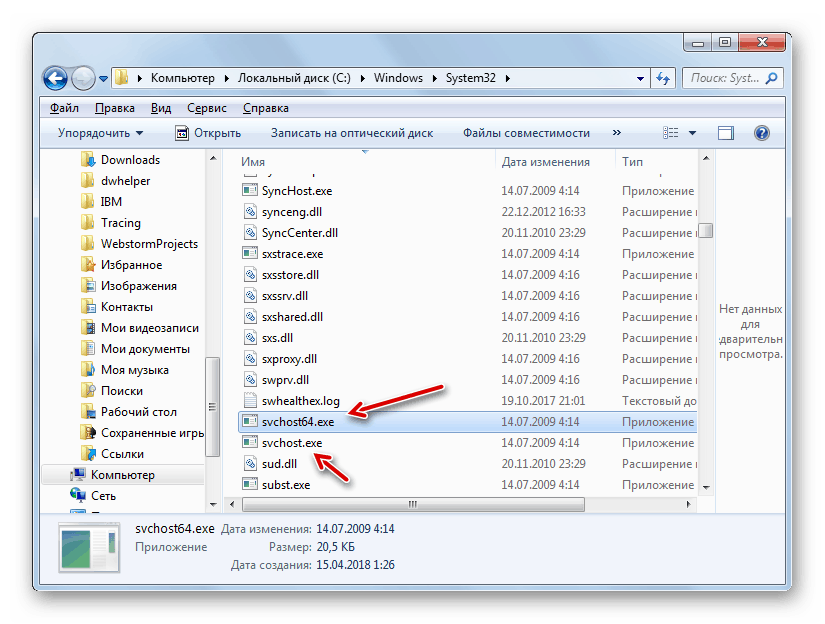
على الرغم من أن في بعض الأحيان لإخفاء المهاجمين يأتي أكثر بخفة. يستبدلوا في اسم الحرف "c" أو "o" مع نفس الأحرف بالضبط في التهجئة ، ولكن ليس اللاتينية ، ولكن الأبجدية السيريلية. في هذه الحالة ، سيكون الاسم غير مميز بشكل ظاهري ، وقد يكون الملف نفسه موجودًا في المجلد System32 بجوار المثيل الأصلي. في هذه الحالة ، يجب أن يتم تنبيهك عن طريق موقع ملفين بنفس الاسم في نفس الدليل. في نظام التشغيل Windows ، لا يمكن أن يكون هذا من حيث المبدأ ، وفي هذه الحالة يتبين أنه سيتم تنفيذه فقط من خلال تغيير الأحرف. في مثل هذه الحالة ، يكون أحد المعايير لتحديد صحة الملف هو تاريخه. كقاعدة ، يحتوي هذا الكائن على تاريخ سابق للتغيير.
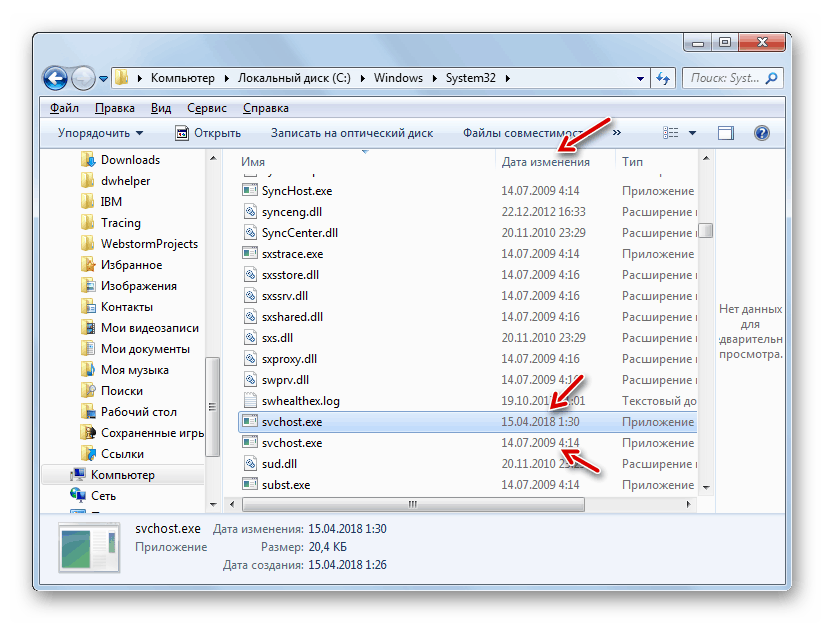
ولكن كيفية إزالة ملف مزيف عندما يكتشف ، إذا كان لا يساعد الأداة المساعدة لمكافحة الفيروسات؟
- انتقل إلى موقع الملف المشبوه بالطريقة المذكورة أعلاه. ارجع إلى "مدير المهام" ، ولكن لا تغلق "Explorer" . في علامة التبويب "العمليات" ، حدد العنصر الذي يفترض أنه فيروس ، وانقر فوق "إنهاء العملية" .
- يفتح مربع حوار حيث تريد النقر فوق " إنهاء العملية" مرة أخرى لتأكيد النوايا.
- بعد اكتمال العملية ، ارجع إلى موقع الملف الضار في "Explorer" . انقر على عنصر الرنمينبي المشكوك فيه وحدد الخيار "حذف" من القائمة. إذا لزم الأمر ، قم بتأكيد الإجراءات الخاصة بك في مربع الحوار. إذا لم يتم حذف الملف ، فمن الأرجح أنك لا تملك سلطة المسؤول. تحتاج إلى تسجيل الدخول باستخدام حساب إداري.
- بعد إجراء الإزالة ، تحقق من النظام مرة أخرى باستخدام أداة الحماية من الفيروسات.
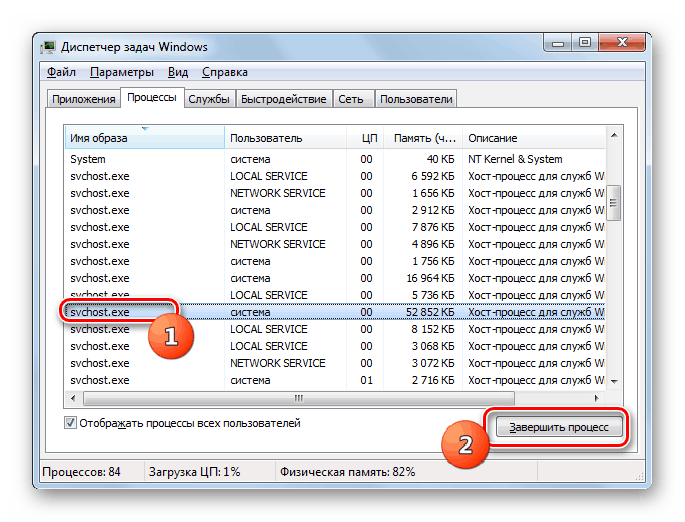
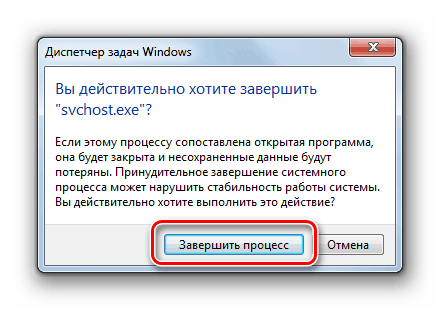
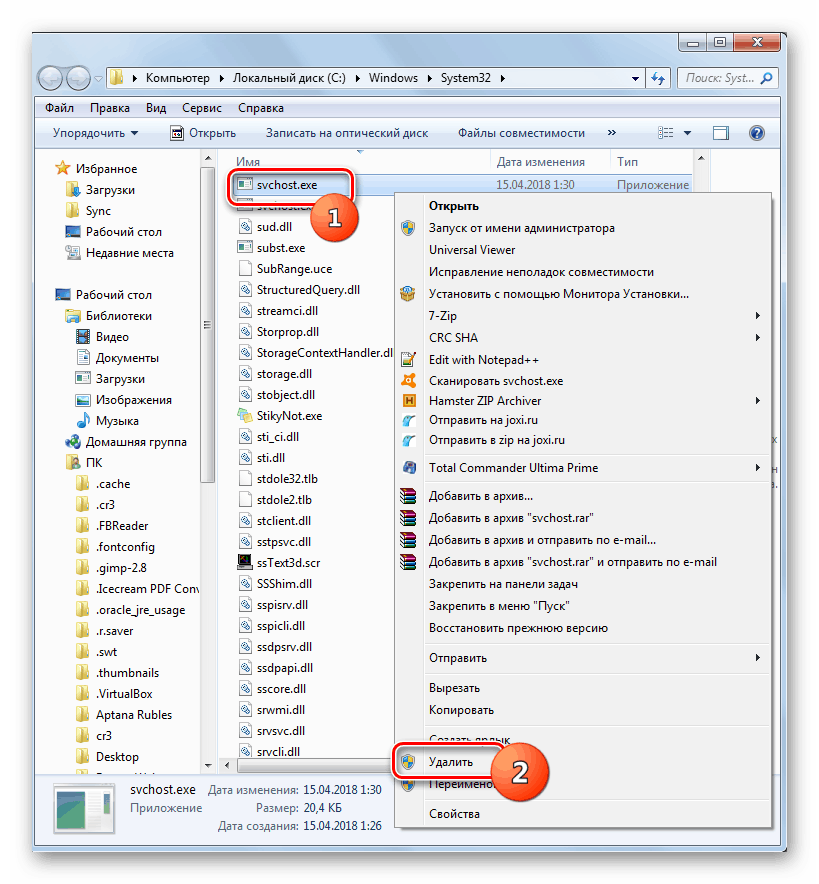
تحذير! قم بحذف SVCHOST.EXE فقط إذا كنت متأكدًا 100٪ من أن هذا ليس ملف نظام أصلي ، ولكنه مزيف. إذا قمت بحذف الخطأ الحقيقي عن طريق الخطأ ، فسوف يتسبب ذلك في تعطل النظام.
الطريقة 6: استعادة النظام
في الحالة التي لم يساعد فيها أي مما سبق ، يمكنك تنفيذ إجراء استعادة النظام ، إذا كان لديك نقطة الاسترداد أو نظام التشغيل النسخ الاحتياطي ، التي تم إنشاؤها قبل حدوث المشاكل مع SVCHOST.EXE ، والذي يحمل ذاكرة الوصول العشوائي. بعد ذلك ، ننظر في كيفية تطبيع أداء Windows بمساعدة إعادة الإنعاش إلى النقطة التي تم إنشاؤها سابقًا.
- انقر فوق "ابدأ" وانقر فوق كائن "كافة البرامج" .
- افتح الدليل "القياسي" .
- أدخل مجلد "أدوات الخدمة" .
- انقر على استعادة النظام .
- يتم تنشيط نافذة أداة استعادة النظام بمعلومات تجريبية. ثم ببساطة انقر فوق "التالي" .
- في النافذة التالية ، يجب تحديد نقطة استرداد محددة. قد يكون هناك العديد منهم في النظام ، ولكن تحتاج فقط إلى إيقاف التحديد على أحد. الشرط الرئيسي هو أنه يجب إنشاؤه قبل أن تبدأ المشكلة مع SVCHOST.EXE تظهر. يُنصح بتحديد العنصر الأحدث حسب التاريخ ، والذي يتوافق مع الشرط المذكور أعلاه. لزيادة إمكانية الاختيار ، حدد المربع "إظهار الآخرين ..." . بمجرد تحديد الكائن المطلوب ، انقر فوق "التالي" .
- في النافذة التالية ، لبدء إجراء الاسترداد ، ما عليك سوى النقر فوق الزر "إنهاء" . ولكن بعد ذلك ، سيتم إعادة تشغيل الكمبيوتر ، وتوخى إغلاق جميع البرامج النشطة وحفظ المستندات غير المحفوظة من أجل تجنب فقد البيانات.
- ثم سيتم تنفيذ إجراء الاسترداد وسيعود النظام إلى الحالة التي كان عليها قبل بدء SVCHOST.EXE تحميل RAM.
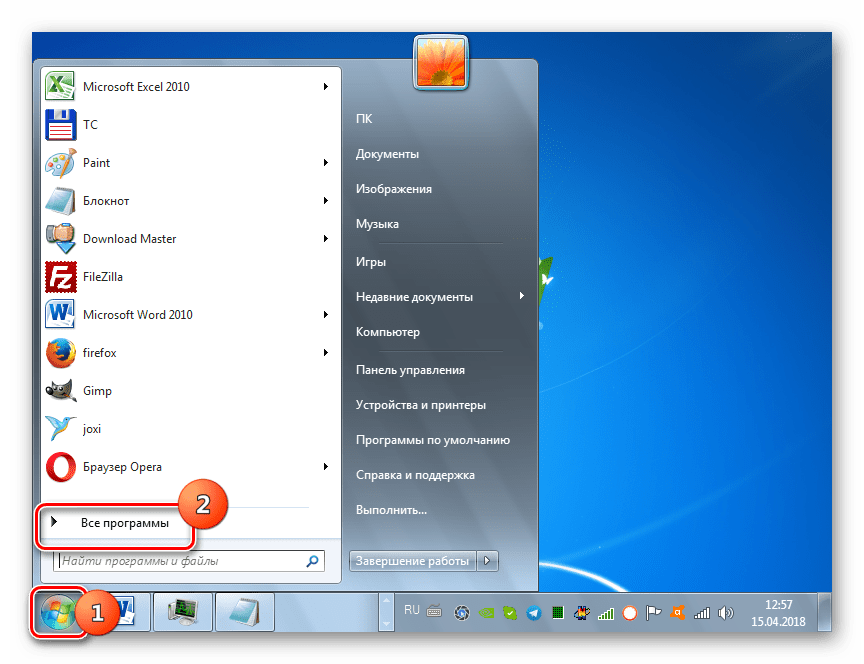
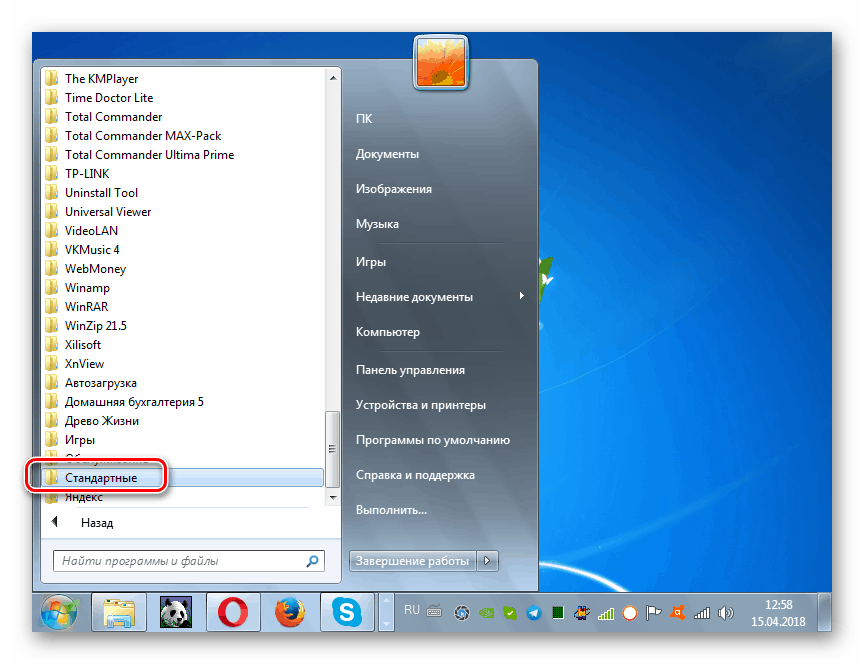
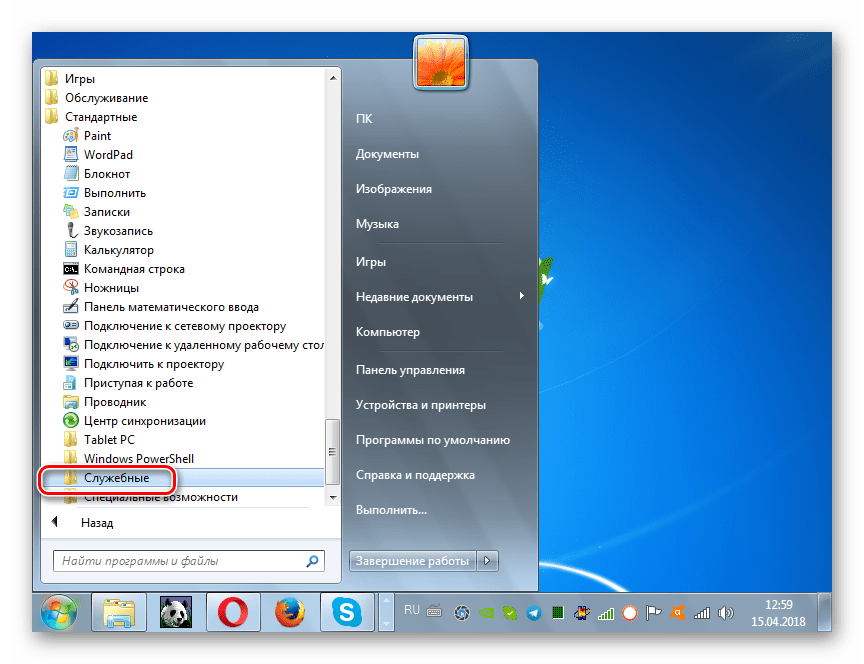
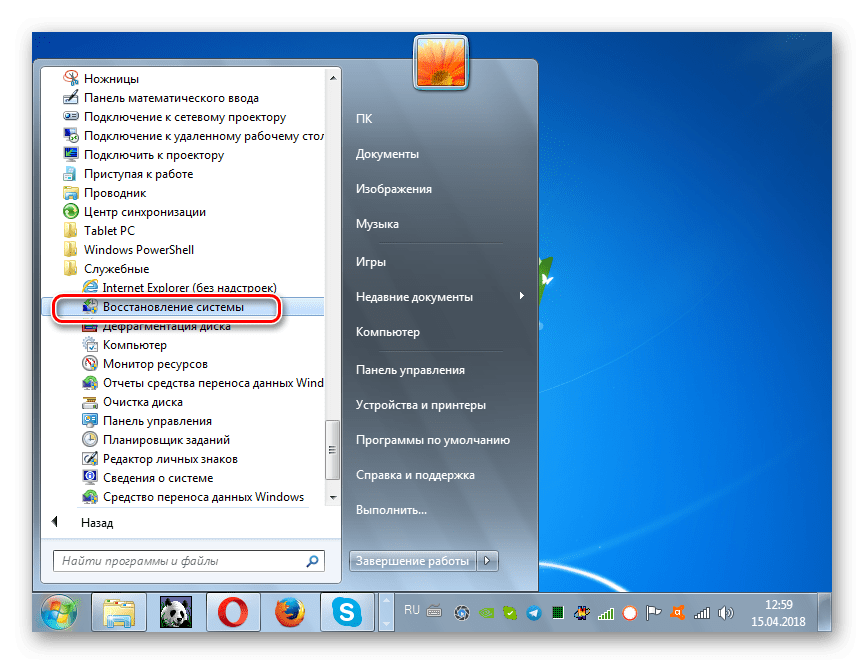
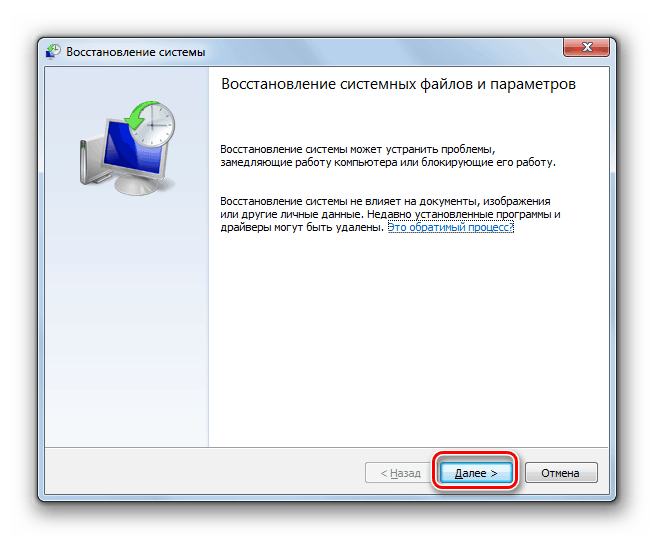
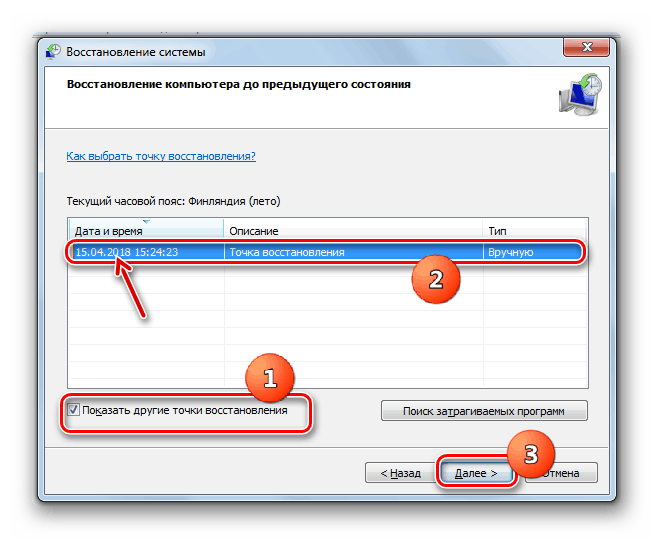
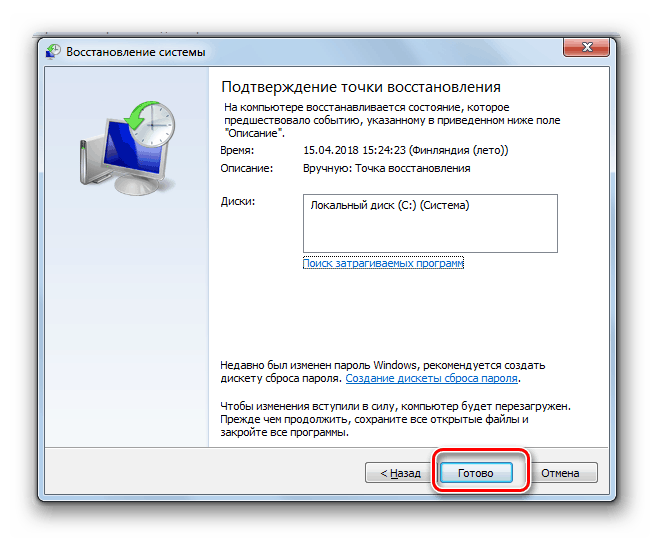
العيب الرئيسي في هذه الطريقة هو أنه لا يجب أن يكون لديك نقطة استعادة أو نسخة احتياطية من النظام فقط - فالوقت الذي تم إنشاؤه فيه لا يجب أن يكون في وقت متأخر عن الوقت الذي بدأت تظهر فيه المشكلة. خلاف ذلك ، يفقد الإجراء معناها.
هناك عدة أسباب مختلفة لماذا يمكن بدء SVCHOST.EXE تحميل ذاكرة الكمبيوتر إلى Windows 7. يمكن أن تكون هذه أعطال النظام أو إعدادات غير صحيحة أو إصابة الفيروس. تبعاً لذلك ، لكل من هذه الأسباب مجموعة منفصلة من الطرق للقضاء عليها.