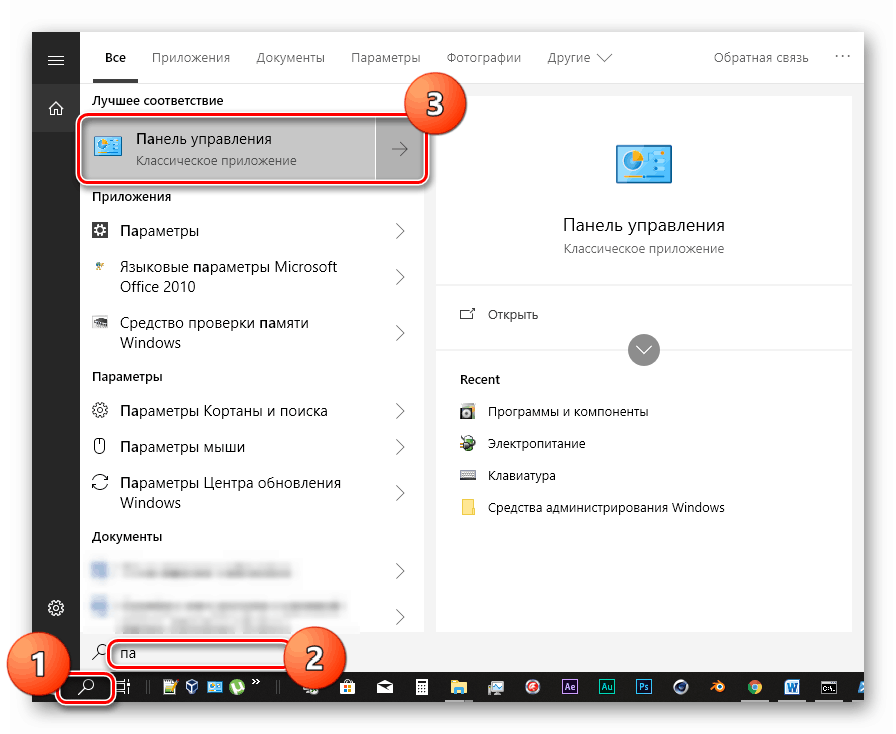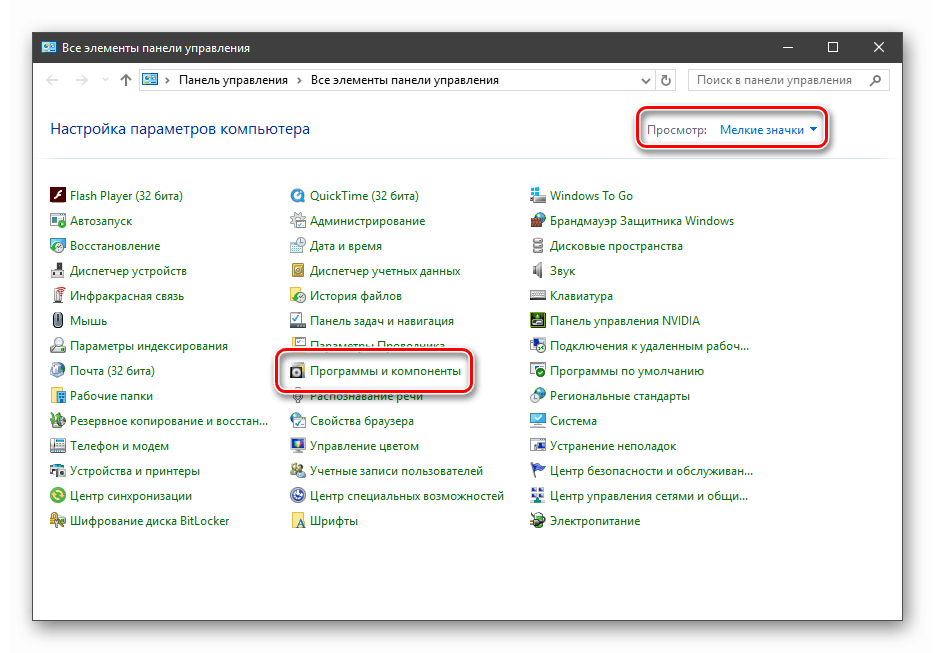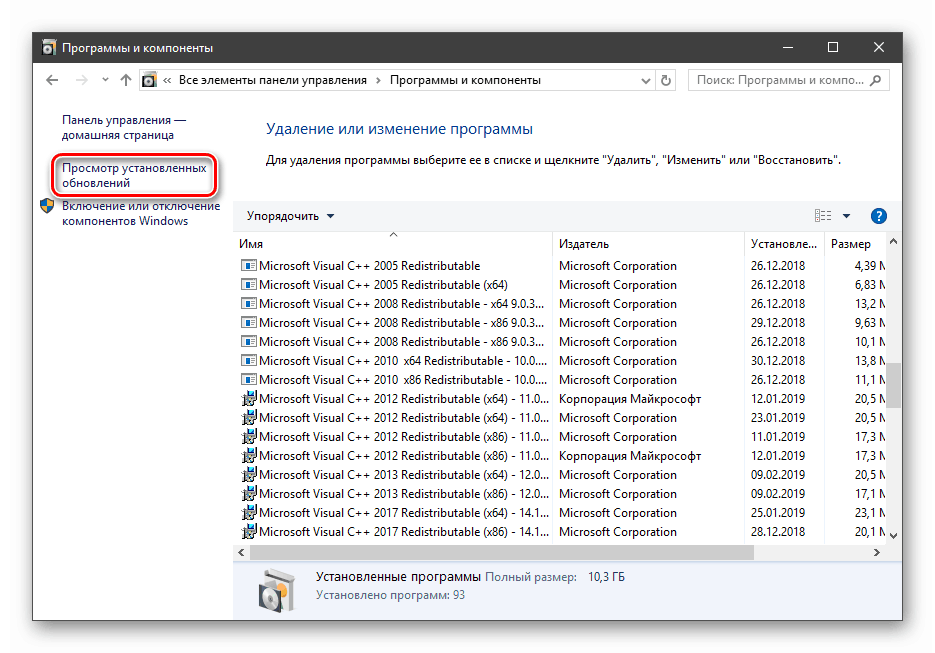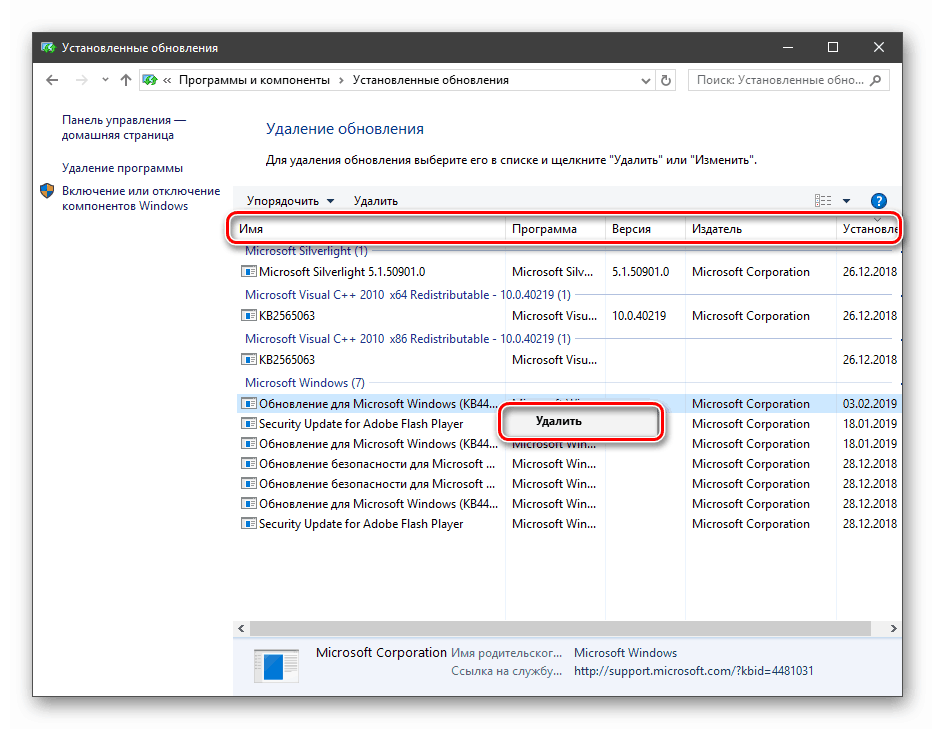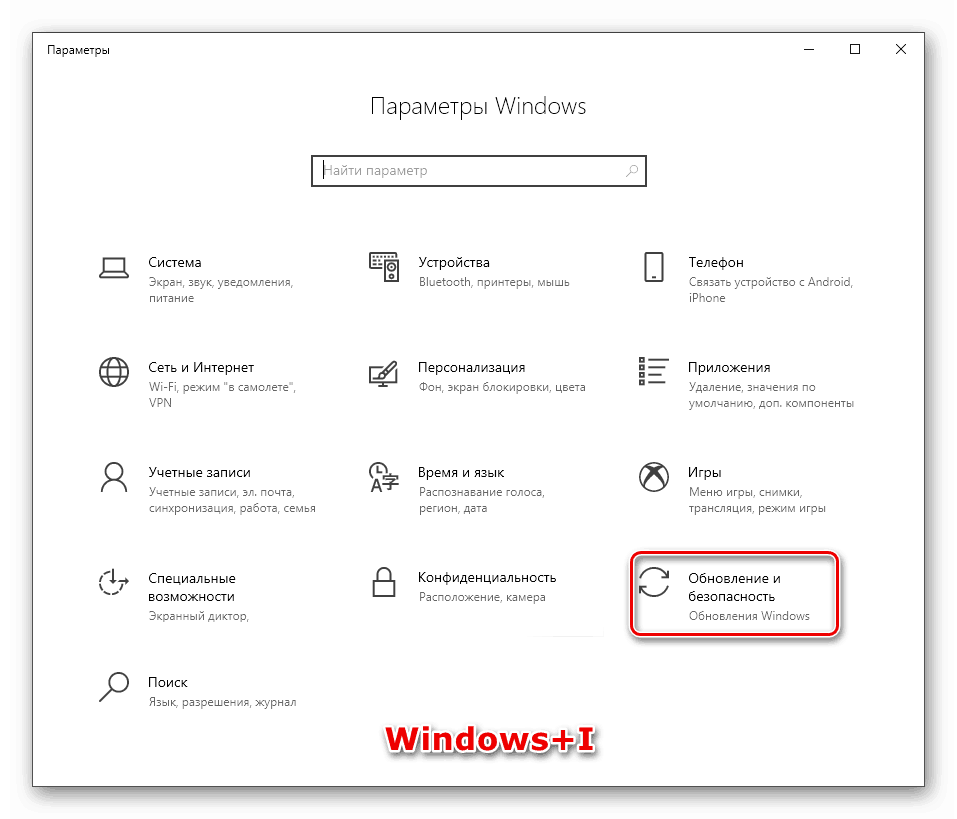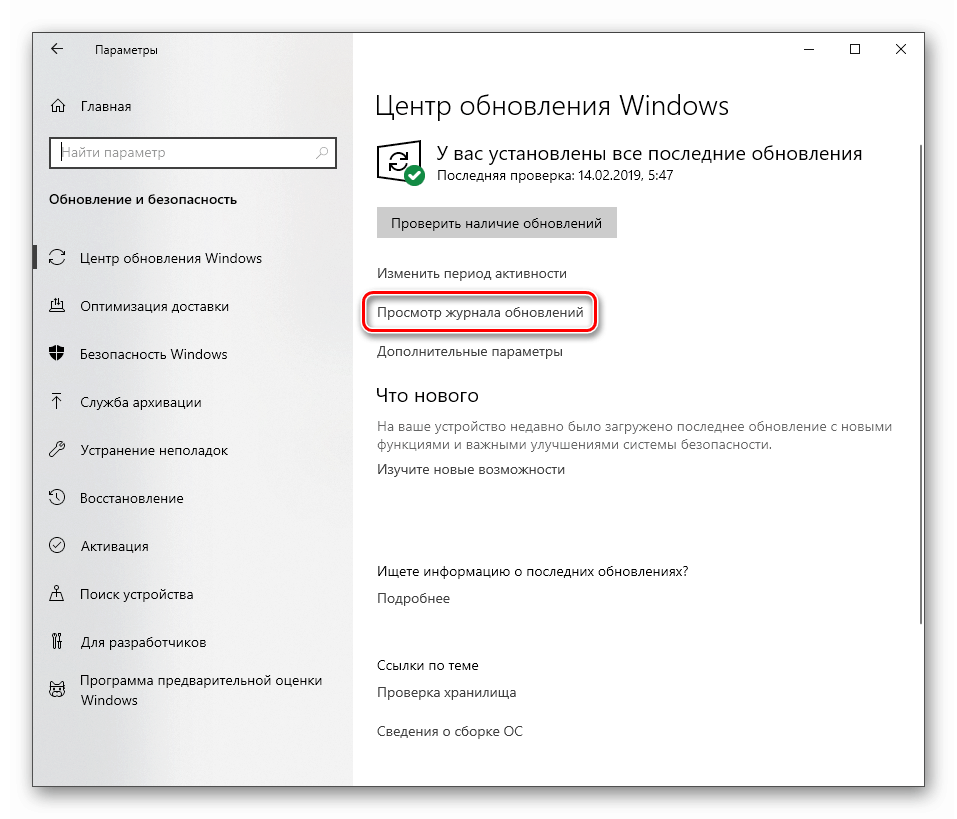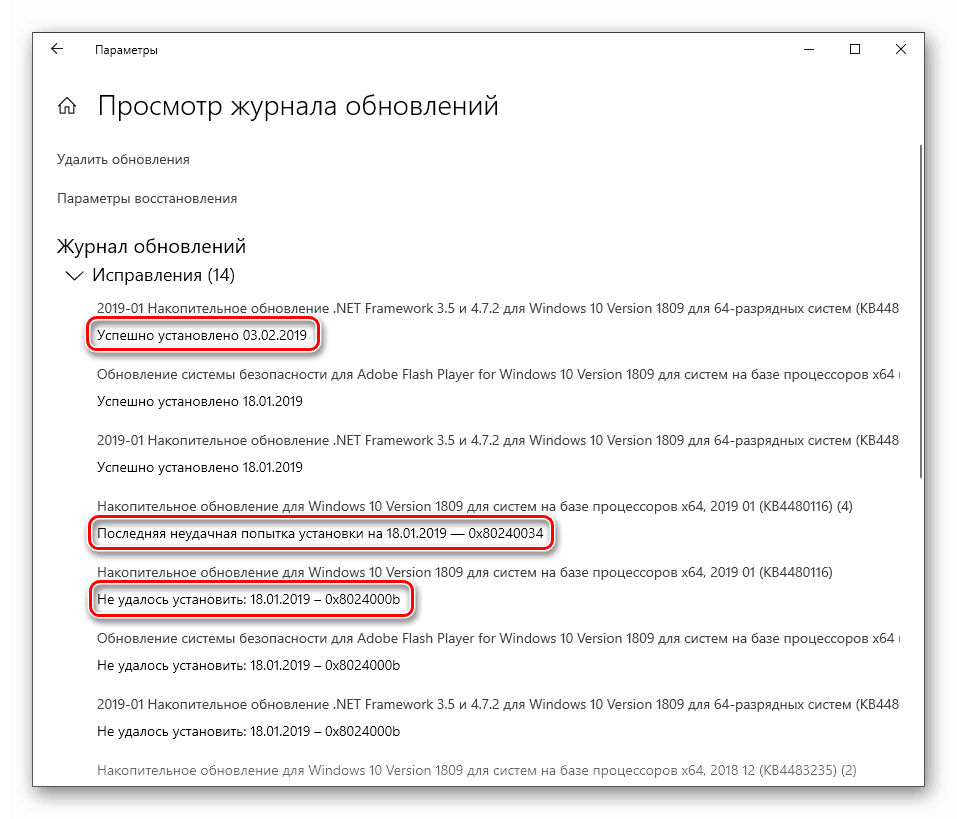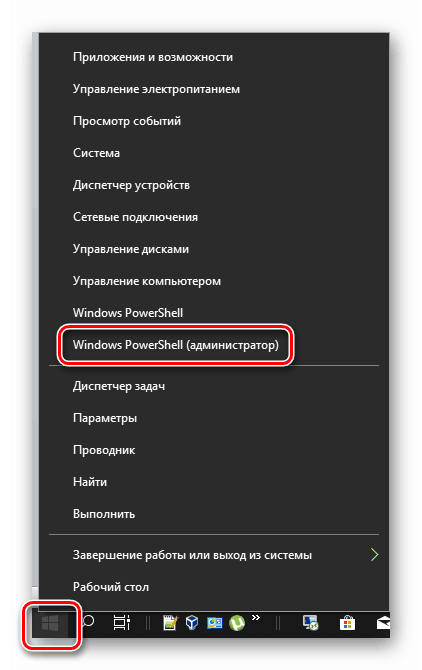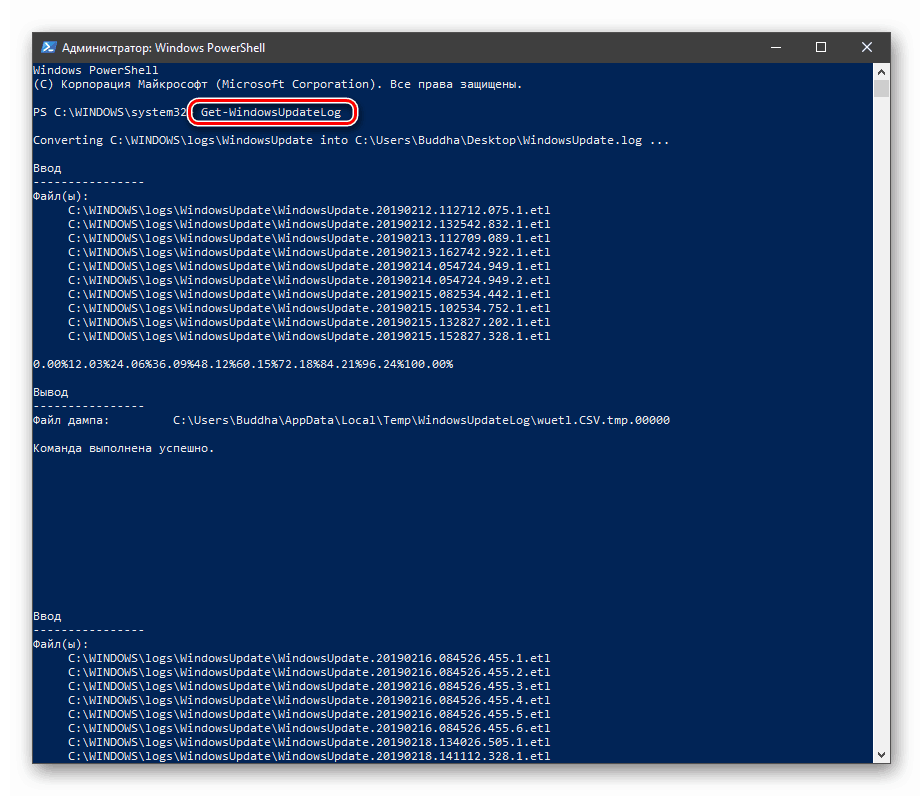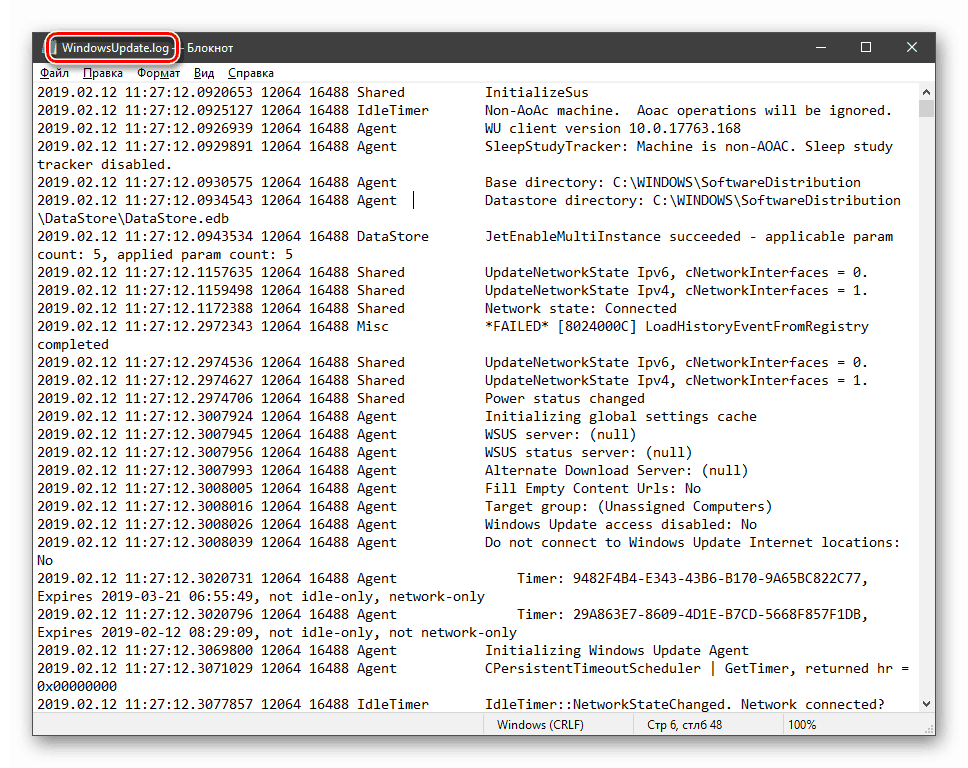عرض معلومات حول التحديثات في نظام التشغيل Windows 10
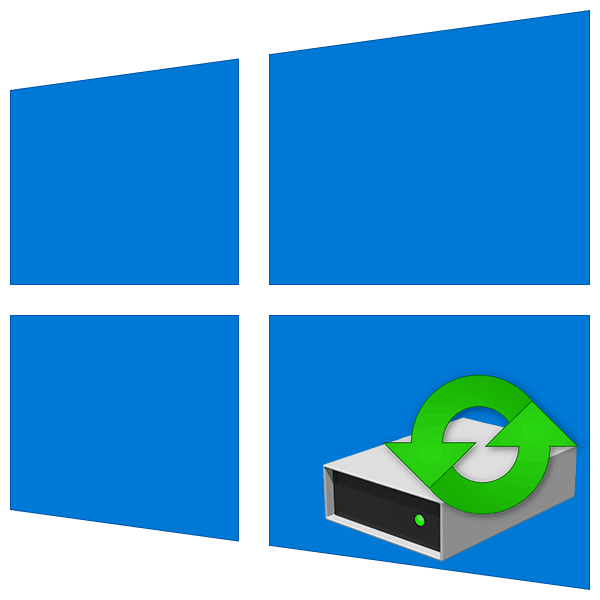
يقوم نظام تشغيل Windows بفحص التحديثات وتنزيلها وتثبيتها بانتظام لمكوناته وتطبيقاته. في هذه المقالة سنكتشف كيفية الحصول على معلومات حول إجراء التحديث والحزم المثبتة.
عرض تحديثات ويندوز
هناك اختلافات بين قوائم التحديثات المثبتة والمجلة نفسها. في الحالة الأولى ، نحصل على معلومات حول الحزم والغرض منها (مع إمكانية الحذف) ، وفي الحالة الثانية - السجل نفسه ، مع عرض العمليات المنجزة وحالتها. النظر في كلا الخيارين.
الخيار 1: قوائم التحديثات
هناك عدة طرق للحصول على قائمة التحديثات المثبتة على جهاز الكمبيوتر الخاص بك. أبسطها هو "لوحة التحكم" الكلاسيكية.
- افتح نظام البحث بالضغط على أيقونة العدسة المكبرة الموجودة على "شريط المهام" . في الحقل ، نبدأ في إدخال "لوحة التحكم" والنقر فوق العنصر الذي يظهر في المشكلة.
![الانتقال إلى لوحة التحكم الكلاسيكية من نظام البحث في ويندوز 10]()
- قم بتشغيل عرض "الرموز الصغيرة" وانتقل إلى التطبيق "البرامج والميزات" .
![الانتقال إلى برامج وميزات التطبيق الصغير في لوحة تحكم Windows 10]()
- بعد ذلك ، انتقل إلى التحديثات المثبتة.
![انتقل إلى قسم التحديثات المثبتة في لوحة تحكم Windows 10 الكلاسيكية]()
- في النافذة التالية ، سنرى قائمة بجميع الحزم المتوفرة في النظام. فيما يلي الأسماء ذات الرموز والإصدارات ، إن وجدت ، والتطبيقات المستهدفة وتواريخ التثبيت. يمكنك حذف أحد التحديثات من خلال النقر فوقه باستخدام RMB وتحديد العنصر المقابل (الفردي) في القائمة.
![عرض حزم الخدمة وإزالتها في لوحة تحكم Windows 10 الكلاسيكية]()
انظر أيضا: كيفية إزالة التحديثات في ويندوز 10
الأداة التالية هي "سطر الأوامر" ، الذي تم إطلاقه كمسؤول.
مزيد من التفاصيل: كيفية تشغيل موجه الأوامر في ويندوز 10
يعرض الأمر الأول قائمة بالتحديثات مع الإشارة إلى الغرض منها (عادي أو للأمان) ، المعرف (KBXXXXXXX) ، المستخدم الذي تم إجراء التثبيت نيابة عنه ، وكذلك التاريخ.
wmic qfe list brief /format:table
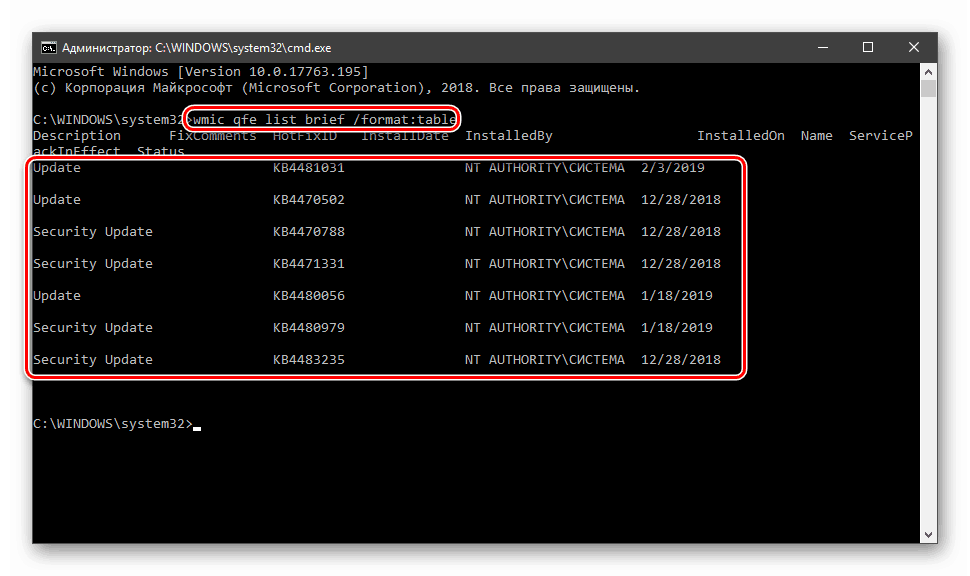
إذا لم تستخدم المعلمتين "Brief" و "/ format: table" ، فيمكنك ، من بين أشياء أخرى ، رؤية عنوان الصفحة مع وصف الحزمة على موقع Microsoft على الويب.
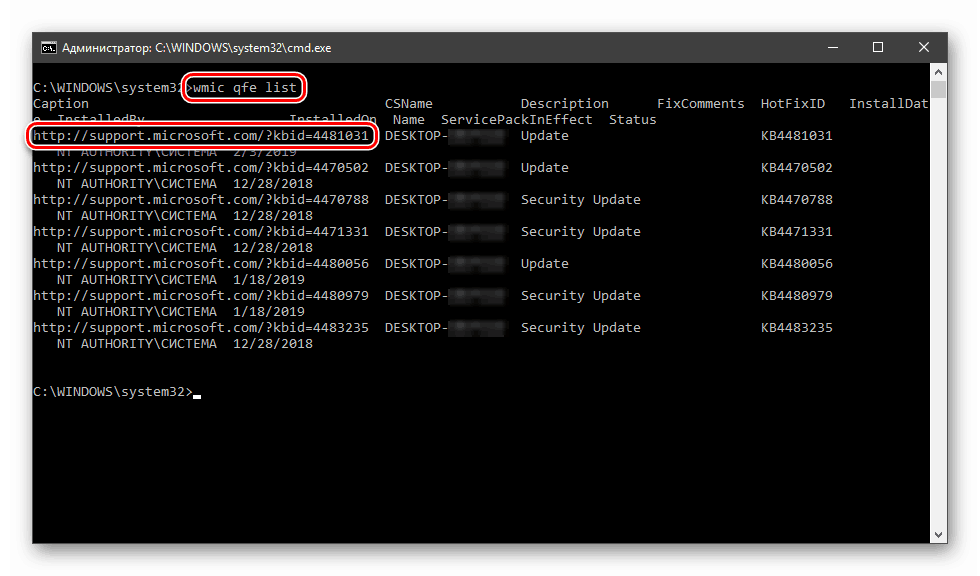
فريق آخر يسمح لك بالحصول على بعض المعلومات حول التحديثات
systeminfo
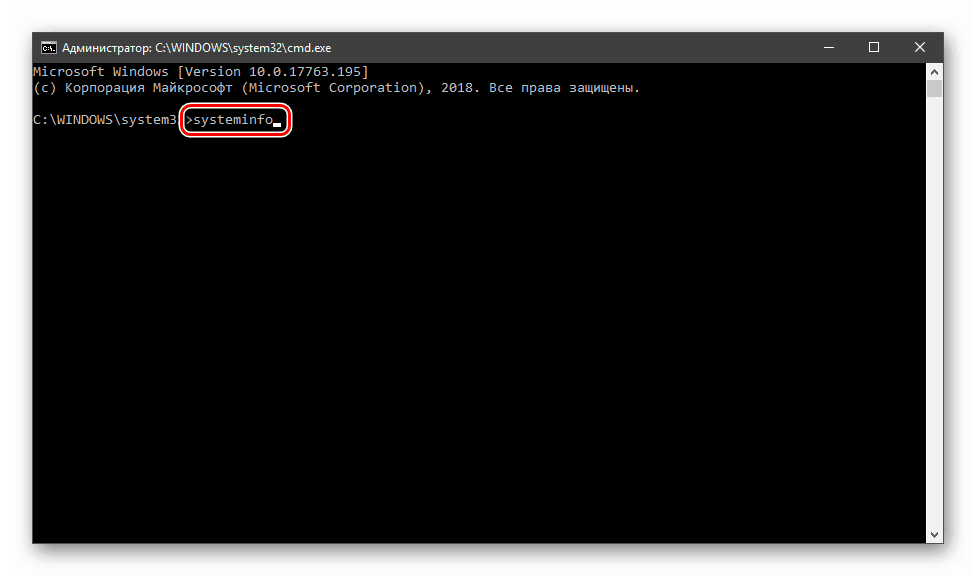
المطلوب هو في قسم "الإصلاحات" .
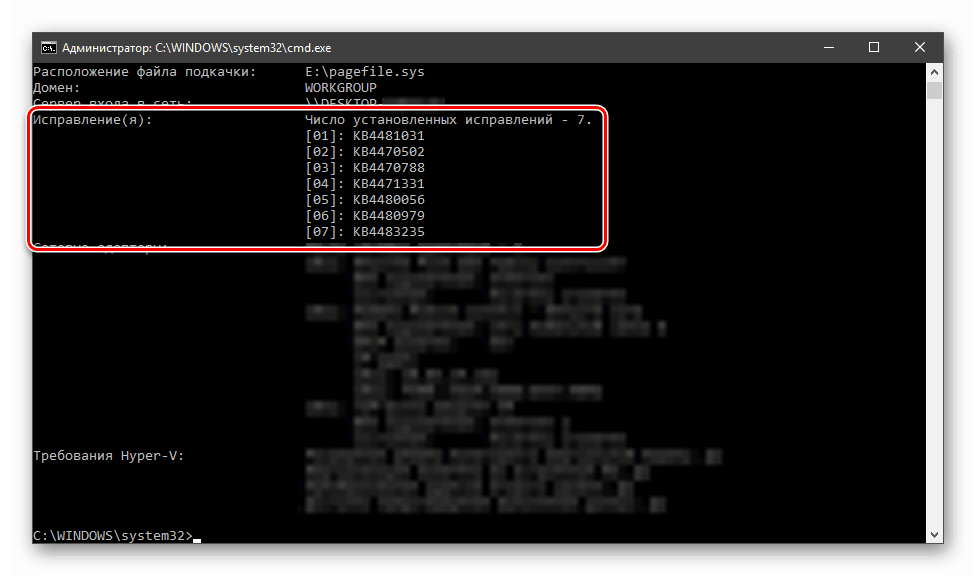
الخيار 2: تحديث السجلات
تختلف السجلات عن القوائم في أنها تحتوي أيضًا على بيانات حول جميع محاولات إجراء التحديث ونجاحها. في نموذج مضغوط ، يتم تخزين هذه المعلومات مباشرة في سجل تحديث Windows 10.
- نضغط على مجموعة المفاتيح Windows + I ، عن طريق فتح "الخيارات" ، ثم انتقل إلى قسم التحديث والأمان.
![انتقل إلى القسم للحصول على التحديثات والأمان في إعدادات Windows 10]()
- انقر على الرابط المؤدي إلى المجلة.
![قم بالتبديل إلى عرض سجل التحديث في نظام التشغيل Windows 10]()
- سنرى هنا جميع الحزم مثبتة بالفعل ، وكذلك محاولات فاشلة لتنفيذ العملية.
![عرض حالة عمليات التحديث في سجل Windows 10]()
يمكن الحصول على مزيد من المعلومات باستخدام "PowerShell" . تستخدم هذه التقنية بشكل أساسي في "اكتشاف" الأخطاء عند التحديث.
- نطلق "PowerShell" نيابة عن المسؤول. للقيام بذلك ، انقر فوق "يوان " على زر "ابدأ" وحدد العنصر المطلوب في قائمة السياق ، أو استخدم البحث في حالة عدم وجوده.
![قم بتشغيل PowerShell كمسؤول في نظام التشغيل Windows 10]()
- في النافذة المفتوحة ننفذ الأمر
Get-WindowsUpdateLog![تشغيل أمر للحصول على سجل التحديث في PowerShell على نظام التشغيل Windows 10]()
يحول ملفات السجل إلى تنسيق نصي يمكن قراءته عن طريق إنشاء ملف على سطح المكتب يسمى WindowsUpdate.log ، والذي يمكن فتحه في المفكرة العادية.
![مستند نصي في سجل التحديث في نظام التشغيل Windows 10]()
سيكون من الصعب جدًا على مجرد إنسان أن يقرأ هذا الملف ، لكن موقع Microsoft على الويب يحتوي على مقال يعطي فكرة عما تحتوي عليه سطور المستند.
انتقل إلى موقع Microsoft على الويب
بالنسبة لأجهزة الكمبيوتر المنزلية ، يمكن استخدام هذه المعلومات لتحديد الأخطاء في جميع مراحل العملية.
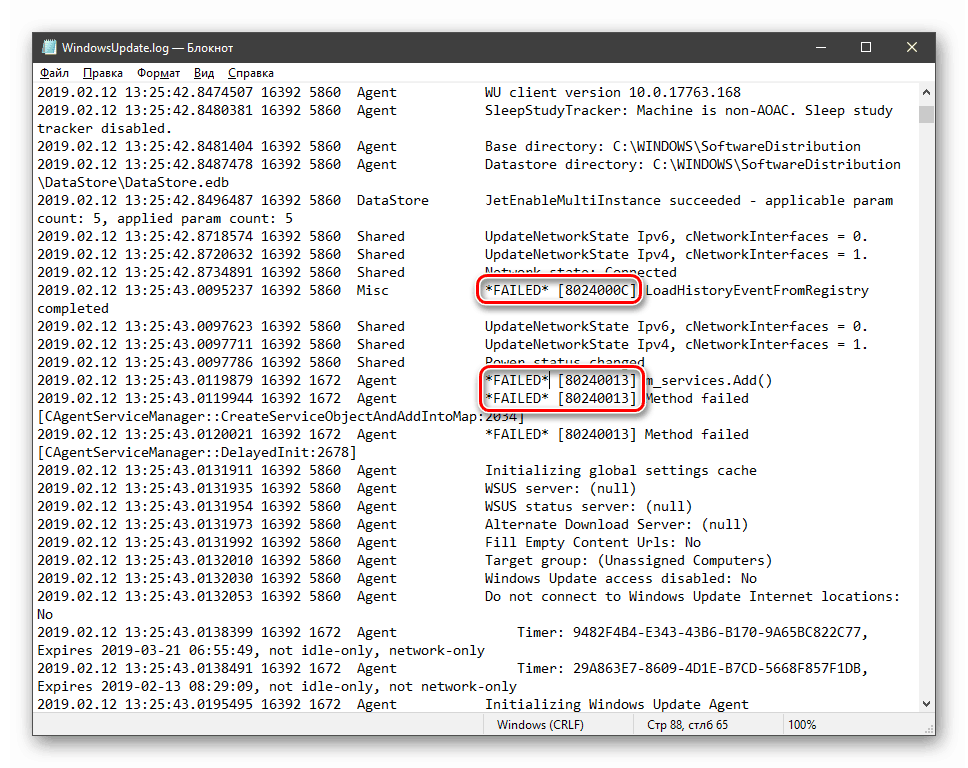
استنتاج
كما ترى ، يمكنك عرض سجل تحديث Windows 10 بعدة طرق. يعطينا النظام أدوات كافية للحصول على المعلومات. يتم استخدام "لوحة التحكم" الكلاسيكية والقسم الموجود في "المعلمات" بشكل ملائم على الكمبيوتر المنزلي ، ويمكن استخدام "Command Line" و "PowerShell" لإدارة الأجهزة على شبكة محلية.