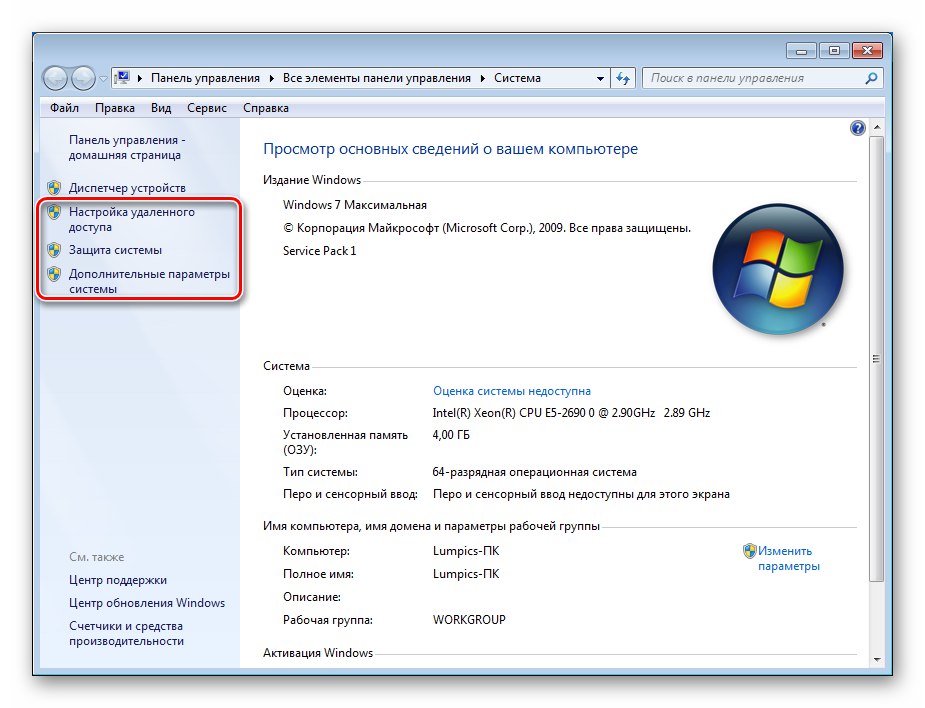المحتوى
-
إعدادات Windows 7
- إعدادات لوحة المفاتيح والماوس
- قسم خصائص النظام
- تطبيق تكوين النظام
- قسم "التخصيص"
- تخصيص أيقونات شريط المهام وقائمة ابدأ ومنطقة الإعلام
- إعدادات معلمات الشاشة
- قسم "الصوت"
- قسم "التاريخ والوقت"
- قسم "المعايير اللغوية والإقليمية
- قسم "خيارات المجلد"
- قسم "مركز التحديث"
- اعدادات الشبكة
- قسم "خصائص المستعرض"
- قسم Windows Defender
- قسم جدار حماية Windows
- "سياسة الأمن المحلية"
- قسم "الرقابة الأبوية"
- قسم "امدادات الطاقة"
- خاتمة
- أسئلة وأجوبة
Windows هو أكثر منتجات البرامج تعقيدًا مع العديد من المعلمات. في هذه المقالة سوف نتحدث عن أي منها مهم في العمل اليومي وعن أدوات النظام المصممة لتخصيصها.
إعدادات Windows 7
كما قلنا بالفعل ، هناك العديد من المعلمات في Windows ، ولكن القليل منها فقط مهم للمستخدم العادي (في الواقع ، هناك الكثير منها أيضًا). سنصل اليوم إلى الخصائص الرئيسية للنظام ، وسنتعلم كيفية تحديد خيارات المظهر والتاريخ والوقت والشبكة والأمان وغير ذلك الكثير.
إعدادات لوحة المفاتيح والماوس
لنبدأ بإلقاء نظرة على أقسام معلمات أجهزة الإدخال الرئيسية - لوحة المفاتيح والماوس. هم في "لوحات التحكم"، والتي يمكن فتحها من القائمة "بداية".
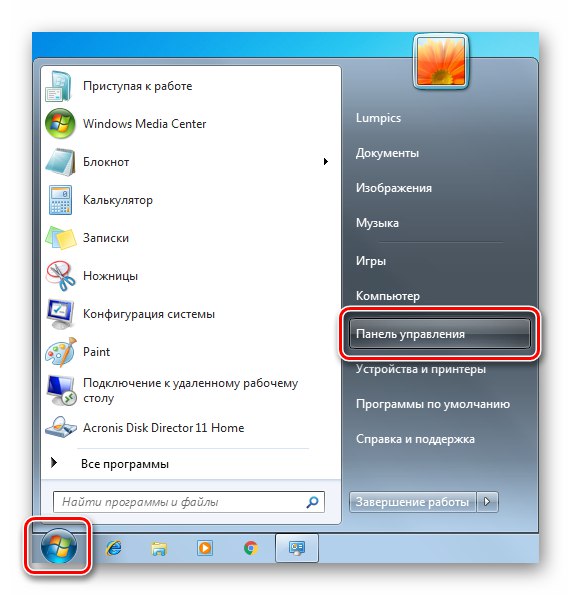
بعد الانتقال ، حدد وضع العرض "أيقونات صغيرة" لراحة إيجاد العناصر الضرورية.
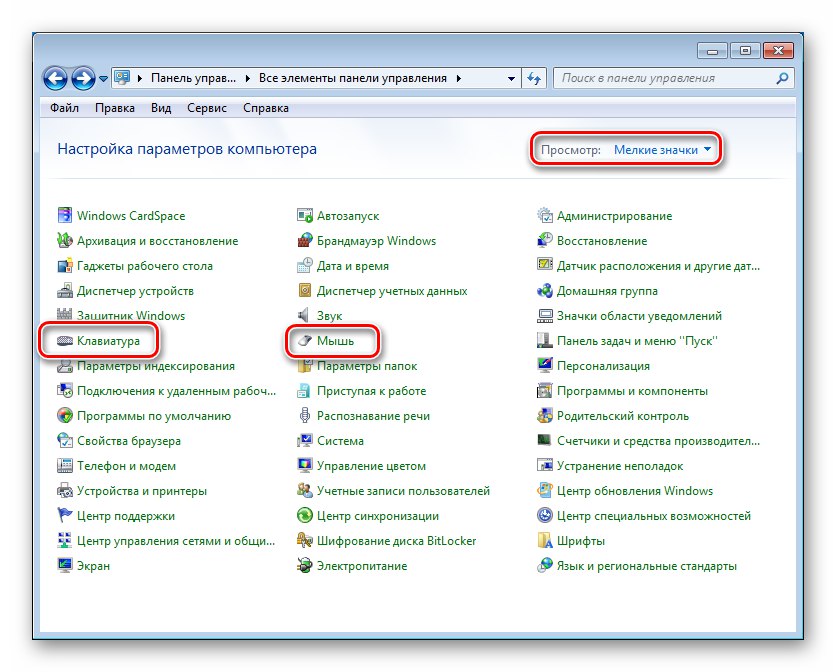
يحتوي الماوس على عدد غير قليل من الخيارات للحساسية وسرعة المؤشر والتمرير (العجلة).
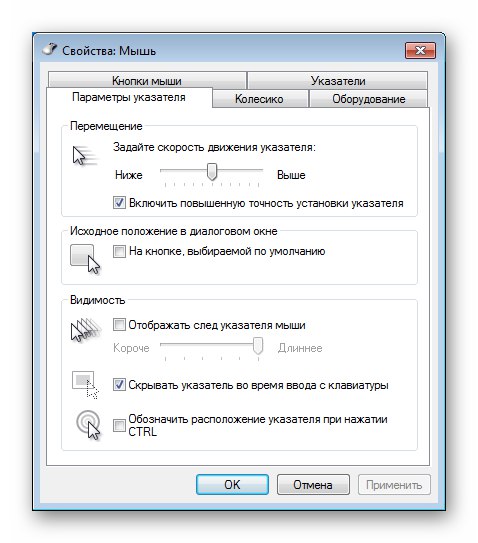
المزيد من التفاصيل: ضبط حساسية الماوس في Windows 7
الجزء "لوحة المفاتيح" ليست غنية بالخيارات. هنا يمكنك فقط تحديد سرعة تكرار إدخال الحرف عندما تضغط باستمرار على المفتاح وتأخيره وتكرار وميض المؤشر.
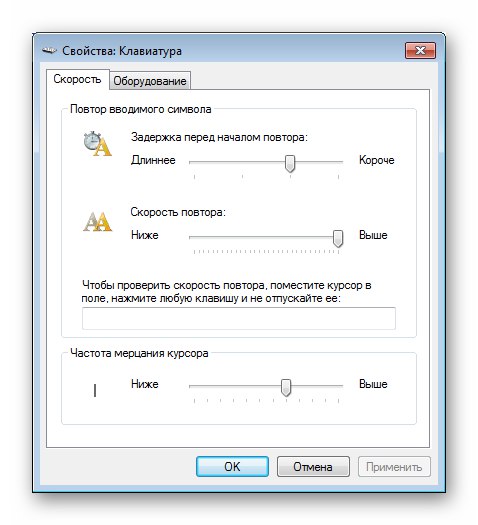
خصائص إضافية "لوحة المفاتيح" في القسم "اللغة والمعايير الإقليمية" (انظر أدناه).
قسم خصائص النظام
هذا هو أحد أهم أقسام معلمات النظام. هناك مجموعات من خصائص الذاكرة الافتراضية وحماية نظام التشغيل والعديد من الخيارات الإضافية. يمكنك فتح الخصائص كما يلي:
- انقر بزر الماوس الأيمن فوق الاختصار "كمبيوتر" على سطح المكتب وحدد العنصر الأخير في القائمة المنسدلة.
![انتقل إلى الكتلة الرئيسية لخصائص النظام في Windows 10]()
- النافذة التي تفتح تسمى ببساطة "النظام"، ونحتاج خصائصه. هناك ثلاثة روابط لهم ، موضحة في لقطة الشاشة. لا يهم أي منهم تذهب إليه ، لأن النتيجة ستكون إطلاق الأداة المطلوبة بعلامة تبويب مفتوحة بالاسم المناسب.
![انتقل إلى إعدادات النظام في Windows 7]()
"اسم الحاسوب"
يحتوي على معلومات حول اسم الكمبيوتر الذي سيظهر على الشبكة ، ووصفًا مفيدًا للجهاز (يمكن إضافته لتعريفه على الشبكة).
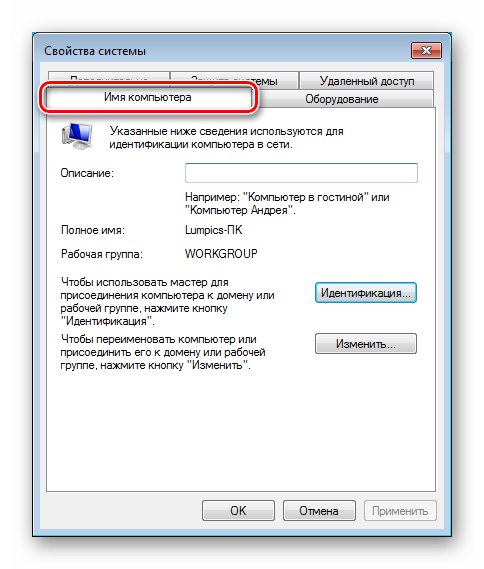
المزيد من التفاصيل: قم بتغيير اسم الكمبيوتر على Windows 7
في نفس النافذة يوجد زر "هوية".
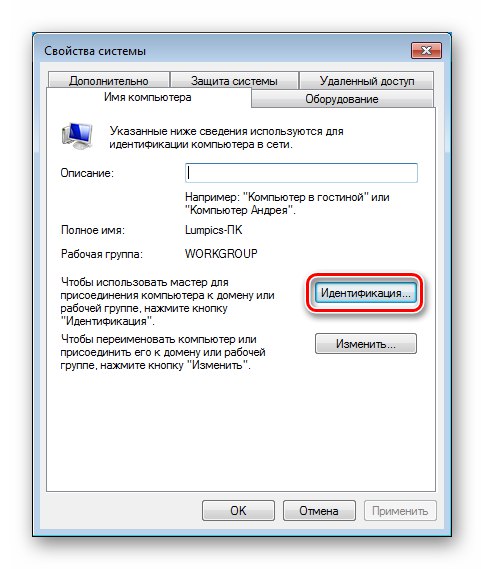
عند النقر فوقه ، سيتم فتح برنامج خاص - "رئيس"لمساعدتك على ربط جهاز الكمبيوتر الخاص بك بشبكة العمل أو المجال الخاص بك.
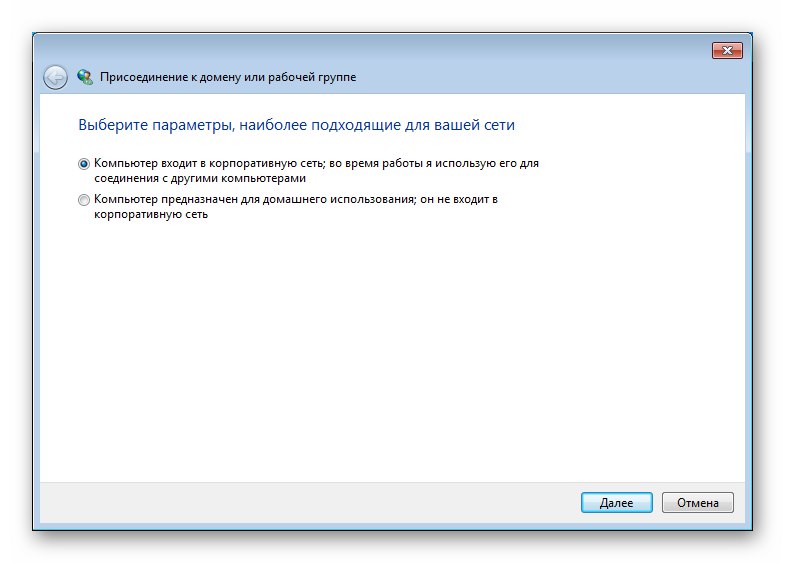
"حماية النظام"
هذا واحد من أهم الأقسام "الخصائص"... بمساعدة الأدوات الموجودة فيه ، يتم تمكين الإنشاء التلقائي لنقاط الاستعادة (يمكن إنشاؤها يدويًا) لكل وحدة تخزين ، ويتم تحديد مساحة القرص التي تشغلها هذه البيانات ، ويتم تشغيل إجراء التراجع.
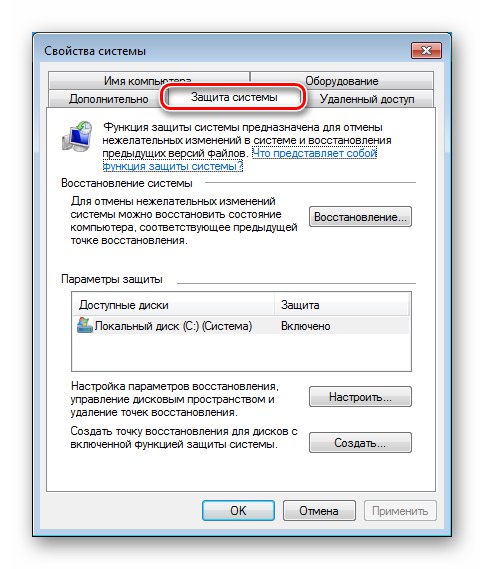
المزيد من التفاصيل:
كيف لنصنع او لنبتكر, حذف نقاط استعادة Windows 7
استعادة النظام في Windows 7
"معدات"
في علامة التبويب هذه ، يمكنك تغيير المعلمات المسؤولة عن التنزيل والتثبيت التلقائي لبرامج التشغيل من خوادم Windows Update.
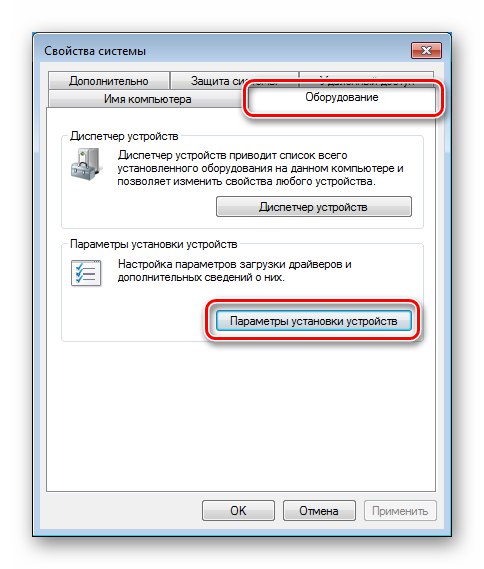
هناك خياران هنا. الأول هو رفض أتمتة العملية أو الموافقة ، مع الإشارة إلى الشروط الخاصة.
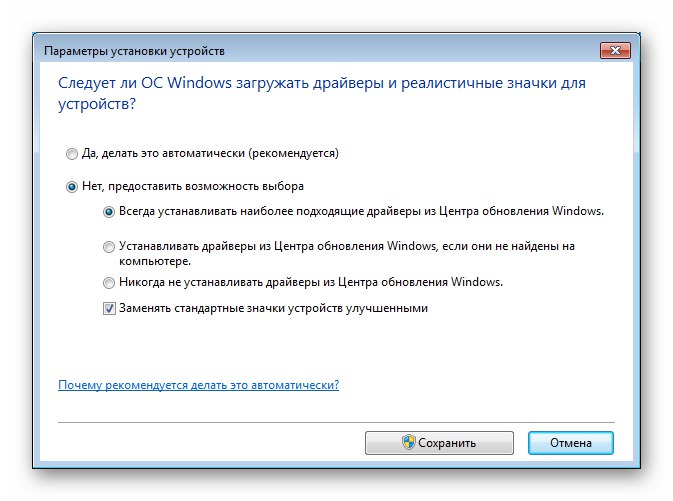
"الوصول عن بعد"
تحتوي هذه الكتلة على الإعدادات التي تتوافق مع اسمها. إنها تحدد خصائص الوصول عن بعد إلى جهاز كمبيوتر ، وتسمح لك بالتمكين أو التعطيل "المساعدة عن بعد" وإضافة المستخدمين إلى القائمة الموثوقة. سنوفر أدناه ارتباطات لمقالتين تتعلقان بـ Windows 10. المعلومات الواردة فيهما تتعلق أيضًا بـ "السبعة".
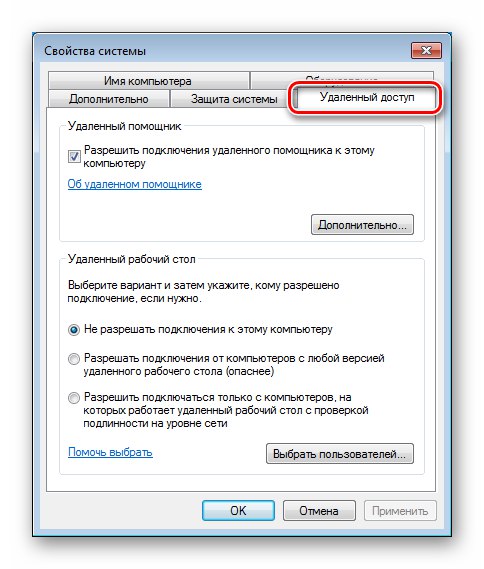
المزيد من التفاصيل:
كيفية إزالة الوصول عن بعد إلى جهاز كمبيوتر
اتصال سطح المكتب البعيد في نظام التشغيل Windows 10
"بالإضافة إلى"
يحتوي هذا القسم على ثلاث مجموعات من المعلمات التي تهمنا في وقت واحد. في ملفات تعريف المستخدم لن ننظر إليه ، لأنه لا يحتوي على الخيارات الضرورية في العمل اليومي ، لكننا سننظر في الخيارين الآخرين بمزيد من التفصيل.
منع "سرعة" يحتوي على خيارات استخدام وحدة المعالجة المركزية والذاكرة الظاهرية القابلة للتكوين بالإضافة إلى خيارات التأثيرات المرئية.
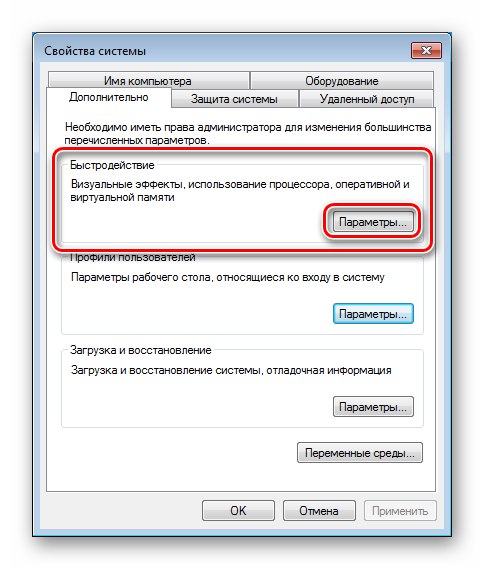
هناك ثلاث علامات تبويب خاصة بها. الأول يسمى "تأثيرات بصرية" ويحدد ما إذا كانت الرسوم المتحركة ستكون موجودة في واجهة نظام التشغيل ، وما إذا كانت القوائم ستنتقل بسلاسة ، وأكثر من ذلك بكثير ، ما إذا كان سيتم تنشيط الوضع "ايرو"بما في ذلك الشفافية والمزيد. يؤثر وجود أو عدم وجود تأثيرات بطريقة ما على أداء "Windows".
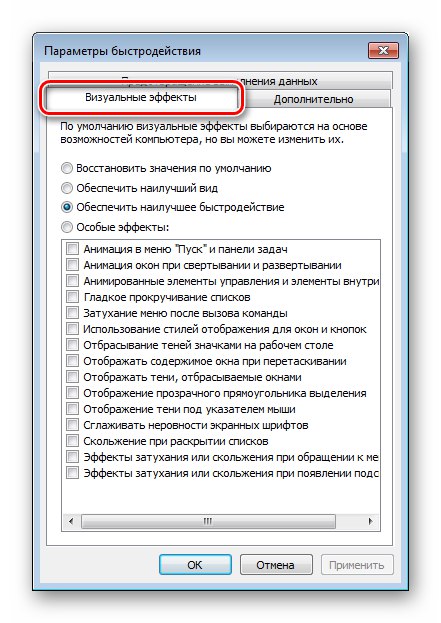
المزيد من التفاصيل: كيفية تمكين وضع Aero في Windows 7
في الفصل "بالإضافة إلى" يحدد التطبيقات التي يتم تخصيص وقت أكبر لوحدة المعالجة المركزية أو الخلفية أو المستخدم لها (على أجهزة كمبيوتر سطح المكتب ، يوصى بضبط التبديل على "البرامج") وتكوين الذاكرة الظاهرية - ملف الترحيل.
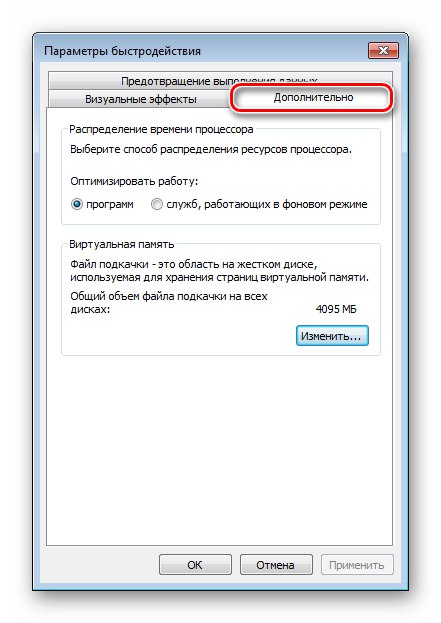
المزيد من التفاصيل: مخلوق, التغيير, اغلق ملف مبادلة Windows 7
تطبيق تكوين النظام
يؤدي هذا التطبيق وظائف تغيير معلمات بدء تشغيل النظام ، وبدء البرامج ، وتمكين بعض الخدمات أو تعطيلها ، ويحتوي أيضًا على روابط للتنقل السريع إلى وسائل أخرى للتفاعل مع نظام التشغيل. مكالمة "تكوينات النظام" يتم مع الخط "يركض" (نظام التشغيل Windows + R.). الأمر مثل هذا:
مسكونفيغ
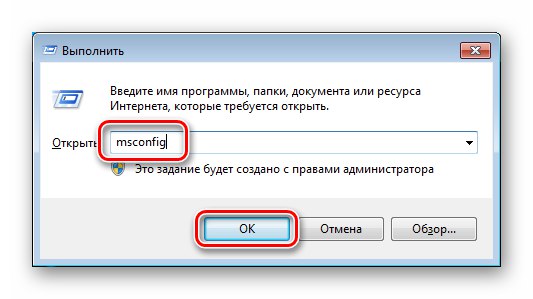
نحن مهتمون فقط بثلاث علامات تبويب.
"مشتركة"
تحدد علامة التبويب هذه نوع بدء تشغيل نظام التشغيل. بشكل افتراضي ، يكون المفتاح في الموضع انتقائي... إذا كنت بحاجة إلى البدء بمعلمات أخرى ، على سبيل المثال ، مع برامج تشغيل وخدمات الطرف الثالث المعطلة ، فسيتم ذلك هنا.
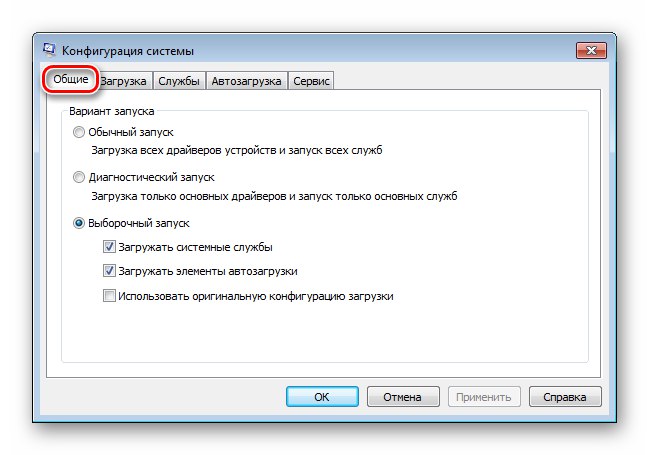
"جار التحميل"
تتيح لك خيارات التمهيد تحديد النظام للبدء افتراضيًا (إذا كان هناك اثنان أو أكثر) ، أو إضافة عنصر أو إزالته من هذه القائمة ، وتعيين مهلة يتم بعدها تشغيل النسخة المقابلة من نظام التشغيل تلقائيًا (أو يتم اتخاذ إجراء آخر ، على سبيل المثال ، بدء تشغيل أداة الاسترداد) ، تضمن "الوضع الآمن" بخصائص معينة.
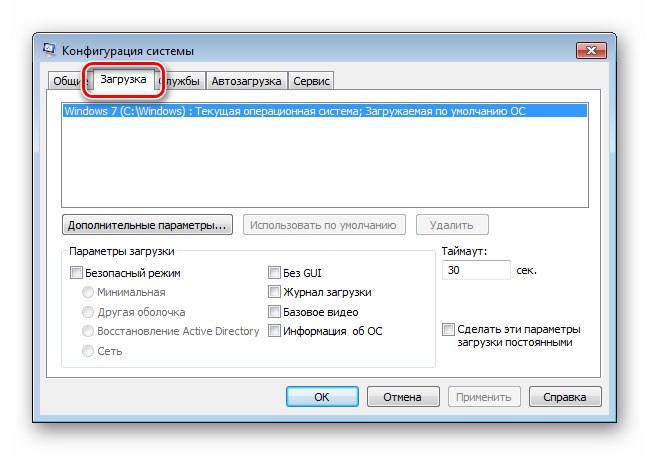
اقرأ أيضا:
كيف ليأتي, إطفاء من الوضع الآمن في Windows 7
قم بإزالة النسخة الثانية من Windows 7 من جهاز الكمبيوتر الخاص بك
بعد تحديد نظام التشغيل في القائمة ، يمكنك النقر فوق الزر "خيارات إضافية".
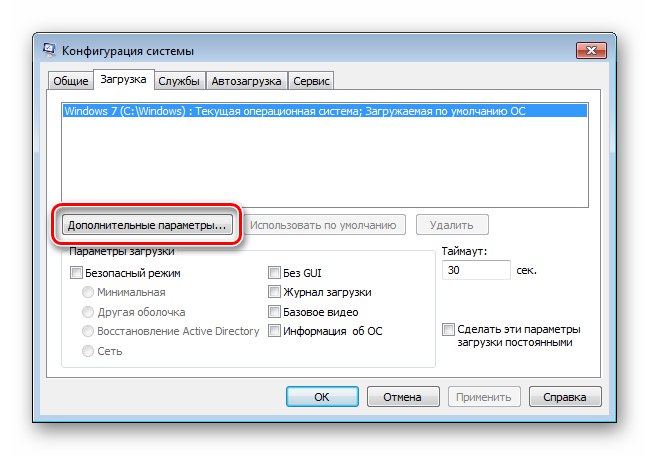
يحدد عدد نوى المعالج المستخدمة بواسطة Windows المحدد ، والحد الأقصى لمقدار الذاكرة ، ويعطل أجهزة PCI ويتيح تصحيح الأخطاء.
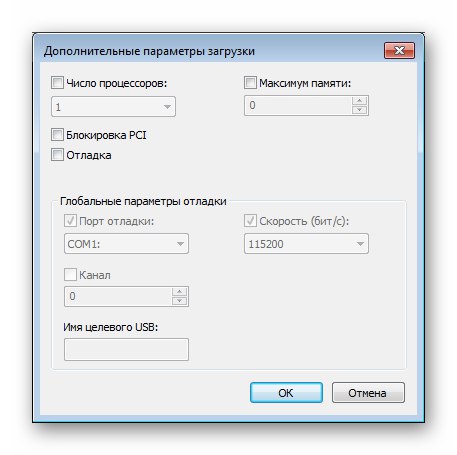
"أبدء"
تحتوي هذه القائمة على معلومات حول البرامج التي يتم تشغيلها مع Windows. هنا يمكنك أيضًا استبعاد عناصر من بدء التشغيل.
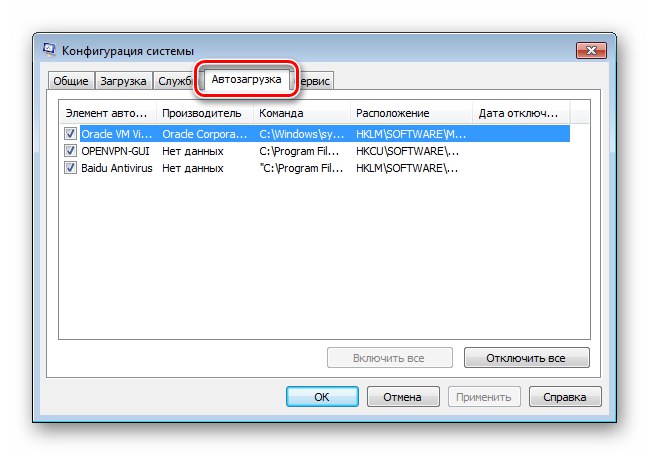
المزيد من التفاصيل:
كيفية إضافة برنامج لبدء تشغيل Windows 7
كيفية تعطيل برامج بدء التشغيل في Windows 7
تكوين معلمات برامج بدء التشغيل في Windows 7
تعطيل برامج الخلفية في Windows 7
هذا يكمل التعرف على إعدادات خصائص وتكوين النظام ، والآن دعنا ننتقل إلى ظهور "السبعة".
قسم "التخصيص"
يحتوي هذا القسم على خيارات لظهور الواجهة "السبعة". يمكنك الوصول إليه من سطح المكتب ، أو بالأحرى ، من قائمة السياق التي تم استدعاؤها بالنقر بزر الماوس الأيمن فوق أي مساحة خالية.
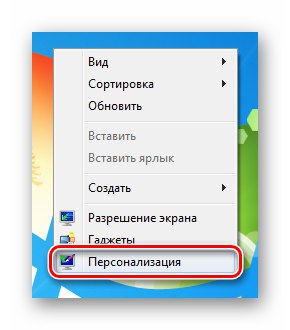
في النافذة الرئيسية ، يمكنك تغيير السمة وصورة الخلفية (الخلفية) ولون الشفافية للنوافذ.
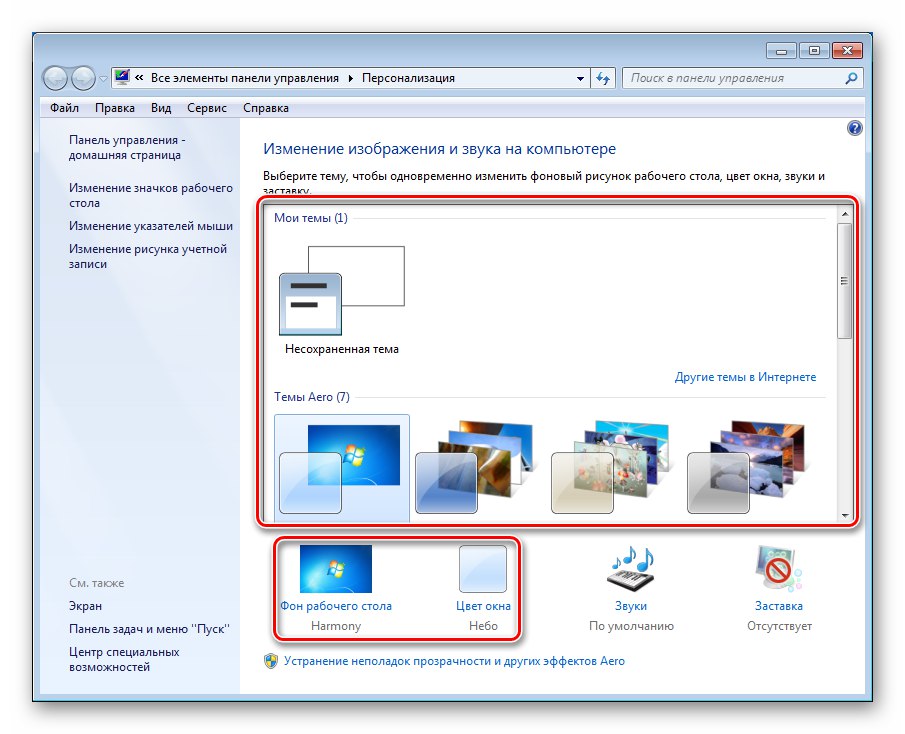
المزيد من التفاصيل:
تغيير السمة في Windows 7
تثبيت أسطح خارجية في Windows 7
كيفية تغيير خلفية سطح المكتب في Windows 7
النقر فوق الارتباط "لون النافذة" سيفتح إعدادات الصبغة التي لا تؤثر فقط على النوافذ ، ولكن أيضًا "شريط المهام".
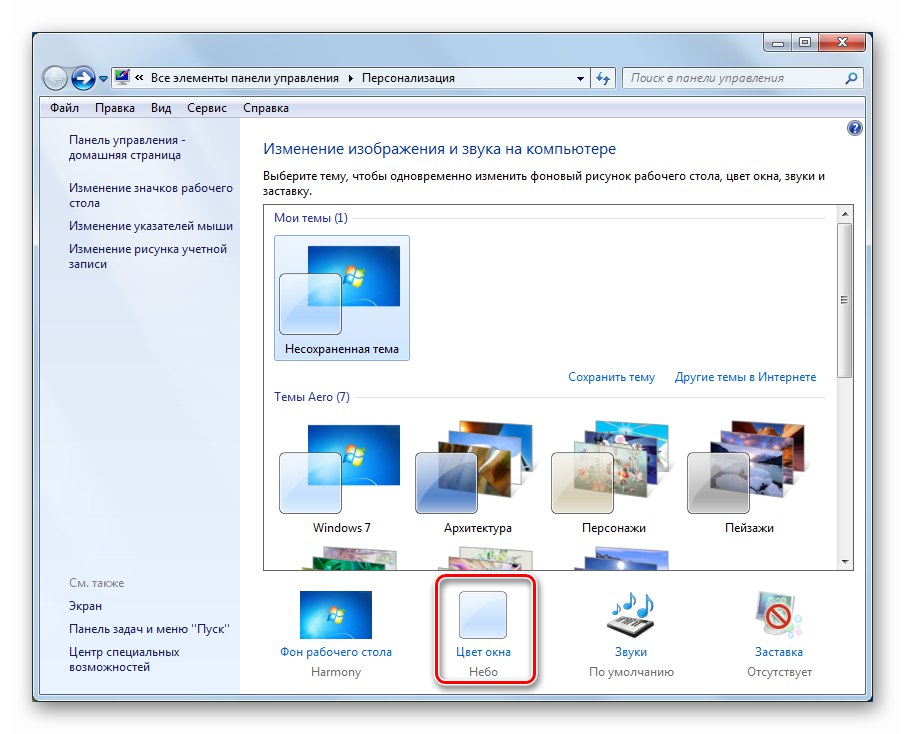
المزيد من التفاصيل: كيفية تغيير لون شريط المهام في Windows 7
يوجد رابط في الجزء السفلي من الكتلة "خيارات تصميم إضافية".
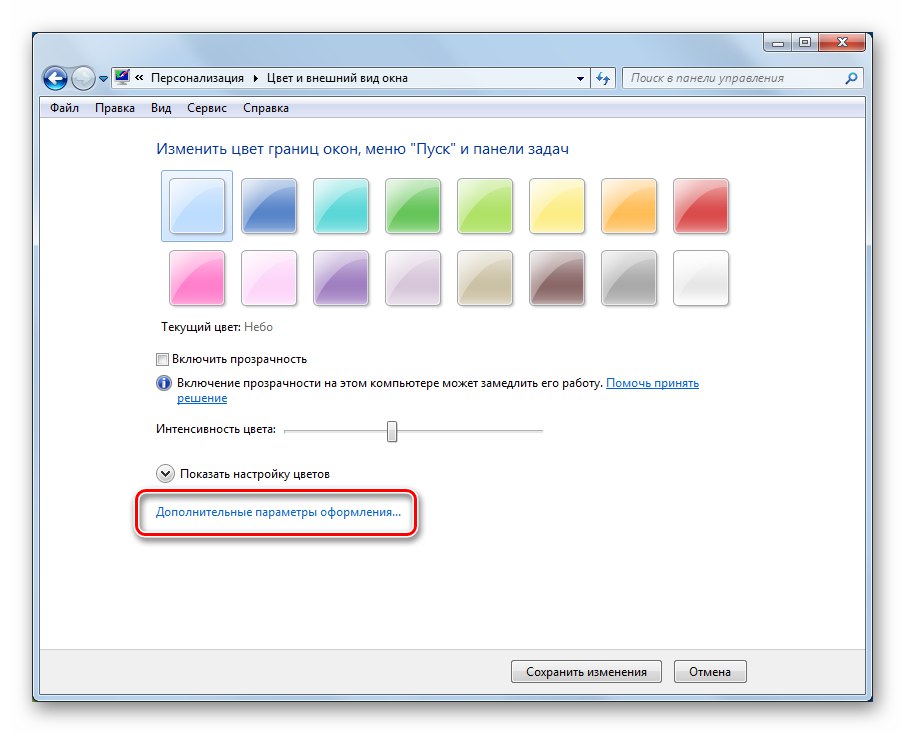
يحتوي على إعدادات للعناصر الفردية - النوافذ والروابط والأيقونات وخطوطها.
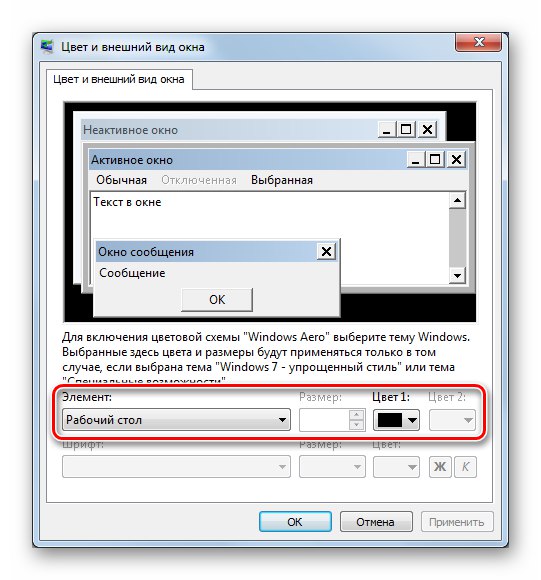
في النافذة الرئيسية للقسم ، توجد ثلاثة روابط أخرى على اليسار.
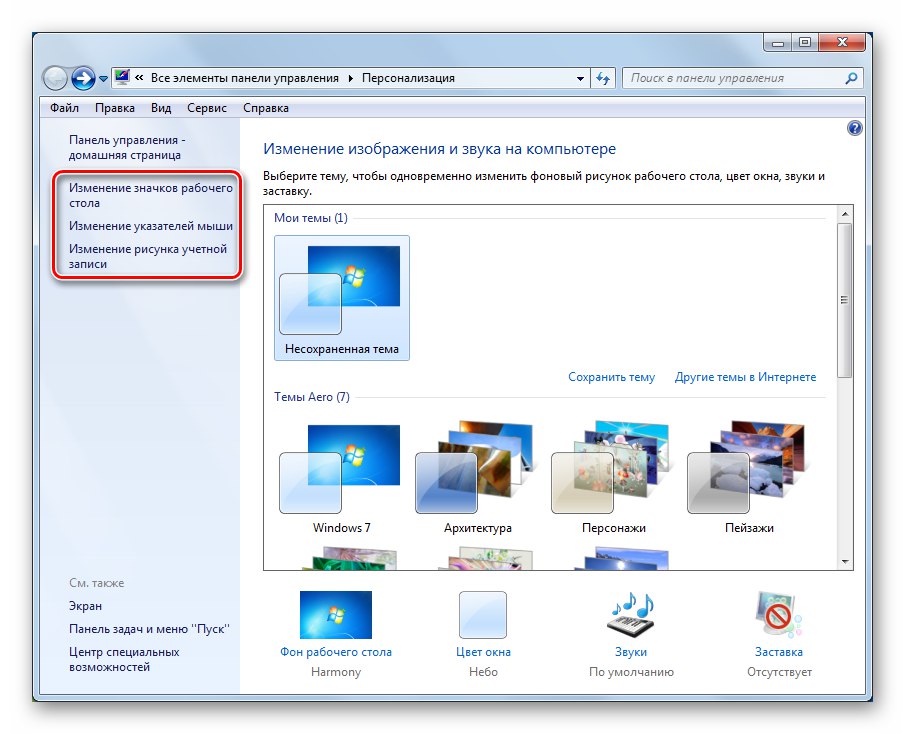
الأول يؤدي إلى كتلة خصائص أيقونات سطح المكتب. هذا يحدد رموز النظام التي يجب عرضها ومظهرها.
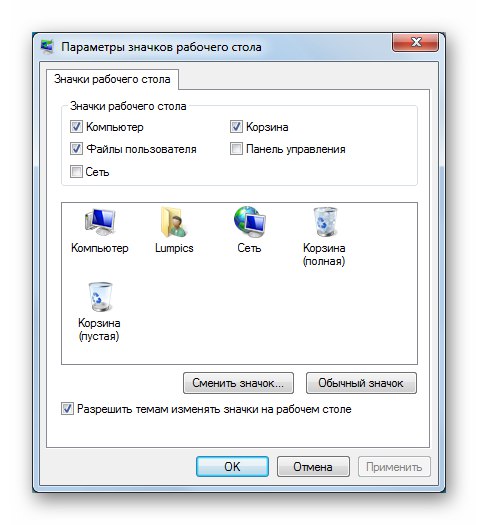
اقرأ أيضا: كيفية تغيير الرموز في Windows 7
يفتح الارتباط الثاني قسم إعدادات الماوس في علامة تبويب مؤشرات التغيير (المؤشرات).
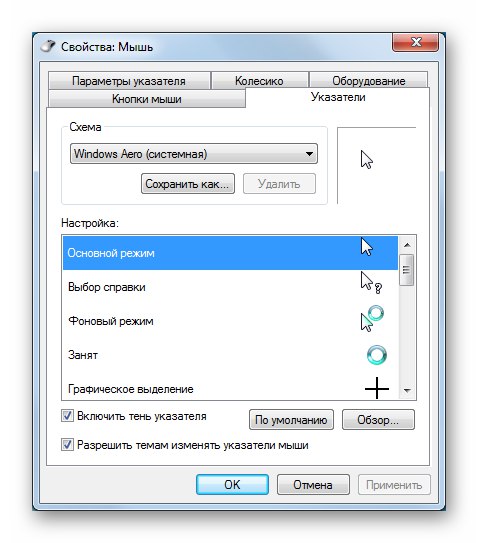
المزيد من التفاصيل: كيفية تغيير مؤشر الماوس إلى Windows 7
بالضغط على الرابط الثالث ، سنرى كتلة إضافة صورة الحساب.
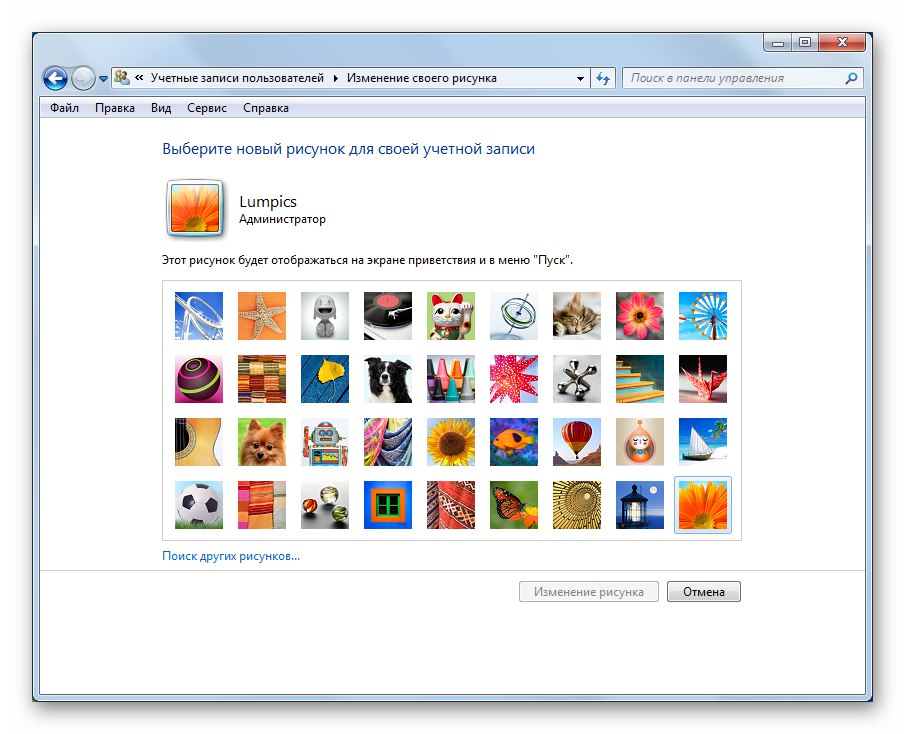
يمكنك قراءة المزيد حول تخصيص مظهر سطح المكتب والواجهة في المقالة على الرابط أدناه.
المزيد من التفاصيل: تغيير مظهر سطح المكتب ووظائفه في Windows 7
تخصيص أيقونات شريط المهام وقائمة ابدأ ومنطقة الإعلام
بعد ذلك ، ننتقل إلى "لوحة التحكم" "السبعات". تقع التطبيقات الصغيرة التي نحتاجها في الجوار.
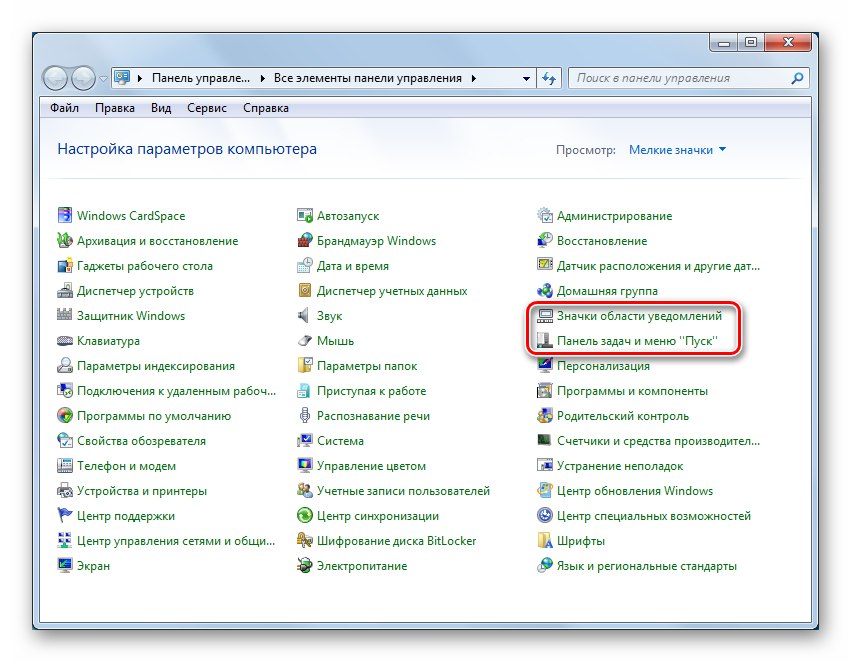
"شريط المهام" يحتوي على الخيارات التالية: الإرساء (عند عدم تحديده ، يمكنك تغيير حجمه) ، والإخفاء التلقائي (يظهر فقط عند التمرير فوق الحافة السفلية للشاشة) واستخدام الرموز الصغيرة لتوفير المساحة. بالإضافة إلى ذلك ، يتم تغيير خصائص التجميع لنفس النوع من الرموز هنا ويشار إلى الموقع "اللوحات" على الشاشة. يوجد في الجزء السفلي خيار لإظهار سطح المكتب عند التمرير فوق الزر "تصغير كل النوافذ".
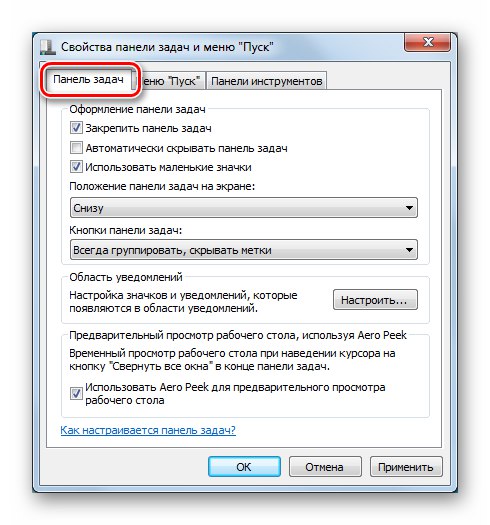
انظر أيضا: كيف يتغيرون, إخفاء شريط المهام في Windows 7
في علامة التبويب "قائمة البدأ" يحتوي على إعدادات قابلة للتحرير لزر الطاقة وتخزين البيانات حول البرامج التي تم إطلاقها مؤخرًا. الزر موجود هنا أيضًا. "نغم"، مما يؤدي مباشرة إلى ضبط عرض العناصر في القائمة.
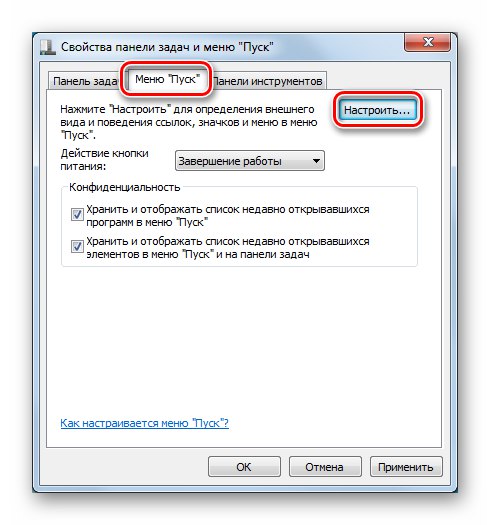
تحدد هذه الخيارات الروابط التي تظهر في القائمة وعدد البرامج والوثائق المستخدمة مؤخرًا المعروضة.
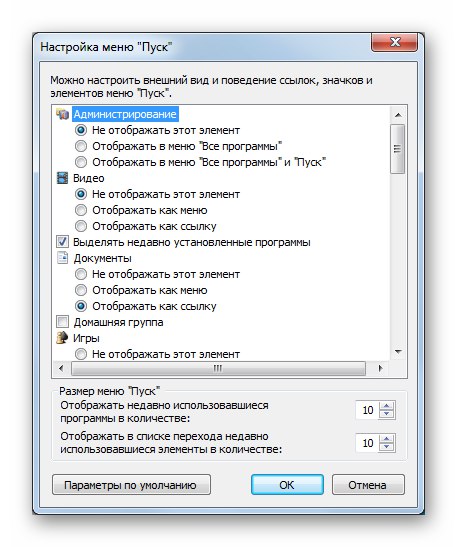
يحتوي نفس القسم على علامة التبويب "أشرطة الأدوات"على العناصر التي يتم تحديدها لتكون موجودة في المنطقة المقابلة.
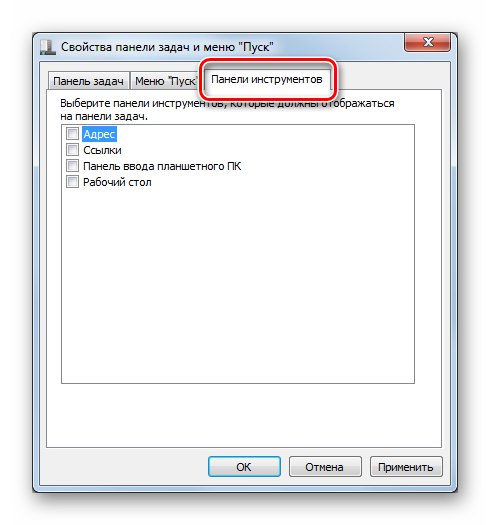
المزيد من التفاصيل: العمل مع شريط الأدوات في Windows 7
تتلخص إعدادات منطقة الإعلام في تحديد الرموز التي سيتم عرضها على اللوحة وأيها ستكون مخفية.
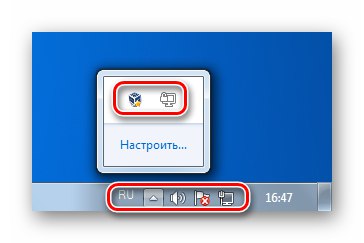
من الخيارات "عرض رمز والإشعارات", إخفاء رمز والإخطارات، طالما إظهار الإخطارات فقط.
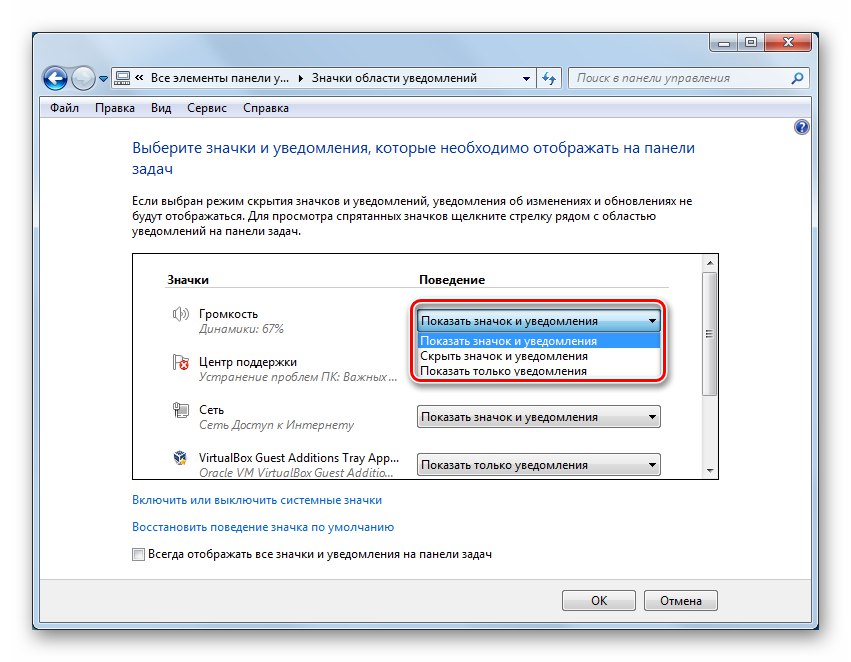
إعدادات معلمات الشاشة
التطبيق الصغير مسؤول عن خصائص الشاشة "لوحات التحكم" بالاسم المناسب.
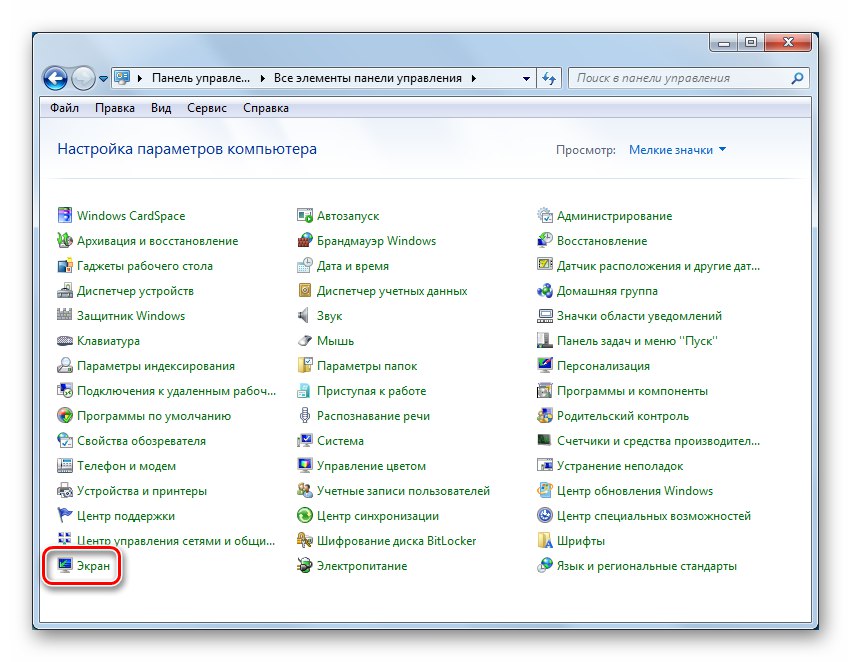
في النافذة الرئيسية للقسم ، يتم ضبط المقياس العام للواجهة ، بالإضافة إلى ذلك ، توجد هنا روابط للتبديل إلى خيارات أخرى.
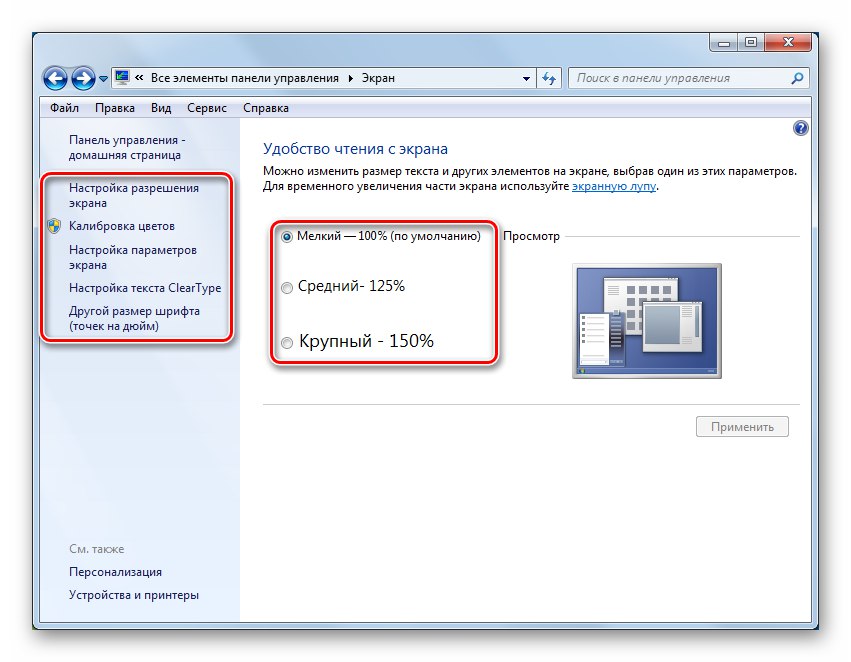
"إعداد دقة الشاشة"
في هذه الكتلة ، تقوم بتحديد الدقة لكل شاشة متصلة بالنظام والبحث عنها وتعريفها. إذا كنت بحاجة إلى استخدام شاشتين ، فيمكنك التحكم فيهما هنا.
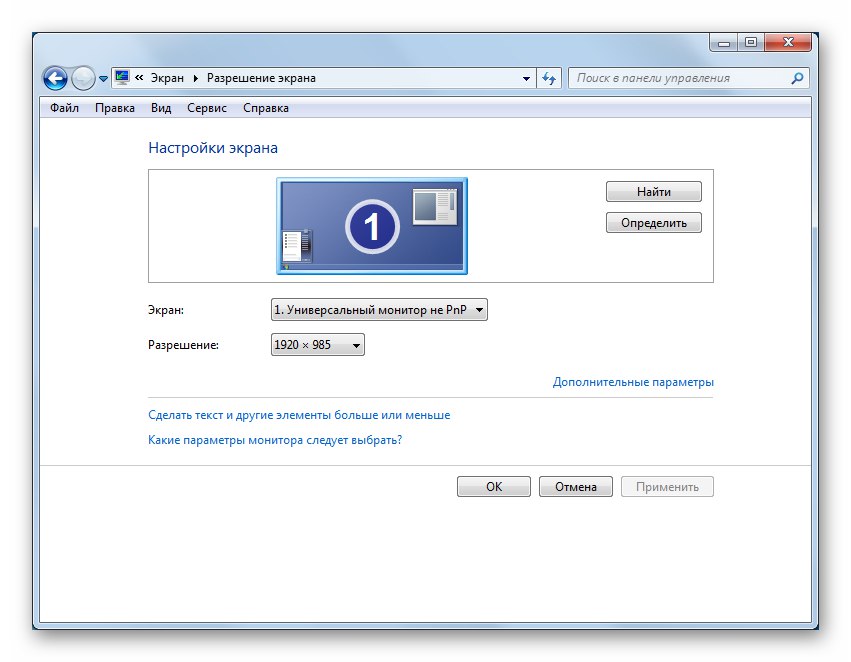
المزيد من التفاصيل: تغيير دقة الشاشة في Windows 7
معايرة الألوان
تشير المعايرة إلى ضبط جاما والسطوع والتباين وتوازن الألوان ودرجة حرارة لون الشاشة. يتم تنفيذ هذا الإجراء باستخدام أداة قياسية (مثل أي برنامج آخر) "بالعين" ولا يمكن أن يدعي الدقة المطلقة. ومع ذلك ، يمكن "تشديد" المعلمات الرئيسية بمساعدة هذه الأداة.
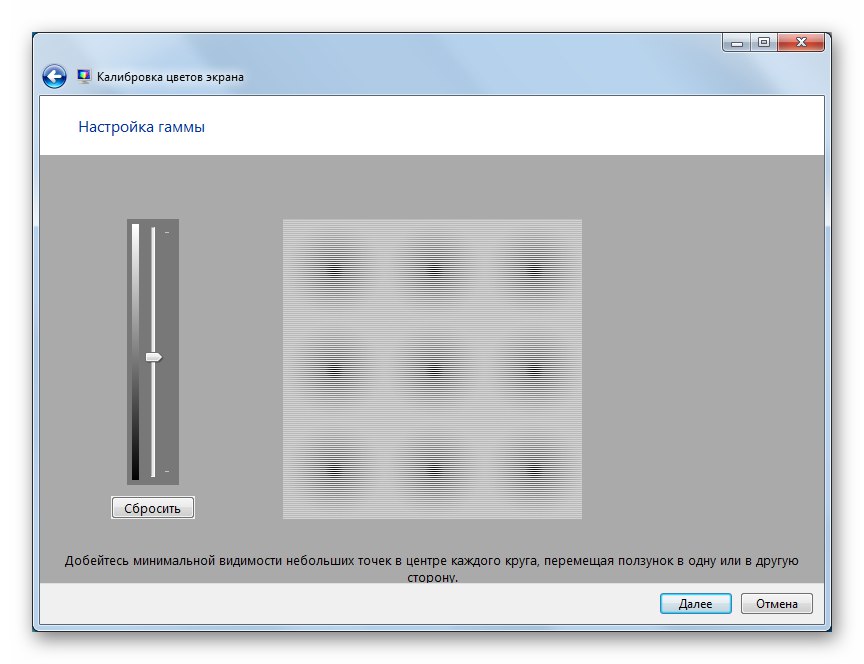
المزيد من التفاصيل: تغيير سطوع الشاشة في Windows 7
"تخصيص نص ClearType"
ClearType هي تقنية تجانس خطوط الشاشة. إنه مناسب بشكل خاص لشاشات LCD. إذا كان النص يبدو مسننًا أو "أشعثًا" ، يجب أن تنظر هنا وتغير المعلمات.
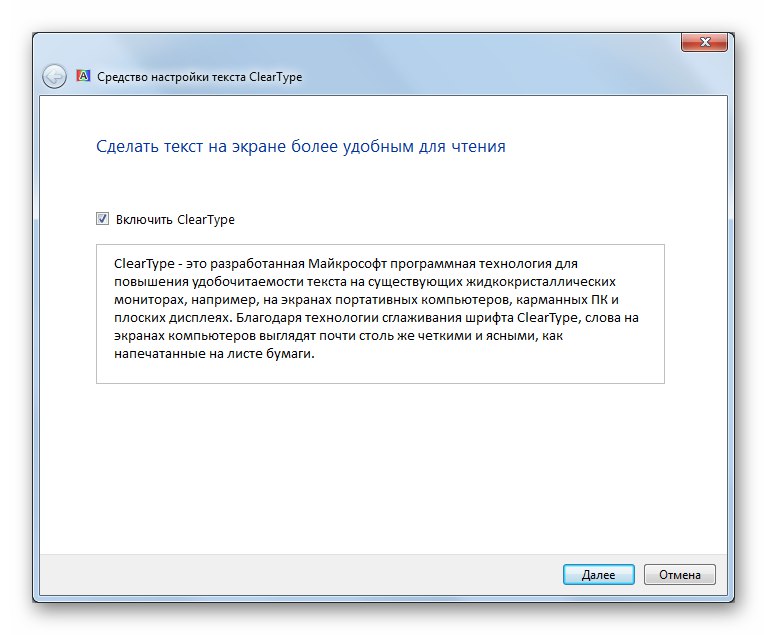
"حجم خط آخر (نقاط في البوصة)"
هنا يتم تغيير حجم خطوط النظام لأعلى. يتم ذلك عن طريق سحب المسطرة إلى اليمين.
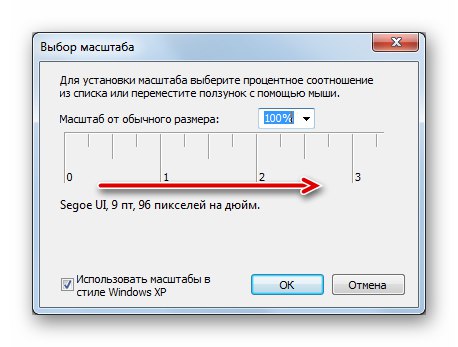
اقرأ أيضا:
تصغير حجم خطوط النظام في Windows
قم بتغيير الخط على جهاز كمبيوتر يعمل بنظام Windows 7
قسم "الصوت"
بعد ذلك ، سنتحدث عن خصائص الصوت. يحتوي Windows على وظيفة واسعة إلى حد ما لتحديد خصائص أجهزة الصوت ، ومستويات التسجيل والتشغيل ، وتأثيرات التراكب ، وما إلى ذلك. يمكن الوصول إلى هذه الخيارات من كليهما "لوحات التحكم" (صغير "صوت") ومن منطقة الإعلام.
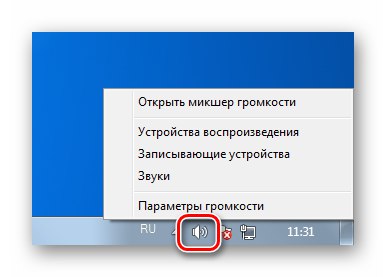
المزيد من التفاصيل:
إعداد الصوت على جهاز كمبيوتر يعمل بنظام Windows 7
توصيل مكبرات الصوت بالكمبيوتر
قسم "التاريخ والوقت"
قد تبدو هذه المعلمات غير ذات أهمية من حيث الأهمية ، ولكن بالإضافة إلى عرض المعلومات ، تؤثر ساعة النظام على بعض العمليات. على سبيل المثال ، عند الوصول إلى الخوادم على الشبكة ، قد تحدث أخطاء إذا كان التوقيت المحلي يختلف عن وقت الخادم. يكفي وجود تباين لبضع ثوانٍ فقط لعدم الحصول على رد (أو الحصول على خطأ في الطلب). في أغلب الأحيان ، يمكن مواجهة هذه المشكلة عند إجراء تحديثات نظام التشغيل. يتم الوصول إلى الخيارات أيضًا من "لوحات التحكم" (الصغير "التاريخ والوقت") أو من منطقة الإعلام عن طريق النقر على الساعة ثم اتباع الرابط المقابل.

يمكنك الذهاب مباشرة إلى التنظيم بالضغط على الزر "تغيير التاريخ والوقت".
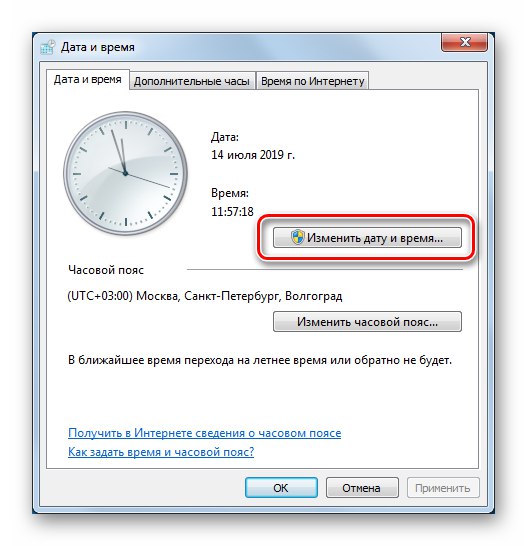
العملية هنا بسيطة للغاية: يتم تحديد السنة والشهر واليوم المطلوبين في شبكة التقويم ، ويتم تعيين الوقت في الحقول المشار إليها في لقطة الشاشة.
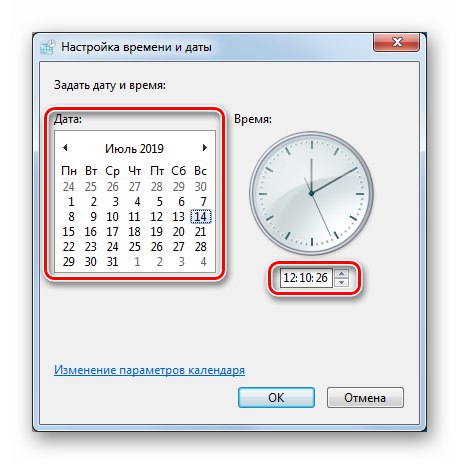
يوجد في Win 7 وظيفة مزامنة الوقت مع خوادم خاصة على الإنترنت. توجد هذه الميزة أيضًا في الإصدارات الأحدث من نظام التشغيل ، ولكن ، على سبيل المثال ، لا يوجد خيار يدوي في العشرة الأوائل. في علامة التبويب المقابلة ، يمكنك معرفة العقدة "السبعة" التي تتزامن معها ، وكذلك تحديد خادم جديد من الخوادم المقترحة أو كتابة خادم بديل وبدء الإجراء يدويًا.
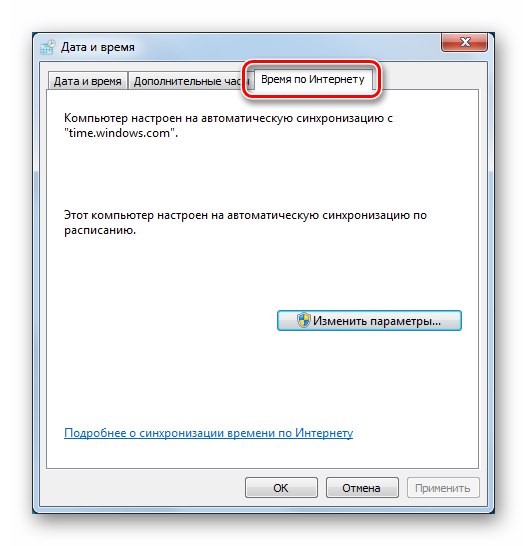
المزيد من التفاصيل: مزامنة الوقت في Windows 7
من الجدير بالذكر بشكل منفصل تحديد المناطق الزمنية. في عام 2014 ، تم تغيير المناطق الزمنية في الاتحاد الروسي ، مما أدى إلى بعض الإزعاج في شكل عرض الوقت غير الصحيح. يمكنك حل المشكلة بالتحديثات الخاصة.
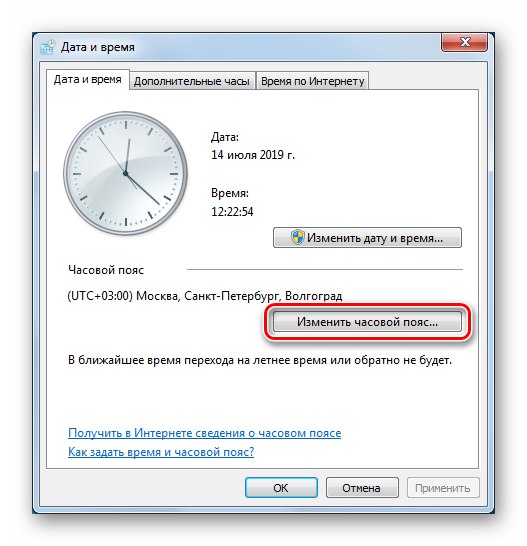
المزيد من التفاصيل: قم بتحديث المناطق الزمنية لنظام التشغيل Windows 7
قسم "المعايير اللغوية والإقليمية
انتقل إلى قسم إعدادات اللغة من خلال النقر على العنصر المقابل في "لوحات التحكم"... تؤثر كل هذه الخيارات على عرض البيانات على الشاشة وبعض المواقع على الإنترنت وتحدد المحتوى الذي سيتم نقله عبر القنوات الرسمية (المساعدة وتحديثات نظام التشغيل والبرامج).
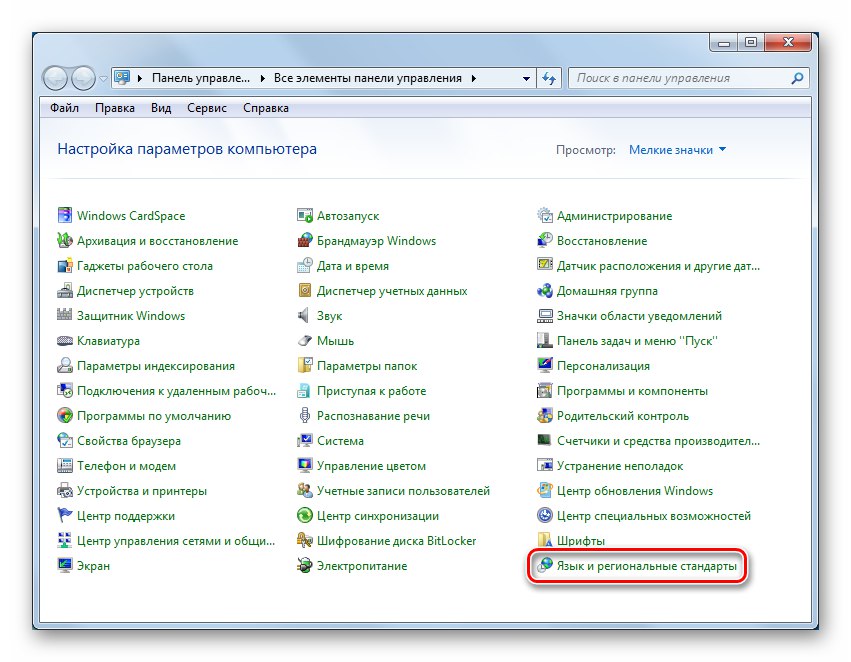
"تنسيقات"
تحتوي علامة التبويب هذه على الإعدادات المسؤولة عن تنسيقات الوقت والتاريخ المطابقة للإعدادات المحلية المحددة. يوجد زر في الجزء السفلي من النافذة يؤدي إلى خيارات إضافية.
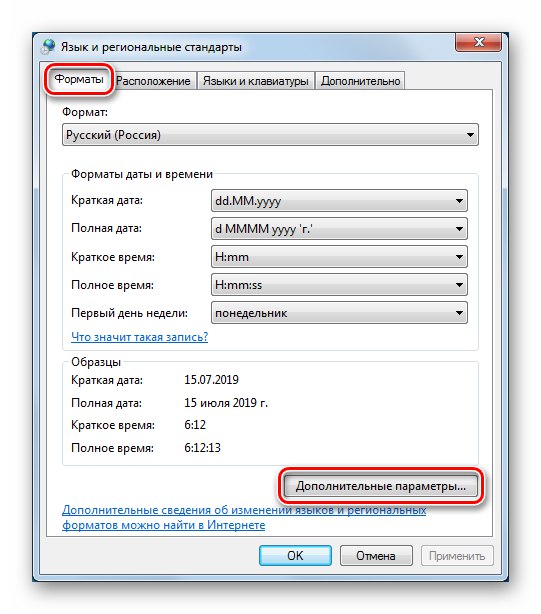
يتم تعديل تنسيقات الأرقام ووحدات العملة والوقت والتاريخ بدقة هنا.
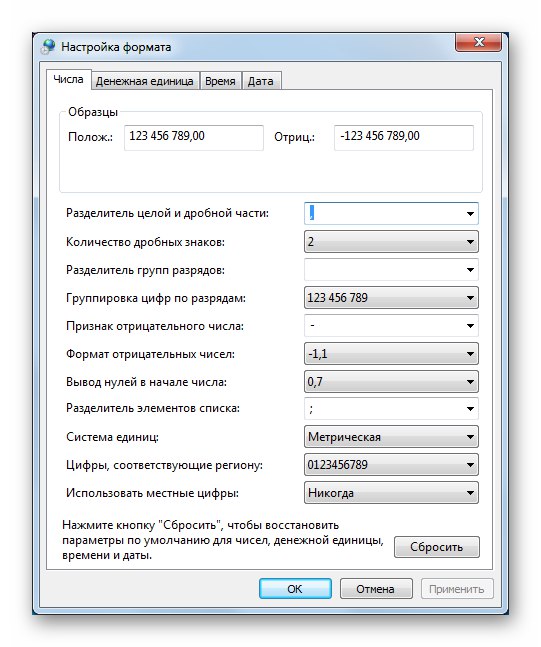
"موقعك"
التبويب "موقعك" يحتوي على خيار واحد فقط - تحديد المنطقة الحالية لموقع الكمبيوتر.
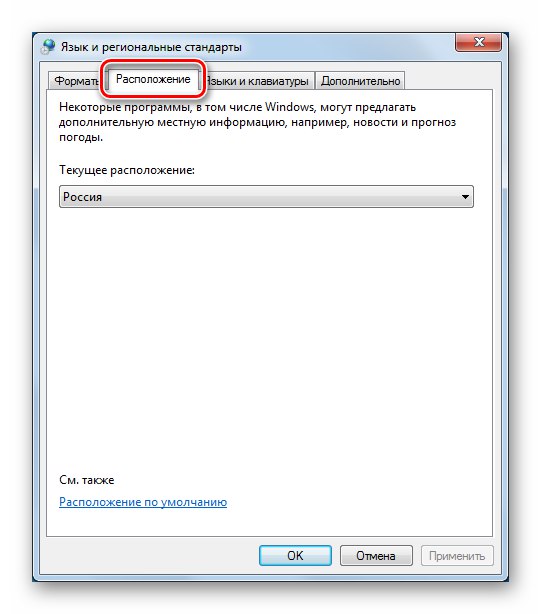
"اللغات ولوحات المفاتيح"
فيما يلي روابط للحظر لتغيير لغات الإدخال و معالج تثبيت حزمة اللغة.
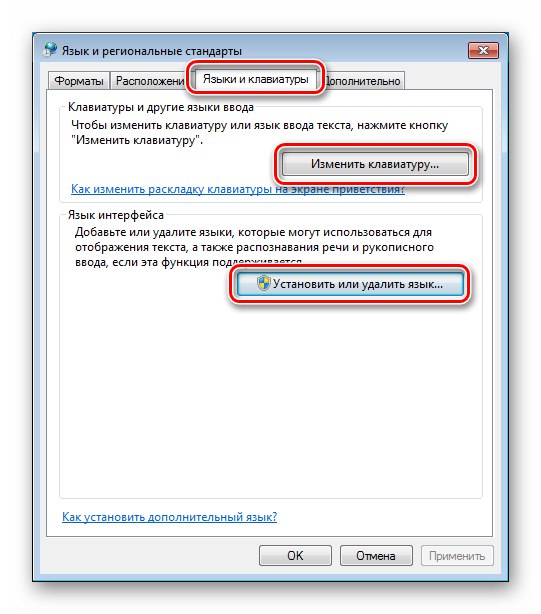
يقتصر اختيار لغة الإدخال على حزم اللغات المثبتة المضمنة في توزيع النظام. إذا كنت ترغب في تبديل لوحة المفاتيح إلى تخطيط لوحة المفاتيح بأحرف خاصة أو استخدام لغة ليست جزءًا من نظام التشغيل ، فيجب عليك تنزيل الحزمة المناسبة وتثبيتها يدويًا أو من "مركز التحديث".
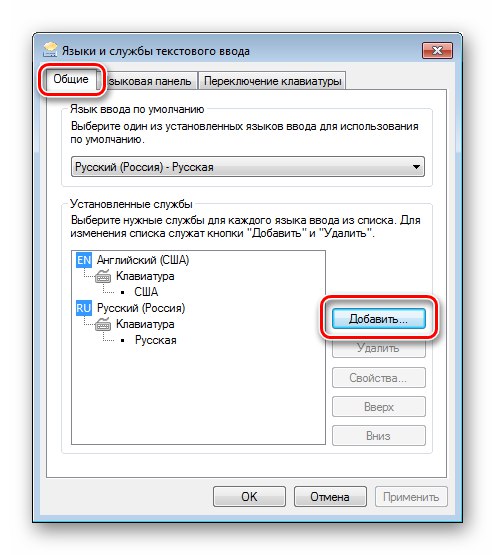
المزيد من التفاصيل: تثبيت حزمة لغة في نظام التشغيل Windows 7
تحتوي النافذة نفسها على خيارات لموقع شريط اللغة وطريقة تبديل تخطيطات لوحة المفاتيح.
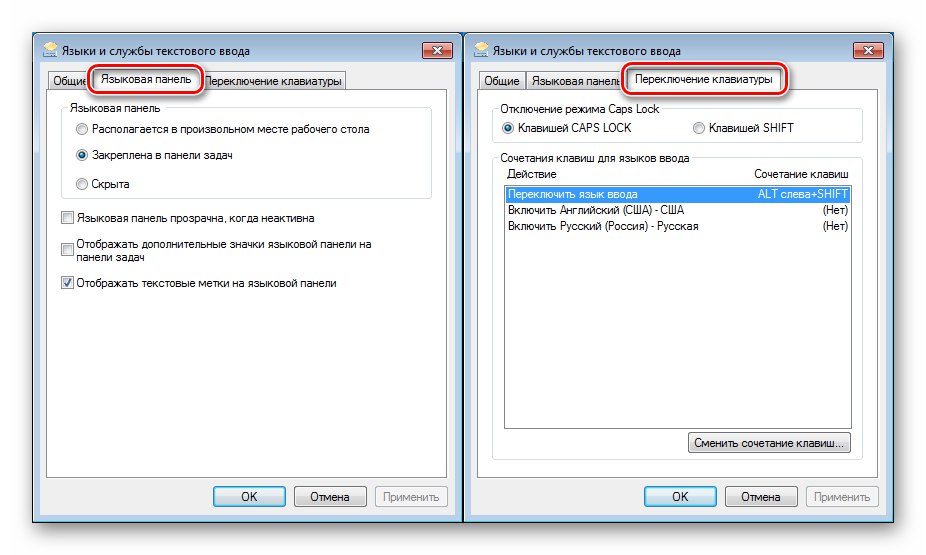
"بالإضافة إلى"
في علامة التبويب هذه ، نحن مهتمون فقط بالزر الخاص بتغيير لغة النظام.
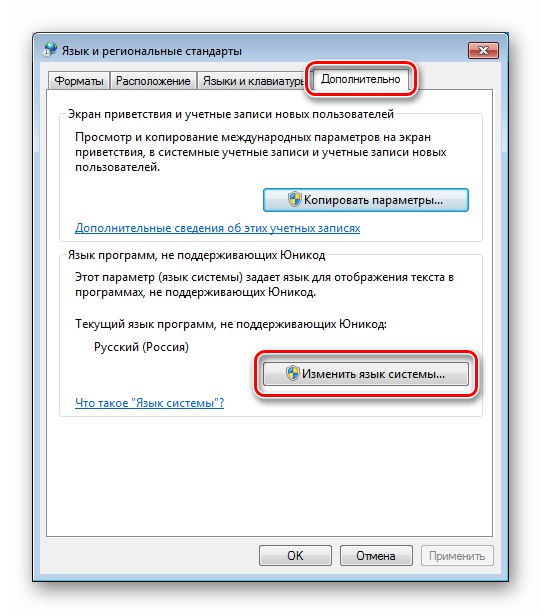
يساعد هذا الخيار في التخلص من العرض غير الصحيح لأحرف Unicode في البرامج وواجهة "السبعة" (ما يسمى "krakozyabry"). حالة مماثلة مع "العشرة الأوائل" موصوفة في المقالة على الرابط أدناه. الحل الوارد فيه مناسب لجميع الإصدارات بدءًا من Vista.
المزيد من التفاصيل: إصلاح مشكلة عرض الحروف الروسية في Windows 10
قسم "خيارات المجلد"
هذا الصغير "لوحات التحكم" مسؤول عن عرض الملفات والمجلدات بتنسيق "إكسبلورر" ومعلمات بحث النظام.
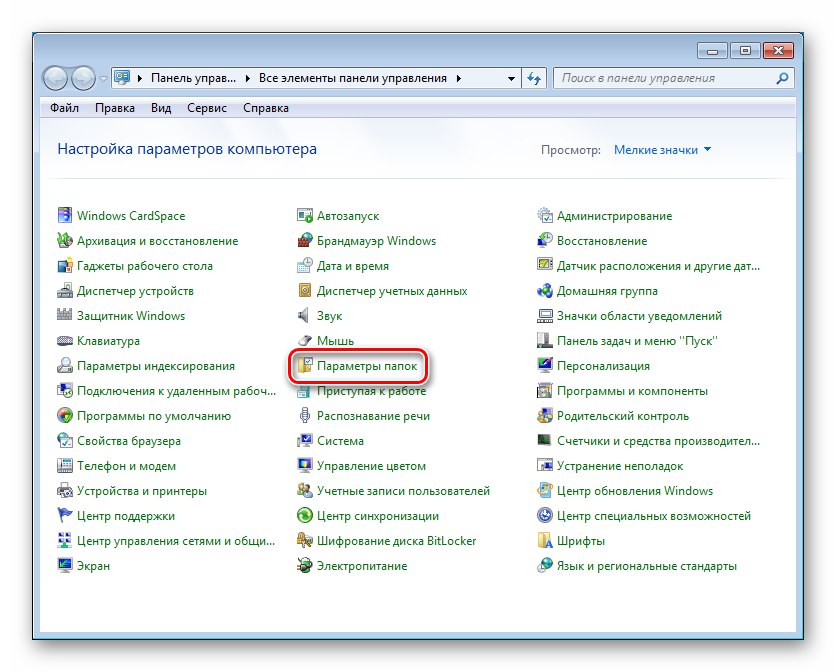
"مشتركة"
هذا هو المكان الذي تقوم فيه بتكوين كيفية فتح المجلدات وظهورها في جزء التنقل.
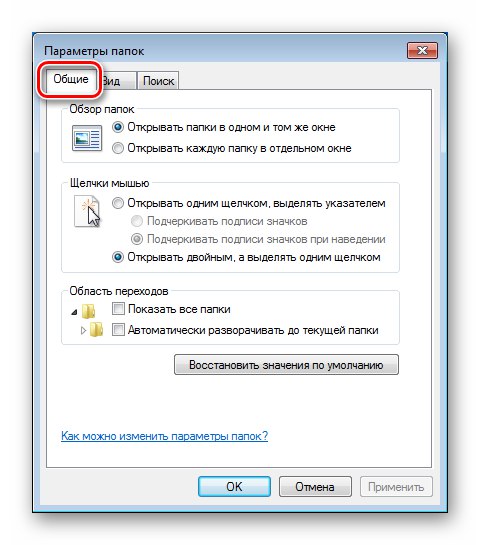
"رأي"
تحتوي علامة التبويب هذه على العديد من الإعدادات "إكسبلورر" - عرض أحرف محركات الأقراص وخصائص القائمة ومعلومات حول الملفات وملحقاتها وما إلى ذلك.
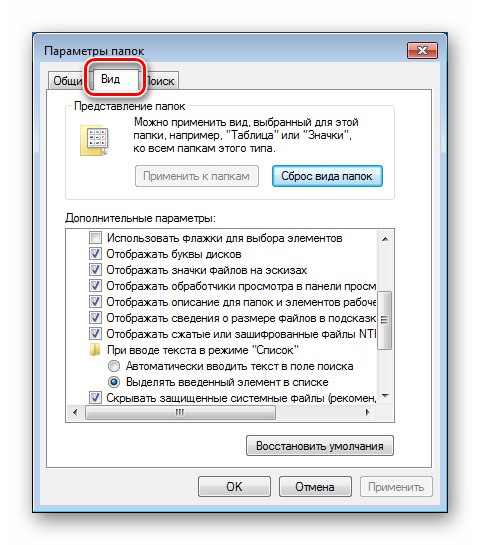
المزيد من التفاصيل:
كيفية إظهار الملفات والمجلدات المخفية في Windows 7
كيفية تمكين عرض امتداد الملف في Windows 7
"بحث"
في هذه الكتلة ، على التوالي ، يتم تكوين معلمات بحث النظام.
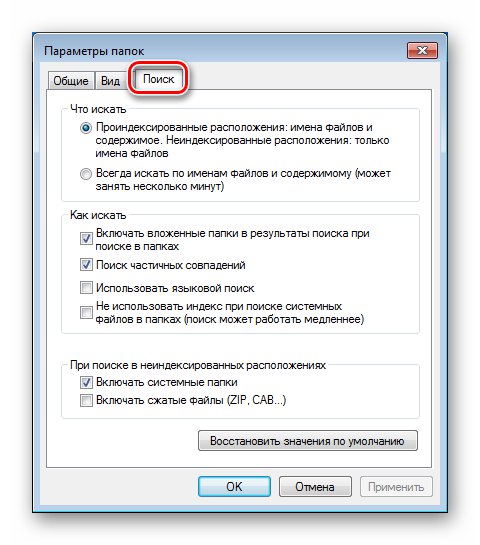
اقرأ أيضا:
كيفية البحث عن ملف بسرعة على جهاز كمبيوتر يعمل بنظام Windows 7
البحث لا يعمل في Windows 7
قسم "مركز التحديث"
يتم تكوين هذه المعلمات في القسم "لوحات التحكم" تحديث ويندوز.
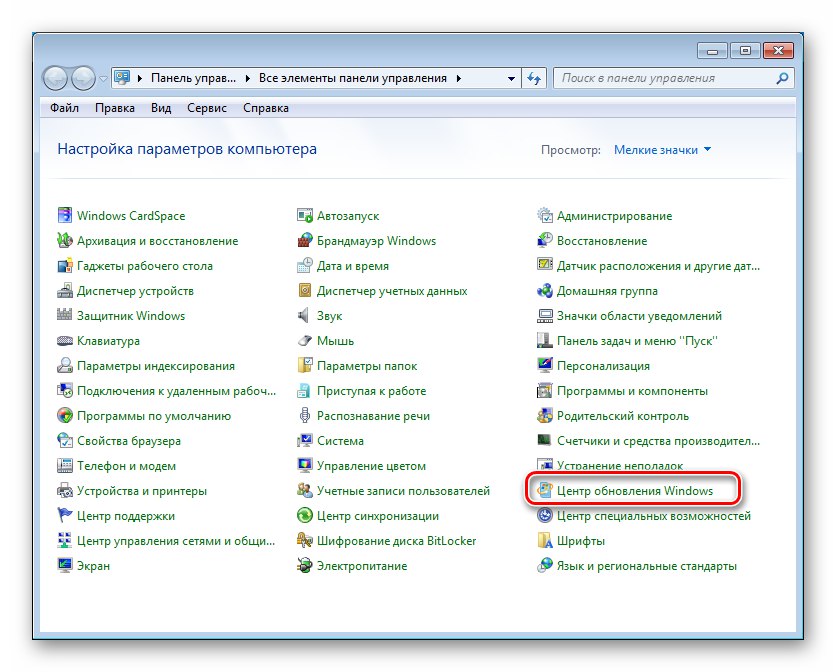
في النافذة الرئيسية "مركز" هناك حظر للبحث عن التحديثات وتثبيتها لنظام التشغيل ومنتجات Microsoft الأخرى ، بالإضافة إلى ارتباط للانتقال إلى تكوين الإعدادات.
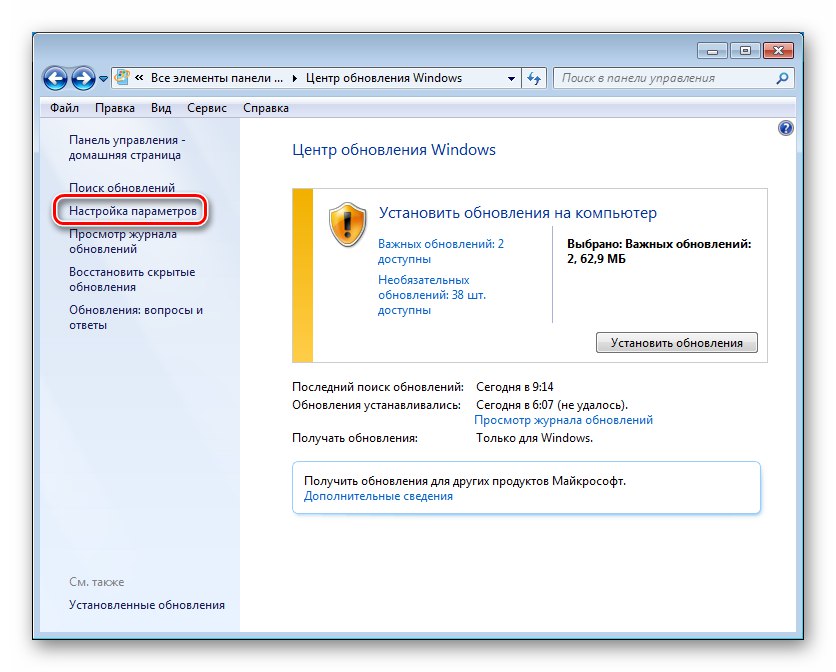
هنا كيف تحصل على التحديثات. بشكل عام ، كل هذا يعود إلى الأتمتة أو ، على العكس ، التشغيل اليدوي.
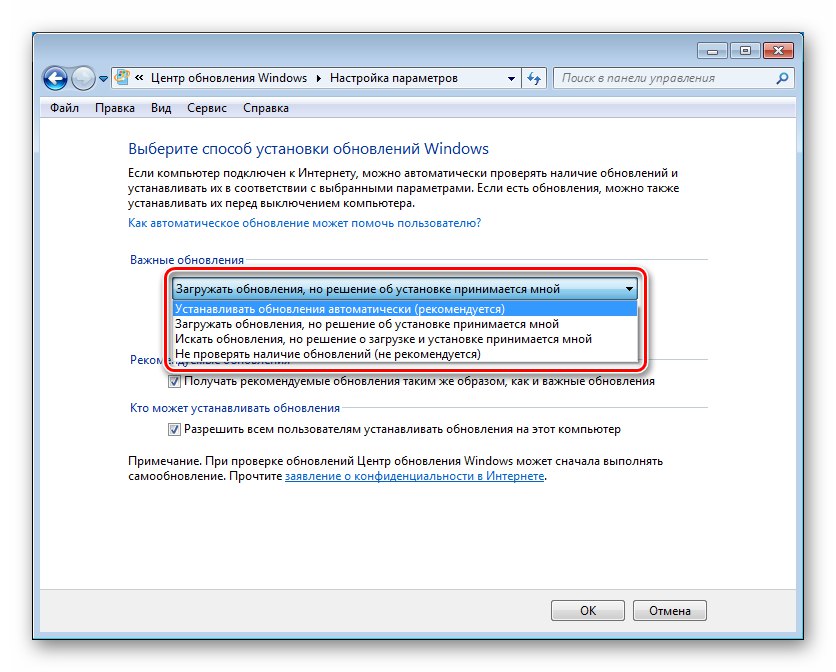
المزيد من التفاصيل:
كيفية تمكين التحديثات التلقائية على Windows 7
كيفية تعطيل التحديثات على Windows 7
تثبيت تحديثات Windows 7 يدويًا
اعدادات الشبكة
توجد إعدادات الشبكة في القسم "مركز الشبكة والمشاركة".
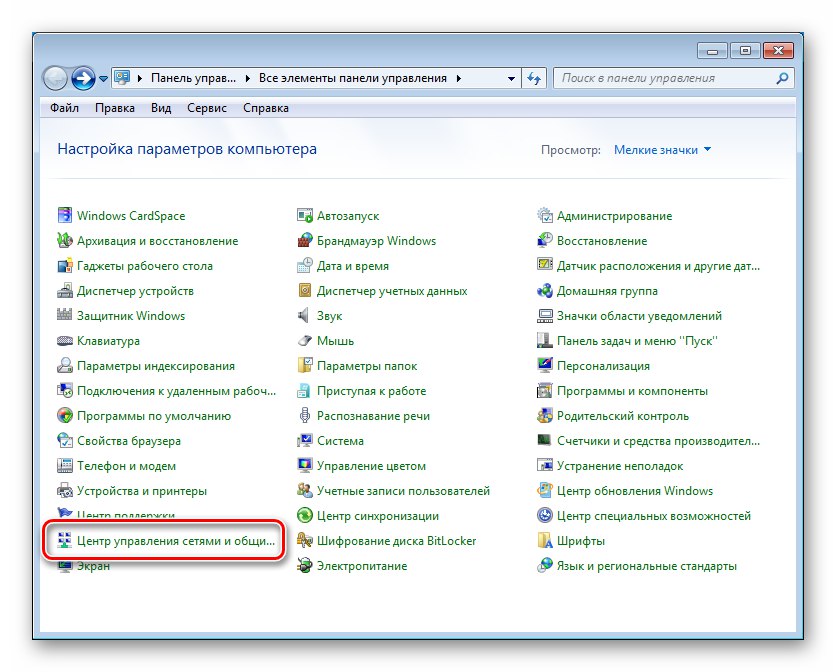
في الجزء العلوي من النافذة الرئيسية ، يتم عرض المعلومات الأساسية حول الشبكة - خريطتها واتصالاتها النشطة.
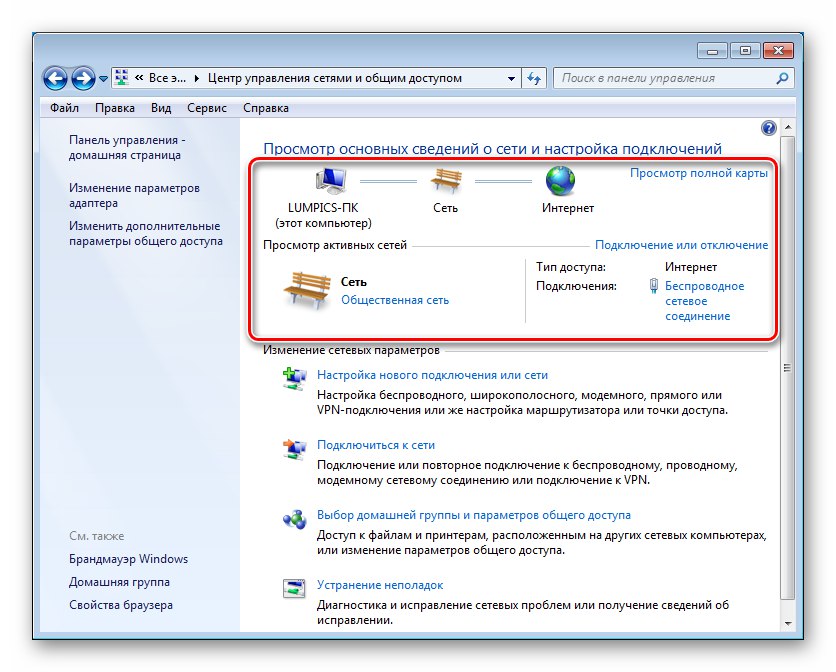
يُشار إلى نوع الشبكة الحالي في نقطة ارتساء الارتباط المحدد في لقطة الشاشة. من خلال النقر عليه ، يمكنك تغيير هذه المعلمة.
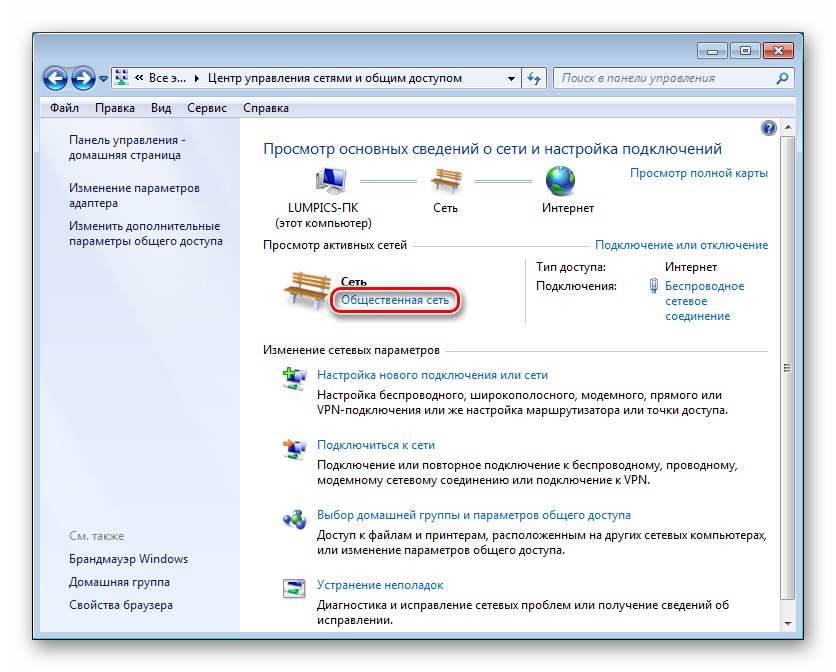
رابط تحت اسم الاتصال (في هذه الحالة "الأنترنيت") يؤدي إلى خصائصه.
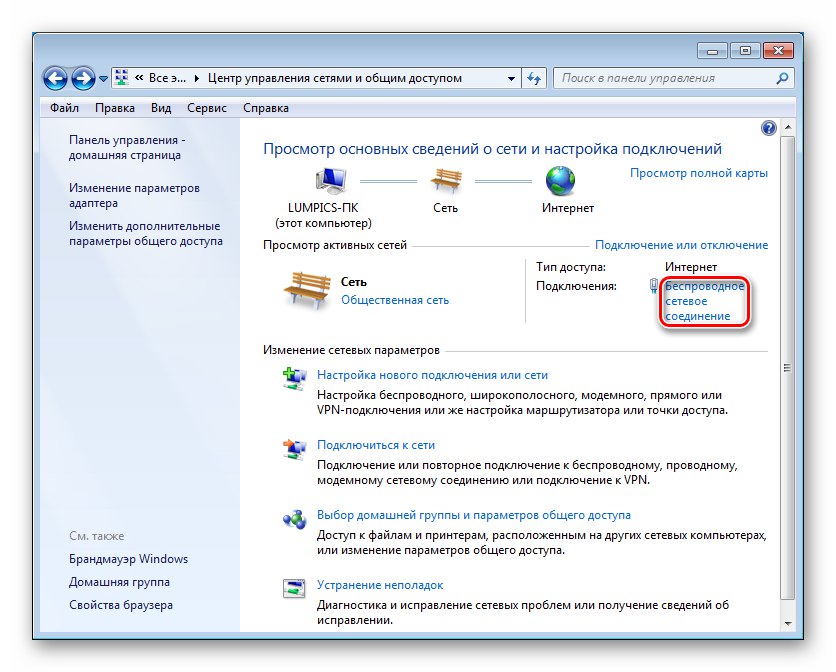
زر "الذكاء" يفتح نافذة مع معلومات إضافية.
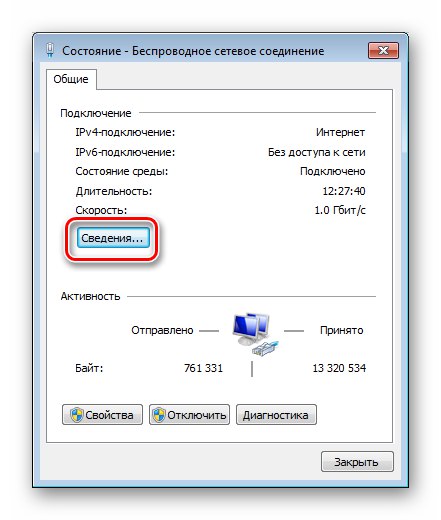
فيما يلي عناوين الكمبيوتر والبوابة وخوادم DNS وقناع الشبكة الفرعية واسم المحول ومعلومات حول استخدام خدمة DHCP و NetBIOS.
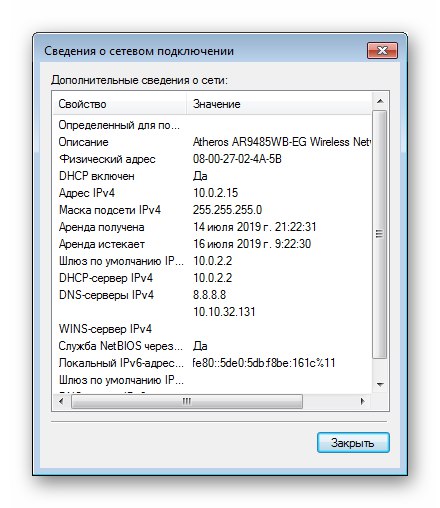
يمكن الحصول على معلومات حول الاتصالات غير النشطة باتباع الارتباط "إعدادات محول التغيير".
بالنسبة للاتصالات النشطة ، يعد هذا الإجراء الخاص بالحصول على المعلومات مناسبًا أيضًا.
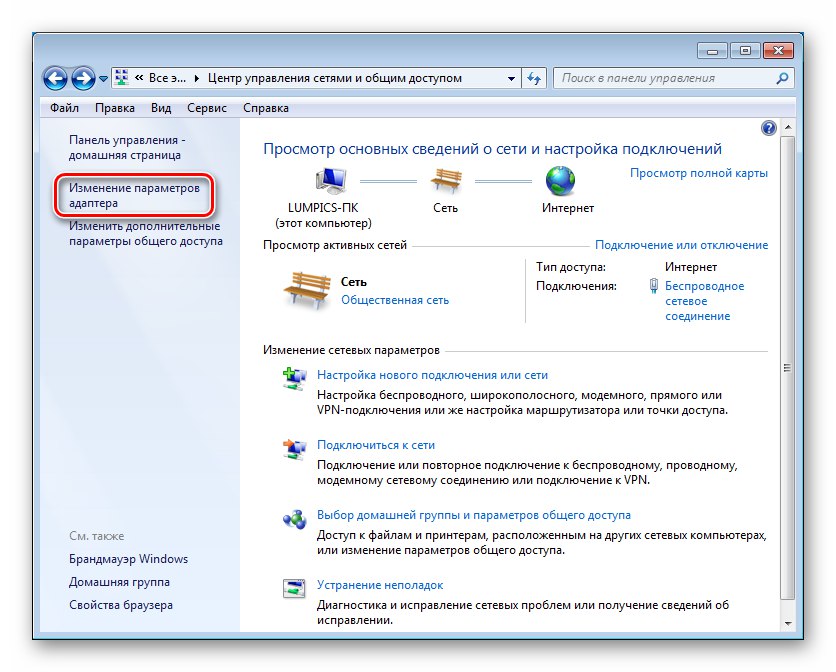
بالنقر بزر الماوس الأيمن على الاتصال ، تحتاج إلى الانتقال إلى خصائصه.
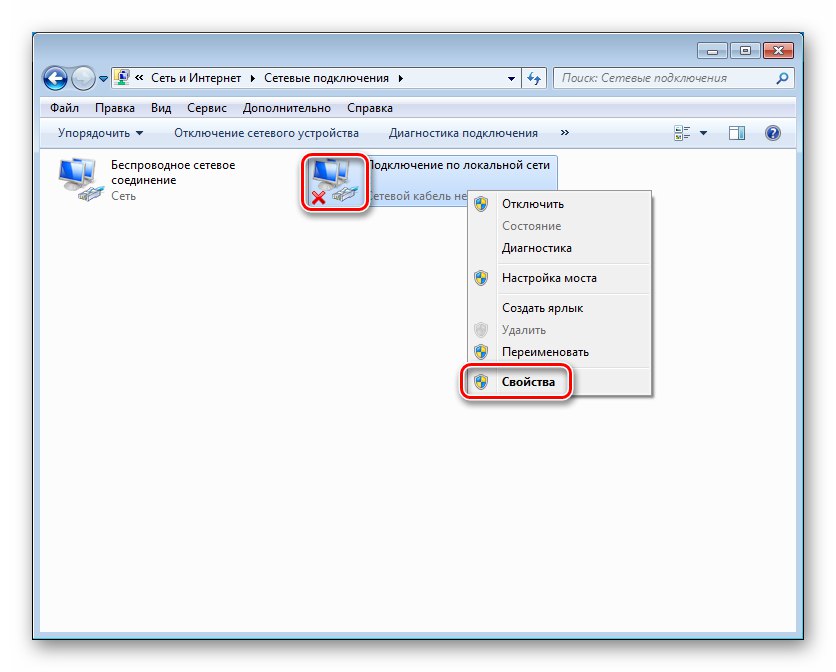
في الميدان "الاتصال عبر" تم تحديد اسم المحول. يمكن العثور على معلومات حول عناوين IP وكيفية الحصول عليها في خصائص المكون الإصدار 4 من بروتوكول الإنترنت (TCP / IPv4).
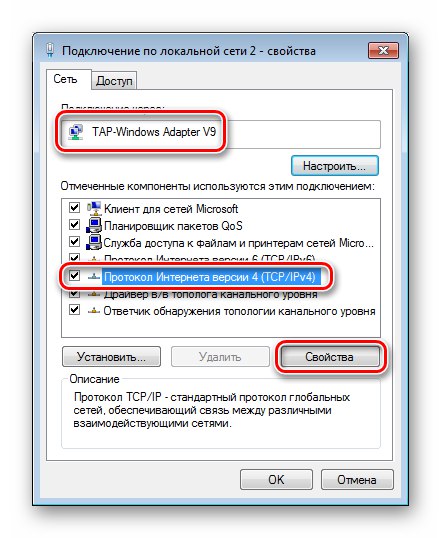
يوضح هذا كيفية تعيين العناوين (يدويًا أو تلقائيًا). في الحالة الثانية ، (ينبغي) الإشارة إلى بيانات محددة.
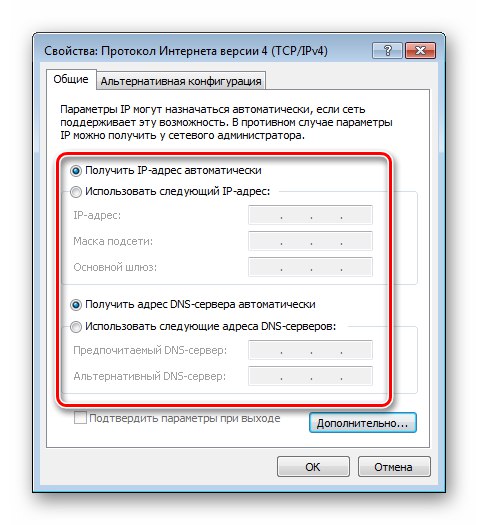
قسم "خصائص المستعرض"
في هذه الحالة ، لا يعني المتصفح برنامجًا تابعًا لجهة خارجية يمكننا من خلاله الوصول إلى الإنترنت ، بل يعني بالأحرى برنامج Internet Explorer "أصلي". إن خياراته هي التي تحدد كيفية حدوث تفاعل مكونات النظام والبرامج مع الخوادم البعيدة.
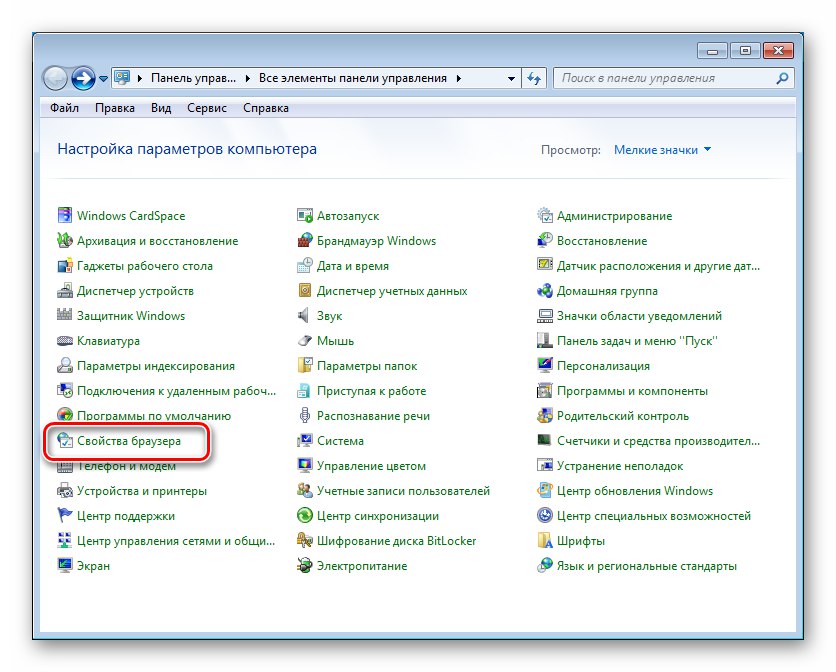
هنا ، توجد فرص لتنظيم عدد كبير من المعلمات ، مثل الأمان ، واستخدام تقنيات الحماية والتشفير المختلفة ، والمواقع المسموح بها والمحظورة ، وما إلى ذلك.
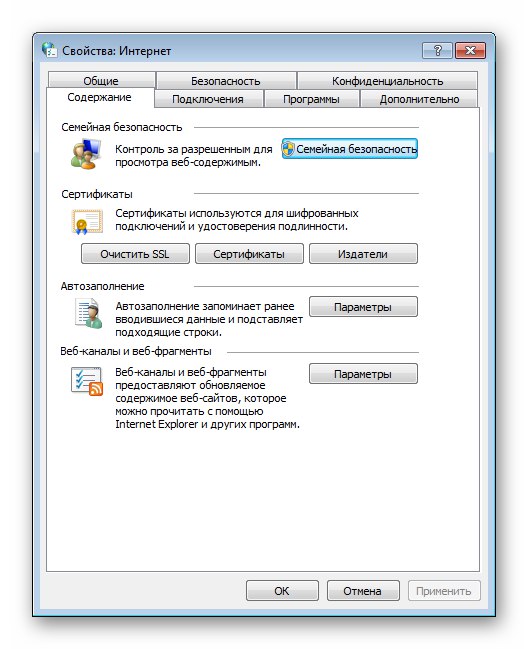
المزيد من التفاصيل: تكوين خصائص الإنترنت في Windows 7
قسم Windows Defender
وصلنا بسلاسة إلى خيارات الأمان. بادئ ذي بدء ، دعنا نلقي نظرة على برنامج مكافحة الفيروسات المدمج. ويندوز ديفندر أو ويندوز ديفندر.
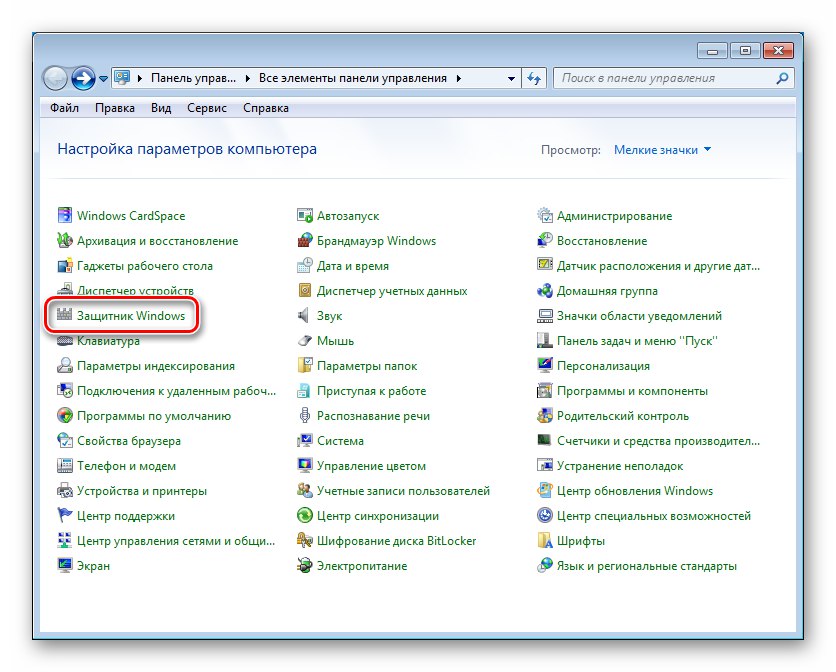
إذا كان لديك برنامج مكافحة فيروسات تابع لجهة خارجية مثبتًا على جهاز الكمبيوتر الخاص بك ، فأنت بحاجة إلى البحث عن معلومات حول إعدادات الأمان في واجهته. الشيء نفسه ينطبق على جدار حماية Windows (انظر الفقرة التالية).
اقرأ أيضا: كيفية تمكين أو تعطيل Windows 7 Defender
إعدادات "المدافع" موجودة في القسم "البرامج" في الكتلة "خيارات".
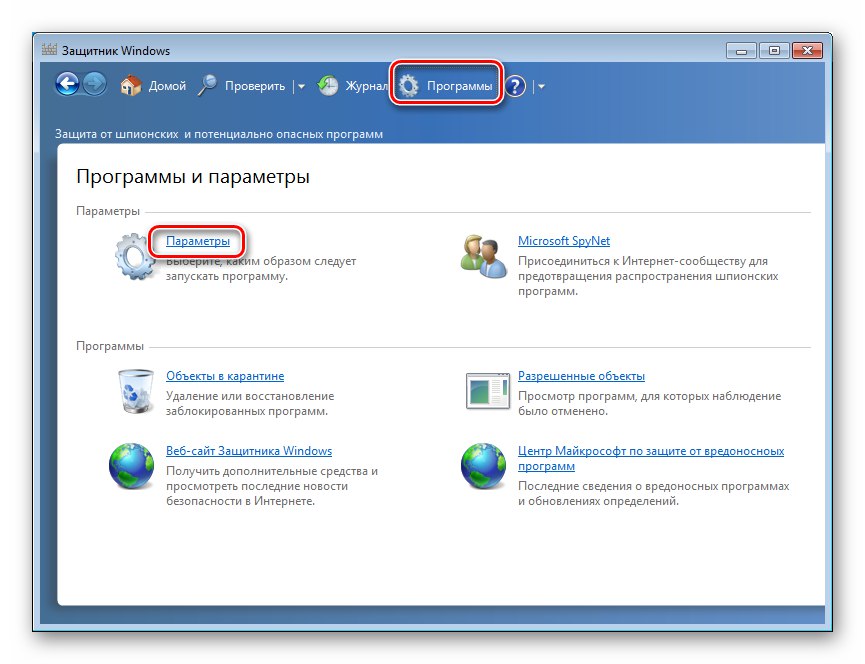
فحص تلقائي
يشار إليه هنا متى "المدافع" سيقوم تلقائيًا بفحص جهاز الكمبيوتر الخاص بك بحثًا عن البرامج الضارة ، ونوع الفحص ، ويتم تضمين خيارات إضافية.
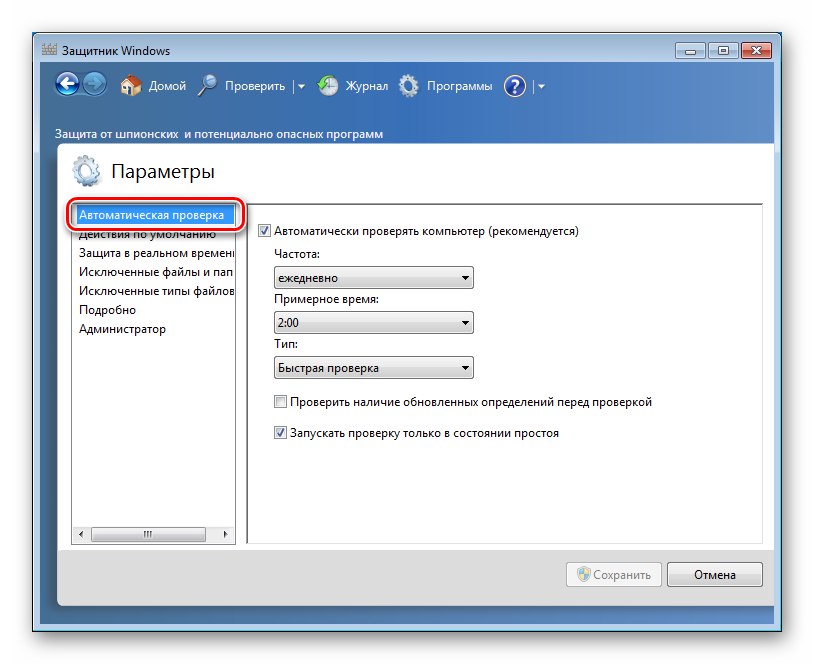
الإجراءات الافتراضية
تحدد علامة التبويب هذه الطريقة التي يجب أن يتصرف بها برنامج مكافحة الفيروسات عندما يكتشف تهديدات متفاوتة الخطورة.
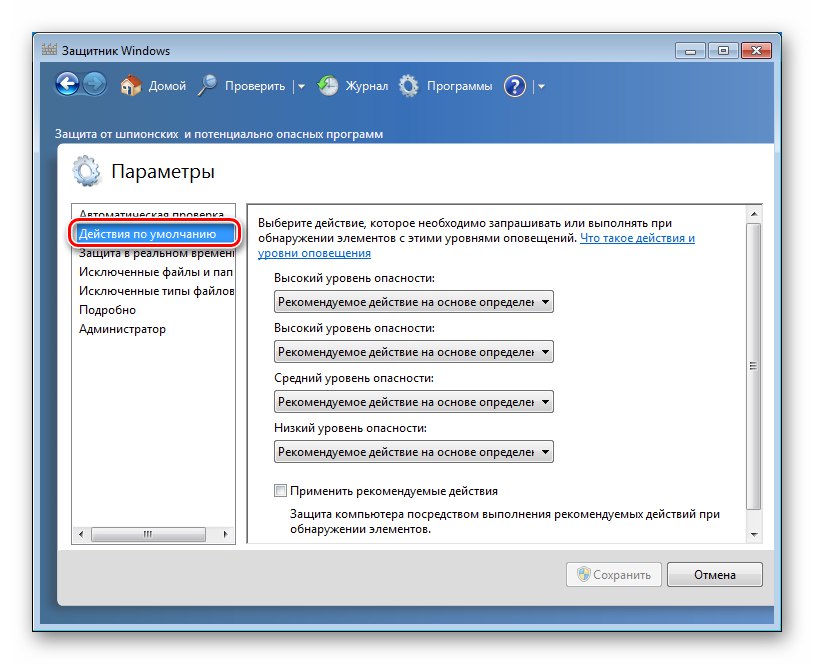
الحماية في الوقت الحقيقي
تحتوي علامة التبويب هذه على معلمات لفحص الملفات والبرامج في الوقت الفعلي ، أي "على الطاير".
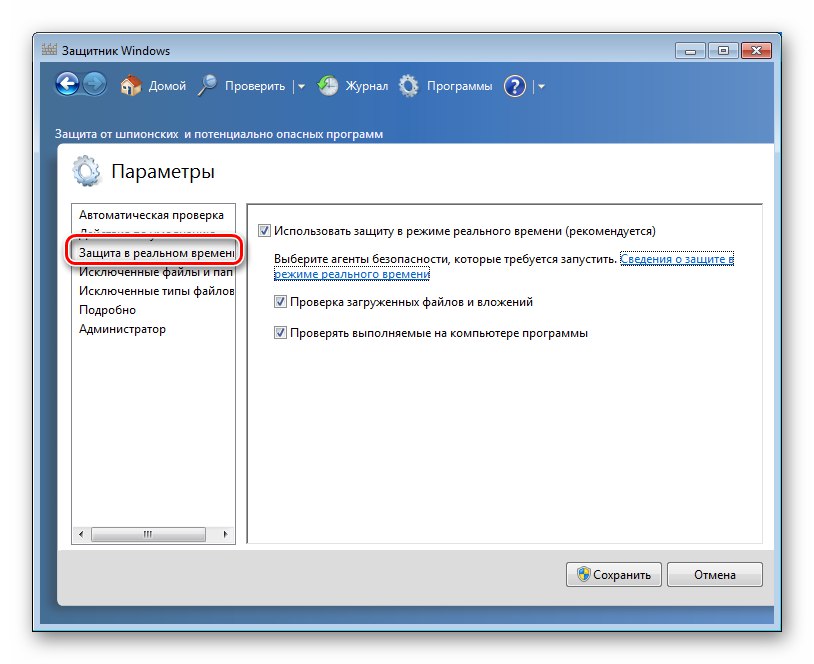
استثناءات
في علامة التبويب "الملفات والمجلدات المستبعدة" يشار إلى العناصر التي سيتم استبعادها من عمليات الفحص التالية واللاحقة.
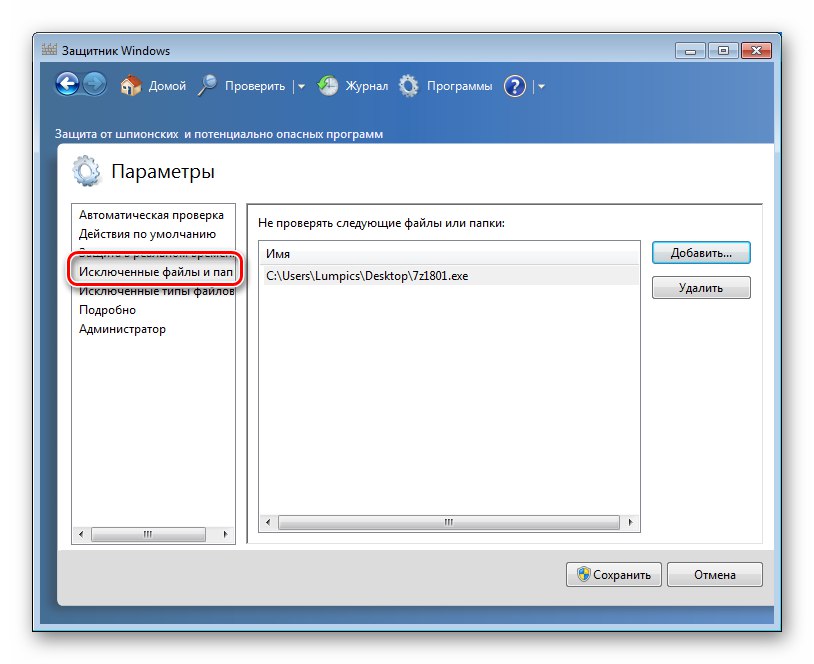
علامة التبويب التالية ("أنواع الملفات المستبعدة") يحتوي على معلومات حول الملفات التي سيتم استبعاد الامتداد بها من الفحص.
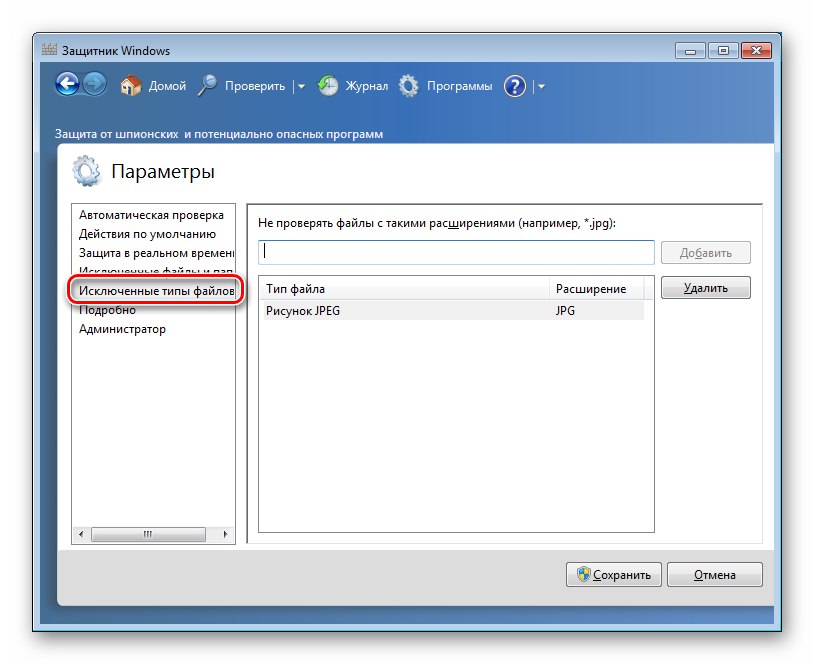
بالتفصيل
تحتوي علامة التبويب هذه على خيارات مسح إضافية.
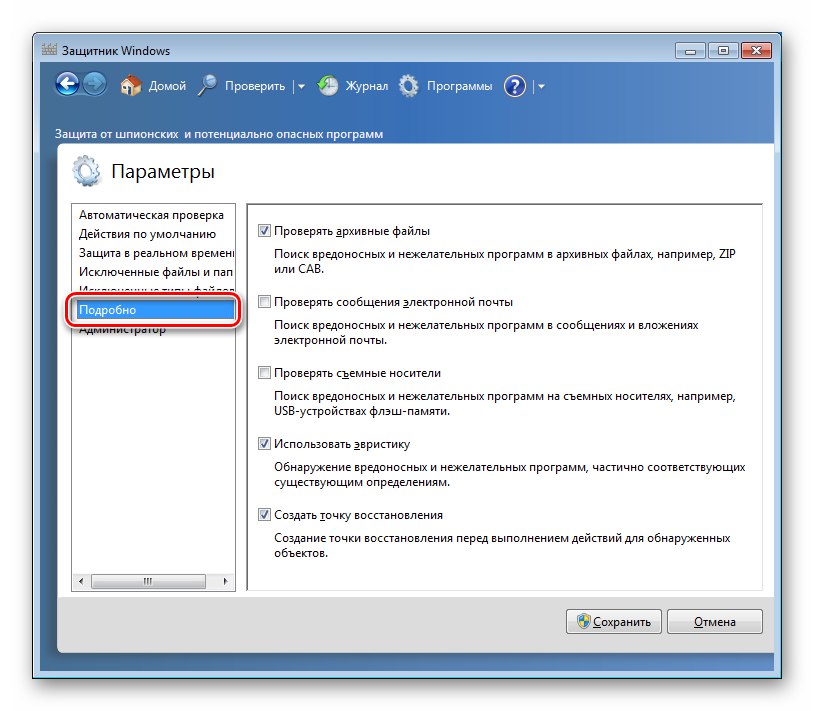
مدير
يتم تشغيله وإيقافه هنا "المدافع"ويحدد أيضًا وضع عرض العزل.
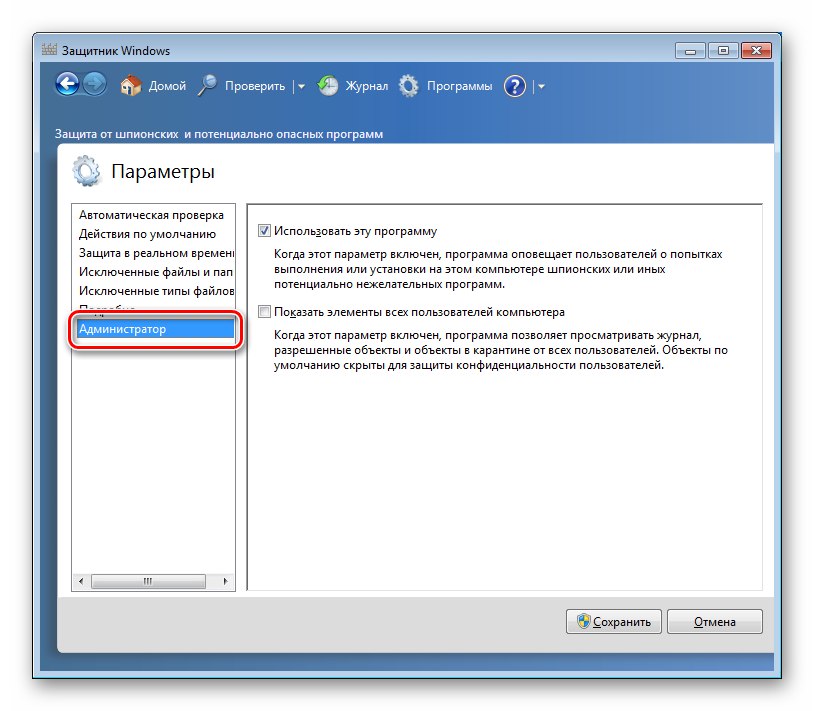
قسم جدار حماية Windows
"جدار الحماية" هو جدار حماية مدمج في نظام التشغيل.وتتمثل مهمتها الرئيسية في منع الآفات والمتطفلين من دخول جهاز الكمبيوتر الخاص بنا من جميع أنواع الشبكات ، بما في ذلك الإنترنت.
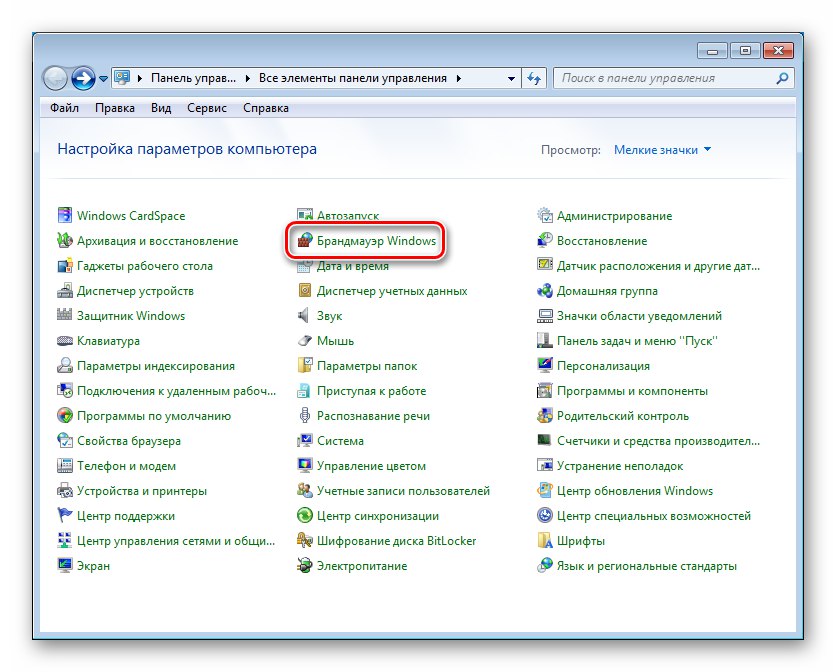
المزيد من التفاصيل: إعداد جدار حماية على جهاز كمبيوتر يعمل بنظام Windows 7
"سياسة الأمن المحلية"
تحدد هذه الإعدادات القواعد العامة لأمان الكمبيوتر الشخصي ويتم ترتيبها حسب الأولوية ، أي أنها تقف أمام معلمات البرامج ومكونات النظام والبروتوكولات.
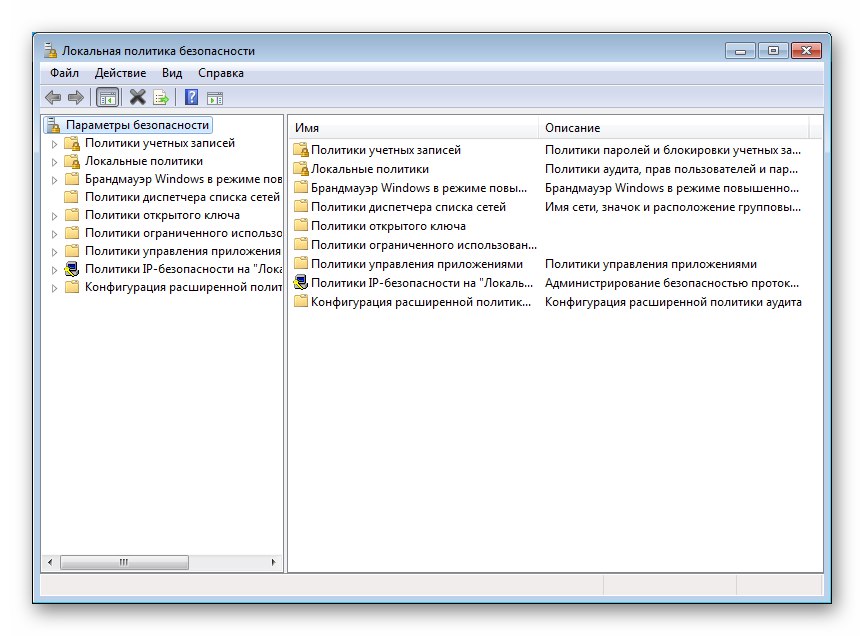
المزيد من التفاصيل: تكوين سياسة الأمان المحلية في Windows 7
تطبيق عملي لإحدى أدوات السياسة المحلية ، AppLocker ، لتعريف قواعد الأمان موصوف في المقالة على الرابط أدناه.
المزيد من التفاصيل: نحظر تثبيت البرامج غير المرغوب فيها إلى الأبد
قسم "الرقابة الأبوية"
هذا إجراء أمني آخر. إنه مصمم لمراقبة استخدام الكمبيوتر من قبل الأطفال ، أو بالأحرى مستخدمين معينين.
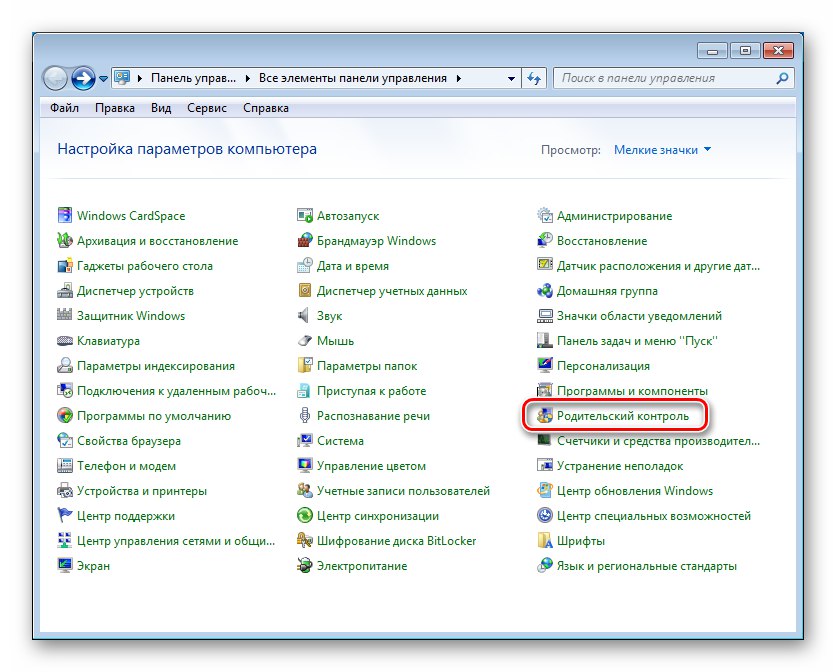
المزيد من التفاصيل: Windows 7 الرقابة الأبوية
قسم "امدادات الطاقة"
تحدد الخيارات الموجودة في هذا القسم التوازن بين أداء الماكينة واستهلاكها للطاقة.
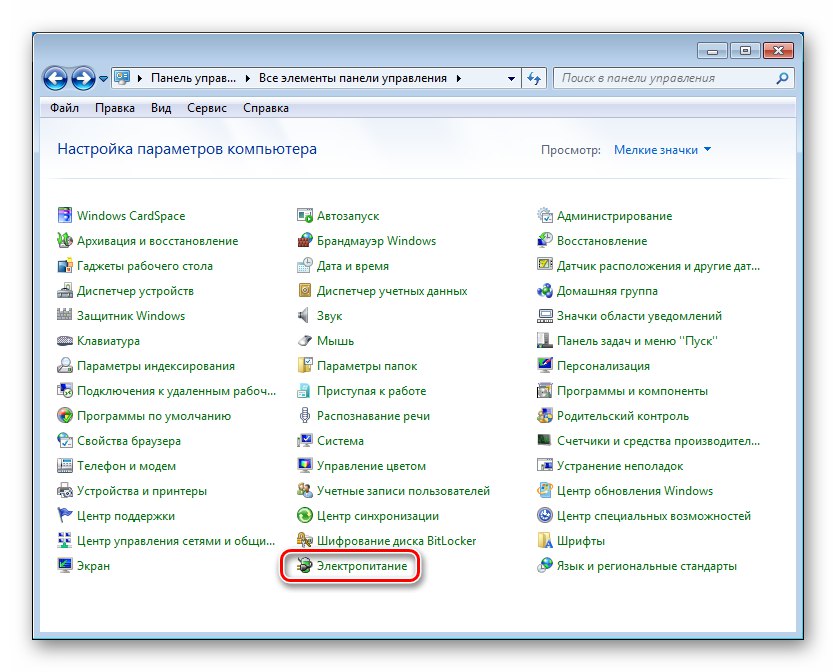
فيما يلي المجموعات (المخططات) المثبتة مسبقًا لمصدر الطاقة ، بالإضافة إلى إعدادات وضع السكون وإيقاف العرض والأداء العام لجهاز الكمبيوتر.
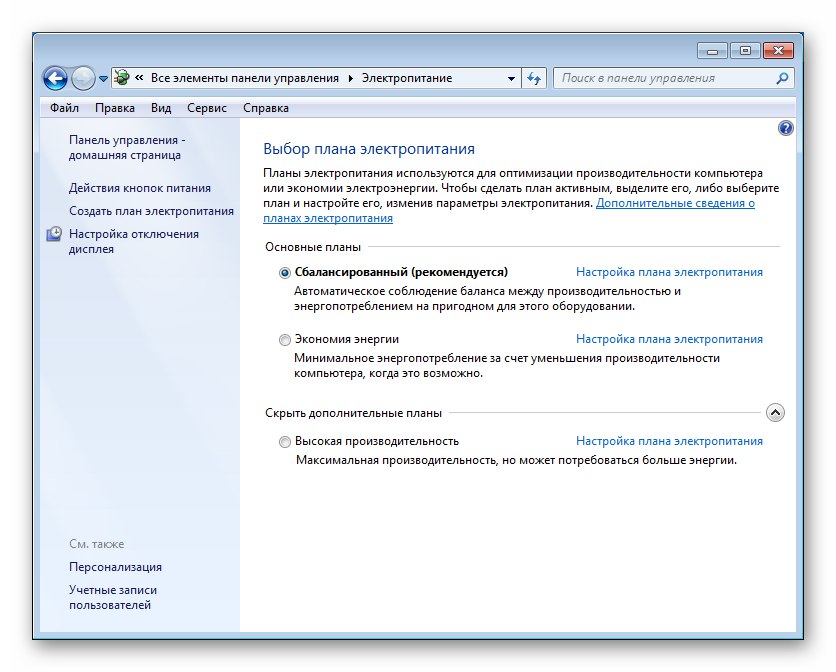
المزيد من التفاصيل:
ضبط الإسبات في Windows 7
تحسين أداء الكمبيوتر على Windows 7
خاتمة
لقد راجعنا الإعدادات الأساسية لـ "السبعة". كما ترى ، هناك عدد غير قليل منهم ، لذلك يمكن اعتبار هذه المقالة نوعًا من الرحلات "تحت غطاء محرك السيارة" لنظام التشغيل Windows. في المقام الأول من الأهمية هي معلمات الأمان وتلك الموجودة في القسم "خصائص النظام" وفي واجهة التطبيق "أعدادات النظام"... هذا يرجع إلى حقيقة أننا غالبًا ما نواجه الحاجة إلى تعديلها. يمكن تسمية الباقي بالثانوية ، حيث يتم الوصول إليها حسب الحاجة ، وأيضًا لأن الإعدادات الافتراضية بشكل عام مقبولة تمامًا لتشغيل الكمبيوتر العادي.